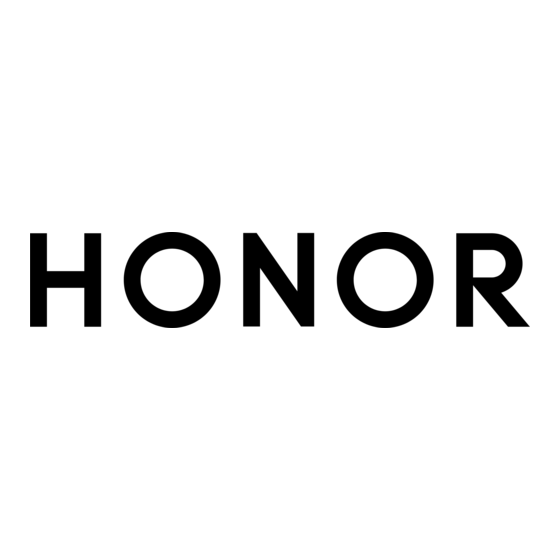
Publicité
Liens rapides
Publicité

Sommaire des Matières pour honor HEY2-W09
- Page 1 Guide de l'utilisateur...
- Page 2 Charger votre tablette HONOR Connect HONOR Connect Projection facile Impression HONOR HONOR Share Connexion rapide à votre Compte HONOR Création vidéo Bases de la photographie Prendre des photos Filmer des vidéos Afficher des images et des vidéos Profiter d'une vie plus intelligente...
- Page 3 Sommaire Calculatrice Gestionnaire système Device Clone Astuces Paramètres Wi-Fi Bluetooth Réseau mobile Plus de connectivité Écran d'accueil & fond d'écran Affichage & luminosité Son & vibration Notifications Accès biométrique & déverrouillage Applications Batterie Stockage Sécurité Vie privée Accessibilité Système & mises à jour À...
- Page 4 Familiarisation Changer la méthode de navigation Changer de mode de navigation système Utiliser les gestes Accédez à Paramètres > Système & mises à jour > Navigation système et sélectionnez Gestes. Vous pouvez ensuite : Retourner au menu parent : faites glisser vers l'intérieur depuis le bord gauche ou droit •...
- Page 5 Sur votre nouvel appareil , ouvrez l'application Device Clone . Vous pouvez églement accéder à Paramètres > Système & mises à jour > Device Clone, toucher Ceci est l'appareil de destination (nouvel appareil), puis toucher HONOR ou Autre Android. Suivez les instructions à l'écran pour télécharger et installer Device Clone sur votre ancien appareil.
- Page 6 Familiarisation Sur votre ancien appareil, ouvrez l'application Device Clone et touchez Ceci est l'appareil d'origine (ancien appareil). Suivez les instructions à l'écran pour connecter votre ancien appareil au nouvel appareil en scannant un code ou en vous connectant manuellement. Sur votre ancien appareil, sélectionnez les données que vous souhaitez cloner, puis suivez les instructions à...
- Page 7 Familiarisation Allumez l'écran, touchez et maintenez l'icône Appareil photo dans le coin inférieur droit • et faites glisser vers le haut pour ouvrir Appareil photo. Allumez l'écran, faites glisser vers le haut depuis le bord inférieur de l'écran pour ouvrir le •...
- Page 8 Familiarisation Partager votre réseau via le Bluetooth Allez à Paramètres > Bluetooth et activez Bluetooth. Sélectionnez un appareil, puis laissez-vous guider par les instructions qui s'affichent pour finaliser l'association. Allez à Paramètres > Réseau de données mobiles > Point d'accès personnel > Plus et activez Partage de connexion via Bluetooth.
- Page 9 Familiarisation Afficher et gérer les applications gourmandes en données Dans la partie Consommation de données ce mois de l'interface « Gestion de la consommation de données », vous pouvez afficher le classement des données utilisées par chaque application. Appuyez sur l'application qui consomme beaucoup de données pour limiter son utilisation des données mobiles, des données en itinérance, des données d'arrière-plan, etc.
- Page 10 Familiarisation Sur la page Consommation de données, touchez Plus de paramètres données > Limite de consommation mensuelle de données mobiles et réglez selon les instructions à l'écran. Sur la page Plus de paramètres données, touchez Rappels de consommation. Vous pouvez faire en sorte que le système envoie des rappels ou coupe directement l'accès à Internet lorsque la consommation mensuelle de données mobiles/en itinérance dépasse la limite.
- Page 11 Familiarisation Transférer des données via Wi-Fi Direct Vous pouvez utiliser Wi-Fi Direct pour transférer des données entre des appareils HONOR. Wi-Fi direct vous permet de transférer des fichiers volumineux vers un appareil à proximité plus rapidement que le Bluetooth et sans avoir à associer les appareils.
- Page 12 Familiarisation Les applications prenant en charge les cartes de service ont une barre d'indication par défaut en bas (accédez à Paramètres > Écran d'accueil & fond d'écran > Paramètres de l'écran d'accueil pour activer ou désactiver Afficher la barre de carte). Développer et réduire les Cartes de service Faites glisser l'icône de l'application vers le haut pour développer la Carte de service et appuyez sur d'autres zones pour la réduire.
- Page 13 Familiarisation Appuyez longuement sur l'application Bloc-notes, sélectionnez Bloc-notes Cartes dans • la liste contextuelle, faites glisser vers la gauche et la droite pour choisir votre style préféré, appuyez sur Ajouter à l'écran d'accueil. Appuyez longuement sur la carte de service Bloc-notes, sélectionnez Plus de cartes •...
- Page 14 Familiarisation Activer Suggestions d'applications La carte Suggestions d'applications est préinstallée sur l'écran d'accueil par défaut. Accédez à Paramètres > Assistant > Suggestions IA > Suggestions d'applications, assurez-vous que les boutons des applications prenant en charge Suggestions d'applications sont activés. AjouterSuggestions d'applications a l'ecran d'accueil Vous pouvez selectionner la plus grande carte Suggestions d'applications pour des recommandations plus precises et une meilleure experience.
- Page 15 Familiarisation Connecté au réseau Wi-Fi Connecté à un réseau Wi-Fi 6 Commutation automatique du Connecté aux réseaux Wi-Fi 6 réseau via Wi-Fi+ 2,4 GHz et 5 GHz Plus de batterie Point d'accès déconnecté Charge en cours Batterie faible Super charge en cours Charge rapide en cours Mode de gestion d'alimentation Bluetooth activé...
- Page 16 Familiarisation Afficher et désactiver les notifications Voir et effacer les notifications Afficher les notifications Lorsqu'il y a un rappel de notification, vous pouvez déverrouiller l'écran et faire glisser la barre d'état vers le bas pour ouvrir le panneau de notifications et visualiser la notification. Effacer des notifications Vous pouvez supprimer une notification en glissant dessus vers la droite.
- Page 17 Familiarisation Allumer/éteindre et redémarrer Allumer/éteindre ou redémarrer votre appareil Allumer/éteindre votre appareil Pour éteindre votre appareil, appuyez/maintenez le bouton marche/arrêt pendant quelques secondes, puis touchez Éteindre et Toucher pour éteindre. Pour allumer votre appareil, appuyez/maintenez le bouton marche/arrêt pendant quelques secondes jusqu'à...
- Page 18 Les batteries ont un nombre limité de cycles de charge. Lorsque l'autonomie de la • batterie est devenue considérablement plus courte, vous pouvez vous rendre à un centre technique agréé HONOR pour la remplacer. Ne couvrez pas votre appareil ou le chargeur pendant la charge. •...
- Page 19 Familiarisation...
- Page 20 Accédez à Paramètres > HONOR Connect pour en savoir plus sur les fonctions prises en charge par le modèle et la version de l'appareil.
- Page 21 HONOR Connect sont activés. Sur la page des paramètres de HONOR Connect sur le téléphone, l'appareil affiché avec « À proximité » indique qu'il a été connecté. Appuyez sur son nom et assurez-vous que les services de HONOR Connect sont activés.
- Page 22 HONOR Connect Sur votre tablette, faites glisser vers le bas depuis le coin supérieur droit de l'écran pour ouvrir le Centre de contrôle, puis activez Faites glisser à nouveau vers le bas pour afficher tous les raccourcis et activer Projection sans fil. Votre tablette commencera à rechercher les périphériques d'affichage disponibles.
- Page 23 HONOR Share HONOR Share HONOR Share est une technologie de partage sans fil qui permet de transférer rapidement des images, vidéos, documents et autres types de fichiers entre des appareils. Cette technologie utilise le Bluetooth pour reconnaître les appareils à proximité qui prennent en charge HONOR Share, puis utilise Wi-Fi Direct pour transférer des fichiers sans...
- Page 24 Albums > HONOR Share. Partager des fichiers entre votre tablette et votre ordinateur avec HONOR Share Vous pouvez utiliser HONOR Share pour partager facilement des fichiers sans fil entre votre tablette et un ordinateur. Affichez et modifiez les fichiers de votre tablette sur votre PC sans avoir besoin d'un câble de données, ou envoyez des fichiers de votre PC vers votre tablette.
- Page 25 Imprimantes compatibles Bluetooth: l'imprimante doit être allumée et détectable • via le Bluetooth. Sur votre appareil, prévisualisez le fichier à imprimer, puis allez à Partager > HONOR Share. Une fois l'imprimante détectée, touchez son nom sur votre appareil et réglez les paramètres dans l'écran de prévisualisation.
- Page 26 Création vidéo Bases de la photographie Lancer Appareil photo L'application Appareil photo peut être lancée de plusieurs manières. Depuis l'écran d'accueil Depuis l'écran d'accueil, ouvrez Appareil photo. Depuis l'écran verrouillé Lorsque l'écran est verrouillé, allumez l'écran, puis faites glisser le doigt vers le haut depuis l'icône de l'appareil photo dans le coin inférieur droit de l'écran.
- Page 27 Création vidéo Couper le son de l'obturateur Activez Silencieux pour couper le son de l'obturateur de l'appareil photo. Cette fonctionnalité n'est disponible que dans certains pays et régions. Utiliser le niveau horizontal pour de meilleures compositions Activez Niveau horizontal pour afficher un guide horizontal dans le viseur. Lorsque la ligne pointillée chevauche la ligne continue, cela indique que l'appareil photo est parallèle au niveau horizontal.
- Page 28 Création vidéo L'obturateur flottant apparaîtra alors dans le viseur. Vous pouvez le faire glisser où vous voulez. Touchez l'obturateur flottant pour prendre une photo. Minuter la prise de photo Le minuteur de l'appareil photo vous permet de régler un compte à rebours afin que vous puissiez vous mettre en position après avoir touché...
- Page 29 Création vidéo Ajouter des filigranes aux photos Vous pouvez ajouter à vos photos un filigrane (heure, météo, humeur ou nourriture) qui leur donnera de l'intérêt. Allez à Appareil photo > Plus et sélectionnez le mode Filigrane. Si l'option Filigrane n'est pas présente, touchez , puis téléchargez Filigrane.
- Page 30 Création vidéo Voir par album Les photos et vidéos peuvent être visionnées par album dans l'onglet Albums. Certaines d'entre elles sont enregistrées dans des albums par défaut. Par exemple, les vidéos prises avec l'appareil photo sont enregistrées dans l'album Appareil photo, tandis que les captures d'écran et captures vidéos d'écran sont enregistrées dans l'album Captures d'écran.
- Page 31 Création vidéo Pour supprimer une photo d'un album, touchez et maintenez enfoncé pour sélectionner la photo, puis touchez pour les portraits). Toutes les photos ne peuvent pas être retirées des albums de catégories. Voir et définir des albums de personnes Une fois que vous aurez pris un nombre suffisant de photos, Galerie créera automatiquement des albums de personnes pour des individus ou pour des groupes dont elle aura identifié...
- Page 32 Création vidéo Appuyez sur l'onglet Albums, ouvrez un album, appuyez longuement sur les photos ou vidéos que vous souhaitez masquer, puis appuyez sur > Cacher > OK. Les photos et vidéos sélectionnées seront masquées. Vous pouvez ensuite : Sur la page Albums, toucher >...
- Page 33 Création vidéo Récupérer des photos et des vidéos supprimées Dans l'album Récemment supprimées, touchez et maintenez pour sélectionner les photos/vidéos que vous souhaitez récupérer, puis touchez pour les restaurer dans leurs albums d'origine. Si l'album d'origine a été supprimé, un nouveau sera créé. Dissimuler des albums Vous pouvez dissimuler des albums d'applications tierces pour empêcher qu'ils ne s'affichent dans la Galerie.
- Page 34 Profiter d'une vie plus intelligente Changement de canal audio en un seul toucher Passer à un autre appareil de sortie audio pendant la lecture de multimédia Lorsque vous écoutez de la musique ou regardez des vidéos avec vos écouteurs, vous pouvez rapidement passer à...
- Page 35 Astuces Accès rapide aux fonctionnalités couramment utilisées Accéder aux fonctionnalités fréquemment utilisées d'une application depuis l'écran d'accueil Vous pouvez accéder aux fonctionnalités fréquemment utilisées de certaines applications depuis les icônes d'application sur l'écran d'accueil, et même ajouter des raccourcis pour ces fonctionnalités sur l'écran d'accueil.
- Page 36 Astuces Déplacez en haut de l'application vers l'autre côté de l'écran et levez la main. Ajuster la taille de la fenêtre Faites glisser le séparateur d'écran Quitter la partition d'écran Faites glisser le séparateur d'écran vers le bord haut ou bas de l'écran. Certaines applications ne prennent pas en charge l'affichage en partition d'écran.
- Page 37 Astuces Pour une application ouverte qui prend en charge la partition d'écran, touchez et maintenez en haut de sa fenêtre flottante vers le bas ou le haut de l'écran et relâchez. Désactiver le dock multi-fenêtres Le dock multi-fenêtres est activé par défaut. Pour le désactiver, accédez à Paramètres > Fonctionnalités d'accessibilité...
- Page 38 Astuces Multi-tâches dans des fenêtres flottantes Le gestionnaire de tâches en fenêtres flottantes vous permet de trouver et de basculer rapidement entre des fenêtres flottantes. Plusieurs tâches en fenêtres flottantes ont été ouvertes et réduites dans la bulle d'assistance. Appuyez sur la bulle d'assistance pour déplier le gestionnaire de tâches en fenêtres flottantes.
- Page 39 Applications Applications Fondamentaux des applications Désinstaller une application Pour désinstaller une application, vous pouvez procéder de l'une des manières suivantes : Lorsque vous utilisez l'écran d'accueil de style Classique, maintenez enfoncée l'icône de • l'application dans l'écran d'accueil, puis touchez Désinstaller et laissez-vous guider par les instructions qui s'affichent.
- Page 40 Applications Effacer le cache d'une application Effacer les fichiers de cache d'une application permet de libérer de l'espace de stockage. Allez à Paramètres > Applications > Applications, sélectionnez l'application pour laquelle vous souhaitez effacer le cache, puis allez à Stockage > Vider le cache. Contacts Ajouter et gérer des contacts Vous pouvez ouvrir Contacts sur l'écran d'accueil (ou ouvrir Téléphone et accéder à...
- Page 41 Applications Sur l'interface Contacts, appuyez longuement sur les contacts à supprimer et appuyez sur Supprimer. • Appuyez sur les contacts à supprimer et appuyez sur Plus > Supprimer le contact en • bas. Accédez à > Paramètres > Organiser les contacts > Supprimer de multiples •...
- Page 42 Applications Envoyer un e-mail de groupe : Appuyez sur pour envoyer l'e-mail et sélectionner les • membres cibles. Supprimer des groupes Dans l'interface Contacts, accédez à Groupes. Vous pouvez supprimer des groupes de l'une des manières suivantes : Appuyez longuement sur le groupe à supprimer et appuyez sur Supprimer. •...
- Page 43 Applications Passer un appel Les services d'appels ne sont pas pris en charge sur les tablettes Wi-Fi only. Composer un numéro ou sélectionner un contact pour passer un appel Pour passer un appel, vous pouvez procéder de l'une des deux manières suivantes : Ouvrez Téléphone, entrez une partie du numéro de téléphone, la première lettre du nom •...
- Page 44 Applications Pour les numéros qui ne figurent pas dans la liste des contacts, ouvrez le composeur et maintenez enfoncée la touche 0 jusqu'à ce que l'icône + s'affiche. Saisissez le code pays et le numéro de téléphone, puis touchez pour passer l'appel international. Commencer une nouvelle expérience d'appel avec VoWi-Fi VoWi-Fi est basé...
- Page 45 Applications Répondre à un nouvel appel entrant pendant un appel Lorsque vous recevez un appel entrant alors que vous êtes déjà engagé dans un autre appel, touchez pour y répondre. Touchez ou touchez un appel en attente dans la liste pour basculer entre les deux appels.
- Page 46 Applications Si Appel automatique d'urgence est désactivé, après l'envoi du message, votre appareil affichera l'écran d'appel d'urgence, à partir duquel vous pourrez rapidement appeler un service d'urgence ou l'un de vos contacts d'urgence. Passer des appels d'urgence En cas d'urgence, vous pouvez passer des appels d'urgence directement depuis l'écran verrouillé...
- Page 47 Applications Ajouter des horaires Accédez à Agenda, puis touchez Saisissez les détails tels que le titre, l'emplacement, l'heure de début et de fin de l'horaire. Appuyez sur Ajouter d'autres champs, puis sur Rappel ou Deuxième rappel pour définir un rappel pour l'horaire. Appuyez sur pour enregistrer l'horaire.
- Page 48 Applications Ajouter des événements importants Activez Agenda, appuyez sur et touchez Priorité pour définir l'événement comme Important dans l'interface de détails. Entrez des détails tels que le titre, le lieu, l'heure de début et de fin de l'événement, etc. et appuyez sur pour enregistrer.
- Page 49 Applications Activez l'option pour un pays ou une région ; votre tablette téléchargera automatiquement les informations de jours fériés pour ce pays ou cette région et les affichera dans l'Agenda. Horloge Définir des alarmes Vous pouvez définir des alarmes pour qu'elles émettent un son ou produisent des vibrations à...
- Page 50 Applications Chronomètre Allez à Horloge > Chronomètre et touchez pour démarrer le chronomètre. Pour l'arrêter, touchez Afficher une double horloge dans l'écran verrouillé Lorsque vous êtes hors de votre fuseau horaire, Double horloge permet d'afficher en même temps dans l'écran verrouillé l'heure de votre ville de résidence et celle du lieu où vous vous trouvez.
- Page 51 Applications Ajouter une note manuscrite Vous pouvez ajouter une note manuscrite pour noter des idées et des éclairs d'inspiration difficiles à rédiger. Accédez à Notes > Notes et touchez Touchez pour écrire ou dessiner le contenu dans la couleur sélectionnée. Touchez pour enregistrer la note.
- Page 52 Synchronisation Compte HONOR : Connectez-vous à votre Compte HONOR sur votre • ancien téléphone et synchronisez les données de Notes de votre ancien téléphone vers le cloud. Connectez-vous au même Compte HONOR sur votre nouveau téléphone pour synchroniser les données de Notes. Device Clone : •...
- Page 53 Applications Convertir une note : Lors de la première ouverture d'une note à l'ancien format, • Convertir cette note ? sera demandé à l'écran. Appuyez sur Convertir pour convertir. S'il vous est indiqué un format non converti pour la première fois, la note ouverte ne prend en charge que Supprimer et Convertir le format, et ne prend pas en charge la modification.
- Page 54 Applications Ouvrez la note à verrouiller, appuyez sur Plus > Verrouiller en bas à droite. • Dans l'interface de la liste Notes, vous pouvez faire glisser vers la gauche sur une note • pour l'épingler, la déplacer, la modifier ou la supprimer. Les notes dans le dossier sous le compte Exchange ne sont pas prises en charge pour la modification.
- Page 55 Applications Ajouter un compte Exchange Microsoft Exchange permet la messagerie numérique au sein d'une entreprise. Si la boîte mail de votre entreprise utilise le serveur Exchange, vous pouvez vous connecter au compte de messagerie de votre entreprise à partir de votre appareil. L'administrateur du serveur de messagerie de l'entreprise peut vous communiquer le nom du domaine, l'adresse du serveur, le numéro de port et le type de sécurité.
- Page 56 Applications Copier, supprimer, ou effacer des chiffres Copier le résultat d'un calcul : touchez/maintenez le résultat d'un calcul, touchez Copier, • puis collez-le à un autre endroit, par exemple dans une note ou dans un message. Supprimer le dernier chiffre : touchez •...
- Page 57 Applications Certaines applications (telles que celles générées par Application jumelle) ne peuvent pas restreindre l'accès à Internet dans la « Gestion de la consommation de données ». Veuillez accéder à Paramètres > Applications > Applications, rechercher le nom de l'application, puis appuyer sur Consommation des données pour restreindre son accès à...
- Page 58 Sur votre nouvel appareil , ouvrez l'application Device Clone . Vous pouvez églement accéder à Paramètres > Système & mises à jour > Device Clone, toucher Ceci est l'appareil de destination (nouvel appareil), puis toucher HONOR ou Autre Android. Suivez les instructions à l'écran pour télécharger et installer Device Clone sur votre ancien appareil.
- Page 59 Applications Astuces Astuces propose une sélection de trucs et astuces pour vous aider à apprendre rapidement à utiliser votre tablette. L'application fournit également une version complète du manuel d'utilisation pour une référence facile à tout moment. Présentation de la section Astuces : Astuces illustrées : Une petite vidéo ou une image avec un texte clair et concis pour vous •...
- Page 60 Veuillez vous référer à la situation réelle. Transférer des données via Wi-Fi Direct Vous pouvez utiliser Wi-Fi Direct pour transférer des données entre des appareils HONOR. Wi-Fi direct vous permet de transférer des fichiers volumineux vers un appareil à proximité...
- Page 61 Paramètres Allez à Plus de paramètres > Wi-Fi Direct pour commencer à rechercher des appareils à proximité qui ont activé le Wi-Fi Direct. Sur l'appareil émetteur, maintenez enfoncé pour sélectionner les fichiers que vous voulez partager, touchez et sélectionnez Wi-Fi Direct. La procédure peut être différente si vous partagez des fichiers directement à...
- Page 62 Paramètres Modifier le nom de l'appareil Bluetooth Accédez à l'écran des paramètres pour Bluetooth et activez Bluetooth. Appuyez sur Nom de l'appareil, saisissez le nouveau nom et appuyez sur OK. Associer un appareil Bluetooth Activez le Bluetooth sur l'appareil cible et rendez-le visible. Pour des instructions plus détaillées, veuillez consulter le guide de l'utilisateur de l'appareil.
- Page 63 Paramètres Une fois que le Point d'accès personnel a été activé, vous pouvez partager avec d'autres appareils vos données mobiles ou le réseau Wi-Fi sur lequel votre tablette est connecté. Partager votre réseau via un point d'accès personnel Certains réseaux Wi-Fi qui nécessitent une authentification ne peuvent pas être partagés. Allez à...
- Page 64 Paramètres Faites glisser le doigt depuis la barre d'état vers le bas pour ouvrir le panneau de • notifications, puis faites à nouveau glisser le doigt vers le bas pour afficher tous les raccourcis. Touchez pour activer ou désactiver Mode avion. Allez à...
- Page 65 Paramètres HONOR Share HONOR Share est une technologie de partage sans fil qui permet de transférer rapidement des images, vidéos, documents et autres types de fichiers entre des appareils. Cette technologie utilise le Bluetooth pour reconnaître les appareils à proximité qui prennent en charge HONOR Share, puis utilise Wi-Fi Direct pour transférer des fichiers sans...
- Page 66 Imprimantes compatibles Bluetooth: l'imprimante doit être allumée et détectable • via le Bluetooth. Sur votre appareil, prévisualisez le fichier à imprimer, puis allez à Partager > HONOR Share. Une fois l'imprimante détectée, touchez son nom sur votre appareil et réglez les paramètres dans l'écran de prévisualisation.
- Page 67 Paramètres Pour obtenir la liste des imprimantes prises en charge, touchez Aide dans l'écran de partage HONOR Share, sélectionnez Imprimantes, puis touchez Quelles imprimantes sont prises en charge ?. Transférer des données entre votre tablette et votre ordinateur avec un câble USB...
- Page 68 Paramètres Plus de paramètres > Wi-Fi Direct, puis touchez l'imprimante pour établir la connexion. Connectez-vous au point d'accès de votre imprimante : si votre imprimante peut • servir de point d'accès sans fil, suivez les instructions du manuel de l'imprimante pour activer le point d'accès et définir un mot de passe.
- Page 69 Paramètres Gérer la disposition de l'écran d'accueil Vous pouvez personnaliser la disposition de l'écran d'accueil pour qu'elle corresponde à vos habitudes d'utilisation de l'appareil. Réorganiser les icônes sur l'écran d'accueil Touchez et maintenez une icône jusqu'à ce qu'elle s'agrandisse, puis faites-la glisser vers la position souhaitée sur l'écran d'accueil.
- Page 70 Paramètres Déplacer des applications vers le tiroir Touchez/maintenez une icône d'application jusqu'à ce que votre appareil vibre, puis touchez Retirer. Cette opération retirera uniquement l'icône d'application de votre écran d'accueil mais ne la désinstallera pas. Vous pourrez encore la trouver dans le tiroir d'applications. Désactiver le mode Tiroir Pour revenir à...
- Page 71 Paramètres Accédez à Paramètres > Affichage & luminosité, appuyez sur Sombre pour entrer dans • Mode sombre et appuyez sur Clair pour quitter Mode sombre. Son & vibration Ajuster les paramètres de son Appuyer sur un bouton de volume pour ajuster le volume Vous pouvez appuyer sur le bouton de volume haut ou bas pour ajuster le volume.
- Page 72 Paramètres Désactiver collectivement les notifications d'applications Pour désactiver en même temps les notifications de plusieurs applications, allez à Paramètres > Notifications & barre d'état > Gestion par lot et désactivez l'option située en regard de chaque application. Autres paramètres de notifications d'applications Définir la méthode de rappel pour les notifications d'application Accédez à...
- Page 73 Paramètres Modifier le mot de passe de l'écran verrouillé Accédez à Paramètres > Biométrie et mot de passe, appuyez sur Changer le code de déverrouillage de l'écran. Entrez le mot de passe actuel de l'écran verrouillé. Saisissez un nouveau mot de passe ou appuyez sur Modifier le mode de déverrouillage pour sélectionner et saisir un nouveau mot de passe.
- Page 74 Paramètres Batterie Gestion de l'alimentation Sur l'écran Batterie, vous pouvez vérifier le temps estimé de batterie restante, ainsi qu'activer le mode de gestion d'alimentation Économie pour prolonger l'autonomie de votre appareil. Activer le mode de gestion d'alimentation Économie Si Mode de gestion d'alimentation Économie est activé sur votre appareil et que le niveau de la batterie est supérieur à...
- Page 75 Paramètres lendemain matin, la charge intelligente reprendra le chargement jusqu'à ce que votre appareil soit complètement rechargé. Cela permet de réduire le temps que votre appareil passe à pleine charge pour ralentir l'usure de la batterie et prolonger son autonomie. Les données relatives à...
- Page 76 Paramètres Libérer l'espace de stockage de votre tablette Le Nettoyage de Gestionnaire système analysera le stockage des fichiers redondants et des fichiers volumineux, tels que les résidus d'application, les packages d'installation redondants et les données générées par WeChat, et fournira des suggestions de nettoyage pour vous aider à...
- Page 77 Paramètres Annuler ou désactiver la fonctionnalité Verrouillage des applications Sur l'écran des paramètres de Verrouillage d'applications, procédez comme suit : Annuler la fonctionnalité Verrouillage des applications : dans la liste des applications • verrouillées, désactivez les boutons des applications pour lesquelles vous souhaitez annuler le verrouillage.
- Page 78 Paramètres localisation, et accorder ou refuser l'accès aux informations de localisation pour certaines applications ainsi que nécessaire. Activer ou désactiver les services de localisation Vous pouvez activer ou désactiver les services de localisation de l'une des manières suivantes : Faites glisser vers le bas depuis le coin supérieur droit de l'écran pour ouvrir le Centre de •...
- Page 79 Paramètres Définir un allumage/extinction programmés La fonctionnalité Allumage/extinction programmés permet d'allumer et d'éteindre votre appareil à des heures définies, afin d'économiser de l'énergie et d'éviter les interruptions pendant le repos. Allez à Paramètres > Fonctionnalités d'accessibilité > Allumage/extinction programmés, et activez Allumage/extinction programmés. Définissez les heures d'allumage et d'extinction, ainsi que le cycle de répétition.
- Page 80 Sur votre nouvel appareil , ouvrez l'application Device Clone . Vous pouvez églement accéder à Paramètres > Système & mises à jour > Device Clone, toucher Ceci est l'appareil de destination (nouvel appareil), puis toucher HONOR ou Autre Android. Suivez les instructions à l'écran pour télécharger et installer Device Clone sur votre ancien appareil.
- Page 81 Paramètres Suivez les instructions à l'écran pour télécharger et installer Device Clone sur votre ancien appareil. Sur votre ancien appareil, ouvrez l'application Device Clone et touchez Ceci est l'appareil d'origine (ancien appareil). Suivez les instructions à l'écran pour connecter votre ancien appareil au nouvel appareil en scannant un code ou en vous connectant manuellement.
- Page 82 HONOR ID. Veillez à sauvegarder vos données avant de restaurer les paramètres d'usine sur votre appareil.
- Page 83 à un chargeur si nécessaire. Pour désactiver les mises à jour automatiques, touchez sur l'écran Mise à jour logicielle, puis désactivez Téléchargement automatique via Wi-Fi. À propos de la tablette Mentions légales Droit d'auteur © Honor Device Co., Ltd. 2024. Tous droits réservés.
- Page 84 Ce guide est fourni à titre de référence uniquement. Le produit réel, y compris sa couleur, sa taille et la disposition de l'écran, peut s'avérer différent. Les déclarations, informations et recommandations de ce guide ne constituent aucunement une garantie, expresse ou tacite. Modèle: HEY2-W09 MagicOS7.2_01...

