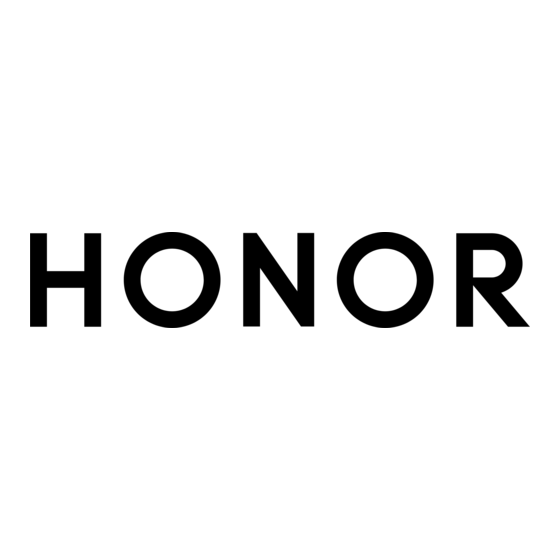
Publicité
Liens rapides
Publicité

Sommaire des Matières pour honor 7X
- Page 1 MARQUE: HONOR REFERENCE: HONOR 7X + AM61 CODIC: 4501519 NOTICE...
- Page 2 Guide de l'utilisateur...
- Page 3 Sommaire Avant-propos Déballage du téléphone Insérer des cartes SIM et Micro SD Charger votre appareil Afficher l'état de la batterie Prise en main Assistant d'installation Activer ou désactiver une carte SIM Nommer une carte SIM Sélectionner la carte SIM par défaut pour les données mobiles Définir la carte SIM par défaut Se connecter à...
- Page 4 Sommaire Options de l'appareil photo Photos et enregistrements vidéo Reconnaissance d'objet et mode appareil photo Pro Mode grande ouverture Prendre de jolies photos avec le Mode portrait Mode selfie parfait Enregistrement au ralenti Mode Time-lapse Ajouter des filigranes numériques aux photos Notes audio Gérer les modes de prise de vue Configurer les paramètres de l'appareil-photo...
- Page 5 Sommaire Épingler des messages en haut de la liste Marquer les messages comme lus Bloquer les messages de spam Ajouter une signature aux messages Configurer la sonnerie de message Ajouter un compte e-mail Envoyer des e-mails Répondre à des e-mails Gérer les e-mails Configurer les e-mails Agenda et Bloc-notes...
- Page 6 Sommaire Fonctions et paramètres du système Minuterie de mise sous tension et hors tension Redémarrer votre appareil Changer la langue du système Modification du mode de saisie Paramètres du mode de saisie Modifier un texte Mode avion Configurer les paramètres audio Mode à...
- Page 7 Avant-propos Lisez attentivement ce guide avant d'utiliser votre appareil. Toutes les photos et illustrations de ce document sont fournies à titre de référence uniquement et peuvent être différentes du produit final. Il se peut que certaines fonctionnalités décrites dans ce guide ne soient pas prises en charge par certains appareils ou opérateurs.
- Page 8 Déballage du téléphone Insérer des cartes SIM et Micro SD Votre téléphone est doté d'un emplacement de carte SIM 2 en 1. Vous pouvez y insérer deux cartes nano SIM, ou une carte nano SIM et une carte Micro SD. L'emplacement de carte SIM prend uniquement en charge les cartes nano SIM.
- Page 9 Déballage du téléphone Utiliser un chargeur pour charger votre appareil Branchez votre appareil sur une prise à l'aide du chargeur et du câble USB fournis. Vous devez utiliser le chargeur et le câble USB fournis avec votre appareil pour bénéficier de vitesses de charge plus rapides.
- Page 10 Déballage du téléphone Informations sur l'état de la batterie L'état de la batterie est indiqué par le témoin lumineux de votre appareil et par l'icône de batterie de la barre d'état. Indicateur d'état Icône de État de la batterie batterie Rouge clignotant ou Moins de 4 % restants fixe...
- Page 11 Prise en main Assistant d'installation Lisez le Guide de démarrage rapide avant d'utiliser votre appareil pour la première fois et assurez-vous que la carte SIM est installée correctement. Appuyez et maintenez le bouton marche/arrêt pour allumer votre appareil. Suivez les instructions à...
- Page 12 Prise en main Activez ou désactivez l'interrupteur à côté de la carte SIM que vous souhaitez gérer pour activer ou désactiver cette dernière. Les cartes SIM désactivées ne peuvent pas être utilisées pour émettre des appels, envoyer des messages ou accéder à Internet. Nommer une carte SIM Par défaut, chaque carte SIM est nommée d'après l'opérateur.
- Page 13 Prise en main Se connecter à Internet Connectez-vous facilement aux réseaux Wi-Fi à l'aide de votre appareil. Se connecter à un réseau Wi-Fi Faites glisser la barre d'état vers le bas pour ouvrir le panneau de notification. Maintenez appuyé pour ouvrir l'écran des paramètres Wi-Fi. Activez le Wi-Fi.
- Page 14 Écran et affichage Écran d'accueil À propos de l'écran d'accueil Utilisez l'écran d'accueil pour accéder à vos applications et widgets. Barre d'état : affiche les notifications et les icônes d'état Zone d'affichage : affiche les icônes d'applications, les dossiers et les widgets Témoin de position d'écran : indique l'écran d'accueil affiché...
- Page 15 Écran et affichage Maintenir appuyé : appuyez sur la zone cible de l'écran pendant au moins deux secondes. Par exemple, maintenez un espace vide de l'écran d'accueil appuyé pour accéder à l'éditeur d'écran d'accueil. Faire glisser vos doigts : faites glisser vos doigts sur l'écran.
- Page 16 Écran et affichage Vous devez avoir suffisamment d'espace sur l'écran d'accueil. S'il n'y a pas assez de place, ajoutez un autre écran d'accueil ou libérez de l'espace. Revenir à l'écran d'accueil standard Ouvrez Paramètres. Touchez Style écran d'accueil > Classique. Passer à...
- Page 17 Écran et affichage Sur l'écran d'accueil simple, vous pouvez : Toucher les icônes des applications pour les ouvrir. Toucher et maintenir une icône pour entrer dans le mode éditeur de l'écran d'accueil. Ce mode vous permet d'ajouter ou de supprimer applications. Touchez Autres pour ouvrir la liste des applications et voir ou ouvrir des applications.
- Page 18 Écran et affichage Touchez Affichage > Fonds d'écran > Définir le fond d'écran. Sélectionnez le fond d'écran désiré et suivez les instructions sur écran pour le définir comme fond d'écran d'accueil ou fond d'écran verrouillé (ou les deux). Changer automatiquement de fond d'écran Ouvrez Paramètres.
- Page 19 Écran et affichage Pour le bon fonctionnement du système, certaines applications préinstallées ne peuvent pas être désinstallées. Secouer votre appareil pour aligner automatiquement les icônes Des espaces inoccupés peuvent apparaître sur l'écran d'accueil après la désinstallation d'applications ou leur déplacement dans des dossiers. Vous pouvez utiliser la fonctionnalité suivante pour organiser les applications sur l'écran d'accueil.
- Page 20 Écran et affichage Touchez sur l'écran d'accueil le plus éloigné vers la gauche ou la droite pour ajouter un nouvel écran. Supprimer des écrans d'accueil Sur l'écran d'accueil, pincez deux doigts pour ouvrir l'éditeur d'écran d'accueil. Touchez sur un écran vide pour le supprimer. Vous ne pouvez pas supprimer un écran d'accueil qui contient des applications ou widgets.
- Page 21 Écran et affichage Déplacer des écrans d'accueil Sur l'écran d'accueil, pincez deux doigts pour ouvrir l'éditeur d'écran d'accueil. Maintenez l'écran d'accueil que vous souhaitez déplacer appuyé et faites-le glisser à l'endroit désiré. Définir l'écran d'accueil par défaut Sur l'écran d'accueil, pincez deux doigts pour ouvrir l'éditeur d'écran d'accueil. Touchez en haut d'un écran d'accueil pour le définir comme écran d'accueil par défaut.
- Page 22 Écran et affichage Supprimer des widgets Sur l'écran d'accueil, maintenez un widget appuyé jusqu'à ce que l'appareil vibre, puis faites-le glisser jusqu'à Retirer en haut de l'écran. Gérer les dossiers de l'écran d'accueil Organisez vos applications dans des dossiers pour les trouver plus facilement. Créer un dossier Regroupez vos applications dans des dossiers catégorisés pour qu'elles soient plus faciles à...
- Page 23 Écran et affichage Touchez Désélectionnez les applications que vous souhaitez supprimer, puis touchez OK. Vous pouvez également maintenir une icône appuyée et la faire glisser hors du dossier pour la supprimer. Supprimer des dossiers Ouvrez le dossier. Touchez Désélectionnez toutes les applications, puis touchez OK. Le dossier sera automatiquement supprimé.
- Page 24 Écran et affichage Vous pouvez également utiliser votre empreinte digitale pour déverrouiller l'écran. Touchez Enregistrer dans l'écran de dialogue pour ajouter votre empreinte digitale. Pour plus d'informations sur l'utilisation de votre empreinte digitale pour déverrouiller l'écran, voir Définir une empreinte digitale. Pour supprimer le mot de passe de déverrouillage d'écran, touchez Aucun et suivez les instructions sur écran.
- Page 25 Écran et affichage Magnétophone Scanner Horloge Calculatrice Lampe torche Faites glisser l'icône de l'appareil photo vers le haut sur l'écran verrouillé pour accéder directement à cette fonctionnalité. Configurer votre signature d'écran verrouillé Configurez une signature d'écran verrouillé pour personnaliser ce dernier. Ouvrez Paramètres.
- Page 26 Écran et affichage Ouvrir le panneau de notification et la barre d'état lorsque l'écran est déverrouillé Faites glisser la barre d'état vers le bas pour ouvrir le panneau de notification. Vous pouvez alors activer ou désactiver les interrupteurs de raccourci, ou afficher les messages de notification.
- Page 27 Écran et affichage Événements à venir Mémoire de l'appareil pleine Synchronisation des données en Échec de la synchronisation cours Problème de connexion ou de Notifications supplémentaires synchronisation Configurer les notifications Vous pouvez configurer les paramètres de notification de chaque application. Ouvrez Paramètres.
- Page 28 Écran et affichage Touchez un interrupteur pour activer la fonctionnalité correspondante. Si l'interrupteur prend en charge les gestes de pression prolongée, maintenez-le appuyé pour accéder aux paramètres de la fonctionnalité correspondante. Certains interrupteurs ne prennent pas en charge les gestes de pression prolongée. Barre de navigation À...
- Page 29 Écran et affichage Si vous sélectionnez une barre de navigation contenant , vous pouvez toucher pour ouvrir le panneau de notification. Utiliser la barre de navigation Ouvrir le panneau de notification Si vous sélectionnez une barre de navigation contenant , vous pouvez toucher pour ouvrir le panneau de notification.
- Page 30 Écran et affichage Touchez pour mettre fin à toutes les tâches. Pour empêcher qu'une tâche ne s'arrête, touchez l'icône dans le coin supérieur droit. Cela verrouillera cette tâche. Pour déverrouiller une tâche, touchez l'icône dans le coin supérieur droit. Thèmes À...
- Page 31 Écran et affichage À propos de la recherche globale Utilisez la recherche globale pour trouver des applications, des contacts et des messages sur votre appareil Faites glisser l'écran d'accueil vers le bas pour ouvrir la fenêtre de recherche globale et entrer vos termes de recherche.
- Page 32 Écran et affichage Rechercher des e-mails Faites glisser l'écran d'accueil vers le bas pour afficher la barre de recherche. Entrez un ou plusieurs mots clés (comme l'objet de l'e-mail). Les résultats s'afficheront en dessous de la barre de recherche. Rechercher des applications Faites glisser l'écran d'accueil vers le bas pour afficher la barre de recherche.
- Page 33 Écran et affichage Raccourci de capture d'écran Ouvrez le panneau de notification, puis touchez dans l'onglet Raccourcis pour effectuer une capture d'écran complète. Effectuer des captures d'écran avec défilement Utilisez les gestes de phalange ou des captures d'écran avec défilement pour capturer le contenu qui ne tient pas sur l'écran.
- Page 34 Écran et affichage Veillez à toucher dans les trois secondes qui suivent la capture d'écran. Visualiser, modifier, partager et supprimer des captures d'écran Visualiser des captures d'écran Ouvrez Galerie. Dans l'onglet Albums, touchez Captures d'écran pour afficher vos captures d'écran. Modifier une capture d'écran Après avoir effectué...
- Page 35 Écran et affichage Partager une capture d'écran Ouvrez Galerie. Dans l'onglet Albums, touchez Captures d'écran. Sélectionnez la capture d'écran à partager, puis touchez Choisissez comment partager la capture d'écran et suivez les instructions sur écran. Supprimer une capture d'écran Ouvrez Galerie.
- Page 36 Écran et affichage Appuyer sur les boutons pour enregistrer Appuyez simultanément sur le bouton volume+ et le bouton marche/arrêt. L'audio sera également enregistré, aussi assurez-vous d'être dans un environnement calme. L'enregistrement s'arrête automatiquement lorsque vous passez ou recevez un appel. Lors de l'enregistrement d'écran, vous ne serez pas en mesure d'utiliser la fonctionnalité...
- Page 37 Écran et affichage Visionner, partager et supprimer des enregistrements d'écran Visionner des enregistrements d'écran Ouvrez Galerie et accédez à Captures d'écran ou Captures vidéo d'écran pour visionner vos enregistrements d'écran. Partager des enregistrements d'écran Ouvrez Galerie. Dans l'onglet Albums, touchez Captures d'écran ou Captures vidéo d'écran. Sélectionnez l'enregistrement d'écran à...
- Page 38 Écran et affichage Utiliser la touche Récent pour activer le mode écran partagé Ouvrez une application qui prend en charge le mode écran partagé, puis maintenez l'icône appuyée. Utiliser les gestes de glissement pour activer le mode écran partagé Ouvrez une application qui prend en charge le mode écran partagé, puis faites glisser deux doigts de bas en haut sur l'écran.
- Page 39 Écran et affichage Déplacer des écrans En mode écran partagé, touchez , puis touchez pour changer la position des écrans. Changer l'orientation de l'écran Faites glisser la barre d'état vers le bas pour ouvrir le panneau de notification. Touchez l'interrupteur pour activer la rotation automatique de l'écran.
- Page 40 Écran et affichage Accéder à l'écran d'accueil En mode écran partagé, touchez pour accéder à l'écran d'accueil. Quitter le mode écran partagé Pour quitter le mode écran partagé, touchez et sélectionnez Utiliser les gestes de mouvement Les gestes de mouvement vous permettent de contrôler plus facilement votre appareil.
- Page 41 Écran et affichage Ouvrez Paramètres. Touchez Assistance intelligente > Contrôle par les mouvements, puis sélectionnez les mouvements que vous souhaitez activer. Retourner : désactive les sons et les vibrations des appels entrants, des alarmes et des minuteries. Mode confort des yeux Le mode confort des yeux diminue la quantité...
- Page 42 Écran et affichage Configurer la minuterie Configurez la minuterie pour activer le mode confort des yeux automatiquement à une heure prédéfinie, par exemple lorsque vous avez fini de travailler ou avant d'aller vous coucher. Ouvrez Paramètres. Touchez Affichage > Confort des yeux. Activez Programmation et configurez les paramètres Heure de début et Heure de fin.
- Page 43 Écran et affichage Régler la luminosité de l'écran Réglez la luminosité de l'écran en fonction de vos besoins. Ouvrez Paramètres. Touchez Affichage > Luminosité, puis activez Ajustement auto. de la luminosité. Lorsque la luminosité automatique de l'écran est activée, la luminosité est réglée automatiquement en fonction des conditions d'éclairage.
- Page 44 Réseau et partage Internet mobile Utiliser les données mobiles Activer les données mobiles Avant d'activer les données mobiles, assurez-vous que vous avez activé les services de données mobiles auprès de votre opérateur. Ouvrez Paramètres. Touchez Plus > Réseau de données mobiles. Activez Données mobiles pour activer les données mobiles.
- Page 45 Réseau et partage Touchez Configurer le point d'accès Wi-Fi. Définissez le nom du point d'accès Wi-Fi, le mode de chiffrement et le mot de passe, puis touchez Enregistrer. Limiter la quantité de données que les autres appareils peuvent utiliser : touchez Limite de données sur l'écran Paramètres, puis suivez les instructions sur écran pour définir la limite de données.
- Page 46 Réseau et partage Activez Via Bluetooth pour partager votre connexion Internet mobile. Sur l'écran Bluetooth, touchez à côté de l'appareil associé, puis activez Accès Internet pour partager votre connexion Internet mobile. Wi-Fi À propos du Wi-Fi Connectez-vous à un réseau Wi-Fi pour accéder à Internet sur votre appareil. Pour empêcher l'accès non autorisé...
- Page 47 Réseau et partage Utiliser Wi-Fi+ Lorsque Wi-Fi+ est activé, votre appareil active ou désactive automatiquement le Wi-Fi et se connecte au réseau Wi-Fi avec le meilleur signal. Le téléchargement de fichiers volumineux ou le visionnage de vidéos en ligne via le réseau de données mobiles peut entraîner des frais de données supplémentaires.
- Page 48 Réseau et partage Pour vous déconnecter de l'appareil de réception, touchez et accédez à l'écran Wi-Fi Direct. Sélectionnez l'appareil de réception, puis touchez OK. Utiliser Wi-Fi Direct pour envoyer et recevoir des fichiers Tout d'abord, vérifiez que Wi-Fi Direct est activé sur les deux appareils. Accédez à...
- Page 49 Réseau et partage Par défaut, les fichiers reçus sont enregistrés dans le dossier Bluetooth dans Fichiers. Partager des photos et vidéos via Bluetooth Lorsque vous affichez des photos et vidéos en plein écran, vous pouvez partager rapidement le contenu via Bluetooth. Assurez-vous que le Bluetooth est activé...
- Page 50 Réseau et partage À propos des VPN Un VPN (réseau privé virtuel) est une connexion sécurisée qui vous permet d'envoyer et de recevoir des données sur des réseaux partagés ou publics. Vous pouvez utiliser un VPN pour vous connecter au serveur de messagerie électronique et au réseau de votre entreprise. Se connecter à...
- Page 51 Réseau et partage Sélectionnez un appareil de réception dans la liste. Sur l'appareil de réception, sélectionnez ACCEPTER dans l'écran de dialogue pour accepter la demande de transfert de fichier. Ouvrez le panneau de notification pour afficher la progression du transfert de fichier. Pour annuler l'envoi, touchez le nom de l'appareil de réception sur votre appareil.
- Page 52 Réseau et partage téléphone). Si vous utilisez un ordinateur Windows, utilisez Windows Media Player pour parcourir le contenu multimédia de votre téléphone. Transférer des images PTP (Picture Transfer Protocol) est un protocole de transfert d'images. Utilisez PTP pour transférer des images entre votre téléphone et un ordinateur. Faites glisser la barre d'état vers le bas pour ouvrir le panneau de notification, puis définissez le mode de connexion USB sur Appareil photo (PTP).
- Page 53 Réseau et partage Câble USB On-The-Go Touchez Fichiers > Local > Clé USB pour parcourir les données de la clé USB. Vous pouvez sélectionner et copier des données vers un dossier de destination. Lorsque vous avez terminé, touchez Paramètres > Mémoire & stockage > Clé USB > Désactiver.
- Page 54 Sécurité et sauvegarde Reconnaissance d'empreinte digitale Ajouter une empreinte digitale pour la première fois Vous pouvez utiliser votre empreinte digitale pour déverrouiller l'écran, accéder aux applications verrouillées et au coffre-fort, et effectuer des paiements sécurisés. Pour mieux protéger votre vie privée, vous pouvez uniquement utiliser la fonction de déverrouillage de l'écran par empreinte digitale lorsque la méthode de déverrouillage est définie sur Code ou Mot de passe.
- Page 55 Sécurité et sauvegarde Accéder au Coffre-fort à l'aide de votre empreinte digitale Utilisez votre empreinte digitale pour accéder au Coffre-fort sans entrer le mot de passe. Ouvrez Paramètres. Touchez Identification via empreinte digitale > Gestion des empreintes digitales. Entrez le mot de passe de déverrouillage de l'écran, puis touchez Suivant. Touchez Accès au coffre-fort, puis suivez les instructions sur écran pour entrer le mot de passe du Coffre-fort et activer la reconnaissance d'empreinte digitale.
- Page 56 Sécurité et sauvegarde Pour modifier le code PIN de votre carte SIM, touchez Modifier le code PIN de la carte SIM et suivez les instructions sur écran. Vous devrez entrer le code PUK si vous dépassez le nombre maximum de tentatives incorrectes de code PIN.
- Page 57 Appareil photo et Galerie Options de l'appareil photo Ouvrez Appareil photo pour afficher le viseur. Permuter entre les modes de flash Activer le mode grande ouverture Basculer entre l'appareil photo arrière et l'appareil photo avant Activer la fonction Image dynamique Activer le mode embellissement Afficher photos et vidéos Passer en mode vidéo...
- Page 58 Appareil photo et Galerie Faites glisser l'écran vers la gauche, puis activez Étiquette GPS. Zoomer et dézoomer Écartez deux doigts sur le viseur pour zoomer avant ou pincez-les pour dézoomer. La qualité de l'image peut être affectée si vous continuez à zoomer au-delà du zoom optique maximal. Vous pouvez également zoomer et dézoomer en ajustant le curseur qui apparaît dans le viseur après avoir zoomé...
- Page 59 Appareil photo et Galerie Cette fonctionnalité n'est pas disponible pendant la lecture de musique. Ouvrez Appareil photo. Glissez vers la gauche et touchez Instantané ultra > Ouvrir l'appareil et prendre une photo. Lorsque l'écran est désactivé, pointez l'appareil photo vers l'objet désiré, puis appuyez deux fois sur le bouton volume- en succession rapide pour prendre une photo.
- Page 60 Appareil photo et Galerie Sélectionner la meilleure photo : touchez la miniature pour afficher l'image dans Galerie, puis touchez pour sélectionner une photo. Touchez et suivez les instructions sur écran pour enregistrer la photo. Retardateur Utilisez le retardateur pour vous inclure dans les photos. Ouvrez Appareil photo.
- Page 61 Appareil photo et Galerie Touchez pour interrompre l'enregistrement. Touchez pour continuer l'enregistrement. Touchez pour prendre une photo de la scène actuelle. Touchez pour terminer l'enregistrement. Zoomer et dézoomer Écartez deux doigts sur le viseur pour zoomer ou pincez-les pour dézoomer. Si vous continuer de zoomer au-delà...
- Page 62 Appareil photo et Galerie Paramètres Pro de l'appareil photo Sélectionner le mode de mesure Touchez pour sélectionner le mode de mesure. Le mode de mesure affecte la façon dont votre appareil photo détermine l'exposition. Vous pouvez sélectionner la mesure matricielle, la mesure pondérée centrale ou la mesure spot.
- Page 63 Appareil photo et Galerie Mode grande ouverture Utilisez le mode grande ouverture pour prendre des photos en gros plan d'objets et de personnes. Vous pouvez régler le point focal après avoir pris une photo pour flouter l'arrière-plan et faire ressortir le sujet. Pour des résultats optimaux, assurez-vous que le sujet n'est pas à...
- Page 64 Appareil photo et Galerie Toucher , et déplacer le curseur vers la gauche/droite pour définir le degré d'embellissement. Touchez pour prendre la photo. Mode selfie parfait Utilisez le mode selfie parfait pour appliquer automatiquement des paramètres de beauté personnalisés à votre visage. Ouvrez Appareil photo.
- Page 65 Appareil photo et Galerie Mode Time-lapse Le mode Time-lapse vous permet de capturer et d'accélérer des changements subtils dans le monde naturel. Par exemple, vous pouvez enregistrer l'ouverture d'une fleur ou le mouvement des nuages. Ouvrez Appareil photo. Glissez vers la droite et touchez Time-lapse. Posez votre téléphone sur une surface stable ou utilisez un trépied.
- Page 66 Appareil photo et Galerie Glissez vers la droite et touchez Note audio. Cadrez la scène que vous souhaitez capturer. Touchez pour prendre une photo avec une note audio. L'appareil photo enregistre un clip audio court d'une durée allant jusqu'à 10 secondes à ajouter à...
- Page 67 Appareil photo et Galerie Touchez pour supprimer les modes sélectionnés. Configurer les paramètres de l'appareil-photo Configurez les paramètres de l'appareil-photo pour répondre à vos besoins. Paramètres des résolutions photo et vidéo Augmentez la résolution pour des images et des vidéos de haute qualité. Les images en haute résolution prennent plus d'espace sur votre appareil.
- Page 68 Appareil photo et Galerie Configurer les paramètres de pression prolongée pour l'obturateur Par défaut, une pression prolongée sur l'obturateur prend des photos en rafale. Vous pouvez modifier la fonction de l'obturateur pour verrouiller la distance focale. Ouvrez Appareil photo. Faites glisser l'écran vers la gauche. Touchez Toucher/maint. icône obturateur et sélectionnez, Prendre en rafale, ou Verrouiller la longueur focale comme souhaité.
- Page 69 Appareil photo et Galerie Afficher les photos et vidéos dans l'ordre chronologique Accédez à l'onglet Photos. Les photos et vidéos sont automatiquement affichées dans l'ordre chronologique. Touchez > Paramètres et activez Affichage de la date pour afficher la date à laquelle la photo a été prise. Dans l'onglet Photos, zoomez ou dézoomez pour basculer entre les vues par mois et par jour.
- Page 70 Appareil photo et Galerie Ouvrez Galerie. Allez à l'onglet Albums et ouvrez l'album photo désiré. Touchez et maintenez une photo ou vidéo que vous souhaitez déplacer jusqu'à ce que apparaisse, puis sélectionnez les fichiers que vous souhaitez déplacer. Touchez Sélectionnez l'album de destination. Les fichiers sont supprimés de leur album d'origine après leur déplacement.
- Page 71 Appareil photo et Galerie Touchez > Supprimer. Modifier une photo L'application Galerie offre de puissants outils de retouche d'image que vous pouvez utiliser pour dessiner des graffitis, ajouter un filigrane numérique ou appliquer des filtres. Ouvrez Galerie. Touchez une image pour l'afficher en mode plein écran. En plein écran, touchez pour ouvrir l'éditeur photo et modifier votre photo à...
- Page 72 Appareil photo et Galerie Rogner la sélection Rogner le coin de la grille Proportions de rognage Ajouter un filtre : touchez et sélectionnez le filtre souhaité. Accentuer les couleurs : Touchez . Sélectionnez une zone de l'image pour accentuer la couleur. Toutes les autres zones s'affichent en noir et blanc. Flouter une image : touchez .
- Page 73 Appareil photo et Galerie Appliquer des effets de mise en valeur du visage : touchez pour appliquer des effets de mise en valeur du visage aux personnes d'une image. Vous pouvez choisir parmi différents effets d'amélioration de la peau et des yeux. Appliquer des effets de mosaïque : touchez et sélectionnez l'effet de mosaïque souhaité.
- Page 74 Appareil photo et Galerie Vous pouvez toucher pour prévisualiser la vidéo. Touchez pour rogner et enregistrer la vidéo. Pour changer la résolution, sélectionnez une résolution sur l'écran d'édition vidéo. Les vidéos en haute résolution prennent plus de place sur votre appareil. Rogner des vidéos au ralenti Utilisez l'outil d'édition vidéo de la Galerie pour rogner des vidéos au ralenti.
- Page 75 Appels et contacts Émettre des appels Numérotation rapide Entrez le nom, les initiales ou le numéro d'un contact sur le clavier de numérotation. L'appareil affiche les contacts correspondants. Ouvrez Téléphone. Entrez le nom, les initiales ou le numéro d'un contact sur le clavier de numérotation (par exemple Christophe Durand ou CD).
- Page 76 Appels et contacts Émettre un appel depuis Contacts Ouvrez Contacts. Touchez la barre de recherche et entrez le nom ou les initiales de la personne à appeler. Touchez le numéro du contact. Si votre appareil prend en charge une double carte SIM, touchez pour émettre l'appel.
- Page 77 Appels et contacts Si vous vous trouvez dans une zone où la réception est bonne, votre appareil obtient automatiquement votre position et l'affiche à l'écran. La possibilité d'émettre des appels d'urgence dépend de la réglementation locale et des opérateurs de votre région. Une faible couverture réseau ou des interférences environnementales peuvent empêcher la connexion de votre appel.
- Page 78 Appels et contacts Si vous recevez un appel lorsque vous saisissez du texte ou utilisez le mode plein écran (par exemple, lorsque vous regardez une image ou jouez), l'appel entrant s'affiche en haut de l'écran dans une fenêtre flottante. Touchez pour répondre à...
- Page 79 Appels et contacts Répétez les étapes 2 et 3 pour ajouter plus de personnes à la conférence. Pendant un appel, touchez pour afficher la liste des participants. Vous pouvez : Toucher à côté d'un contact pour le supprimer de l'appel. Toucher à...
- Page 80 Appels et contacts Afficher votre Mettre l'appel agenda actuel en attente Commencer un appel à trois Couper le son de l'appel Afficher vos contacts Afficher vos notes Activer le mode Afficher/ masquer mains libres le pavé numérique Terminer l'appel Commencer un appel à trois : contactez votre opérateur pour savoir comment utiliser cette fonction.
- Page 81 Appels et contacts Partager le numéro : touchez > Envoyer le numéro pour envoyer le numéro sous forme de message texte. Fusionner les journaux d'appels Fusionnez les journaux d'appels appartenant au même contact ou numéro pour garder votre journal d'appels organisé. Ouvrez Téléphone.
- Page 82 Appels et contacts Partager votre carte de visite : touchez . Sélectionnez le format de la carte et la méthode de partage, puis suivez les instructions sur écran. Créer un contact Créer un contact Ouvrez Contacts. Touchez . Si vous créez un contact pour la première fois, touchez Créer un contact. Dans le menu des options, sélectionnez un emplacement pour enregistrer le contact.
- Page 83 Appels et contacts Importer et exporter des contacts Importer des contacts à partir d'un périphérique de stockage Ouvrez Contacts. Touchez > Importer/Exporter > Importer depuis une mémoire de stockage. Sélectionnez un ou plusieurs fichiers .vcf, puis touchez OK. Exporter des contacts vers un périphérique de stockage Ouvrez Contacts.
- Page 84 Appels et contacts ou les adresses e-mail. Vous pouvez également choisir une sonnerie personnalisée et ajouter une date d'anniversaire, un surnom ou une photo. Les photos des contacts ne peuvent pas être ajoutées aux contacts stockés sur votre carte SIM. Ouvrez Contacts.
- Page 85 Appels et contacts Maintenez le contact à ajouter à la liste noire appuyé, puis touchez Ajouter à la liste noire. Votre appareil bloquera automatiquement les appels entrants et les messages des contacts de la liste noire. Afficher les contacts en liste noire : ouvrez Gestion.
- Page 86 Appels et contacts Rechercher un contact à partir de l'écran d'accueil Faites glisser l'écran d'accueil vers le bas pour afficher la barre de recherche. Entrez un ou plusieurs mots clés (comme le nom ou l'adresse e-mail du contact). Les résultats de la recherche s'afficheront en dessous de la barre de recherche. Vous pouvez entrer plusieurs mots clés, par exemple «...
- Page 87 Appels et contacts Modifier vos favoris : touchez Modifier sur l'écran des favoris. Faites glisser à côté d'un contact pour ajuster sa position dans votre liste de favoris. Supprimer des contacts de vos favoris : touchez Modifier sur l'écran des favoris. Sélectionnez les contacts que vous souhaitez supprimer de vos favoris, puis touchez Retirer.
- Page 88 Appels et contacts Groupes de contacts Créer un groupe Ouvrez Contacts. Touchez Groupes et sélectionnez Entrez le nom du groupe (par exemple Famille ou Amis), puis touchez OK. Touchez . Sélectionnez les contacts à ajouter au groupe, puis touchez Modifier un groupe Ajoutez ou supprimez des personnes dans un groupe, ou changez le nom du groupe.
- Page 89 Messagerie et e-mail Envoyer un message Vous pouvez ajouter différents contenus aux messages, tels que des émoticônes, des images et des enregistrements. Ouvrez Messagerie. Dans la liste des fils de discussion, touchez Sélectionnez le champ du destinataire et saisissez le nom ou le numéro de téléphone du contact.
- Page 90 Messagerie et e-mail Répondre rapidement à un message : les nouveaux messages s'affichent dans la barre de notification. Touchez le bouton pour rédiger une réponse. Rechercher des messages Il existe deux façons de rechercher des messages : Dans la liste des fils de conversation, touchez la barre de recherche en haut de l'écran et entrez un ou plusieurs mots clés.
- Page 91 Messagerie et e-mail Dans la liste des fils de conversation, touchez deux fois la barre située en haut de l'écran. Votre appareil reviendra automatiquement en haut de la liste ou affichera les messages non lus. Épingler des messages en haut de la liste Épinglez les messages importants en haut de votre liste de messages pour y accéder rapidement.
- Page 92 Messagerie et e-mail Configurer la sonnerie de message Ouvrez Messagerie. Dans la liste des fils de conversation, touchez > Paramètres > Tonalité et vibration. Touchez Tonalité de notification. Si votre appareil prend en charge une double carte SIM, sélectionnez Tonalité de notification pour la carte SIM 1 ou Tonalité de notification pour la carte SIM 2.
- Page 93 Messagerie et e-mail Touchez Cc/Bcc, De : pour ajouter des destinataires Cc et Cci, et sélectionnez le compte e- mail à utiliser. Entrez l'objet et le corps de l'e-mail. Touchez pour ajouter une pièce jointe. Touchez pour envoyer l'e-mail. Votre fournisseur de services de messagerie peut imposer une limite de taille aux pièces jointes.
- Page 94 Messagerie et e-mail Enregistrer les pièces jointes des e-mails Ouvrez un e-mail et touchez pour prévisualiser la pièce jointe. Touchez pour enregistrer la pièce jointe sur votre appareil. Si la pièce jointe est volumineuse, ouvrez le lien fourni dans l'e-mail pour la télécharger. Synchroniser les e-mails Sur l'écran Boîte de réception, glissez vers le bas pour actualiser votre boîte de réception.
- Page 95 Messagerie et e-mail Configurer l'affichage des e-mails Sur l'écran de la boîte de réception, touchez > Paramètres > Paramètres généraux. Vous pouvez configurer les paramètres suivants : Télécharger seulement les pièces jointes via Wi-Fi : activez l'option Non télécharg. via données mobiles.
- Page 96 Agenda et Bloc-notes Modifier la vue de l'agenda Rechercher dans l'agenda Aller à aujourd'hui Jour actuel Aujourd'hui Évènement Numéro de semaine Afficher les événements du jour actuel Basculer entre les affichages mois, semaine et jour Ajouter un événement Pour afficher votre agenda pour un jour particulier, touchez >...
- Page 97 Agenda et Bloc-notes Rappels d'anniversaire Configurez l'Agenda pour importer les informations d'anniversaire de vos contacts et créer automatiquement des rappels d'anniversaire. Avant d'utiliser cette fonctionnalité, vérifiez que vous avez ajouté des informations d'anniversaire à vos contacts. Pour plus d'informations, voir Créer un contact.
- Page 98 Agenda et Bloc-notes Supprimer un événement Ouvrez Agenda. Vous pouvez supprimer un événement de deux manières : Supprimer un seul événement : ouvrez l'événement que vous souhaitez supprimer et touchez Supprimer plusieurs événements : touchez , puis maintenez un événement appuyé pour activer l'interface de gestion des événements.
- Page 99 Agenda et Bloc-notes Gérer les notes Ajouter une note à vos favoris Ouvrez Bloc-notes. Vous pouvez ajouter une note à vos favoris de deux manières : Dans la liste des notes, faites glisser une note vers la gauche et touchez Maintenez la note à...
- Page 100 Musique et vidéos Écouter de la musique Vous pouvez choisir d'écouter vos morceaux locaux favoris . Ouvrez Musique. Vous pouvez ensuite écouter la musique stockée sur votre appareil, ajouter un morceau à votre répertoire personnel, écouter un morceau de votre liste de lecture personnelle ou lire les morceaux récemment écoutés.
- Page 101 Musique et vidéos Créer une liste de lecture Organisez votre musique en créant des listes de lecture personnalisées contenant vos chansons préférées. Ouvrez .Musique Touchez Listes de lecture > Nommez la liste de lecture, puis touchez Enregistrer. Touchez Ajouter dans l'écran de dialogue. Sélectionnez les morceaux que vous souhaitez ajouter, puis touchez Touchez à...
- Page 102 Gestionnaire du téléphone Optimiser les performances Utilisez le Gestionnaire du téléphone pour faire fonctionner votre téléphone plus rapidement et optimiser les performances. Ouvrez Gestion. Tél. et touchez OPTIMISER. Votre téléphone optimisera automatiquement les performances, améliorera la sécurité et réduira la consommation d'énergie. Gérer la consommation de données Le Gestionnaire du téléphone inclut une fonctionnalité...
- Page 103 Gestionnaire du téléphone facturation que vous spécifiez. Lorsque vous avez épuisé votre forfait mensuel, vous recevez un rappel ou votre téléphone désactive les données mobiles. Économiseur de données : activez l'économiseur de données et choisissez les applications pour lesquelles vous ne voulez pas restreindre les données. Filtre anti-harcèlement Le Gestionnaire du téléphone inclut une fonctionnalité...
- Page 104 Gestionnaire du téléphone Touchez Optimiser pour vérifier les problèmes de consommation d'énergie et optimiser les performances. Activez Pourcentage de batterie restante pour afficher le pourcentage de batterie restant dans la barre d'état. Réduire la consommation d'énergie Comment réduire efficacement la consommation d'énergie de mon appareil ? Utilisez Gestionnaire Téléphone pour optimiser les performances et réduire la consommation d'énergie.
- Page 105 Gestionnaire du téléphone Touchez Analyse virus. Votre appareil identifiera et supprimera automatiquement les logiciels malveillants. Touchez . Vous pouvez : Activer Analyse avec ressources Internet pour analyser votre appareil à l'aide de la base de données antivirus la plus récente. Une connexion Internet est nécessaire pour accéder à...
- Page 106 Gestionnaire du téléphone Les applications sélectionnées se fermeront automatiquement lorsque l'écran est verrouillé. Vous ne pouvez pas recevoir de nouveaux messages de vos applications d'e- mail, de messagerie et de réseaux sociaux une fois qu'elles sont fermées. Configurer le Gestionnaire du téléphone Ajouter un raccourci vers le Gestionnaire du téléphone Créez des raccourcis sur l'écran d'accueil pour les fonctionnalités de gestion de l'appareil fréquemment utilisées.
- Page 107 Outils Se connecter à deux comptes de réseaux sociaux en même temps Connectez-vous à deux comptes WhatsApp ou Facebook en même temps pour séparer votre vie professionnelle et votre vie personnelle. Cette fonctionnalité est uniquement compatible avec Facebook et WhatsApp. Ouvrez Paramètres.
- Page 108 Outils Ajouter une ville Définir la date, l'heure et le fuseau horaire Mes villes Heure du domicile Activer la double horloge Par défaut, votre téléphone affiche l'heure du réseau. Activez la double horloge pour afficher l'heure de votre fuseau horaire actuel et celle du fuseau horaire de votre domicile sur l'écran verrouillé.
- Page 109 Outils Enregistreur sonore Effectuer un enregistrement sonore Touchez Enregis. sonore. Touchez Démarrer pour démarrer l'enregistrement. Touchez Pause ou Reprendre pour mettre en pause ou reprendre l'enregistrement. Ajouter une étiquette : ajoutez une étiquette de type Étiqu. rapide ou Étiqu. photo pour faciliter la consultation.
- Page 110 Outils Faire glisser vers le bas pour accéder au champ de recherche Maintenir appuyé Touchez pour lire pour gérer l'enregistrement les enregistrements Toucher pour créer un enregistrement Toucher pour basculer Trier les enregistrements audio sur le haut-parleur ou les écouteurs...
- Page 111 Fonctions et paramètres du système Minuterie de mise sous tension et hors tension Utilisez la minuterie de mise sous tension et hors tension pour réduire la consommation d'énergie et éviter d'être dérangé lorsque vous dormez. Ouvrez Paramètres, puis touchez Assistance intelligente > Allumage/extinction programmés.
- Page 112 Fonctions et paramètres du système Paramètres du mode de saisie Ajouter un clavier Ouvrez Paramètres. Touchez Paramètres avancés > Langue & saisie et sélectionnez Clavier virtuel sous Clavier et méthodes de saisie. Touchez Ajouter un clavier virtuel et activez le clavier que vous souhaitez ajouter. Après avoir ajouté...
- Page 113 Fonctions et paramètres du système Le texte collé restera disponible dans le presse-papier jusqu'à ce que vous coupiez ou copiiez un autre contenu. Partager un texte : sélectionnez le texte que vous souhaitez partager, puis touchez Partager. Choisissez comment partager le texte et suivez les instructions sur écran. Mode avion Pour éviter toute interférence, activez le mode avion lorsque vous êtes à...
- Page 114 Fonctions et paramètres du système Touchez Son > Volume pour régler le volume de la sonnerie, du multimédia, des alarmes et des appels. Activer le mode silencieux Activez le mode silencieux pour éviter de déranger les autres dans un environnement calme, par exemple en réunion.
- Page 115 Fonctions et paramètres du système Rétrécir l'écran : activez l'option Affichage avec écran réduit. L'affichage mini écran présente les textes et les images dans des tailles réduites pour faciliter l'utilisation. Vous pouvez basculer entre le mini écran et l'écran normal en faisant glisser votre doigt vers la gauche ou vers la droite sur la barre de navigation virtuelle.
- Page 116 Fonctions et paramètres du système Activer les sonneries d'alarme en mode Ne pas déranger : sélectionnez Par une alarme pour autoriser uniquement les sonneries d'alarme. Désactiver toutes les interruptions : sélectionnez Aucunement pour désactiver toutes les sonneries et les vibrations. L'écran ne s'activera pas pour les appels entrants, les messages ou les alarmes.
- Page 117 Fonctions et paramètres du système Définir le format de l'heure : pour afficher l'heure sur 24 heures, basculez sur le format correspondant. Par défaut, l'heure est affichée au format 12 heures. Activer l'accès à vos données de localisation Activez les services géolocalisés pour vous assurer que les applications de cartes, de navigation et de météo peuvent accéder à...
- Page 118 Fonctions et paramètres du système Ouvrez Paramètres. Touchez Paramètres avancés > Sauvegarde & réinitialisation. Touchez Restaurer les valeurs d'usine et indiquez si vous souhaitez formater la mémoire interne. La sélection de Effacer les données de la mémoire de stockage interne supprimera tous les fichiers de la mémoire interne, tels que la musique et les images.
- Page 119 Fonctions et paramètres du système Renommer votre appareil Renommez votre appareil pour faciliter son identification lors de la connexion d'autres appareils à votre point d'accès Wi-Fi ou de l'association d'autres appareils via Bluetooth. Ouvrez Paramètres. Touchez À propos du téléphone > Nom de l'appareil et renommez votre appareil. Afficher le numéro de modèle et les informations de version Affichez le numéro de modèle et les informations de version du système.
- Page 120 Fonctions et paramètres du système Activez TalkBack et touchez OK. Un didacticiel se lance automatiquement lorsque vous activez TalkBack pour la première fois. Pour relire le didacticiel, touchez de façon à accéder aux paramètres de TalkBack, puis sélectionnez le didacticiel. Touchez , puis activez Explorer au toucher.
- Page 121 Fonctions et paramètres du système Par exemple, si vous voulez ouvrir Paramètres, touchez l'icône Paramètres une fois avec un doigt, puis touchez deux fois n'importe quelle zone de l'écran. Configurer les paramètres de TalkBack Ouvrez Paramètres. Touchez Paramètres avancés > Accessibilité > TalkBack > Suivez les instructions sur écran pour régler le volume de rétroaction, les paramètres de rétroaction sonore, les gestes de contrôle et plus encore.
- Page 122 Obtenir de l'aide Lisez le guide de démarrage rapide fourni avec votre téléphone. Touchez Paramètres > À propos du téléphone > Informations légales pour lire les mentions légales. Pour plus d'informations, consultez le site http://consumer.huawei.com/en/.
- Page 123 Sécurité des informations personnelles et des données L’utilisation sur votre appareil de certaines fonctions ou d’applications tierces peut provoquer la perte d’informations personnelles et de données ou leur accès par d’autres personnes. Prenez les mesures suivantes pour protéger vos informations personnelles : Placez l’appareil en lieu sûr pour empêcher toute utilisation non autorisée.
- Page 124 Liste des fonctionnalités de sécurité Les téléphones Huawei intègrent un certain nombre de fonctionnalités de sécurité conçues pour protéger vos données. Utilisez votre empreinte digitale pour déverrouiller l'écran, ouvrir des Reconnaissance fichiers chiffrés, déverrouiller des applications et effectuer des d'empreinte digitale paiements sécurisés.
- Page 125 Mention légale Copyright © Huawei Technologies Co., Ltd. 2017. Tous droits réservés. Aucune partie de ce manuel ne peut être reproduite ou transmise dans toute forme ou par tout moyen que ce soit sans accord préalable par écrit de Huawei Technologies Co., Ltd. et de ses affiliés («...
- Page 126 Mention légale Ces services tiers peuvent être interrompus ou résiliés à tout moment et Huawei ne garantit pas la disponibilité des contenus ou services. Le contenu et les services sont fournis par des opérateurs tiers via le réseau ou des outils de transmission qui échappent au contrôle de Huawei.
- Page 127 Ce guide est fourni à titre de référence uniquement. Le produit réel, y compris sa couleur, sa taille et la disposition de l'écran, peut s'avérer différent. Les déclarations, informations et recommandations de ce guide ne constituent aucunement une garantie, expresse ou tacite. Veuillez consulter le site http://consumer.huawei.com/en/support/hotline pour avoir accès aux dernières mises à...
- Page 128 Quick Start Guide Guide de démarrage rapide Schnellstartanleitung Guida di avvio rapido Guía de inicio rápido Guia de Início rápido Snelstartgids Краткое руководство пользователя BND-L21...
- Page 129 Votre appareil en un coup d’œil Avant de commencer, jetons un coup d’œil à votre nouvel appareil. • Pour mettre votre appareil sous tension, appuyez longuement sur le bouton alimentation jusqu’à ce que l’écran s’allume. • Pour mettre votre appareil hors tension, appuyez longuement sur le bouton d’alimentation, puis touchez Micro secondaire...
- Page 130 Prise en main Pour configurer votre appareil, suivez les instructions présentées sur les illustrations suivantes. • Ne pas insérer ou retirer le tiroir de carte lorsque votre appareil est sous tension. • Assurez-vous que la carte est correctement orientée et maintenez le tiroir de carte à...
- Page 131 Double carte double veille accès unique Votre appareil prend uniquement en charge le mode double carte double veille simple passe, qui implique que vous ne pouvez utiliser les deux cartes SIM simultanément que pour les appels ou les services de données. •...
- Page 132 Informations supplémentaires Si vous rencontrez des problèmes lorsque vous utilisez votre téléphone, vous pouvez obtenir de l’aide à partir des ressources suivantes : Accédez à HiCare. Vous pouvez : • Toucher l’onglet Manuels pour consulter les guides d’utilisation en ligne. •...
- Page 133 Informations relatives à la sécurité Cette section contient des informations importantes relatives à l'utilisation de votre appareil. Elle contient également des informations sur la manière d'utiliser votre appareil en toute sécurité. Veuillez lire attentivement ces informations avant d'utiliser votre appareil. Précautions à...
- Page 134 • Les fabricants de stimulateurs cardiaques recommandent de laisser un écart minimum de 15 cm entre un appareil et un stimulateur cardiaque afin d'empêcher des interférences potentielles avec le stimulateur. Si vous utilisez un stimulateur cardiaque, tenez l'appareil du côté opposé au stimulateur cardiaque et ne portez pas l'appareil dans votre poche avant.
- Page 135 • Consultez un médecin et le fabricant de l'appareil pour savoir si le fonctionnement du appareil peut interférer avec vos appareils médicaux. • Suivez les règles et règlementations établies par les hôpitaux et les centres de santé. N'utilisez pas votre appareil dans un endroit où...
- Page 136 Informations sur la mise au rebut et le recyclage Sur votre produit, sur la batterie, dans la documentation ou sur l’emballage, le symbole de poubelle roulante barrée d’une croix vous rappelle que tous les produits électroniques et toutes les batteries doivent être apportés à des points de collecte distincts de ceux des ordures ménagères normales lorsqu’ils arrivent en fin de vie.
- Page 137 Conformité réglementaire UE Utilisation près du corps L'appareil est conforme aux spécifications RF s'il est utilisé à l'oreille ou à une distance de 0,50 cm de votre corps. Assurez- vous que les accessoires de l'appareil, tels que le boîtier ou l'étui, ne sont pas composés d'éléments métalliques.
- Page 138 Band 1/3/7/8/20/40: 25.7dBm, Wi-Fi 2.4G: 20dBm, Bluetooth: 20dBm. Informations relatives aux accessoires et logiciels Dans certains pays et régions, des accessoires sont en option. Des accessoires en option peuvent être achetés auprès d'un fournisseur agréé, au besoin. Nous recommandons les accessoires suivants : Adaptateurs : HW-050200X01 (X représente les différents types de prises utilisées, qui peuvent être C, U, J, E, B, A, I, R, Z ou K,...
- Page 139 Mention légale Marques de commerce et autorisations sont des marques commerciales ou des marques déposées de Huawei Technologies Co., Ltd. Android™ est une marque commerciale de Google Inc. LTE est une marque de commerce de ETSI. ® Le nom et les logos Bluetooth sont des marques déposées Bluetooth SIG, Inc.
- Page 140 Note: Remember the Google account your phone last logged in to. During an untrusted factory settings restoration or microSD card–based update, Google's anti-theft mechanism requires you to enter the Google account your phone last logged in to on the startup navigation screen for identity authentication.














