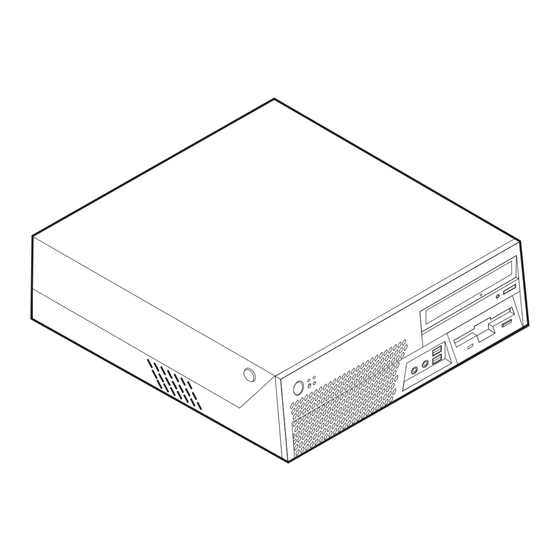Table des Matières
Publicité
Liens rapides
Publicité
Table des Matières

Sommaire des Matières pour Lenovo ThinkCentre 8011
- Page 1 Guide d’utilisation Types 8011, 8793, 8797, 8801 Types 8805, 8810, 8814...
- Page 3 Guide d’utilisation Types 8011, 8793, 8797, 8801 Types 8805, 8810, 8814...
- Page 4 Avant d’utiliser le présent document et le produit associé, prenez connaissance des informations générales figurant à la section «Consignes de sécurité», à la page v et dans l’Annexe B, «Remarques», à la page 75. Première édition - juillet 2006 © Copyright Lenovo 2005, 2006. Portions © Copyright International Business Machines Corporation 2005. All rights reserved.
-
Page 5: Table Des Matières
Mise à jour du BIOS à partir d’une disquette . . 53 Ouverture du carter . 22 Emplacement des composants . . 23 Identification des composants de la carte mère . 24 © Lenovo 2005, 2006. Portions © IBM Corp. 2005. - Page 6 . 76 Sécurité et garantie . . 62 Marques . . 76 www.lenovo.com . 62 Aide et assistance . . 63 Index ....77 Utilisation de la documentation et des programmes de diagnostic .
-
Page 7: Consignes De Sécurité
Suivez et conservez toutes les instructions fournies avec votre ordinateur. Les informations de ce document ne modifient pas les dispositions de votre contrat de vente ou de la Déclaration de Garantie Lenovo. Pour plus d’informations, reportez-vous aux informations relatives à la sécurité et à... -
Page 8: Consignes Générales De Sécurité
Remarque : Si vous constatez l’une de ces manifestations au niveau d’un produit non Lenovo (par exemple, un prolongateur), cessez de l’utiliser tant que vous n’avez pas obtenu d’instructions auprès du fabricant ou que vous n’avez pas obtenu de pièce de rechange. -
Page 9: Cordons Et Adaptateurs D'alimentation
instructions lorsque vous effectuez de tels remplacements. Assurez-vous toujours que l’alimentation est coupée et que le produit est débranché de toute source d’alimentation avant de procéder au remplacement. Pour plus d’informations sur les unités remplaçables par l’utilisateur (CRU), reportez-vous aux informations relatives à la sécurité... -
Page 10: Prolongateurs Et Dispositifs Associés
Branchez et débranchez avec précaution le matériel de la prise de courant. Piles et batteries Tous les PC Lenovo contiennent une pile format bouton non rechargeable destinée à alimenter l’horloge système. En outre, de nombreux produits mobiles, tels que les viii Guide d’utilisation... -
Page 11: Chaleur Et Ventilation Des Produits
La compatibilité des piles fournies par Lenovo en vue d’être utilisées avec votre produit a été testée. Ces piles doivent être uniquement remplacées par des composants agréés. -
Page 12: Sécurité Liée À L'unité De Cd-Rom Et De Dvd-Rom
de 50 centimètres d’un lieu de passage important. Si vous ne pouvez pas faire autrement, inspectez et nettoyez l’ordinateur plus souvent. Respectez toujours les précautions suivantes pour assurer votre sécurité et des performances optimales de votre ordinateur : v Lorsque l’ordinateur est branché, ne retirez jamais le carter. v Vérifiez régulièrement l’extérieur de l’ordinateur pour rechercher les éventuelles accumulations de poussière. -
Page 13: Pile Au Lithium
v Avant de retirer les carters de l’unité, mettez celle-ci hors tension et déconnectez ses cordons d’alimentation, ainsi que les câbles qui la relient aux réseaux, aux systèmes de télécommunication et aux modems (sauf instruction contraire mentionnée dans les procédures d’installation et de configuration). v Lorsque vous installez, que vous déplacez, ou que vous manipulez le présent produit ou des périphériques qui lui sont raccordés, reportez-vous aux instructions ci-dessous pour connecter et déconnecter les différents cordons. -
Page 14: Conformité Aux Normes Relatives Aux Appareils À Laser
v Ne touchez jamais un cordon téléphonique ou un terminal non isolé avant que la ligne ait été déconnectée du réseau téléphonique. v Soyez toujours prudent lorsque vous procédez à l’installation ou à la modification de lignes téléphoniques. v Si vous devez téléphoner pendant un orage, pour éviter tout risque de choc électrique, utilisez toujours un téléphone sans fil. - Page 15 Les composants portant cette étiquette présentent un danger électrique. Aucune pièce de ces composants n’est réparable. Si vous pensez qu’ils peuvent être à l’origine d’un incident, contactez un technicien de maintenance. xiii Consignes de sécurité...
- Page 16 Guide d’utilisation...
-
Page 17: Introduction
L’Annexe A, «Commandes de programmation manuelle du modem», à la page 67 décrit les commandes de programmation manuelle du modem. v L’Annexe B, «Remarques», à la page 75 contient les informations relatives aux remarques et aux marques. © Lenovo 2005, 2006. Portions © IBM Corp. 2005. - Page 18 Guide d’utilisation...
-
Page 19: Chapitre 1. Organisation De L'espace De Travail
Si vous installez l’écran près d’une fenêtre, utilisez des rideaux ou des stores pour filtrer la lumière du soleil. Vous devrez sans doute modifier le réglage de la luminosité et du contraste plusieurs fois par jour selon les conditions d’éclairage. © Lenovo 2005, 2006. Portions © IBM Corp. 2005. -
Page 20: Circulation De L'air
S’il vous est impossible d’éviter les reflets ou de modifier l’éclairage, placez un filtre anti-reflets sur l’écran. Cependant, ces filtres peuvent affecter la clarté de l’image. Ne les utilisez qu’en dernier recours. L’accumulation de poussière sur l’écran peut aggraver la gêne liée aux reflets. Il est donc conseillé... -
Page 21: Chapitre 2. Installation De L'ordinateur
Si la tension d’alimentation est située entre 200 et 240 V en courant alternatif, positionnez le sélecteur sur 230 V. 2. Connectez le câble du clavier USB (Universal Serial Bus) au port USB. © Lenovo 2005, 2006. Portions © IBM Corp. 2005. - Page 22 Guide d’utilisation...
- Page 23 Remarque : Certains modèles sont équipés d’un clavier avec lecteur d’empreinte digitale. Après avoir installé et mis sous tension l’ordinateur, reportez-vous à l’aide en ligne Access Help pour obtenir plus d’informations sur le lecteur d’empreinte digitale. Voir «Access Help», à la page 62 pour avoir davantage d’instructions concernant l’accès à...
- Page 24 5. Le cas échéant, connectez le modem en suivant les instructions ci-après. Cette illustration présente les deux connexions nécessaires à l’arrière de l’ordinateur. Aux Etats-Unis et dans les autres pays ou régions qui utilisent une prise téléphonique RJ-11, branchez l’une des extrémités du cordon téléphonique sur le téléphone, et l’autre extrémité...
- Page 25 7. Si vous disposez de haut-parleurs alimentés via un bloc d’alimentation, suivez les instructions ci-après. a. Au besoin, branchez le câble entre les deux haut-parleurs. Sur certains dispositifs, ce câble est fixe. b. Connectez le bloc d’alimentation au haut-parleur. c. Connectez les haut-parleurs à l’ordinateur. d.
- Page 26 1 USB Permet de relier un périphérique nécessitant une connexion USB (clavier, scanneur, souris, imprimante ou assistant électronique). 2 Série Permet de relier un modem externe, une imprimante série ou autre périphérique doté d’un connecteur série à 9 broches. 3 S-vidéo Permet de relier un téléviseur doté...
-
Page 27: Mise Sous Tension
Mise sous tension Mettez d’abord l’écran et les autres périphériques externes sous tension, puis l’ordinateur. Lorsque l’autotest est terminé, la fenêtre affichant le logo se ferme. Si des logiciels sont préinstallés sur l’ordinateur, le programme d’installation des logiciels démarre. Si des incidents surviennent lors du démarrage, voir Chapitre 7, «Résolution des incidents et outils de diagnostic», à... -
Page 28: Mise À Jour Du Système D'exploitation
ou de support technique. Pour plus d’informations, reportez-vous aux informations relatives à la sécurité et à la garantie, fournies avec l’ordinateur. Mise à jour du système d’exploitation Microsoft crée des mises à jour pour divers systèmes d’exploitation et les met à disposition sur le site Web Update de Microsoft Windows. -
Page 29: Chapitre 3. Installation D'options
«Consignes de sécurité», à la page v“Informations de sécurité importantes” à la page v. En respectant ces précautions et ces conseils, vous travaillerez en toute sécurité. Remarque : N’utilisez que des pièces fournies par Lenovo. Caractéristiques Cette section décrit les caractéristiques de votre ordinateur et les logiciels préinstallés. - Page 30 v 8 Mo de mémoire flash pour les programmes système Guide d’utilisation...
- Page 31 Unités internes v Unité de disquette 3 pouces 1/2 (sur certains modèles) v Unité de disque dur interne SATA (Serial Advanced Technology Attachment) v Unité de disque optique SATA (sur certains modèles) Sous-système vidéo v Contrôleur graphique intégré pour écran VGA (Video Graphics Array) v Intel Graphics Media Accelerator 3000 avec support d’affichage double v Connecteur de carte graphique PCI Express (x16) sur la carte mère Sous-système audio...
-
Page 32: Alimentation
1. Les systèmes d’exploitation répertoriés ici sont certifiés ou testés pour la compatibilité au moment de la mise sous presse de ce document. Des systèmes d’exploitation supplémentaires peuvent être identifiés par Lenovo comme étant compatibles avec votre ordinateur postérieurement à la publication de ce document. Les corrections et les ajouts à cette liste peuvent faire l’objet de modifications. -
Page 33: Options Disponibles
– Unité de disque dur Vous trouverez les informations les plus récentes sur les options disponibles sur le site Web de Lenovo à l’adresse http://www.lenovo.com/ ; vous pouvez aussi prendre contact avec votre revendeur ou partenaire commercial. Chapitre 3. Installation d’options... -
Page 34: Spécifications
Spécifications La présente section indique les spécifications physiques de votre ordinateur. Dimensions Largeur : 350 mm Hauteur : 107,9 mm Profondeur : 385 mm Poids Configuration minimale à la livraison : 8,4 kg Configuration maximale : 10,0 kg Environnement Température de l’air : En fonctionnement entre 0 et 914,4 m : 10 à... -
Page 35: Positions D'exploitation Prises En Charge
Positions d’exploitation prises en charge Pour que les composants internes soient correctement ventilés, vous devez placer votre ordinateur dans l’une des positions illustrées ci-dessous. Remarque : En position verticale, les fentes d’aération du haut-parleur doivent être placées vers le haut pour un son optimal. Chapitre 3. -
Page 36: Outils Requis
Outils requis Pour installer certaines options sur votre ordinateur, vous pouvez avoir besoin d’un tournevis cruciforme ou à lame plate. Des outils supplémentaires peuvent être nécessaires pour certaines options. Consultez les instructions accompagnant l’option. Manipulation des unités sensibles à l’électricité statique Si l’électricité... -
Page 37: Installation Des Options Externes
Installation des options externes Cette section présente les différents ports externes situés sur l’ordinateur, auxquels vous pouvez connecter des options externes, par exemple des haut-parleurs externes, une imprimante ou un scanneur. Pour certaines options externes, outre la connexion physique, vous devez installer des logiciels supplémentaires. Lorsque vous installez une option externe, reportez-vous à... -
Page 38: Emplacement Des Connecteurs Et Des Ports À L'arrière De L'ordinateur
Emplacement des connecteurs et des ports à l’arrière de l’ordinateur L’illustration suivante indique l’emplacement des connecteurs situés à l’arrière de l’ordinateur. Connecteur d’alimentation Port série Orifices de la pince d’accrochage Port parallèle Port série (sur certains modèles) Connecteur d’écran VGA Verrou avec câble intégré... -
Page 39: Obtention De Pilotes De Périphérique
Obtention de pilotes de périphérique Vous pouvez vous procurer, sur Internet des pilotes de périphérique pour les systèmes d’exploitation non préinstallés en vous connectant à l’adresse http://www.lenovo.com/think/support/. Les fichiers README fournis avec ces pilotes contiennent les instructions d’installation. Chapitre 3. Installation d’options... -
Page 40: Ouverture Du Carter
Ouverture du carter Important Lisez les sections «Consignes de sécurité», à la page v“Informations de sécurité importantes” à la page v et «Manipulation des unités sensibles à l’électricité statique», à la page 18 avant d’ouvrir le carter de l’ordinateur. Pour ouvrir le carter de l’ordinateur, procédez comme suit : 1. -
Page 41: Emplacement Des Composants
Emplacement des composants L’illustration suivante vous aidera à repérer l’emplacement des divers composants de votre ordinateur. Bloc d’alimentation Microprocesseur et dissipateur thermique Haut-parleur interne Module de mémoire Unité de disquette Connecteur de bus PCI Unité de disque optique Connecteur de carte graphique PCI Express x16 Unité... -
Page 42: Identification Des Composants De La Carte Mère
Identification des composants de la carte mère La carte mère (également appelée carte principale) constitue la carte à circuits principale de votre ordinateur. Elle fournit les fonctions de base de l’ordinateur et prend en charge tout un ensemble d’unités installées ou que vous pouvez installer ultérieurement. -
Page 43: Installation Des Modules De Mémoire
Installation des modules de mémoire Votre ordinateur est équipé de quatre connecteurs prévus pour l’installation de barrettes DIMM DDR2, qui peuvent fournir jusqu’à 4 Go de mémoire système. Lorsque vous installez des modules de mémoire, respectez les règles suivantes : v Utilisez des barrettes SDRAM DDR2, 1,8 V, 240 broches. -
Page 44: Installation De Cartes Pci
4. Ouvrez les crochets de retenue. 5. Positionnez la barrette de mémoire sur le connecteur de mémoire. Vérifiez que l’encoche 1 située sur la barrette de mémoire est correctement alignée avec la clé du connecteur 2 sur la carte mère. Enfoncez la barrette de mémoire dans le connecteur jusqu’à... - Page 45 2. Tout en maintenant en place la partie arrière gauche du boîtier de l’ordinateur, tirez sur la poignée afin de retirer le connecteur de bus et les cartes PCI installés. 3. Libérez le loquet de l’emplacement de carte et retirez le cache-connecteur du connecteur d’extension approprié.
-
Page 46: Installation D'unités Internes
5. Installez la carte dans le connecteur approprié de la carte PCI. 6. Placez le loquet de la carte de telle sorte qu’il retienne les cartes. 7. Réinstallez le connecteur de bus PCI. Etape suivante v Pour installer une autre option, reportez-vous à la section appropriée. v Pour terminer l’installation, reportez-vous à... -
Page 47: Spécifications D'unité
Spécifications d’unité Votre ordinateur est livré avec les unités suivantes installées: v Une unité de disque optique dans la baie 1 (sur certains modèles) v Une unité de disquette 3 pouces 1/2 dans la baie 2 (sur certains modèles) v Une unité de disque dur 3 pouces 1/2 dans la baie 3 Toute baie ne contenant pas d’unité... -
Page 48: Installation D'une Unité Dans La Baie 1
Installation d’une unité dans la baie 1 Pour installer une unité de disque optique ou une unité de disque dur supplémentaires dans la baie 1, procédez comme suit : 1. Ouvrez le carter de l’ordinateur. Reportez-vous à la section «Ouverture du carter», à... -
Page 49: Connexion D'unités
6. Installez la nouvelle unité dans la baie jusqu’à ce qu’elle s’enclenche. 7. Passez à la section «Connexion d’unités». Connexion d’unités Les étapes de connexion d’une unité varient en fonction du type d’unité que vous connectez. Utilisez les procédures ci-après pour connecter votre unité. Chapitre 3. - Page 50 Connexion d’une unité de disque dur ATA série supplémentaire Une unité de disque dur série peut être connectée à tout connecteur SATA disponible. 1. Repérez le câble d’interface fourni avec la nouvelle unité. 2. Repérez le connecteur SATA disponible sur la carte mère. Reportez-vous à la section «Identification des composants de la carte mère», à...
-
Page 51: Installation D'une Unité De Disquette Dans La Baie 2
Installation d’une unité de disquette dans la baie 2 Pour installer une unité de disquette dans la baie 2, procédez comme suit : 1. Ouvrez le carter de l’ordinateur. Reportez-vous à la section «Ouverture du carter», à la page 22. 2. - Page 52 7. Installez la nouvelle unité par l’arrière de la baie d’unité. Etape suivante v Pour installer une autre option, reportez-vous à la section appropriée. v Pour terminer l’installation, reportez-vous à la section «Fermeture du carter et connexion des câbles», à la page 40. Guide d’utilisation...
-
Page 53: Dispositifs De Sécurité
Dispositifs de sécurité Pour empêcher les vols de matériel et les accès non autorisés à votre ordinateur, différentes options de verrouillage de sécurité sont disponibles. Les section suivantes vous permettent d’identifier et d’installer les différents types de verrou disponibles pour votre ordinateur. En plus d’un verrou physique, vous pouvez empêcher l’utilisation non autorisée de votre ordinateur en installant un verrou logiciel bloquant le clavier et exigeant un mot de passe. -
Page 54: Pince D'accrochage
Pince d’accrochage Une pince d’accrochage de 5 mm (parfois appelée crochet en U), un câble de sécurité en acier et un cadenas peuvent vous permettre de sécuriser votre ordinateur à un bureau, une table ou tout autre point d’attache non permanent. Des attaches de pince d’accrochage sont disponibles à... -
Page 55: Verrou Avec Câble Intégré
Vous pouvez commander un verrou de sécurité directement sur le site http://www.lenovo.com/think/support/. Pour cela, recherchez Kensington. Protection par mot de passe Pour empêcher l’utilisation non autorisée de votre ordinateur, vous pouvez définir un mot de passe à... -
Page 56: Remplacement De La Pile
Remplacement de la pile L’ordinateur comporte une mémoire spéciale qui conserve la date, l’heure et les paramètres des fonctions intégrées (par exemple, les affectations des ports parallèles). Une pile permet à ces informations de rester actives lorsque vous mettez l’ordinateur hors tension. La pile ne nécessite normalement aucun entretien particulier ni charge, mais doit être remplacée lorsque sa charge devient faible. -
Page 57: Effacement D'un Mot De Passe Perdu Ou Oublié (À L'aide Du Cavalier Cmos)
5. Installez la nouvelle pile. 6. Réinstallez le connecteur de bus PCI. 7. Fermez le carter et rebranchez les câbles. Reportez-vous à la section «Fermeture du carter et connexion des câbles», à la page 40. Remarque : Lorsque l’ordinateur est mis sous tension pour la première fois, il est possible qu’un message d’erreur s’affiche, Ceci est normal après le remplacement de la pile. -
Page 58: Fermeture Du Carter Et Connexion Des Câbles
Fermeture du carter et connexion des câbles Une fois que vous avez fini d’installer toutes vos options, vous devez remettre en place les composants que vous avez enlevés, fermer le carter de l’ordinateur, puis reconnecter les câbles, y compris les fils téléphoniques et les cordons d’alimentation. -
Page 59: Chapitre 4. Récupération De Logiciels
Pour créer des disques de récupération, procédez comme indiqué ci-après. 1. A partir du bureau Windows, sélectionnez Démarrer, Tous les programmes, ThinkVantage puis Création d’un support de récupération. 2. Suivez les instructions qui s’affichent. © Lenovo 2005, 2006. Portions © IBM Corp. 2005. -
Page 60: Sauvegarde Et Récupération
Pour utiliser les disques de récupération, procédez comme indiqué ci-après. Avertissement : Lorsque vous restaurez le contenu de l’unité de disque dur comme il était à sa sortie d’usine à partir des disques de récupération, tous les fichiers situés sur cette unité sont supprimés et remplacés par le contenu d’origine à... -
Page 61: Utilisation De L'espace De Travail Rescue And Recovery
3. Suivez les instructions qui s’affichent. Pour effectuer une opération de restauration à partir de Rescue and Recovery, procédez comme indiqué ci-après. 1. A partir du bureau Windows, sélectionnez Démarrer, Tous les programmes, ThinkVantage, puis Rescue and Recovery. Le programme Rescue and Recovery s’ouvre. -
Page 62: Résolution Des Incidents De Récupération
Pour démarrer l’espace de travail Rescue and Recovery, procédez comme indiqué ci-après. 1. Mettez votre ordinateur hors tension. 2. Redémarrez l’ordinateur. 3. Appuyez plusieurs fois sur la touche F11. 4. Lorsque vous entendez des signaux sonores ou lorsque le logo s’affiche, relâchez la touche F11. -
Page 63: Création Et Utilisation D'un Support De Récupération D'urgence
v Si vous avez l’intention de restaurer le disque dur vers son état à sa sortie d’usine, vous pouvez utiliser un jeu de disques de récupération. Reportez-vous à la section «Création et utilisation de disques de récupération», à la page 41. Il est donc important de créer une disquette de réparation, un support de récupération d’urgence et un jeu de disques de récupération dès que possible et de les stocker en lieu sûr. -
Page 64: Création Et Utilisation D'une Disquette De Réparation
(généralement l’unité C), dans le dossier SWTOOLS\drivers. D’autres pilotes sont fournis sur le support du logiciel associé aux périphériques. La dernière version des pilotes des périphérique préinstallés est également disponible sur le Web à l’adresse http://www.lenovo.com/support/. Guide d’utilisation... -
Page 65: Configuration D'une Unité De Récupération D'urgence Dans La Séquence D'amorçage
Pour réinstaller un pilote associé à un périphérique préinstallé, procédez comme indiqué ci-après. 1. Démarrez l’ordinateur et le système d’exploitation. 2. Affichez l’arborescence de votre disque dur à l’aide de l’Explorateur Windows ou de l’icône Poste de travail. 3. Ouvrez le dossier C:\SWTOOLS. 4. - Page 66 Remarque : Si vous utilisez un périphérique externe, vous devez mettre l’ordinateur hors tension avant de connecter ce périphérique. Pour plus d’informations sur l’utilitaire de configuration, voir Chapitre 5, «Exécution de l’utilitaire de configuration», à la page 49. Guide d’utilisation...
-
Page 67: Chapitre 5. Exécution De L'utilitaire De Configuration
: v Il se compose d’au moins huit caractères. v Il contient au moins une lettre, un chiffre et un symbole. © Lenovo 2005, 2006. Portions © IBM Corp. 2005. -
Page 68: Mot De Passe Utilisateur
v Il contient au moins l’un des symboles suivants : , . / ` ; ' [] v Il peut contenir un espace. v Les mots de passe de l’utilitaire de configuration et de l’unité de disque dur ne tiennent pas compte de la différence entre majuscules et minuscules. v Il ne correspond ni à... -
Page 69: Modification De La Séquence D'amorçage
2. Maintenez la touche F12 enfoncée, puis mettez l’ordinateur sous tension. Lorsque le menu Startup Device (Unité d’amorçage) s’affiche, relâchez la touche F12. Remarque : Si vous utilisez un clavier USB et que le menu Startup Device (Unité d’amorçage) ne s’affiche pas à l’aide de cette méthode, appuyez sur la touche F12 et relâchez-la plusieurs fois de suite au lieu de garder la touche enfoncée lors de la mise sous tension de l’ordinateur. -
Page 70: Sortie De L'utilitaire De Configuration
Sortie de l’utilitaire de configuration Lorsque vous avez fini de consulter ou de modifier des paramètres, appuyez sur la touche Echap pour revenir au menu de l’utilitaire (il peut être nécessaire d’appuyer plusieurs fois sur cette touche). Pour sauvegarder les nouveaux paramètres, sélectionnez Save Settings (Sauvegarder les paramètres) ou Save and exit the Setup Utility (Sauvegarder et quitter l’utilitaire de configuration). -
Page 71: Chapitre 6. Mise À Jour Des Programmes Système
à jour spécial à partir de votre système d’exploitation. Il peut arriver que Lenovo apporte des modifications aux programmes POST/BIOS. Dès parution, les mises à jour sont disponibles sous forme de fichiers téléchargeables sur le site Web Lenovo à l’adresse http://www.lenovo.com. Un fichier .txt inclus avec les fichiers de mise à... - Page 72 Guide d’utilisation...
-
Page 73: Chapitre 7. Résolution Des Incidents Et Outils De Diagnostic
Si l’incident persiste, faites réparer l’ordinateur. Reportez-vous aux consignes de sécurité et de garantie fournies avec votre ordinateur pour obtenir la liste des numéros de téléphone du support et des services. © Lenovo 2005, 2006. Portions © IBM Corp. 2005. -
Page 74: Programmes De Diagnostic
Ces fichiers vous seront utiles lors de votre entretien avec le support technique Lenovo (le fichier journal créé par PC-Doctor pour Windows est automatiquement sauvegardé dans C:\PCDR\DETAILED.TXT). Guide d’utilisation... -
Page 75: Pc-Doctor Pour Windows
PC-Doctor pour Windows est un programme de diagnostic qui fonctionne sur le système Windows. Il permet d’afficher les symptômes et les solutions des incidents survenus sur l’ordinateur, d’accéder au centre de résolution des incidents Lenovo, de mettre à jour les pilotes système et de consulter les informations système. - Page 76 Remarque : Sur certains modèles, appuyez sur la touche Echap pour accéder à Rescue and Recovery. 5. A partir de l’espace de travail Rescue and Recovery, sélectionnez Création de disquettes de diagnostic. 6. Suivez les instructions qui s’affichent. 7. Lorsque vous y êtes invité, insérez une disquette formatée dans l’unité et suivez les instructions affichées à...
-
Page 77: Nettoyage De La Souris
4. A partir de l’espace de travail Rescue and Recovery, sélectionnez Diagnostic du matériel. 5. Suivez les invites qui s’affichent. L’ordinateur redémarre. 6. Au redémarrage de l’ordinateur, le programme de diagnostic s’ouvre automatiquement. Sélectionnez le test de diagnostic que vous souhaitez exécuter. - Page 78 1 Anneau du crochet de retenue 2 Bille 3 Rouleaux plastiques 4 Compartiment à bille Pour nettoyer une souris à bille, procédez comme indiqué ci-après. 1. Mettez votre ordinateur hors tension. 2. Déconnectez le câble de la souris de l’ordinateur. 3.
-
Page 79: Chapitre 8. Assistance Technique
Chapitre 8. Assistance technique Lenovo met à votre disposition un grand nombre de services qui vous permettront d’obtenir de l’aide, une assistance technique ou tout simplement d’en savoir plus sur les produits Lenovo. Sources d’informations La présente section indique comment accéder aux sources d’informations utiles relatives aux besoins de votre ordinateur. -
Page 80: Access Help
CRU, voir «Maintenance», à la page vi. www.lenovo.com Le site Web de Lenovo (www.lenovo.com) fournit une quantité d’informations et de services considérables destinés à faciliter l’achat, la mise à niveau et la gestion de votre ordinateur. Vous y trouverez les informations les plus récentes concernant votre ordinateur. -
Page 81: Aide Et Assistance
Remarque : Les éléments suivants ne sont pas couverts par la garantie : v remplacement ou utilisation de pièces qui ne sont pas fabriquées par ou pour Lenovo ou de pièces qui ne sont pas couvertes par la garantie Lenovo ;... -
Page 82: Autres Services
à la garantie. Pour obtenir la liste des numéros de téléphone du support et de l’assistance pour votre pays ou votre région, consultez l’adresse http://www.lenovo.com/support/ et cliquez sur Support phone list ou reportez-vous aux informations relatives à la sécurité... -
Page 83: Achat De Services Supplémentaires
à niveau ou la maintenance matérielle étendue, les installations personnalisées. Les noms et la disponibilité des services varient selon les pays. Pour plus d’informations sur ces services, consultez le site Web de Lenovo à l’adresse http://www.lenovo.com. Chapitre 8. Assistance technique... - Page 84 Guide d’utilisation...
-
Page 85: Annexe A. Commandes De Programmation Manuelle Du Modem
Australie, en Nouvelle-Zélande, en Norvège et en Afrique du Sud. Numérotation par boutons-poussoirs Attente d’une deuxième tonalité Pause Attente d’un silence de cinq secondes Flash Retour en mode commande après la numérotation © Lenovo 2005, 2006. Portions © IBM Corp. 2005. - Page 86 Commande Fonction DS=n Numérotation de l’un des quatre numéros de téléphone (n=0-3) stockés dans la mémoire non volatile du modem Désactivation de l’écho pour les commandes Activation de l’écho pour les commandes Caractères d’échappement - Passage du mode données au mode commande (commande T.I.E.S) Raccrochage forcé...
-
Page 87: Commandes At Étendues
Commande Fonction Indication de la vitesse DTE uniquement Indication de la vitesse de la ligne, du protocole de correction des erreurs et de la vitesse DTE Indication de la vitesse DCE uniquement Réponses compatibles avec Hayes Smartmodem 300/numérotation aveugle Identique à X0 plus toutes les réponses CONNECT/numérotation aveugle Identique à... - Page 88 Commande Fonction &P_ &P0 Paramètre pour le rapport décrochage/raccrochage (Etats-Unis) &P1 Paramètre pour le rapport décrochage/raccrochage (Royaume-Uni et Hong-Kong) &P2 Identique au paramètre &P0 mais à 20 impulsions par minute &P3 Identique au paramètre &P1 mais à 20 impulsions par minute &R_ &R0 Réservée...
-
Page 89: Commandes Mnp/V.42/V.42Bis/V.44
Commande Fonction +MS=a,b,c,e,f Sélection de modulation où : a=0, 1, 2, 3, 9, 10, 11, 12, 56, 64, 69; b=0-1; c=300-56000; d=300- 56000; e=0-1; et f=0-1. A, b, c, d, e, f par défaut=12, 1, 300, 56000, 0, 0. Le paramètre “a”... -
Page 90: Commandes De Télécopie De Classe 1
Commandes de télécopie de classe 1 +FAE=n Réponse automatique à une télécopie/des données +FCLASS=n Classe de service +FRH=n Réception de données avec encadrement HDLC Réception de données +FRM=n +FRS=n Réception de silence +FTH=n Transmission de données avec encadrement HDLC +FTM=n Transmission de données +FTS=n Arrêt de la transmission et attente... -
Page 91: Commandes Vocales
+FPHCTO Expiration du délai de la phase C +FPOLL Indication de la demande d’appel +FPTS: Etat du transfert de la page +FPTS= Etat du transfert de la page +FREV? Identification de la révision +FSPT Activation de l’appel +FTSI: Indication de l’ID de la station de transmission Commandes vocales Sélection du débit en bauds #BDR... - Page 92 A l’attention des utilisateurs pour la Suisse : Si le signal Taxsignal n’est pas désactivé (OFF) sur votre ligne téléphonique Swisscom, le fonctionnement du modem risque de ne pas être optimal. Pour remédier à cet inconvénient, vous pouvez utiliser un filtre disposant des spécifications suivantes : Telekom PTT SCR-BE Taximpulssperrfilter-12kHz...
-
Page 93: Annexe B. Remarques
Lenovo n’implique pas que seul ce produit, logiciel ou service puisse être utilisé. Tout autre élément fonctionnellement équivalent peut être utilisé, s’il n’enfreint aucun droit de Lenovo. Il est de la responsabilité de l’utilisateur d’évaluer et de vérifier lui-même les installations et applications réalisées avec des produits, logiciels ou services non expressément référencés par... -
Page 94: Consigne Relative À La Sortie Télévision
Les éléments figurant sur ces sites Web ne font pas partie des éléments du présent produit Lenovo et l’utilisation de ces sites relève de votre seule responsabilité. Les données de performance indiquées dans ce document ont été déterminées dans un environnement contrôlé. -
Page 95: Index
Ethernet 21 installation 9 connecteurs récupération 41 arrière 20 avant 19 connexion d’unités 31 consignes de sécurité v marques 76 mémoire installation 25 mise à jour description des connecteurs 21 BIOS 53 © Lenovo 2005, 2006. Portions © IBM Corp. 2005. - Page 96 mise à jour (suite) souris, nettoyage (suite) logiciel antivirus 10 souris optique 59 système d’exploitation 10 souris non optique 59 mise à jour des programmes système 53 souris optique 59 modification sous-système audio 13 séquence d’amorçage 51 sous-système vidéo 13 mots de passe spécifications 16 administrateur 50...
- Page 98 Référence : 41X6161 Imprimé en France (1P) P/N: 41X6161...