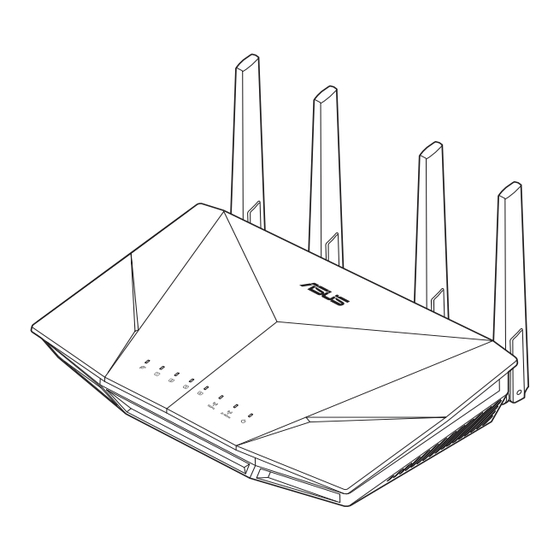
Publicité
Liens rapides
Publicité

Sommaire des Matières pour Asus RT-AX5400
- Page 1 Manuel de l'utilisateur RT-AX5400 RT-AX5400 Routeur WiFi à double bande Routeur WiFi à double bande...
- Page 2 La garantie sur le produit ou le service ne sera pas prolongée si (1) le produit est réparé, modifié ou altéré, à moins que cette réparation, modification ou altération ne soit autorisée par écrit par ASUS ; ou (2) si le numéro de série du produit est dégradé ou manquant.
- Page 3 Table des matières Présentation de votre routeur WiFi Bienvenue ! ..................6 Contenu de la boîte ................. 6 Votre routeur WiFi ................7 Placer le routeur ................9 Pré-requis ...................10 Configurer le routeur ..............11 1.6.1 Connexion filaire ................11 1.6.2 Connexion WiFi ................12 Prise en main Se connecter à...
- Page 4 Table des matières Utiliser AiCloud 2.0.................48 3.8.1 Cloud Disk ..................49 3.8.2 Smart Access................50 3.8.3 AiCloud Sync ................51 Configurer les paramètres avancés WiFi .......................52 4.1.1 General (Général) ...............52 4.1.2 WPS ....................55 4.1.3 Pontage WDS ................57 4.1.4 Filtrage d'adresses MAC ............59 4.1.5 Service RADIUS ................60 4.1.6 Professional (Professionnel) ..........61 Réseau local (LAN) ................64 4.2.1 IP réseau local (LAN) ..............64...
- Page 5 Utilitaires Device Discovery (Détection d'appareils) ......89 Firmware Restoration (Restauration du firmware)....90 Configurer un serveur d'impression ........91 5.3.1 Utilitaire ASUS EZ Printer Sharing ........91 5.3.2 Utiliser le protocole LPR pour partager une imprimante ..................95 Download Master ................100 5.4.1 Configurer les paramètres BitTorrent ......101 5.4.2 Paramètres NZB ...............
- Page 6 1.1 Bienvenue ! Merci d'avoir acheté un routeur WiFi ASUS RT-AX5400 ! Ultra fin et élégant, le routeur RT-AX5400 est compatible avec les réseaux WiFi à double bande 2,4 GHz et 5 GHz, offrant un streaming HD WiFi et simultané inégalable. Il intègre également les serveurs SMB, UPnP AV et FTP pour un partage de fichiers 24h/24, 7j/7 et possède la capacité...
- Page 7 1.3 Votre routeur WiFi Voyant réseau étendu (WAN) (Internet) Rouge : Aucune adresse IP ou aucune connexion physique. Allumé : Connexion établie à un réseau étendu (WAN). Voyants réseau local (LAN) 1 à 4 Éteint : Routeur éteint ou aucune connexion physique. Allumé...
- Page 8 Port réseau étendu (WAN) (Internet) Connectez un câble réseau sur ce port pour établir une connexion à un réseau étendu (WAN). Bouton WPS Ce bouton permet de lancer l'assistant WPS. Bouton de réinitialisation Ce bouton permet de restaurer les paramètres par défaut du routeur. REMARQUES : •...
- Page 9 équipements industriels pour éviter les interférences ou les pertes de signal WiFi. • Mettez toujours le routeur à jour dans la version de firmware la plus récente. Visitez le site Web d'ASUS sur http://www.asus.com pour consulter la liste des mises à jour. 45 °...
- Page 10 1.5 Pré-requis Pour établir votre réseau WiFi, vous aurez besoin d'un ou deux ordinateurs répondant aux critères suivants : • Port Ethernet RJ-45 (LAN) (10Base-T/100Base-TX/1000BaseTX) • Compatible avec la norme WiFi IEEE 802.11a/b/g/n/ac/ax • Un service TCP/IP installé • Navigateur internet tel qu'Internet Explorer, Firefox, Safari ou Google Chrome REMARQUES : •...
- Page 11 • Redémarrez votre ordinateur (recommandé). 1.6.1 Connexion filaire REMARQUE : Une fonction de détection de croisement automatique est intégrée au routeur WiFi pour que vous puissiez aussi bien utiliser un câble Ethernet droit que croisé. RT-AX5400 Modem LINE RESET Wall Power Outlet...
- Page 12 3 À l'aide d'un autre câble réseau, connectez votre modem au port réseau étendu (WAN) du routeur WiFi. 4. Reliez une extrémité de l'adaptateur secteur au port d'alimentation du modem et l'autre extrémité à une prise électrique. 1.6.2 Connexion WiFi RT-AX5400 Smart phone Modem LINE RESET Tablet...
- Page 13 3. Reliez une extrémité de l'adaptateur secteur au port d'alimentation du modem et l'autre extrémité à une prise électrique. 4. Installez une carte WiFi compatible avec la norme IEEE 802.11a/b/g/n/ac/ax sur votre ordinateur. REMARQUES : • Référez-vous au manuel de la carte WiFi pour la procédure de configuration de la connexion WiFi.
- Page 14 Prise en main 2.1 Se connecter à l'interface de gestion Le routeur WiFi ASUS intègre une interface utilisateur en ligne qui permet de configurer le routeur WiFi sur votre ordinateur à l'aide d'un navigateur internet tel qu'Internet Explorer, Firefox, Safari ou Google Chrome.
- Page 15 2.2 Configuration internet rapide avec auto- détection L'assistant de configuration vous aide à configurer rapidement votre connexion internet. REMARQUE : Lors de la toute première configuration de connexion internet, appuyez sur le bouton de réinitialisation de votre routeur WiFi pour restaurer ses paramètres par défaut. Utilisation de l'assistant de configuration internet avec auto- détection : 1.
- Page 16 2. Le routeur WiFi détecte automatiquement si la connexion internet fournie par votre FAI utilise une IP dynamique ou statique ou le protocole PPPoE, PPTP ou L2TP. Entrez les informations nécessaires en fonction de votre type de connexion. IMPORTANT ! Vous pouvez obtenir vos informations de connexion auprès de votre FAI (Fournisseur d'accès à...
- Page 17 Connexion à adresse IP statique REMARQUES: • L'auto-détection de votre type de connexion a lieu lorsque vous configurez le routeur WiFi pour la première fois ou lorsque vous restaurez les paramètres par défaut du routeur. • Si votre type de connexion internet n'a pas pu être détecté, cliquez sur Skip to manual setting (Configuration manuelle) pour configurer manuellement vos paramètres de connexion.
- Page 18 4. Les paramètres de connexion internet et WiFi apparaissent. Cliquez sur Next (Suivant) pour continuer. 5. Lisez le didacticiel de connexion réseau. Une fois terminé, cliquez sur Finish (Terminé).
- Page 19 2.3 Connexion à un réseau WiFi Après avoir configuré la connexion internet sur votre routeur, vous pouvez connecter votre ordinateur, ou tout autre appareil disposant d'une connectivité WiFi, à votre réseau WiFi. Pour vous connecter à un réseau WiFi sous Windows : 1.
- Page 20 Configurer les paramètres Configurer les paramètres généraux généraux 3.1 Utiliser la carte du réseau La carte du réseau vous permet d'avoir une vue d'ensemble du réseau, mais aussi de configurer certains paramètres de sécurité, de gérer les clients du réseau et de surveiller les dispositifs USB connectés au routeur.
- Page 21 3.1.1 Configurer les paramètres de sécurité WiFi Pour protéger votre réseau WiFi contre les accès non autorisés, vous devez configurer les paramètres de sécurité du routeur. Pour configurer les paramètres de sécurité WiFi : 1. À partir du volet de navigation, cliquez sur General (Général) > Network Map (Carte du réseau).
- Page 22 4. Dans le menu déroulant WEP Encryption (Chiffrement WEP), sélectionnez la méthode de chiffrement. IMPORTANT ! La norme IEEE 802.11n/ac/ax n'autorise pas l'utilisation du haut débit avec les méthodes de chiffrement WEP ou WPA-TKIP. Si vous utilisez ces méthodes de chiffrement, votre débit ne pourra pas excéder les limites de vitesse établies par la norme IEEE 802.11g 54 Mb/s.
- Page 23 3.1.3 Surveiller un périphérique USB Le routeur WiFi ASUS intègre deux ports USB 2.0 pour la connexion d'un périphérique USB ou d'une imprimante USB afin de pouvoir partager des fichiers ou une imprimante avec les clients de votre réseau. REMARQUE : Pour utiliser cette fonctionnalité, vous devez connecter un périphérique de stockage USB (disque dur ou clé...
- Page 24 IMPORTANT ! Vous devrez d'abord créer un compte de partage (doté des permissions d'accès nécessaires) avant de pouvoir autoriser d'autres clients du réseau à accéder au périphérique USB par le biais d'un site FTP, des centres de serveurs, Samba ou AiCloud 2.0. Pour plus de détails, consultez les sections 3.5 Utiliser les applications USB et 3.7 Utiliser AiCloud 2.0 de ce manuel.
- Page 25 Éjecter un disque USB IMPORTANT ! Une mauvaise éjection du périphérique de stockage USB peut endommager les données contenues sur le disque. Pour éjecter un disque USB en toute sécurité : 1. À partir du volet de navigation, cliquez sur General (Général) > Network Map (Carte du réseau).
- Page 26 à un SSID ou réseau séparé, et restreint l'accès au réseau local privé. REMARQUE : Le RT-AX5400 prend en charge jusqu'à six SSID (trois pour chaque bande de fréquence, 2,4 GHz et 5 GHz). Pour créer un réseau invité : 1.
- Page 27 4. Pour configurer des options supplémentaires, cliquez sur Modify (Modifier). 5. Cliquez sur Yes (Oui) dans l'écran Enable Guest Network (Activer réseau invité). 6. Attribuez un nom WiFi à votre réseau temporaire à partir du champ Network Name (SSID) (Nom réseau (SSID)). 7.
- Page 28 3.3 AiProtection AiProtection fournit une surveillance en temps réel qui permet de détecter les logiciels malveillants, les logiciels espions et les accès non autorisés. Game IPS filtre également les sites internet et les applications indésirables et vous permet de planifier le temps d'accès à...
- Page 29 Configurer la protection du réseau Pour configurer la protection du réseau : 1. À partir du volet de navigation, cliquez sur General (Général) > AiProtection. 2. À partir de la page principale AiProtection, cliquez sur Network Protection (Protection du réseau). 3.
- Page 30 REMARQUE : Lorsque vous cliquez sur un élément, vous serez automatiquement redirigé vers la page de configuration appropriée. b. À partir de la page des paramètres de sécurité de l'élément, modifiez les paramètres nécessaires puis cliquez sur Apply (Appliquer) une fois terminé. c.
- Page 31 Pour activer Two-Way IPS : 1. À partir du volet de navigation, cliquez sur General (Général) > AiProtection. 2. À partir de la page principale AiProtection, cliquez sur Network Protection (Protection du réseau). 3. À partir du panneau Two-Way IPS, cliquez sur ON (OUI). Protection et blocage des périphériques infectés Cette fonctionnalité...
- Page 32 3.4 Configurer le contrôle parental Le contrôle parental permet de contrôler le temps d'accès à Internet ou de limiter le temps d'accès au réseau d'un client. Filtrage de sites et d'applications Le filtrage de sites et d'applications est une fonctionnalité du contrôle parental qui permet de bloquer l'accès à...
- Page 33 5. Dans la colonne Content Category (Catégorie de contenu), sélectionnez le contenu à filtrer : Adult (Adulte), Instant Message and Communication (Messagerie instantanée et communications), P2P and File Transfer (P2P et transfert de fichiers) et Streaming and Entertainment (Streaming et divertissement).
- Page 34 Planification horaire La planification horaire vous permet de limiter le temps d'accès d'un client au réseau. REMARQUE : Vérifiez que la date et l'heure du système sont bien synchronisés avec le serveur NTP. Pour configurer la planification horaire : 1. À partir du volet de navigation, cliquez sur General (Général) >...
- Page 35 3.5 Utiliser le gestionnaire de trafic 3.5.1 Gérer le service QoS (Qualité de service) Le service QoS (Quality of Service) vous permet de définir la priorité de la bande passante et de gérer le trafic du réseau. Pour configurer l'ordre de priorité de la bande passante : 1.
- Page 36 4. Lorsque vous sélectionnez l'option User-defined QoS rules (Règles QoS personnalisées), trois types de services en ligne par défaut sont déjà disponibles : la navigation internet, le protocole HTTPS et le transfert de fichiers. Utilisez le menu déroulant en haut de tableau pour ajouter un service spécifique. Puis, remplissez les colonnes Source IP or MAC (Adresse IP ou MAC source), Destination Port (Port de destination), Protocol (Protocole), Transferred (Trafic) et Priority (Priorité).
- Page 37 5. Lorsque vous sélectionnez l'option User-defined Priority (Priorité de la bande passante), vous pouvez définir la priorité des applications ou des périphériques réseau sur l'un des 5 niveaux disponibles. En fonction du niveau de priorité, la fonction QoS utilisera les méthodes suivantes pour le transfert de paquets : •...
- Page 38 3.6 Dispositif d'analyse du trafic La fonctionnalité de surveillance du trafic vous permet d'évaluer l'usage de la bande passante et la vitesse des connexions internet, du réseau local ou du réseau étendu. Vous pouvez surveiller le trafic du réseau en temps réel ou de manière quotidienne. Le trafic peut aussi être affiché...
- Page 39 3.7.1 Utiliser AiDisk AiDisk vous permet de partager les fichiers contenus sur un périphérique de stockage USB connecté au routeur via Internet. AiDisk offre aussi la possibilité de configurer le service DDNS d'ASUS ou un serveur FTP. Pour utiliser AiDisk : 1.
- Page 40 4. Si vous souhaitez créer votre propre nom de domaine dédié au serveur FTP grâce au service DDNS d'ASUS, sélectionnez I will use the service and accept the Terms of service (Je souhaite utiliser ce service et en accepte les conditions) et spécifiez le nom de votre domaine.
- Page 41 3.7.2 Utiliser les centres de serveurs Les centres de serveurs vous permettent de partager vos fichiers à partir d'un disque USB par le biais des protocoles DLNA, Samba et FTP. Vous pouvez aussi configurer d'autres paramètres pour le disque USB dans les centres de serveurs. Utiliser le service de partage DLNA Votre routeur WiFi autorise les appareils compatibles avec le protocole UPnP à...
- Page 42 Utiliser le service de partage Samba Le partage Samba vous permet de configurer des comptes de partage et leurs permissions d'accès au service Samba. Pour utiliser le partage Samba : 1. À partir du volet de navigation, cliquez sur General (Général) > USB application (Applications USB) >...
- Page 43 Pour supprimer un compte existant : a) Sélectionnez le compte à supprimer. b) Cliquez sur . c) À l'apparition de la fenêtre de confirmation, cliquez sur Delete (Supprimer) pour confirmer la suppression. Pour ajouter un dossier : a) Cliquez sur . b) Spécifiez le nom du dossier, et cliquez sur Add (Ajouter).
- Page 44 Utiliser le service de partage FTP Le routeur WiFi ASUS vous permet de partager les fichiers contenus sur un périphérique de stockage USB, via un serveur FTP, avec d'autres ordinateurs du réseau local, via Internet. IMPORTANT ! • Assurez-vous de retirer le périphérique USB en toute sécurité.
- Page 45 Pour utiliser le service de partage FTP : REMARQUE : Assurez-vous d'avoir configuré votre serveur FTP avec AiDisk. Pour plus de détails, consultez la section 3.7.1 Utiliser AiDisk. 1. À partir du volet de navigation, cliquez sur General (Général) > USB application (Applications USB) > onglet FTP Share (Partage FTP).
- Page 46 3.7.3 3G/4G Des modems 3G/4G USB peuvent être connectés au routeur WiFi pour permettre un accès à Internet. REMARQUE : Rendez-vous sur le site http://event.asus.com/2009/ networks/3gsupport/ pour consulter la liste des modems compatibles.
- Page 47 Pour configurer une connexion internet 3G/4G : 1. À partir du volet de navigation, cliquez sur General (Général) > USB application (Applications USB) > 3G/4G. 2. Dans le champ Enable USB Modem (Activer le modem USB), cochez Yes (Oui). 3. Réglez les options suivantes : •...
- Page 48 à distance à vos fichiers. Pour utiliser AiCloud 2.0 : 1. Téléchargez et installez l'application ASUS AiCloud 2.0 sur votre appareil mobile à partir de la boutique en ligne Google Play ou Apple Store.
- Page 49 3.8.1 Cloud Disk Pour créer un disque de stockage dans le Cloud : 1. Insérez un périphérique de stockage USB sur l'un des ports USB de votre routeur WiFi. 2. Activez Cloud Disk. 3. Rendez-vous sur http://www.asusrouter.com et saisissez les identifiants de connexion de votre routeur.
- Page 50 REMARQUES : • Vous pouvez créer un nom de domaine pour votre routeur grâce au service DDNS d'ASUS. Pour plus de détails, consultez la section 4.3.5 DDNS. • Par défaut, AiCloud 2.0 offre une connexion HTTPS sécurisée. Entrez https://[nomduDDNSASUS].asuscomm.com pour une utilisation...
- Page 51 2. Sélectionnez ON (Activé) pour activer AiCloud Sync. 3. Cliquez sur Add new account (Ajouter un compte). 4. Entrez votre nom d'utilisateur et mot de passe ASUS WebStorage et sélectionnez le répertoire à synchroniser avec WebStorage. 5. Cliquez sur Apply (Appliquer).
- Page 52 Configurer les paramètres Configurer les paramètres avancés avancés 4.1 WiFi 4.1.1 General (Général) L'onglet General (Général) vous permet de configurer les paramètres WiFi de base. Pour configurer les paramètres WiFi de base : 1. À partir du volet de navigation, cliquez sur Advanced Settings (Paramètres avancés) >...
- Page 53 REMARQUE : Vous pouvez affecter différents SSID pour les bandes de fréquence 2,4 GHz et 5 GHz. 4. Dans le champ Hide SSID (Masquer le SSID), sélectionnez Yes (Oui) si vous ne souhaitez pas que les périphériques WiFi puissent détecter votre SSID. Lorsque cette option est activée, vous devez saisir manuellement le SSID sur l'appareil souhaitant se connecter à...
- Page 54 • WPA/WPA2/WPA3 Personal/WPA Auto-Personal (WPA/ WPA2/WPA3 Personnel/WPA Auto-Personnel): Cette option assure une sécurité élevée. Vous pouvez utiliser le protocole WPA (avec TKIP), WPA2 (avec AES) ou WPA3. Si vous sélectionnez cette option, vous devez utiliser le chiffrement TKIP + AES et saisir le mot de passe WPA (clé réseau). •...
- Page 55 4.1.2 WPS WPS (WiFi Protected Setup) est une norme de sécurité simplifiant la connexion d'un appareil à un réseau WiFi. Vous pouvez utiliser la fonctionnalité WPS par le biais d'un code de sécurité ou du bouton WPS dédié. REMARQUE : Vérifiez que votre périphérique WiFi soit compatible avec la norme WPS avant de tenter d'utiliser cette fonctionnalité.
- Page 56 3. Dans le champ WPS Method (Méthode de connexion WPS), sélectionnez Push Button (Pression de bouton) ou Client PIN code (Code PIN). Si vous souhaitez utiliser le bouton WPS, continuez à l'étape 4. Si vous optez plutôt pour le code PIN, passez directement à...
- Page 57 4.1.3 Pontage WDS Le pontage WDS (Wireless Distribution System) permet à votre routeur ASUS de se connecter de manière exclusive à un autre point d'accès WiFi, empêchant d'autres périphériques WiFi ou stations d'établir une connexion au routeur WiFi ASUS. Dans ce scénario d'utilisation, le routeur ASUS peut faire office de répéteur WiFi...
- Page 58 WiFi/clients au routeur. REMARQUE : En mode hybride, les périphériques WiFi connectés au routeur WiFi ASUS ne bénéficieront que de la moitié du débit WiFi du point d'accès. 4. Dans le champ Connect to APs in list (Se connecter aux points d'accès de la liste), cliquez sur Yes (Oui) si vous souhaitez établir...
- Page 59 4.1.4 Filtrage d'adresses MAC Le filtrage d'adresses MAC offre un certain contrôle sur les paquets transmis vers une adresse MAC spécifique de votre réseau WiFi. Pour configurer le filtrage d'adresses MAC : 1. À partir du volet de navigation, cliquez sur Advanced Settings (Paramètres avancés) >...
- Page 60 4.1.5 Service RADIUS Le service RADIUS (Remote Authentication Dial In User Service) offre un niveau de sécurité additionnel lorsque vous sélectionnez la méthode de chiffrement WPA-Enterprise, WPA2-Enterprise, WPA3- Enterprise ou Radius avec 802.1x. Pour configurer le service RADIUS : 1. Assurez-vous que le mode d'authentification du routeur est bien de type WPA-Enterprise, WPA2-Enterprise, WPA3-Enterprise ou Radius avec 802.1x.
- Page 61 4.1.6 Professional (Professionnel) L'onglet Professionnel offre diverses options de configuration avancées. REMARQUE : Il est recommandé de conserver les valeurs par défaut de cet onglet. Sur l'écran Professional (Professionnel), les options de configuration suivantes sont disponibles : • Band (Bande): Sélectionnez une bande de fréquence. •...
- Page 62 • Set AP isolated (Isoler le point d'accès): Permet de ne pas autoriser la communication entre les clients du réseau. Ceci est utile si votre réseau héberge fréquemment des utilisateurs invités. Sélectionnez Yes (Oui) ou No (Non) pour activer ou désactiver cette fonctionnalité.
- Page 63 • RTS Threshold (Palier RTS): Spécifiez une valeur de palier RTS basse pour améliorer les communications WiFi dans un réseau au trafic chargé et disposant d'un grand nombre d'appareils. • DTIM Interval (Intervalle DTIM): L'intervalle DTIM (Delivery Traffic Indication Message) est l'intervalle de temps avant lequel un signal est envoyé...
- Page 64 4.2 Réseau local (LAN) 4.2.1 IP réseau local (LAN) L'onglet dédié à l'adresse IP du réseau local fait référence à l'adresse IP du routeur WiFi. REMARQUE : Toute modification de l'adresse IP locale influence certains réglages du serveur DHCP. Pour modifier l'adresse IP du réseau local : 1.
- Page 65 Server (Serveur DHCP). 2. Dans le champ Enable the DHCP Server (Activer le serveur DHCP), cochez Yes (Oui). 3. Dans la zone de texte RT-AX5400's Domain Name (Nom de domaine du RT-AX5400), attribuez un nom de domaine au routeur WiFi.
- Page 66 5. Dans le champ IP Pool Ending Address (Adresse de fin de plage IP), entrez l'adresse IP de fin. 6. Dans le champ Lease Time (Délai du bail), spécifiez le délai d'expiration (en secondes) du bail des adresses IP. Lorsque ce délai est atteint, le serveur DHCP renouvellera les adresses IP affectées.
- Page 67 4.2.3 Routage Si votre réseau est composé de plus d'un routeur WiFi, vous pouvez configurer un tableau de routage permettant de partager le même service internet. REMARQUE : Il est recommandé de ne pas modifier les paramètres de routage par défaut, sauf si vous possédez les connaissances suffisantes pour le faire.
- Page 68 4.2.4 Télévision sur IP Le routeur WiFi prend en charge la connexion à un service de télévision sur IP. L'onglet IPTV (Télévision sur IP) offre divers paramètres nécessaires à la configuration des protocoles IPTV, VoIP, multi-diffusion et UDP. Contactez votre fournisseur d'accès internet pour plus de détails sur ce service.
- Page 69 4.3 Réseau étendu (WAN) 4.3.1 Connexion internet L'écran Internet Connection (Connexion internet) vous permet de configurer les paramètres de divers types de connexions au réseau étendu.
- Page 70 Pour configurer les paramètres de connexion au réseau étendu : 1. À partir du volet de navigation, cliquez sur Advanced Settings (Paramètres avancés) > WAN (Réseau étendu) > onglet Internet Connection (Connexion internet). 2. Configurez les paramètres listés ci-dessous. Une fois terminé, cliquez sur Apply (Appliquer).
- Page 71 : • Contacter votre FAI et mettre à jour l'adresse MAC associée à votre abonnement internet. • Cloner ou modifier l'adresse MAC de votre routeur WiFi ASUS de sorte que celle-ci corresponde à celle enregistrée auprès de votre FAI.
- Page 72 4.3.2 Déclenchement de port Le déclenchement de port permet d'ouvrir un port entrant pré- déterminé pendant une période limitée lorsqu'un client du réseau local établit une connexion sortante vers un port spécifique. Le déclenchement de port est utilisé dans les cas suivants : •...
- Page 73 • Trigger Port (Port de déclenchement): Entrez le port à déclencher. • Protocol (Protocole): Sélectionnez le protocole TCP ou UDP. • Incoming Port (Port entrant): Spécifiez le port entrant recevant les données en provenance d'Internet. REMARQUES : • Lors de la connexion à un serveur IRC, un PC client établit une connexion sortante par le biais de la plage de déclenchement 66660- 7000.
- Page 74 à un réseau d'accéder à des services répartis sur plusieurs ordinateurs de ce réseau. REMARQUE : Lorsque la redirection de port est activée, le routeur ASUS bloque le trafic internet entrant non sollicité et n'autorise que les réponses à partir des requêtes sortantes en provenance du réseau local. Le client réseau ne dispose pas d'un accès direct à...
- Page 75 2. Configurez les paramètres listés ci-dessous. Une fois terminé, cliquez sur Apply (Appliquer). • Enable Port Forwarding (Activer la redirection de port): Choisissez Yes (Oui) pour activer la redirection de port. • Famous Server List (Liste des serveurs connus): Déterminez à...
- Page 76 • Un client en dehors du réseau local mais ayant accès à Internet (ou “Client internet”) est nécessaire. Ce client ne doit pas être connecté au routeur ASUS. • Sur le client internet, utilisez l'adresse IP du réseau étendu (WAN) du routeur pour accéder au serveur. Si la redirection de port fonctionne correctement, vous serez en mesure d'accéder...
- Page 77 4.3.4 Zone démilitarisée La zone démilitarisée (ou DMZ en anglais) est un sous-réseau exposant un client à Internet pour lui permettre de recevoir tous les paquets entrants acheminés sur le réseau local. Le trafic en provenance d'Internet est normalement rejeté et acheminé...
- Page 78 2. Configurez les paramètres listés ci-dessous. Une fois terminé, cliquez sur Apply (Appliquer). • Enable the DDNS Client (Activer le client DDNS): Active l'accès à distance du routeur ASUS par le biais d'un nom de serveur DNS plutôt que de l'adresse IP du réseau étendu (WAN).
- Page 79 • Enable wildcard (Utiliser une Wildcard): Activez la Wildcard si le service DDNS utilisé requiert une Wildcard. REMARQUES: Le service DDNS ne peut pas fonctionner sous les conditions suivantes : • Le routeur WiFi utilise une adresse IP du réseau étendu (WAN) privée (de type 192.168.x.x, 10.x.x.x ou 172.16.x.x).
- Page 80 4.4 IPv6 (Protocole IPv6) Ce routeur WiFi est compatible avec le protocole d'adressage IPv6, un protocole disposant d'un espace d'adressage bien plus important que l'IPv4. Cette norme n'étant pas encore largement utilisée, contactez votre FAI pour en confirmer sa prise en charge. Contactez votre FAI si votre connexion Internet est compatible IPv6.
- Page 81 4.5 Pare-feu Le routeur WiFi peut faire office de pare-feu matériel sur votre réseau. REMARQUE : Le pare-feu est activé par défaut sur votre routeur. 4.5.1 General (Général) Pour configurer les paramètres de base du pare-feu : 1. À partir du volet de navigation, cliquez sur Advanced Settings (Paramètres avancés) >...
- Page 82 2. Dans le champ Enable URL Filter (Activer le filtrage d'URL), cochez Enabled (Activer). 3. Entrez une adresse URL et cliquez sur le bouton 4. Cliquez sur Apply (Appliquer). 4.5.3 Filtrage de mots-clés Vous pouvez bloquer l'accès à des sites internet contenant certains mots clés.
- Page 83 4.5.4 Filtrage de services réseau Le filtrage de services réseau permet de bloquer l'échange de paquets entre le réseau local (LAN) et le réseau étendu (WAN), et de restreindre l'accès des clients à certains services internet (ex : Telnet ou FTP). Pour configurer le filtrage de services réseau : 1.
- Page 84 4.6 Administration 4.6.1 Mode de fonctionnement Le routeur WiFi dispose de plusieurs modes de fonctionnement offrant une plus grande flexibilité d'utilisation, selon vos besoins. Pour définir le mode de fonctionnement du routeur : 1. À partir du volet de navigation, cliquez sur Advanced Settings (Paramètres avancés) >...
- Page 85 • AiMesh node (Nœud AiMesh) : Cette configuration nécessite au moins deux routeurs ASUS compatibles AiMesh. Activez le mode AiMesh, puis connectez-vous à l'interface de gestion du routeur pour rechercher les nœuds à proximité pour lier votre système AiMesh. AiMesh fournit une couverture pour toute la maison et une gestion centralisée.
- Page 86 • Enable Web Access from WAN (Autoriser l’accès au routeur depuis Internet): Cochez Yes (Oui) / No (Non) pour autoriser / ne pas autoriser l’accès à l’interface de gestion du routeur depuis Internet. Sélectionnez No (Non) pour empêcher l’accès. • Only allow specified IP (Filtrage d’adresse IP) : Cochez Yes (Oui) si vous souhaitez spécifier les adresses IP des clients pouvant accéder à...
- Page 87 4.6.3 Mise à jour du firmware REMARQUE : Téléchargez la dernière version du firmware sur le site internet d'ASUS : http://www.asus.com. Pour mettre à niveau le firmware : 1. À partir du volet de navigation, cliquez sur Advanced Settings (Paramètres avancés) > Administration > onglet Firmware Upgrade (Mise à...
- Page 88 4.7 Journal système Le journal système contient les activités du réseau enregistrées par le routeur. REMARQUE : Le journal système est réinitialisé à chaque extinction ou redémarrage du routeur. Pour afficher le journal système : 1. À partir du volet de navigation, cliquez sur Advanced Settings (Paramètres avancés) >...
- Page 89 Les utilitaires ne sont pas compatibles avec le système d'exploitation MAC OS. 5.1 Device Discovery (Détection d'appareils) Détection d'appareils est un utilitaire WiFi ASUS qui détecte les routeurs WiFi ASUS et permet de les configurer facilement. Pour lancer l'utilitaire Détection d'appareils : •...
- Page 90 Restauration du firmware est un utilitaire qui recherche automatiquement les routeurs WiFi ASUS dont la mise à jour du firmware a échouée, puis restaure ou charge le firmware que vous avez spécifié. Cela télécharge le firmware que vous avez choisi. Le processus prend de 3 à...
- Page 91 (Charger). REMARQUE : Cet utilitaire n'est pas un outil de mise à niveau du firmware et ne doit pas être utilisé avec un routeur WiFi ASUS fonctionnant normalement. Les mises à niveau du firmware doivent être effectuées via l'interface de gestion du routeur. Consultez le Chapitre 4 : Configurer les paramètres avancés pour plus de détails.
- Page 92 REMARQUE : Les serveurs d'impression ne sont pris en charge que sous Windows® 7, Windows® 8, Windows® 8.1 et Windows® 10. Pour partager une imprimante avec EZ Printer : 1. À partir du volet de navigation, cliquez sur General (Général) > USB application (Applications USB) >...
- Page 93 4. Suivez les instructions apparaissant à l'écran pour configurer le matériel, puis cliquez sur Next (Suivant). 5. Patientez quelques minutes le temps que la configuration initiale se termine. Cliquez sur Next (Suivant). 6. Cliquez sur Finish (Terminé) pour conclure l'installation. 7.
- Page 94 8. Une fois le pilote installé, les clients du réseau pourront utiliser l'imprimante.
- Page 95 5.3.2 Utiliser le protocole LPR pour partager une imprimante Vous pouvez utiliser les protocoles LPR/LPD (Line Printer Remote/ Line Printer Daemon) pour partager votre imprimante sous Windows® et MAC OS. Partage d'imprimante LPR : Pour partager une imprimante via le protocole LPR : 1.
- Page 96 3. Sélectionnez Create a new port (Créer un nouveau port) puis sélectionnez l'option Standard TCP/IP Port (Port TCP/ IP standard) du menu déroulant Type of Port (Type de port). Cliquez sur New Port (Nouveau port). 4. Dans le champ Hostname or IP address (Nom d'hôte ou adresse IP), entrez l'adresse IP du routeur WiFi et cliquez sur Next (Suivant).
- Page 97 5. Sélectionnez Custom (Personnalisé) puis cliquez sur Settings (Paramètres). 6. Réglez le Protocol (Protocole) sur LPR. Dans le champ Queue Name (Nom de la file d'attente), entrez LPRServer puis cliquez sur OK pour continuer.
- Page 98 7. Cliquez sur Next (Suivant) pour terminer la configuration TCP/IP. 8. Installez le pilote d'impression à partir de la liste. Si votre imprimante ne figure pas dans la liste, cliquez sur Have Disk (Disque fourni) pour installer le pilote à partir d'un disque optique ou d'un fichier.
- Page 99 9. Cliquez sur Next (Suivant) pour accepter le nom par défaut de l'imprimante. 10. Cliquez sur Finish (Terminé) pour conclure l'installation.
- Page 100 5.4 Download Master Download Master est un utilitaire vous permettant de télécharger des fichiers même lorsque votre ordinateur est éteint. REMARQUE : Un périphérique de stockage USB doit être connecté au routeur WiFi pour pouvoir utiliser Download Master. Pour utiliser Download Master : 1.
- Page 101 5. Utilisez le panneau de navigation pour configurer les paramètres avancés. 5.4.1 Configurer les paramètres BitTorrent Pour configurer les paramètres de téléchargement BitTorrent : 1. Dans le panneau de navigation de Download Master, cliquez sur BitTorrent. 2. Sélectionnez un port de téléchargement spécifique. 3.
- Page 102 5.4.2 Paramètres NZB Vous pouvez utiliser un serveur USENET pour télécharger des fichiers NZB. Après avoir configuré les paramètres USENET, cliquez sur Apply (Appliquer).
- Page 103 Settings (Paramètres avancés) > Administration > onglet Firmware Upgrade (Mise à jour du firmware). Cliquez sur Check (Vérifier) pour vérifier si une mise à jour du firmware est disponible. 2. Si c'est le cas, rendez-vous sur https://www.asus.com/ Networking/RT-AX5400/HelpDesk/ pour télécharger le dernier firmware disponible.
- Page 104 Réinitialisez votre réseau dans l'ordre suivant : 1. Éteignez le modem. 2. Débranchez la prise d'alimentation du modem. 3. Éteignez le routeur et les ordinateurs connectés. 4. Branchez la prise d'alimentation du modem. 5. Allumez le modem et patientez environ 2 minutes. 6.
- Page 105 • Certains fournisseurs d'accès internet au câble requièrent l'adresse MAC de l'ordinateur enregistré sur leur réseau. Vous pouvez obtenir l'adresse MAC d'un client à partir de l'interface de gestion du routeur, en cliquant sur Network Map (Carte du réseau) > page Clients. Placez le curseur de souris au-dessus d'un client pour visualiser son adresse MAC.
- Page 106 6.2 Foire aux questions (FAQ) Impossible d'accéder à l'interface de gestion du routeur • Si vous utilisez une connexion filaire, vérifiez le câble Ethernet et l'état des différents voyants lumineux tel qu'expliqué dans la section précédente. • Assurez-vous d'utiliser les bons identifiants de connexion. Le nom d'utilisateur/mot de passe par défaut est “admin”.
- Page 107 Le client ne peut pas établir de connexion WiFi avec le routeur. REMARQUE : Si vous rencontrez des problèmes de connexion au réseau 5 GHz, assurez-vous que votre appareil soit compatible avec cette bande de fréquence. • Hors de portée : •...
- Page 108 • Le SSID est masqué. Si votre appareil est en mesure de détecter d'autre réseaux WiFi sauf celui de votre routeur, allez dans Advanced Settings (Paramètres avancés) > Wireless (WiFi) > onglet General (Général), cochez l'option No (Non) du champ Hide SSID (Masquer le SSID), et l'option Auto du champ Control Channel (Canal).
- Page 109 • Si vous utilisez une carte WiFi, vérifiez que le canal WiFi utilisé est disponible dans votre pays/région. Dans ce cas, modifiez le canal et les autres paramètres WiFi appropriés. • Si vous ne parvenez toujours pas à établir une connexion WiFi au routeur, restaurez sa configuration d'usine.
- Page 110 Internet n'est pas accessible. • Vérifiez que votre routeur peut se connecter à l'adresse IP du réseau étendu (WAN) de votre FAI. Pour ce faire, dans l'interface de gestion du routeur, allez dans General (Général) > Network Map (Carte du réseau) et vérifiez l'état de la connexion internet.
- Page 111 • Si Internet n'est toujours pas accessible, essayez de redémarrer l'ordinateur et vérifiez son adresse IP et de passerelle. • Vérifiez les témoins lumineux du modem ADSL et du routeur WiFi. Si le voyant lumineux dédié au réseau étendu (WAN) du routeur est éteint, vérifiez l'état de connexion des câbles.
- Page 112 Serveur DNS 2 : (aucun) SSID (2,4 GHz) : ASUS SSID (5 GHz) : ASUS_5G Échec de la mise à jour du firmware. Placez le routeur en mode de secours et exécutez l'utilitaire Restauration du firmware. Consultez la section 5.2 Firmware Restoration (Restauration du firmware) pour en savoir plus sur l'utilisation de cet utilitaire.
- Page 113 Impossible d'accéder à l'interface de gestion du routeur Avant de configurer votre routeur WiFi, suivez les instructions suivantes pour votre ordinateur hôte et les autres clients du réseau. Désactivez le serveur proxy si celui-ci est activé. Windows® 1. Cliquez sur Start (Démarrer) > Internet Explorer pour ouvrir le navigateur.
- Page 114 Sous MAC OS 1. Dans votre navigateur Safari, cliquez sur Safari > Preferences (Préférences) > Advanced (Avancées) > Change Settings (Modifier les réglages) 2. Dans la liste des protocoles, décochez les options FTP Proxy (Proxy FTP) et Web Proxy (HTTP) (Proxy web sécurisé...
- Page 115 2. Cliquez sur Properties (Propriétés) pour afficher la fenêtre des propriétés réseau. 3. Sélectionnez Internet Protocol Version 4 (TCP/IPv4) (Protocole internet version 4 (TCP/IPv4)) ou Internet Protocol Version 6 (TCP/IPv6) (Protocole internet version 6 (TCP/IPv6)), puis cliquez sur Properties (Propriétés). 4.
- Page 116 Sous MAC OS 1. Cliquez sur l'icône Apple située en haut à gauche de votre écran. 2. Cliquez sur System Preferences (Préférences Système) > Network (Réseau) > Configure... (Configurer...) 3. Dans l'onglet TCP/IP, sélectionnez Using DHCP (Via DHCP) dans le menu déroulant Configure IPv4 (Configurer IPv4).
- Page 117 Annexes Annexes GNU General Public License Licensing information This product includes copyrighted third-party software licensed under the terms of the GNU General Public License. Please see The GNU General Public License for the exact terms and conditions of this license. All future firmware updates will also be accompanied with their respective source code.
- Page 118 When we speak of free software, we are referring to freedom, not price. Our General Public Licenses are designed to make sure that you have the freedom to distribute copies of free software (and charge for this service if you wish), that you receive source code or can get it if you want it, that you can change the software or use pieces of it in new free programs;...
- Page 119 Finally, any free program is threatened constantly by software patents. We wish to avoid the danger that redistributors of a free program will individually obtain patent licenses, in effect making the program proprietary. To prevent this, we have made it clear that any patent must be licensed for everyone’s free use or not licensed at all.
- Page 120 You may charge a fee for the physical act of transferring a copy, and you may at your option offer warranty protection in exchange for a fee. 2. You may modify your copy or copies of the Program or any portion of it, thus forming a work based on the Program, and copy and distribute such modifications or work under the terms of Section 1 above, provided that you also meet all of these...
- Page 121 These requirements apply to the modified work as a whole. If identifiable sections of that work are not derived from the Program, and can be reasonably considered independent and separate works in themselves, then this License, and its terms, do not apply to those sections when you distribute them as separate works.
- Page 122 c) Accompany it with the information you received as to the offer to distribute corresponding source code. (This alternative is allowed only for noncommercial distribution and only if you received the program in object code or executable form with such an offer, in accord with Subsection b above.) The source code for a work means the preferred form of the work for making modifications to it.
- Page 123 Therefore, by modifying or distributing the Program (or any work based on the Program), you indicate your acceptance of this License to do so, and all its terms and conditions for copying, distributing or modifying the Program or works based on it. 6.
- Page 124 This section is intended to make thoroughly clear what is believed to be a consequence of the rest of this License. 8. If the distribution and/or use of the Program is restricted in certain countries either by patents or by copyrighted interfaces, the original copyright holder who places the Program under this License may add an explicit geographical distribution limitation excluding those countries, so that distribution is permitted...
- Page 125 NO WARRANTY 11 BECAUSE THE PROGRAM IS LICENSED FREE OF CHARGE, THERE IS NO WARRANTY FOR THE PROGRAM, TO THE EXTENT PERMITTED BY APPLICABLE LAW. EXCEPT WHEN OTHERWISE STATED IN WRITING THE COPYRIGHT HOLDERS AND/OR OTHER PARTIES PROVIDE THE PROGRAM “AS IS” WITHOUT WARRANTY OF ANY KIND, EITHER EXPRESSED OR IMPLIED, INCLUDING, BUT NOT LIMITED TO, THE IMPLIED WARRANTIES OF MERCHANTABILITY AND FITNESS FOR A PARTICULAR PURPOSE.
- Page 126 Service et assistance Visitez notre site multilingue d'assistance en ligne sur : https://www.asus.com/fr/support.














