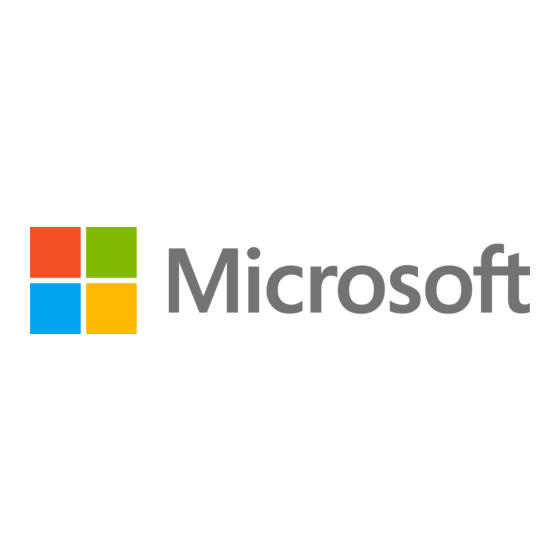Sommaire des Matières pour Microsoft Sculpt Touch
- Page 2 www.microsoft.com/hardware...
- Page 3 english - en esPAÑOl (lATinOAMeRiCAnO) – XX PORTUgUÊs (BRAsil) - XC FRAnÇAis CAnADien – XD...
- Page 4 www.microsoft.com/hardware/downloads...
- Page 5 8: Press the Windows key, type Control Panel, select ® Control Panel from the search results, and then select Add a device. WinDOWs 7: From the start menu, select Control Panel, and in Category view, locate hardware and sound, and then select Add a device. b. When the device is listed, select it, and follow the instructions to complete connection. note: If you do not connect the device to your computer within 6 minutes (or if you are reconnecting a device that was connected previously), press and hold the Connect button on the underside of the device for 3 to 5 seconds to make it discoverable again. When the device is successfully connected, Setup automatically downloads the Microsoft Mouse and Keyboard Center app to your computer. You can use this app to access and customize the features for your device. To complete installation: WinDOWs 8: From the Control Panel, select system and security to open the Action Center, and then select install. WinDOWs 7: Follow the directions displayed on the screen. www.microsoft.com/hardware/support...
- Page 6 www.microsoft.com/hardware/downloads...
- Page 7 WinDOWs 7: Desde el menú inicio, seleccione Panel de control y, en la vista Categorías, busque hardware y sonido y, a continuación, seleccione Agregar un dispositivo. b. Cuando el dispositivo aparezca en la lista, selecciónelo y siga las instrucciones para completar la conexión. nota: Si no conecta el dispositivo al equipo dentro de 6 minutos (o si está volviendo a conectar un dispositivo conectado anteriormente), mantenga presionado de 3 a 5 segundos el botón Conectar en la parte inferior del dispositivo para que se pueda volver a detectar. Cuando se haya conectado el dispositivo correctamente, la configuración descarga automáticamente la aplicación de Microsoft Mouse and Keyboard Center al equipo. Puede utilizar esta aplicación para obtener acceso a las características del dispositivo y personalizarlas. Para completar la instalación: WinDOWs 8: Desde el Panel de control, seleccione sistema y seguridad para abrir el Centro de actividades y, a continuación, seleccione instalar. WinDOWs 7: Siga las indicaciones que se muestran en la pantalla. www.microsoft.com/hardware/support...
- Page 8 OBseRVAÇÃO www.microsoft.com/hardware/downloads...
- Page 9 Controle nos resultados de pesquisa e selecione Adicionar um dispositivo. WinDOWs 7: No menu iniciar, selecione Painel de Controle e, na exibição Categoria, localize hardware e sons e selecione Adicionar um dispositivo. b. Quando o dispositivo for listado, selecione-o e siga as instruções para concluir a conexão. Observação: Se você não conectar o dispositivo ao computador dentro de 6 minutos (ou se estiver reconectando um dispositivo conectado anteriormente), mantenha pressionado por 3 a 5 segundos o botão Conectar na parte inferior do dispositivo, para torná-lo detectável novamente. Quando o dispositivo é conectado com êxito, a instalação baixa automaticamente o aplicativo Central de Mouse e Teclado da Microsoft para o computador. Você pode usar esse aplicativo para acessar e personalizar os recursos do seu dispositivo. Para realizar a instalação: WinDOWs 8: No Painel de Controle, selecione sistema e segurança para abrir a Central de Ações e selecione instalar. WinDOWs 7: Siga as instruções exibidas na tela. www.microsoft.com/hardware/support...
- Page 10 ReMARQUe www.microsoft.com/hardware/downloads...
- Page 11 WinDOWs 7: Appuyez sur la touche Windows, tapez Panneau de configuration, sélectionnez Panneau de configuration dans les résultats de la recherche, puis sélectionnez Ajouter un périphérique. b. Lorsque le périphérique s’affiche, sélectionnez-le, puis suivez les instructions pour établir la connexion. Remarque : Si vous attendez plus de 6 minutes pour connecter le périphérique à votre ordinateur (ou si vous reconnectez un périphérique déconnecté), appuyez sur le bouton Connect situé sous le périphérique, et maintenez-le enfoncé pendant 3 à 5 secondes afin que le périphérique puisse être de nouveau détecté. Une fois le périphérique connecté, le programme d’installation télécharge automatiquement l’application Microsoft Mouse and Keyboard Center sur votre ordinateur. Vous pouvez utiliser cette application pour accéder aux fonctionnalités de votre périphérique et les personnaliser. Pour terminer l’installation : WinDOWs 8: Dans le Panneau de configuration, sélectionnez système et sécurité pour ouvrir le Centre de maintenance, puis sélectionnez installer. WinDOWs 7: Suivez les instructions affichées à l’écran. www.microsoft.com/hardware/support...
- Page 12 X17-97180-03...