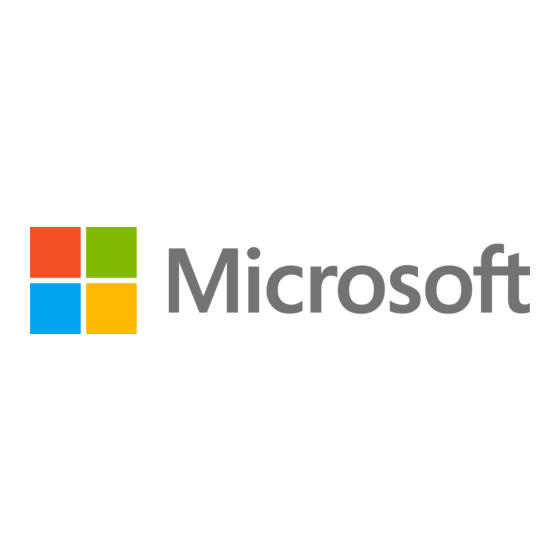Publicité
Les langues disponibles
Les langues disponibles
Liens rapides
Publicité

Sommaire des Matières pour Microsoft Sculpt Touch
- Page 1 All manuals and user guides at all-guides.com...
- Page 2 All manuals and user guides at all-guides.com www.microsoft.com/hardware...
- Page 3 All manuals and user guides at all-guides.com english - en FRAnÇAis - FR РУССКИЙ - RU ΕΛΛΗΝΙΚΑ - el iTAliAnO - iT العربية AR - esPAÑOl - es PORTUgUÊs - PT MAgYAR - hU neDeRlAnDs - nl ČeŠTinA – Cs...
- Page 4 All manuals and user guides at all-guides.com www.microsoft.com/hardware/productguide nOTe www.microsoft.com/hardware/downloads...
- Page 5 8: Press the Windows key, type Control Panel, select ® Control Panel from the search results, and then select Add a device . WinDOWs 7: From the start menu, select Control Panel, and in Category view, locate hardware and sound, and then select Add a device. b. When the device is listed, select it, and follow the instructions to complete connection. note: If you do not connect the device to your computer within 6 minutes (or if you are reconnecting a device that was connected previously), press and hold the Connect button on the underside of the device for 3 to 5 seconds to make it discoverable again. When the device is successfully connected, Setup automatically downloads the Microsoft Mouse and Keyboard Center app to your computer. You can use this app to access and customize the features for your device. To complete installation: WinDOWs 8: From the Control Panel, select system and security to open the Action Center, and then select install. WinDOWs 7: Follow the directions displayed on the screen. www.microsoft.com/hardware/support...
- Page 6 All manuals and user guides at all-guides.com www.microsoft.com/hardware/productguide ReMARQUe www.microsoft.com/hardware/fr-fr/downloads...
- Page 7 WinDOWs 7: Dans le menu Démarrer, sélectionnez Panneau de configuration, recherchez Matériel et audio dans la vue Catégorie, puis sélectionnez Ajouter un périphérique. b. Une fois le périphérique répertorié, sélectionnez-le, puis suivez les instructions pour effectuer la connexion. Remarque : Si vous ne connectez pas le périphérique à votre ordinateur dans les 6 minutes (ou si vous reconnectez un périphérique connecté précédemment), maintenez enfoncé le bouton de connexion situé sous le périphérique pendant 3 à 5 secondes pour qu’il puisse à nouveau être détecté. Une fois le périphérique connecté, le programme d’installation télécharge automatiquement l’application Centre Souris et Claviers Microsoft sur votre ordinateur. Cette application permet d’accéder aux fonctionnalités du périphérique et de les personnaliser. Pour exécuter l’installation : WinDOWs 8: Dans le Panneau de configuration, sélectionnez système et sécurité pour ouvrir le Centre de maintenance, puis sélectionnez installer. WinDOWs 7: Suivez les instructions affichées à l’écran. www.microsoft.com/hardware/fr-fr/support...
- Page 8 All manuals and user guides at all-guides.com www.microsoft.com/hardware/productguide ПРИМЕЧАНИЕ www.microsoft.com/hardware/ru-ru/downloads...
- Page 9 А. WinDOWs 8: Нажмите клавишу Windows, введите Панель ® управления, выберите пункт Панель управления в результатах поиска, а затем щелкните Добавить устройство. WinDOWs 7: В меню Пуск выберите пункт Панель управления. Затем в представлении Категория найдите раздел Оборудование и звук и щелкните Добавить устройство. Б. Когда мышь будет добавлена в список, выберите ее и следуйте дальнейшим указаниям, чтобы установить соединение. Примечание. Если вы не подключили мышь в течение шести минут (или хотите переподключить ее), нажмите кнопку подключения на нижней поверхности и удерживайте ее на протяжении трех — пяти секунд. После этого с устройством вновь можно будет установить соединение. После успешного подключения устройства программа установки автоматически загрузит приложение Центр управления мышью и клавиатурой (Microsoft). Оно позволяет настраивать функции мыши. Ниже описано, как его установить. WinDOWs 8: В панели управления выберите пункт Система и безопасность. После этого откроется Центр поддержки. Выберите в нем команду Установить. WinDOWs 7: Следуйте указаниям, появляющимся на экране. www.microsoft.com/hardware/ru-ru/support...
- Page 10 All manuals and user guides at all-guides.com www.microsoft.com/hardware/productguide ΣΗΜΕΙΩΣΗ www.microsoft.com/hardware/downloads...
- Page 11 πληκτρολογήστε Πίνακας Ελέγχου, επιλέξτε Πίνακας Ελέγχου από τα αποτελέσματα αναζήτησης και, στη συνέχεια, Προσθήκη συσκευής. WinDOWs 7: Από το μενού Έναρξη, επιλέξτε Πίνακας Ελέγχου και, στην προβολή Κατηγορία, εντοπίστε την επιλογή Υλικό και Ήχος και, στη συνέχεια, Προσθήκη συσκευής. β. Μόλις εμφανιστεί η συσκευή, επιλέξτε τη και ακολουθήστε τις οδηγίες για να ολοκληρώσετε τη σύνδεση. Σημείωση: Αν δεν συνδέσετε τη συσκευή στον υπολογιστή σας μέσα σε 6 λεπτά (ή αν συνδέετε ξανά μια συσκευή που ήταν συνδεδεμένη προηγουμένως), πατήστε παρατεταμένα το κουμπί σύνδεσης στο κάτω μέρος της συσκευής για 3 έως 5 δευτερόλεπτα, για να είναι δυνατός ο εντοπισμός της. Μόλις η σύνδεση της συσκευής ολοκληρωθεί με επιτυχία, το πρόγραμμα εγκατάστασης πραγματοποιεί αυτόματα λήψη της εφαρμογής Κέντρο για ποντίκια και πληκτρολόγια της Microsoft στον υπολογιστή σας. Μπορείτε να χρησιμοποιείτε αυτήν την εφαρμογή για να αποκτάτε πρόσβαση στις δυνατότητες της συσκευής σας και να τις προσαρμόζετε. Για να ολοκληρώσετε την εγκατάσταση: WinDOWs 8: Από το στοιχείο Πίνακας Ελέγχου, επιλέξτε Σύστημα και Ασφάλεια, για να ανοίξετε το Κέντρο ενεργειών και, στη συνέχεια, επιλέξτε Εγκατάσταση. WinDOWs 7: Ακολουθήστε τις οδηγίες που εμφανίζονται στην οθόνη. www.microsoft.com/hardware/support...
- Page 12 All manuals and user guides at all-guides.com www.microsoft.com/hardware/productguide nOTA www.microsoft.com/hardware/downloads...
- Page 13 WinDOWs 7: dal menu start, selezionare Pannello di controllo e nella visualizzazione Categoria, individuare hardware e suoni, quindi selezionare Aggiungi un dispositivo. b. Selezionare il dispositivo nell’elenco e seguire le istruzioni per completare la connessione. note: se il dispositivo non viene connesso al computer entro 6 minuti (oppure se si sta effettuando la riconnessione di un dispositivo connesso in precedenza), tenere premuto da 3 a 5 secondi il pulsante di connessione nella parte inferiore del dispositivo per renderlo nuovamente rilevabile. Quando il dispositivo è connesso, il programma di installazione esegue automaticamente il download dell’app Centro gestione Mouse e Tastiere Microsoft nel computer. È possibile utilizzare l’app per accedere e personalizzare le funzionalità del dispositivo. Per completare l’installazione: WinDOWs 8: dal Pannello di controllo, selezionare sistema e sicurezza per aprire Centro operativo, quindi selezionare installa. WinDOWs 7: seguire le istruzioni visualizzate. www.microsoft.com/hardware/support...
- Page 14 All manuals and user guides at all-guides.com www.microsoft.com/hardware/productguide مﻼحظة www.microsoft.com/hardware/downloads www.microsoft...
- Page 15 ثوان لجعله قابال لالكتشاف مرة أخرى إلى عند توصيل الجهاز بنجاح، يقوم برنامج اإلعداد بتنزيل تطبيق على الكمبيوتر. ويمكنك تلقائ ي ًا Microsoft Mouse and Keyboard Center .استخدام هذا التطبيق للوصول إلى المي ز ات الخاصة بالجهاز وتخصيصها إلكمال التثبيت ،مركز الصيانة لفتح النظام واألمان...
- Page 16 All manuals and user guides at all-guides.com www.microsoft.com/hardware/productguide nOTA www.microsoft.com/hardware/downloads...
- Page 17 WinDOWs 7: en el menú inicio, seleccione Panel de control; en la vista por Categoría, ubique hardware y sonido y, a continuación, seleccione Agregar un dispositivo. b. Cuando aparezca el dispositivo en la lista, selecciónelo y siga las instrucciones para completar la conexión. nota: si no conecta el dispositivo al equipo en un intervalo de seis minutos (o si está conectando de nuevo un dispositivo que había conectado previamente), mantenga presionado el botón Conectar (en la parte inferior del dispositivo) entre tres y cinco segundos para que este sea reconocible de nuevo. Cuando el dispositivo se haya conectado correctamente, el programa de instalación descargará automáticamente la aplicación Centro de Mouse y Teclado de Microsoft en su equipo. Puede obtener acceso a las características de su dispositivo y personalizarlas mediante esta aplicación. Para completar la instalación: WinDOWs 8: en el Panel de control, seleccione sistema y seguridad para abrir el Centro de actividades y, a continuación, seleccione instalar. WinDOWs 7: siga las instrucciones que aparecen en pantalla. www.microsoft.com/hardware/support...
- Page 18 All manuals and user guides at all-guides.com www.microsoft.com/hardware/productguide nOTA www.microsoft.com/hardware/downloads...
- Page 19 Controlo a partir dos resultados da pesquisa e, em seguida, selecione Adicionar um dispositivo. WinDOWs 7: A partir do menu iniciar, selecione Painel de Controlo e, na vista Categoria, localize hardware e som. Em seguida, selecione Adicionar um dispositivo. b. Quando o dispositivo for apresentado na lista, selecione-o e siga as instruções para concluir a ligação. nota: se não ligar o dispositivo ao computador num período de 6 minutos (ou se estiver a ligar novamente um dispositivo ligado anteriormente), prima sem soltar o botão Ligar, na parte inferior do dispositivo, durante 3 a 5 segundos para que fique novamente detetável. Quando o dispositivo estiver corretamente ligado, a Configuração irá transferir automaticamente a aplicação do Centro da Microsoft de Ratos e Teclados para o computador. Esta aplicação pode ser utilizada para aceder e personalizar as funcionalidades do dispositivo. Para concluir a instalação: WinDOWs 8: A partir do Painel de Controlo, selecione sistema e segurança para abrir o Centro de Ação e, em seguida, selecione instalar. WinDOWs 7: Siga as instruções apresentadas no ecrã. www.microsoft.com/hardware/support...
- Page 20 All manuals and user guides at all-guides.com www.microsoft.com/hardware/productguide ne FeleDJe www.microsoft.com/hardware/downloads...
- Page 21 8 rendszerben: Nyomja le a Windows billentyűt, írja be ® a Vezérlőpult szót, a keresési találatok között kattintson a Vezérlőpult parancsra, végül válassza az eszköz hozzáadása lehetőséget. WinDOWs 7 rendszerben: Kattintson a start menüben a Vezérlőpult parancsra, és a Kategória nézetben keresse meg a hardver és hang kategóriát, majd kattintson az eszköz hozzáadása műveletre. b. Amikor megjelenik az eszköz, jelölje ki, és kövesse a képernyőn látható útmutatást a csatlakoztatáshoz. Megjegyzés: Ha 6 percen belül nem csatlakoztatja a számítógéphez az egeret (vagy egy korábban csatlakoztatott egeret próbál újra csatlakoztatni), tartsa nyomva az egér alján elhelyezett Connection feliratú gombot 3-5 másodpercig. Ekkor az egér újra észlelhetővé válik. A sikeres csatlakozást követően a telepítőprogram automatikusan letölti a Microsoft Mouse and Keyboard Center alkalmazást a számítógépre. Ebben az alkalmazásban megtekintheti és módosíthatja az eszköz beállításait és funkcióit. A telepítés lépései: WinDOWs 8 rendszerben: A Vezérlőpult ablakban kattintson a Rendszer és biztonság hivatkozásra a Műveletközpont megnyitásához, és válassza a Telepítés lehetőséget. WinDOWs 7 rendszerben: Kövesse a képernyőn megjelenő útmutatást. www.microsoft.com/hardware/support...
- Page 22 All manuals and user guides at all-guides.com www.microsoft.com/hardware/productguide OPMeRKing www.microsoft.com/hardware/downloads...
- Page 23 Bluetooth-apparaten kan worden ontdekt. Verbind het apparaat met uw computer: a. WinDOWs 8: Druk op de Windows-toets, typ Configuratiescherm, ® selecteer Configuratiescherm in de zoekresultaten en selecteer vervolgens een apparaat toevoegen. WinDOWs 7: Selecteer in het menu start de optie Configuratiescherm, zoek in de weergave Categorie de optie hardware en geluiden en selecteer vervolgens een apparaat toevoegen. b. Wanneer het apparaat in de lijst wordt weergegeven, selecteert u het en volgt u de instructies om het aansluiten te voltooien. Opmerking: Als u het apparaat niet binnen 6 minuten met de computer verbindt (of als u een apparaat dat eerder was verbonden, opnieuw verbindt), drukt u 3 tot 5 seconden op de knop Verbinding maken aan de onderkant van het apparaat zodat het opnieuw kan worden ontdekt. Als het apparaat met de computer is verbonden, wordt de app Microsoft muis- en toestenbordcentrum automatisch op uw computer gedownload. U kunt deze app gebruiken om de functies voor uw apparaat te openen en aan te passen. Voltooi de installatie als volgt: WinDOWs 8: Selecteer vanuit het Configuratiescherm de optie systeem en beveiliging om het Onderhoudscentrum te openen en selecteer vervolgens installeren. WinDOWs 7: Volg de aanwijzingen op het scherm. www.microsoft.com/hardware/support...
- Page 24 All manuals and user guides at all-guides.com www.microsoft.com/hardware/productguide POZnÁMKA www.microsoft.com/hardware/downloads...
- Page 25 8: Stiskněte klávesu Windows, zadejte Ovládací panely, ® z výsledků hledání zvolte Ovládací panely a potom vyberte položku Přidat zařízení. WinDOWs 7: V nabídce start klikněte na příkaz Ovládací panely, v zobrazení Kategorie vyhledejte oddíl hardware a zvuk a klikněte na odkaz Přidat zařízení. b. Pokud je zařízení uvedeno v seznamu, vyberte jej a dokončete připojení podle pokynů. Poznámka: Pokud zařízení nepřipojíte k počítači během 6 minut (nebo pokud připojujete již dříve připojené zařízení), stiskněte tlačítko Connect (Připojit) na spodní straně zařízení a podržte je stisknuté 3 až 5 sekund, aby bylo zařízení znovu zjistitelné. Po úspěšném připojení zařízení instalační program do počítače automaticky stáhne aplikaci Microsoft Mouse and Keyboard Center. Pomocí této aplikace získáte přístup k funkcím zařízení a budete si je moci upravit podle potřeby. Postup při instalaci: WinDOWs 8: V Ovládacích panelech vyberte položku systém a zabezpečení, otevřete Centrum akcí a vyberte položku nainstalovat. WinDOWs 7: Postupujte podle pokynů na obrazovce. www.microsoft.com/hardware/support...
- Page 26 All manuals and user guides at all-guides.com...
- Page 27 All manuals and user guides at all-guides.com...
- Page 28 All manuals and user guides at all-guides.com X18-16857-03...