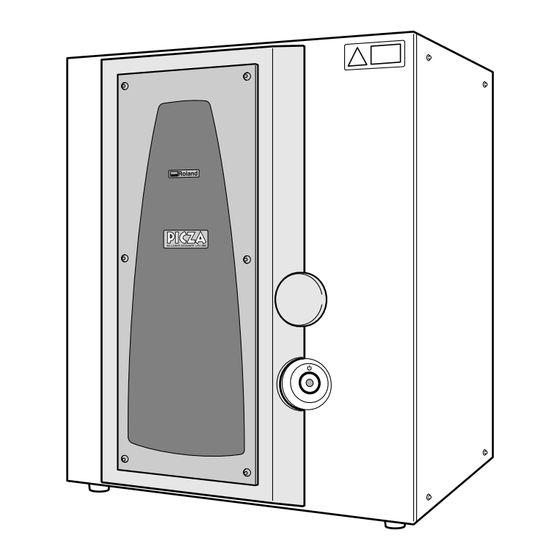
Table des Matières
Publicité
Liens rapides
LPX-600
Mode d'emploi
Félicitations pour avoir choisi cette machine.
➢
Pour une utilisation correcte et sans danger avec une parfaite compréhension des possibilités de cette
machine, veuillez lire ce manuel dans sa totalité et conservez-le ensuite en lieu sûr.
➢
La copie ou le transfert non autorisés de ce manuel, en totalité ou partie, sont interdits.
➢
Le contenu de ce manuel et les caractéristiques de ce produit sont sujets à modification sans préavis.
➢
Le manuel et l'appareil ont été conçus et testés avec le plus grand soin. Si vous rencontriez toutefois
une erreur ou un défaut d'impression, merci de nous en informer.
➢
Roland DG Corp. n'assume aucune responsabilité concernant toute perte ou tout dommage direct ou
indirect pouvant se produire suite à l'utilisation de ce produit, quelle que soit la panne qui puisse
concerner une partie de ce produit.
➢
Roland DG Corp. n'assume aucune responsabilité concernant tout dommage ou perte, direct ou indirect,
pouvant survenir sur tout article fabriqué à l'aide de ce produit.
Publicité
Table des Matières

Sommaire des Matières pour Roland PICZA LPX-600
- Page 1 ➢ Roland DG Corp. n’assume aucune responsabilité concernant toute perte ou tout dommage direct ou indirect pouvant se produire suite à l’utilisation de ce produit, quelle que soit la panne qui puisse concerner une partie de ce produit.
- Page 2 Cet appareil numérique de la classe A respecte toutes les exigences du Règlement sur le matériel brouilleur du Canada. ROLAND DG CORPORATION 1-6-4 Shinmiyakoda, Hamamatsu-shi, Shizuoka-ken, JAPAN 431-2103 NOM DU MODÈLE : Voir la mention “MODEL” sur la plaque des caractéristiques électriques.
-
Page 3: Table Des Matières
Table des Matières Consignes de sécurité ........................3 Remarques importantes sur la manipulation et l’usage ..............7 À propos de la documentation ......................8 1. Prise en main ............................. 9 1-1 Qu’est que le LPX-600 ? ............................ 10 Caractéristiques ..........................10 Système de scannérisation ...................... - Page 4 Corporation aux USA et/ou dans les autres pays. Pentium est une marque déposée de Intel Corporation aux USA. Les autres noms de sociétés et de produits sont des marques déposées ou des marques commerciales appartenant à leur détenteur respectif. http://www.rolanddg.com/ Copyright© 2005 Roland DG Corporation...
-
Page 5: Consignes De Sécurité
Consignes de sécurité La manipulation ou l'utilisation inadéquates de cet appareil peuvent causer des blessures ou des dommages matériels. Les précautions à prendre pour prévenir ces blessures ou ces dom- mages sont décrites ci-dessous. Avis sur les avertissements Utilisé pour avertir l'utilisateur d'un risque de décès ou de blessure grave en ATTENTION cas de mauvaise utilisation de l'appareil. -
Page 6: Une Manipulation Incorrecte Peut Endommager L'objet
Consignes de sécurité Une manipulation incorrecte peut endommager l'objet ATTENTION Ne jamais essayer de scanner un objet Fixez soigneusement les objets à scanner dont la hauteur dépasse 406.4 mm, ou qui au plateau afin qu’il ne glissent pas ou ne déborde du plateau. -
Page 7: Risque De Décharge Ou De Choc Électrique, D'électrocution Ou D'incendie
Consignes de sécurité Risque de décharge ou de choc électrique, d'électrocution ou d'incendie ATTENTION Ne pas utiliser avec une alimentation Pour débrancher l'appareil, saisir la fiche électrique non conforme à la norme et non le fil électrique. indiquée sur l'adaptateur secteur. Tirer sur le fil peut l'endommager, ce qui risque Utiliser l'appareil avec une autre alimentation de provoquer un incendie ou de causer une... -
Page 8: À Propos Des Étiquettes Collées Sur L'appareil
Consignes de sécurité À propos des étiquettes collées sur l'appareil Cette machine porte des étiquettes d’avertissement. Leur but est d’assurer la sécurité de l’opérateur. Ne jamais enlever ces étiquettes, ni les laisser devenir illisibles. Veuillez également observer les précautions mentionnées durant l’usage de la machine. Gauche Avant Droit... -
Page 9: Remarques Importantes Sur La Manipulation Et L'usage
Remarques importantes sur la manipulation et l’usage Cette machine est un appareil de précision. Pour assurer un fonctionnement optimal de cette machine, veillez à observer les points importants mentionnés ci-dessous. Le non-respect de ces instructions peut conduire non seulement à des performances moindres, mais peut aussi cau- ser des dysfonctionnements ou des pannes. -
Page 10: À Propos De La Documentation
Vous pouvez employer une de ces deux méthodes pour visualiser la documentation. • Depuis le menu [Démarrer] dans Windows Depuis le menu [Démarrer], choisir [Tous les programmes (ou Programmes)], puis [Roland Dr.PICZA3 (Roland 3D Editor)], puis [Dr.PICZA3 (3D Editor) Help]. -
Page 11: Prise En Main
1. Prise en main... -
Page 12: Qu'est Que Le Lpx-600
1-1 Qu'est-ce que le LPX-600? Caractéristiques Le LPX-600 est un scanner tridimensionnel (3D) utilisant un dispositif laser sans contact pour explorer et définir la forme d’objets solides. Système laser sans contact pour une scannérisation rapide et fiable La scannérisation de l’objet s’effectue sans contact, grâce à l’utilisation d’un rayon laser. Vous pouvez ainsi obtenir une scannérisation rapide sans crainte d’endommager l’objet. -
Page 13: Noms Et Fonctions
1-2 Noms et Fonctions Face avant Porte Assurez-vous que cette porte est bien fermée lors des opérations de scannérisation. Il est impossible de mettre l’appareil sous tension tant Plateau que la porte est ouverte ; par ailleurs, ouvrir la C’est le support sur lequel vous placez porte alors que l’appareil est sous tension arrête l’objet à... -
Page 14: À Propos Des Témoins Lumineux
1-2 Noms et Fonctions À propos des témoins lumineux Les témoins lumineux de l’interrupteur secteur et ceux décrivant le mouvement vous indiquent l’état du LPX-600. Témoins lumineux État du LPX-600 Interrupteur secteur Témoins de mouvement Éteint Éteint Hors tension Allumé (bleu) Clignotent 2 par 2 Initialisation en cours Allumé... -
Page 15: Préparation De La Machine
2. Préparation de la machine Ce chapitre décrit les préparatifs à effectuer lorsque la machine vient d’être déballée, ainsi que son branchement à un ordinateur et l’installation des programmes, etc. -
Page 16: Vérification Des Accessoires
2-1 Vérification des accessoires Les articles suivants sont livrés avec la machine. Assurez-vous qu’ils sont tous présents et en bon état. Adapteur secteur : 1 Cordon secteur : 1 Pâte à modeler : 1 CD-ROM : 1 Mode d’emploi : 1 Logiciel de scannérisation : 1 Attaches de câble : 3 Support pour adapteur... - Page 17 2-1 Vérification des accessoires 2. Préparation de la machine...
-
Page 18: Installation
2-2 Installation Choix du site d’installation Installer la machine sur une surface stable dans un lieu offrant de bonnes conditions d’utilisation. Un lieu mal adapté peut être la cause d’accidents, d’un dysfonctionnement ou de pannes. PRUDENCE Installer sur une surface stable. Sinon, l'appareil risque de se renverser et de causer des blessures. -
Page 19: Retirer Le Dispositif De Protection
2-2 Installation Retirer le dispositif de protection Ouvrez la porte et retirez tout le dispositif de protection, vis, matériaux d’emballage et de protection. Ne jamais toucher ou essayer de faire bouger à la main aucun des composants internes. Ceci pourrait engendrer une panne. -
Page 20: Branchement Des Câbles
2-3 Branchement des câbles Lors du branchement de la machine, utilisez les attaches de câble et le support pour adaptateur secteur fournis. Fixer les attaches de câble et le support pour adaptateur secteur Fixez les attaches de câble et le support pour adaptateur secteur à l’arrière de la machine. Support pour adaptateur secteur Fixez en place à... - Page 21 Placez l’adaptateur secteur sur son support. Adaptateur secteur Câble USB Attache de câble Orientez l’adaptateur secteur comme sur la figure. Le logo "Roland" est visible. Cordon secteur Support pour adaptateur secteur Prise électrique NE PAS brancher le câble USB maintenant.
-
Page 22: Installation Et Configuration Du Logiciel
Voir “5-1 Que faire si l’installation est impossible”. Procédure Windows XP Démarrez Windows et identifiez-vous sous un compte “Administrateur”. Insérez le CD-ROM Roland dans le lecteur. Le menu d’installation apparaît automatiquement. Presser l’interrupteur. Allumez la machine. Attendez que le voyant arrête de clignoter. - Page 23 2-4 Installation et configuration du logiciel Lorsque cette fenêtre apparaît, sélectionnez [Non, pas cette fois], puis cliquez sur [Suivant]. Si cet écran n’apparaît pas, passez à l’étape 6. Choisissez [Installer le logiciel automatiquement], puis cliquez sur [Suivant]. Lorsque cette fenêtre apparaît, cliquez sur [Conti- nuer quand même].
- Page 24 2-4 Installation et configuration du logiciel Windows 2000 Démarrez Windows et identifiez-vous sous un compte “Administrateur”. Insérez le CD-ROM Roland dans le lecteur. Le menu d’installation apparaît automatiquement. Allumez la machine. Attendez que le voyant arrête de clignoter. Le clignotement dure environ une minute.
- Page 25 2-4 Installation et configuration du logiciel Sélectionnez [Recherche du pilote adéquat pour mon périphérique], puis cliquez sur [Suivant]. Cochez la case [Lecteurs CD-ROM], puis cliquez sur [Suivant]. Cliquez sur [Suivant]. L’installation démarre automatiquement. Cliquez sur [Terminer]. Le dialogue [Bienvenue dans l’Assistant nouveau ma- tériel trouvé] apparaît.
- Page 26 2-4 Installation et configuration du logiciel Windows Me/98 SE Démarrez Windows. Insérez le CD-ROM Roland dans le lecteur. Le menu d’installation apparaît automatiquement. Allumez la machine. Attendez que le voyant arrête de clignoter. Presser l’interrupteur. Le clignotement dure environ une minute.
- Page 27 [Suivant]. • Windows Me L’installation du pilote démarre automatiquement. Passez à l'étape 9. • Windows 98 SE Choisissez le dossier du CD-ROM Roland dans lequel rechercher le pilote. Double-cliquer sur l’icône du lecteur de CD-ROM Choisir [\Drivers\LPX-600].
-
Page 28: Installation Des Programmes
2-4 Installation et configuration du logiciel Installation des Programmes Installez les programmes suivants. Ce programme permet d’effectuer la scannérisation à l’aide de la machine. Dr.PICZA3 Ce programme permet d’éditer les données 3D scannées. 3D Editor Procédure Vérifiez que l’écran représenté sur la figure est affiché. -
Page 29: Faire Les Réglages Pour Utiliser Dr.picza3
Procédure Démarrez Dr.PICZA3. Dans le menu [Démarrer], choisir [Tous les programmes (ou Programmes)], puis [Roland Dr.PICZA3], puis [Dr.PICZA3]. Dans le menu [File] (Fichier), cliquez sur [Preferences]. Faites les réglages pour le port communication et l’unité de mesure utilisés avec Dr. PICZA3. -
Page 31: Création Des Données 3D
3. Création des données 3D Ce chapitre décrit comment créer des données 3D avec la machine ainsi qu’avec le programme fourni, Dr. PICZA3. -
Page 32: Déroulement
3-1 Déroulement Cette machine peut scanner des objets en trois dimensions, en utilisant le logiciel (fourni) Dr. PICZA3. Pour utiliser dans d’autres programmes les données 3D obtenues par scannérisation, il faut convertir et enregistrer ces données en utilisant Dr. PICZA3. Cette section décrit la séquence des opérations, des préparatifs à... -
Page 33: Montage De L'objet À Scanner
3-2 Montage de l’objet à scanner Il faut tout d’abord préparer l’objet à scanner. Après avoir vérifié que l’objet se prête à la scannérisation, il faut le monter sur la machine. Préparation de l’objet à scanner Cette machine ne peut pas scanner tous les objets existants. Certains sont impossibles à scanner à cause de leur composi- tion ou de leur forme. -
Page 34: Matériau Composant L'objet
Toute reproduction d'article soumis à des droits d'auteur est interdite pour un usage autre que personnel, qui entraînerait une violation de ces droits. Roland DG Corp. ne peut être tenu pour responsable de telles violations du fait de l'usage de ce produit. -
Page 35: Montage De L'objet À Scanner
3-2 Montage de l’objet à scanner Montage de l’objet à scanner Choisissez l’objet à scanner, puis montez-le. Fixez soigneusement les objets à scanner au plateau afin qu’il ne glissent pas ou ne PRUDENCE basculent pas. Le plateau tourne durant la scannérisation. Le renversement ou le contact par l’objet scanné peut endommager l’appareil. -
Page 36: Opération De Scannérisation
Ce terme désigne la scannérisation à effectuer tout d’abord, après avoir monté l’objet à scanner. Les données issues de cette scannérisation de base rendent possibles une grande variété d’opérations. Procédure Lancez Dr.PICZA3. Depuis le menu [Démarrer], choisissez [Programmes)], puis [Roland Dr.PICZA3], puis [Dr.PICZA3]. Cliquez sur le bouton [ Le dialogue [Scan] apparaît. - Page 37 3-3 Opération de scannérisation Tout en examinant la prévisualisation, procédez aux réglages suivants, puis lancez la scannérisation. Réglage du pas de scannérisation Utiliser une valeur assez fine permet de reproduire les détails avec une précision accrue, mais la quantité de mé- moire nécessaire augmente, et la scannérisation prendra davantage de temps.
- Page 38 3-3 Opération de scannérisation Pas et zone de scannérisation Les méthodes à utiliser pour effectuer les réglages sont différentes selon le type de scannérisation (planaire ou rotative). Scan planaire Scan rotatif Largeur du pas Pas circulaire Last point Hauteur 0 degré circulairement du pas Hauteur du Dernier point...
-
Page 39: Vérifier Les Résultats De La Scannérisation
3-3 Opération de scannérisation Vérifier les résultats de la scannérisation Vous pouvez examiner les résultats de la scannérisation en changeant la méthode de visualisation et la perspective. La liste des Scans regroupe les données de scannérisation. Pour plus de détails concernant cette fenêtre, reportez-vous à l’aide en ligne du logiciel Dr. -
Page 40: Finition Des Données
3-4 Finition des données Vous pouvez modifier les données issues de la scannérisation de base, afin de produire des données finies, possédant la forme que vous désirez. Sélection et scannérisation d’une zone spécifique Après la scannérisation de base, vous pouvez sélectionner des zones spécifiques et effectuer des scannérisations supplé- mentaires (rescanning). - Page 41 3-4 Finition des données Modes de scannérisation pour rescanner Les formats de rescannérisation et de scannérisation par ligne sont identiques à ceux disponibles pour la scannérisation de base. • Scannérisation planaire — Rescannérisation et scannérisation par ligne planaire • Scannérisation rotative — Rescannérisation et scannérisation par ligne planaire rotative Voici un guide général pour utiliser ces modes de façon plus judicieuse.
- Page 42 3-4 Finition des données Procédure Pour effectuer la rescannérisation, conformez-vous à la procédure suivante. Les copies d’écran se réfèrent à une rescannérisation planaire. Commencez par scanner tout l’objet. Choisissez le mode de scannérisation en fonction de la forme de l’objet à scanner. À...
- Page 43 3-4 Finition des données Cliquez sur le bouton [ Le mode de spécification de la zone à rescanner est annulé. Faites glisser pour vérifier la zone à rescanner. La zone à rescanner spécifiée est visualisée sous forme tridimensionnelle. Si vous désirez spécifier une autre zone à rescanner Cliquez n’importe où...
-
Page 44: Création De Nouveaux Polygones
3-4 Finition des données Création de nouveaux polygones Vous pouvez créer de nouveaux polygones en utilisant tous les points de scannérisation, y compris les données recueillies lors de la rescannérisation. Ces polygones sont désignés sous le terme “maillage de polygones”. Créer un maillage de polygones permet de reproduire les cavités et les vides d’un objet, et de combler des trous en tenant compte des formes environnantes. -
Page 45: Sauvegarde Et Exportation De Données
3-5 Sauvegarde et exportation de données Vous pouvez utiliser les données obtenues à l’issue de la scannérisation pour créer des maillages de polygones, puis les enregistrer en un fichier de format compatible avec Dr. PICZA3. Vous pouvez également convertir (exporter) les données et les enregistrer en un fichier d’un format pouvant être importé... - Page 46 3-5 Sauvegarde et exportation de données Procédure Dans la liste des scans, choisissez uniquement les données que vous désirez exporter, et affichez la Cochez la case de fenêtre. l’objet à exporter. Cliquez sur le bouton [ ]. puis sur le format de fichier que vous désirez utiliser pour l’exportation.
-
Page 47: Édition Des Résultats Des Scans - 3D Editor
4. Édition des résultats des scans – 3D Editor Ce chapitre décrit les méthodes de base pour utiliser 3D Editor, le programme d’édition des données 3D, fourni avec la machine. -
Page 48: Ce Que Vous Pouvez Faire Avec 3D Editor
4-1 Ce que vous pouvez faire avec 3D Editor 3D Editor vous permet de : Opérations de déformation telles que l’étirement dans une direction. Agrandir et réduire En indiquant les valeurs de distance du mouvement et d’angle de rotation Déplacer et pivoter Diviser un objet en morceaux. -
Page 49: Importation Et Exportation Des Données
4-2 Importation et exportation des données Ce paragraphe décrit comment importer et exporter des données à l’aide de 3D Editor. Importation immédiate des résultats de scannérisation Dans Dr. PICZA3, si vous cliquez sur le bouton [Exécuter 3D Editor], 3D Editor démarre et les résultats de scannérisation affichés sont simultanément importés. -
Page 50: Opérations De Base Sur Les Objets
4-3 Opérations de base sur les objets Ce paragraphe décrit les fenêtres 3D Editor et comment réaliser des modifications simples dans ce programme. Comment visualiser la fenêtre 3D Editor 3D Editor affiche un objet à partir de quatre perspectives différentes en même temps. Vous pouvez les manipuler à tout moment. -
Page 51: Essayons D'éditer Des Données Avec 3D Editor
4-3 Opérations de base sur les objets Essayons d’éditer des données avec 3D Editor Essayons de réaliser une édition simple. Nous allons scanner une pomme dans la machine, puis essayer de la découper et de la déplacer. Les explications mentionnées ici commencent après avoir effectué le scan avec Dr. PICZA3. Procédure Démarrez 3D Editor. - Page 52 4-3 Opérations de base sur les objets Dans la fenêtre [Font] (Vue de face), essayez de déplacer la surface à découper vers la gauche, puis effectuez la découpe. La pomme est divisée en deux parties. Toutefois, elle Faites glisser la surface à découper pour la semble être toujours un seul et même objet.
- Page 53 4-3 Opérations de base sur les objets Essayez maintenant d’orienter la surface découpée de la pomme se trouvant vers la droite pour qu’elle soit vers l’avant. Vous ne pouvez effectuer cette opération que si vous vous trouvez dans la fenêtre [Top] (Vue du dessus). Lorsque c’est terminé, faites un clic droit pour quitter le mode [Move Object] (Déplacer Objet).
-
Page 55: Que Faire Si
5. Que faire si… Ce chapitre décrit comment résoudre les problèmes pouvant survenir pendant le fonctionnement, ainsi que les procédures nécessaires pour déplacer la machine à un autre endroit. -
Page 56: Problème De Mise Sous/Hors Tension
MODELA ou similaire. Le message “Cannot communicate with present Désintallation du pilote scanner" apparaît à l’écran. Supprimez [Roland LPX-1200 USB Device] dans la liste [Ajout/ Le numéro du port de communication est-il correctement Suppression de Programmes] (Démarrer/Paramètres/Panneau réglé ? de Configuration). - Page 57 Dans “2-4 Installation et configuration du logiciel" voir "Installation du pilote”. Cliquer sur [OK]. Si [Roland LPX-600 USB Device 1.1] n’apparaît pas dans la liste, suivez les instrcutions ci-dessous. 1. Affichez [Propriétés Système]. Windows XP Cliquer sur le menu [Démarrer], puis faire un clic-droit sur...
-
Page 58: Déplacement De La Machine
5-2 Déplacement de la machine Si vous désirez déplacer la machine en un autre lieu, bloquez le plateau et la tête à l’aide des vis. Procédure Vérifiez que la machine est hors tension, puis débranchez l’adaptateur secteur, le câble USB et le cordon secteur. Retirez le support pour adaptateur secteur. -
Page 59: Annexes
6. Annexes... -
Page 60: Schéma Dimensionnel Du Plateau
6-1 Schéma dimensionnel du plateau 20 trous de vis (M6, prof. 7 mm) Échelle 1/2 (Unité : mm) 6. Annexes... -
Page 61: Étiquettes Des Normes Électriques Et N° De Série
6-2 Étiquettes des normes électriques et n° de série Numéro de série Nécessaire lorsque vous faites appel à un service de maintenance, de réparation ou d’assistance technique. Ne jamais retirer cette étiquette, ni la laisser se salir. Puissance électrique Utiliser une prise électrique satisfaisant aux exigences de tension, fréquence et ampérage mentionnées ici. -
Page 62: Caractéristiques
Pas du scan Scan rotarif : circonférence 0,18 à 3,6 degrés, sens de la hauteur 0,2 à 406,4 mm ±0,05 mm (Ce chiffre est basé sur des conditions de scan standard établies par Roland DG.) Précision de répétition 5 kg Charge maximum du plateau Longueur d’onde : 645 à... - Page 64 Décompiler, désassembler ou toute tentative pour découvrir les codes sources de ce logiciel. 3. Limites de ce contrat Roland ne vous autorise pas à prêter, louer, céder ou transférer les droits autorisés par ce contrat ou le logiciel lui- même (y compris un des accessoires l’accompagnant) à une tierce personne.
