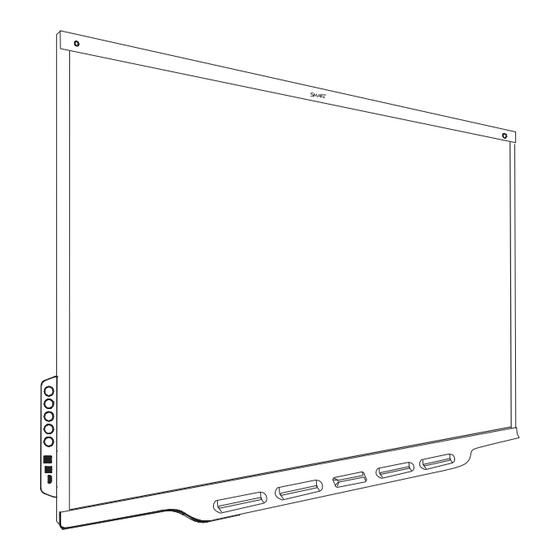
SMART Board 7000 Série Guide D'installation Et De Maintenance
Masquer les pouces
Voir aussi pour 7000 Série:
- Guide d'installation et de maintenance (98 pages) ,
- Guide d'utilisation (42 pages) ,
- Guide d'installation et de maintenance (76 pages)
Table des Matières
Publicité
Liens rapides
Écrans interactifs SMART Board® série
7000 et 7000 Pro
GUIDE D'INSTALLATION ET DE MAINTENANCE
SBID-7275-V2
|
SBID-7286-V2
|
SBID-7275P-V2
|
SBID-7286P-V2
SBID-7075
|
SBID-7086
|
SBID-7275
|
SBID-7286
|
SBID-7375
|
SBID-7386
SBID-7075P
|
SBID-7086P
|
SBID-7275P
|
SBID-7286P
|
SBID-7375P
|
SBID-7386P
ID7075-2
|
ID7086-2
|
ID7075-1
|
ID7086-1
Ce document vous a-t-il aidé ?
smarttech.com/docfeedback/171164
Publicité
Chapitres
Table des Matières
Dépannage

Sommaire des Matières pour SMART Board 7000 Série
- Page 1 Écrans interactifs SMART Board® série 7000 et 7000 Pro GUIDE D'INSTALLATION ET DE MAINTENANCE SBID-7275-V2 SBID-7286-V2 SBID-7275P-V2 SBID-7286P-V2 SBID-7075 SBID-7086 SBID-7275 SBID-7286 SBID-7375 SBID-7386 SBID-7075P SBID-7086P SBID-7275P SBID-7286P SBID-7375P SBID-7386P ID7075-2 ID7086-2 ID7075-1 ID7086-1 Ce document vous a-t-il aidé ? smarttech.com/docfeedback/171164...
-
Page 2: En Savoir Plus
En savoir plus Ce guide, ainsi que d'autres ressources pour les écrans interactifs SMART Board série 7000 et 7000 Pro, sont disponibles dans la section Assistance du site Web SMART (smarttech.com/support). Scannez ce code QR pour consulter ces ressources sur votre appareil mobile. Licences Les termes HDMI et HDMI High-Definition Multimedia Interface, ainsi que le logo HDMI, sont des marques de commerce ou des marques déposées de HDMI Licensing LLC aux États-Unis et dans d'autres pays. -
Page 3: Informations Importantes
Informations importantes Ne déplacez pas et ne fixez pas l'écran en attachant AVERTISSEMENT des cordes ou des câbles à ses poignées. L'écran est Si vous ne respectez pas les instructions d'installation lourd et, si une corde, un câble ou une poignée lâche, fournies avec l'écran, vous risquez de vous blesser et vous risquez de vous blesser. - Page 4 Informations importantes L'alimentation maximale disponible pour IMPORTANT l'emplacement pour accessoire est de 60 W. Vous trouverez ci-dessous les conditions de L'emplacement n'est pas une source d'alimentation puissance de fonctionnement normales pour l'écran : limitée. Pour réduire le risque d'incendie, assurez- vous que les accessoires connectés à l'emplacement Modèle Alimentation respectent les conditions pour coffret coupe-feu IEC...
-
Page 5: Déclaration Sur Les Interférences De La Federal Communication Commission
Informations importantes Déclaration sur les interférences de la Déclaration d'Innovation, Sciences et Federal Communication Commission Développement économique Canada Cet appareil respecte les normes CNR-247 des règles d'Innovation, Sciences et Développement économique Canada. L'utilisation est soumise aux deux conditions Déclaration de conformité du fournisseur suivantes : 47 CFR §... -
Page 6: Déclaration De Microsoft® Concernant Le Système D'exploitation Windows
Informations importantes Écran 86" – Modèle réglementaire ID7086-1 AVERTISSEMENT L’utilisation de cet équipement dans un environnement résidentiel est susceptible de provoquer des interférences radio. Panneau 75" – Modèle réglementaire ID7075-2 Modèles réglementaires : ID7075-1, ID7086-1 : Bande émettrice (MHz) Puissance de transmission maximale PIRE (dBm) 2402–2483,5 Panneau 86"... -
Page 7: Table Des Matières
Table des matières Informations importantes Chapitre 1 : Bienvenue À propos de ce guide Identification de votre modèle Fonctionnalités Composants Accessoires Plus d'informations Chapitre 2 : Installer l'écran Déplacer l'écran jusqu'au site d'installation Installer l'écran sur un mur Installer l'écran sur un pied Chapitre 3 : Brancher l'alimentation et des appareils Brancher l'alimentation Se connecter à... - Page 8 Table des matières Chapitre 6 : Dépannage Résolution des problèmes d'alimentation Résolution des problèmes liés aux capteurs d’occupation Résoudre les problèmes vidéo Résoudre les problèmes de qualité d'image Résoudre les problèmes audio Résoudre les problèmes de toucher et d'encre numérique Résoudre les problèmes de l'expérience iQ Pour résoudre les problèmes rencontrés avec l’expérience Windows 10 intégrée Résoudre les problèmes logiciels...
-
Page 9: À Propos De Ce Guide
Chapitre 1 Bienvenue À propos de ce guide Identification de votre modèle Identification du modèle d’écran interactif SMART Board 7000 ou 7000 Pro Identification de votre modèle de dispositif Fonctionnalités Composants Écran Capteurs IR et d’occupation Bouton Accueil Crayons et effaceur Panneau d'appoint Emplacement pour accessoire Enceintes internes... -
Page 10: Chapitre 1 Bienvenue
SMART propose différents modèles d’écrans interactifs SMART Board série 7000 et 7000 Pro et des dispositifs. Identification du modèle d’écran interactif SMART Board 7000 ou 7000 Les modèles suivants d'écrans interactifs SMART Board série 7000 et 7000 Pro sont disponibles : Modèle Localisation des... -
Page 11: Fonctionnalités
Chapitre 1 Bienvenue Modèle Localisation des Style du cadre Dimension de Expérience panneaux l'écran Windows 10 connecteurs et intégrée d’appoint SBID-7386P Côté droit Noir 86" Blanc Consultez les spécifications pour des informations techniques détaillées sur ces modèles, notamment les dimensions et le poids du produit (voir Plus d'informations à la page 17). REMARQUES Les différences fonctionnelles entre les modèles SBID-7000-V2 et SBID-7000 sont mises en évidence tout au long de ce guide. -
Page 12: Composants
Chapitre 1 Bienvenue L'écran comprend les fonctionnalités suivantes : Fonctionnalité Description Expérience iQ L'experience iQ permet d'accéder d'un simple toucher à des outils collaboratifs, notamment un tableau blanc, le partage d'écran sans fil et un navigateur Internet. L’expérience iQ est intégrée dans les modèles SBID-7000-v2 et est disponible avec l’installation d’un périphérique AM40 ou AM50 pour les modèles SBID- 7000. -
Page 13: Écran
Chapitre 1 Bienvenue N° Plus d'informations Illustré Écran Page 13 Capteurs IR et d’occupation Page 14 Bouton Accueil Page 15 Effaceur Page 15 Crayon (×4) Page 15 Panneau d'appoint Page 15 Emplacement pour accessoire Page 15 Panneau de connexion latéral Page 35 Non illustré panneau de connexion inférieur Page 35 Entrée, sortie et commutateur d'alimentation secteur Page 41... -
Page 14: Capteurs Ir Et D'occupation
Chapitre 1 Bienvenue Modèle Diagonale Largeur Hauteur SBID-7086P 86" 190,3 cm 107 cm SBID-7275P 75" 165,2 cm 93 cm SBID-7286P 86" 190,3 cm 107 cm SBID-7375P 75" 165,2 cm 93 cm SBID-7386P 86" 190,3 cm 107 cm Capteurs IR et d’occupation Les modèles SBID-7000-V2 disposent d’un capteur infrarouge (pour une télécommande optionnelle) dans le coin supérieur gauche du cadre et d’un capteur d’occupation dans le coin supérieur droit. -
Page 15: Bouton Accueil
Chapitre 1 Bienvenue Le capteur de la détection de présence de l’écran peut détecter des personnes jusqu’à une distance de 5 m lorsque l’écran est en mode Veille. Lorsque les capteurs d’occupation détectent les personnes dans la pièce, l’écran s’allume ou est prêt à s’allumer, selon la façon dont il est configuré. -
Page 16: Accessoires
Chapitre 1 Bienvenue ATTENTION L'alimentation maximale disponible pour l'emplacement pour accessoire est de 60 W. L'emplacement n'est pas une source d'alimentation limitée. Pour réduire le risque d'incendie, assurez-vous que les accessoires connectés à l'emplacement respectent les conditions pour coffret coupe-feu IEC 60950-1. CONSEIL Utilisez l’assistant Identifier le modèle de votre dispositif... -
Page 17: Plus D'informations
Chapitre 1 Bienvenue Le système d’amplification de la salle de classe SMART Audio 400 offre une amplification audio de grande qualité. Le système est livré avec un microphone pour enseignant et un microphone pour élève en option. Plusieurs options d’enceinte sont disponibles, notamment des enceintes fixées au mur et au plafond. -
Page 18: Chapitre 2 : Installer L'écran
Chapitre 2 Installer l'écran Déplacer l'écran jusqu'au site d'installation Utiliser des aides pour le transport Gestion des portes, couloirs et ascenseurs Procédure en cas de verre craquelé, ébréché ou brisé Conserver l'emballage d'origine Installer l'écran sur un mur Choisir un emplacement Choisir une hauteur Évaluation du mur Sélectionner le matériel de fixation... -
Page 19: Important
Chapitre 2 Installer l'écran IMPORTANT Vous déplacez l'écran à vos propres risques. SMART ne peut pas accepter de responsabilité en cas de dommages ou de blessures subis lors du transport de l'écran. Lorsque vous déplacez l'écran, effectuez les opérations suivantes : Suivez les réglementations et les normes de sécurité... -
Page 20: Installer L'écran Sur Un Mur
Chapitre 2 Installer l'écran Il se peut aussi que vous ayez besoin de faire pivoter l'écran de manière à ce que son bord supérieur soit orienté vers le côté. Vous pouvez le faire pendant le transport mais, lorsque vous installerez l'écran, vous devrez à... -
Page 21: Choisir Un Emplacement
Chapitre 2 Installer l'écran Choisir un emplacement Un écran s'installe généralement au point convergent de la pièce, comme l'avant d'une salle de classe ou d'un espace de réunion. Il est crucial de choisir un emplacement approprié pour l'écran afin de garantir une expérience optimale avec le produit. - Page 22 Chapitre 2 Installer l'écran Facteur Éléments à prendre en compte Visibilité L'écran est bien visible pour tous les utilisateurs, dans la pièce. SMART recommande aux utilisateurs de s'asseoir dans un angle de vision de 178°. REMARQUE L'angle de vue dépend de la résolution de l'affichage et d'autres facteurs. Pour plus d'informations, voir l'article de la base de connaissances, Distances recommandées et angles de vision pour les écrans plats interactifs...
-
Page 23: Choisir Une Hauteur
Chapitre 2 Installer l'écran Choisir une hauteur Prenez en compte la taille moyenne de la communauté d'utilisateurs lorsque vous choisissez la hauteur de l'écran. SMART vous recommande de fixer l’écran de manière à ce que son bord supérieur se trouve à 1,90 m du sol. -
Page 24: Fixer L'écran
Chapitre 2 Installer l'écran Contactez votre revendeur SMART agréé (smarttech.com/where) pour plus d'informations sur les options de montage SMART. Si vous préférez une solution tierce à une solution de fixation SMART, assurez-vous que la fixation murale peut supporter le poids de l'écran ajouté à celui des accessoires reliés et qu'elle est adaptée aux dimensions de l'écran. - Page 25 Chapitre 2 Installer l'écran Utilisez des boulons (non fournis) M8 pour fixer le support mural. Longueur de 12 mm + x mm < M8 < 45 mm + x mm boulon où x est l'épaisseur combinée du support mural et de la rondelle 11–20 N·m Force de serrage ATTENTION...
-
Page 26: Fixation De Plusieurs Écrans
Chapitre 2 Installer l'écran Fixation de plusieurs écrans Si vous montez plusieurs écrans côte à côte, vous pouvez les connecter avec des câbles RS-232 pour allumer, éteindre et utiliser tous les écrans à partir du panneau d'appoint du premier écran : Lors de la connexion des modèles SBID-7000-V2, l’écran le plus à... -
Page 27: Installer L'écran Sur Un Pied
Chapitre 2 Installer l'écran REMARQUE Pour plus d'informations sur l'utilisation de câbles RS-232 pour la gestion à distance, voir Annexe B : Gérer l'écran à distance à la page 68. Installer l'écran sur un pied Si vous voulez déplacer l'écran d'un endroit à un autre, ou s'il n'est pas possible d'installer l'écran sur un mur, vous pouvez l'installer sur un pied. -
Page 28: Chapitre 3 : Brancher L'alimentation Et Des Appareils
Chapitre 3 Brancher l'alimentation et des appareils Brancher l'alimentation Se connecter à un réseau Connexion du matériel pour l’expérience Windows 10 intégrée Brancher des câbles pour les ordinateurs de la salle, les ordinateurs portables supplémentaires et d’autres sources d’entée Brancher un écran externe Connexion d’un système audio externe Connecter des systèmes de contrôle local Référence des connecteurs SBID-7000-V2... -
Page 29: Se Connecter À Un Réseau
Chapitre 3 Brancher l'alimentation et des appareils SBID-7000-V2 SBID-7000 MARQUE Consultez les spécifications de l’écran pour connaître les conditions d’alimentation et la consommation électrique (voir Plus d'informations à la page 17). Se connecter à un réseau L’écran a besoin d’une connexion réseau afin de télécharger des mises à jour pour les logiciels et micrologiciels, et un certain nombre d’applications du dispositif iQ ont elles aussi besoin d’une connexion réseau. -
Page 30: Connexion Du Matériel Pour L'expérience Windows 10 Intégrée
Chapitre 3 Brancher l'alimentation et des appareils CONSEILS Si vous utilisez l'une des prises RJ45 de l'écran pour vous connecter à un réseau, vous pourrez connecter l'autre prise RJ45 à un ordinateur afin de donner accès au réseau à cet ordinateur. C'est particulièrement utile si la salle ne propose qu'une seule connexion réseau câblée. -
Page 31: Brancher Des Câbles Pour Les Ordinateurs De La Salle, Les Ordinateurs Portables Supplémentaires Et D'autres Sources D'entée
Chapitre 3 Brancher l'alimentation et des appareils Brancher des câbles pour les ordinateurs de la salle, les ordinateurs portables supplémentaires et d’autres sources d’entée Vous pouvez brancher des câbles à l'écran de manière à ce que les utilisateurs puissent connecter et utiliser des ordinateurs de la salle, des ordinateurs portables supplémentaires ou d'autres appareils, comme des lecteurs de disque Blu-ray™. - Page 32 Chapitre 3 Brancher l'alimentation et des appareils CONSEIL Il y a un espace limité entre le panneau de connecteur latéral et l’arrière du panneau d'appoint. Lorsque vous effectuez des connexions dans l’espace restreint, utilisez des câbles flexibles et de haute qualité qui n’incluent pas une fonction de décharge de traction plus grande. Les diagrammes et tableaux suivants montrent les connecteurs de l’ordinateur sur les modèles SBID- 7000 : Panneau de connexion...
-
Page 33: Brancher Un Écran Externe
Les logiciels SMART doivent être installés sur tous les ordinateurs que les utilisateurs connectent à l’écran. Pour plus d’informations sur l’installation des logiciels SMART et sur l’affichage sur l’écran de l’entrée des ordinateurs connectés, consultez le guide d’utilisation des écrans interactifs SMART Board série 7000 et 7000 Pro (smarttech.com/kb/171163). -
Page 34: Connexion D'un Système Audio Externe
Chapitre 3 Brancher l'alimentation et des appareils Connexion d’un système audio externe L’écran comprend deux enceintes de 10 W, qui sont conçues pour émettre du son à l’avant d’une pièce. Vous voudrez peut-être connecter le système audio de projection SBA-100 (voir Système audio de projection SBA-100 à... -
Page 35: Connecter Des Systèmes De Contrôle Local
Chapitre 3 Brancher l'alimentation et des appareils Connecter des systèmes de contrôle local Un système de contrôle local permet aux utilisateurs de commander l’éclairage, le système audio et, éventuellement l'écran. Certaines installations peuvent imposer d’intégrer l’affichage à un système de contrôle local. - Page 36 Chapitre 3 Brancher l'alimentation et des appareils N° Connecteur Se branche à Remarques USB Type-B Entrée HDMI 2 (toucher) Voir page 31 et les câbles et connecteurs USB. Entrée HDMI 2.0 Entrée HDMI 2 (vidéo et Voir page 31 et les câbles et audio) connecteurs HDMI.
-
Page 37: Référence Des Connecteurs Sbid-7000
Chapitre 3 Brancher l'alimentation et des appareils Référence des connecteurs SBID-7000 Le diagramme et le tableau suivants présentent les connecteurs des panneaux connecteurs des modèles SBID-7000 : N° Connecteur Se branche à Remarques Sortie 3,5 mm stéréo Système audio externe Voir page 34 et câbles audio et connecteurs analogiques. -
Page 38: Référence Du Dispositif
Chapitre 3 Brancher l'alimentation et des appareils Le diagramme et le tableau suivants présentent les connecteurs des panneaux d’appoint des modèles : N° Connecteur Se branche à Remarques USB type A (×2) Périphériques pris en charge Voir Câbles et connecteurs USB. USB Type-B Entrée HDMI 2 (toucher) Voir page 31 et... - Page 39 Chapitre 3 Brancher l'alimentation et des appareils N° Connecteur Se branche à Remarques Sortie HDMI Moniteur externe Ce port est au format HDMI crypté en HDCP. Voir Câbles et connecteurs HDMI. USB Type-B Entrée OPS/HDMI (toucher) N'utilisez pas ce port. Utilisez plutôt les ports situés sur l'écran.
-
Page 40: Autres Connecteurs
Chapitre 3 Brancher l'alimentation et des appareils N° Connecteur Se branche à Remarques Bouton d’alimentation [N/A] La diode s'allume quand le et LED dispositif iQ est inséré dans l'emplacement pour accessoire et allumé. Appuyez sur le bouton d’alimentation pour démarrer Windows 10 sur la carte Intel Compute. -
Page 41: Chapitre 4 : Allumer L'écran Pour La Première Fois
Chapitre 4 Allumer l'écran pour la première fois Allumez l'écran après l'avoir fixé et avoir branché l'alimentation et les appareils. Pour allumer et configurer l'écran pour la première fois 1. Mettez le commutateur situé à côté de la prise d'alimentation CA en position Marche (I). SBID-7000-V2 SBID-7000 2. - Page 42 Chapitre 4 Allumer l'écran pour la première fois 10. Sélectionnez les applications que vous souhaitez voir apparaître dans la bibliothèque d’applications et appuyez ensuite sur Suivant. CONSEIL Pour modifier les applications qui apparaissent dans la bibliothèque d’applications, voir Lanceur à la page 57.
-
Page 43: Chapitre 5 : Effectuer La Maintenance De L'écran
Chapitre 5 Effectuer la maintenance de l'écran Vérifier l'installation de l'écran Nettoyer l'écran Entretenir la ventilation Empêcher la condensation Remplacer les crayons et l'effaceur Éteindre et rallumer l'écran Réinitialiser l'écran Décrocher et transporter l'écran Mettre à jour le logiciel système Appliquer manuellement une mise à... -
Page 44: Entretenir La Ventilation
Chapitre 5 Effectuer la maintenance de l'écran N'appuyez pas sur l'écran. N'utilisez pas de solution nettoyante ni de nettoyant pour vitre sur l'écran, car ces produits peuvent le détériorer ou le décolorer. Pour nettoyer l'écran 1. Éteignez l’écran (voir Éteindre et rallumer l'écran à la page suivante). 2. -
Page 45: Remplacer Les Crayons Et L'effaceur
Chapitre 5 Effectuer la maintenance de l'écran Remplacer les crayons et l'effaceur Pour éviter d’endommager le revêtement antireflet de l’écran, remplacez un crayon lorsque sa pointe ou son tampon effaceur est usé. Vous pouvez acheter des crayons et des effaceurs de remplacement dans la boutique de pièces de rechange SMART (voir support.smarttech.com/parts-store). -
Page 46: Mettre À Jour Le Logiciel Système
Chapitre 5 Effectuer la maintenance de l'écran Pour décrocher l'écran en toute sécurité, demandez l'aide d'au moins deux installateurs qualifiés. AVERTISSEMENT N'essayez pas de déplacer l'écran tout seul. L'écran est très lourd. Ne déplacez pas l'écran en attachant une corde ou un câble aux poignées situées à l'arrière. L'écran peut tomber et vous blesser et se casser. -
Page 47: Appliquer Manuellement Une Mise À Jour Automatique Du Logiciel Système
Chapitre 5 Effectuer la maintenance de l'écran REMARQUE Vous pouvez configurer le réseau de votre entreprise pour autoriser ou empêcher les mises à jour automatiques du logiciel système et du micrologiciel (voir Se connecter à un réseau). Appliquer manuellement une mise à jour automatique du logiciel système Si l'écran a téléchargé... -
Page 48: Dépannage
Chapitre 6 Dépannage Résolution des problèmes d'alimentation Résolution des problèmes liés aux capteurs d’occupation Résoudre les problèmes vidéo Résoudre les problèmes de qualité d'image Résoudre les problèmes audio Résoudre les problèmes de toucher et d'encre numérique Résoudre les problèmes de l'expérience iQ Pour résoudre les problèmes rencontrés avec l’expérience Windows 10 intégrée Résoudre les problèmes logiciels Consulter la base de connaissances SMART pour plus d'informations de dépannage... -
Page 49: Chapitre 6 Dépannage
Chapitre 6 Dépannage Résolution des problèmes d'alimentation Problème Solutions L'écran ne s'allume pas et le voyant Assurez-vous que le cordon d'alimentation est correctement branché à la prise d'alimentation est éteint. électrique et à l'écran. REMARQUE Assurez-vous que le cordon d'alimentation est branché à une multiprise, assurez-vous que celle-ci est correctement branchée et activée. -
Page 50: Résoudre Les Problèmes Vidéo
Chapitre 6 Dépannage Résoudre les problèmes vidéo Problème Solutions Vous rencontrez les problèmes Assurez-vous que tous les ordinateurs connectés sont actifs et sortis du mode vidéo suivants ou des problèmes veille. similaires : Si l’écran est équipé d’un périphérique, assurez-vous qu'il soit bien installé dans la fente d’accessoires et que son voyant d’alimentation est allumé. -
Page 51: Résoudre Les Problèmes Audio
Chapitre 6 Dépannage Problème Solutions Les couleurs ne s'affichent pas Si plusieurs écrans sont fixés côte à côte, de légères différences de couleurs entre correctement. les écrans peuvent être visibles. Ce problème n'est pas propre aux produits SMART. Si vous utilisez une source d'entrée vidéo VGA, utilisez un autre câble ou connectez une autre source pour voir si le problème est lié... -
Page 52: Résoudre Les Problèmes De Toucher Et D'encre Numérique
Vous rencontrez des problèmes liés Utilisez exclusivement les crayons de l'écran interactif SMART Board série 7000 ou à un ou plusieurs crayons de l'écran. 7000 Pro avec l'écran. Les crayons fournis avec d'autres écrans interactifs ne sont pas compatibles. -
Page 53: Résoudre Les Problèmes De L'expérience Iq
Chapitre 6 Dépannage Problème Solutions Vous rencontrez d'autres problèmes Voir Consulter la base de connaissances SMART pour plus d'informations de de toucher et d'encre numérique, ou dépannage ci-dessous. les solutions ci-dessus ne résolvent pas le problème. Résoudre les problèmes de l'expérience iQ Pour plus d'informations sur la résolution des problèmes de l'expérience iQ, notamment ceux concernant les applications Tableau blanc, Lecteur SMART Notebook®, Navigateur, Entrée et Partage d'écran, voir... -
Page 54: Contacter Votre Revendeur Pour Plus D'assistance
Chapitre 6 Dépannage Contacter votre revendeur pour plus d'assistance Si un problème que vous rencontrez avec l'écran persiste ou n'est pas abordé dans ce chapitre ou la base de connaissances, contactez votre revendeur SMART agréé (smarttech.com/where) afin d'obtenir de l'aide. Il se peut que votre revendeur vous demande le numéro de série de l’écran ou du dispositif (s’il y en a un d’installé). -
Page 55: Annexe A : Ajuster Les Paramètres Iq
Annexe A Ajuster les paramètres iQ Paramètres réseau Personnalisation Paramètres de l'application Paramètres système Vous pouvez accéder aux paramètres à l'aide de l'icône de l'écran d'accueil. REMARQUES Les paramètres peuvent s'appliquer à un utilisateur ou à la totalité du système. Les paramètres de niveau utilisateur changent en fonction de l'utilisateur connecté. - Page 56 Annexe A Ajuster les paramètres iQ Option Valeurs Fonction Remarques Paramètre utilisateur ou système IP statique (utiliser Active ou désactive DHCP pour [N/A] Utilisateur attribuer à l'écran une adresse IP. DHCP) Proxy (utiliser un proxy) Activé Active ou désactive la connexion au [N/A] Utilisateur réseau par le biais d'un proxy.
-
Page 57: Paramètres De L'application
Navigateur dans la bibliothèque d’applications. Active ou désactive Entrée dans la Cela s'applique [N/A] Entrée bibliothèque d’applications. uniquement aux SMART Board 7000- V2 et 7000-V2 Pro. Active ou désactive Partage [N/A] Utilisateur Partage d'écran d'écran dans la bibliothèque Désactivé d’applications. - Page 58 Annexe A Ajuster les paramètres iQ Option Valeurs Fonction Remarques Paramètre utilisateur ou système Autoriser l'intégration à Active ou désactive l'accès à Voir Ouvrir votre Utilisateur Google Drive lorsque vous êtes Google Drive ou Google Drive dans la connecté à votre compte SMART. OneDrive sur l'écran.
- Page 59 Annexe A Ajuster les paramètres iQ Option Valeurs Fonction Remarques Paramètre utilisateur ou système Miracast Active ou désactive le protocole Miracast est activé Système Miracast. par défaut. Désactivé IMPORTANT Les appareils qui utilisent AirPlay et Google Cast ne peuvent pas se connecter à...
-
Page 60: Paramètres Système
SMART Board stockage de masse 7000-V2 et 7000- V2 Pro. Active ou désactive Cela s'applique Système SMART Board avec l'expérience iQ. uniquement aux Désactivé SMART Board 7000-V2 et 7000- V2 Pro. Entrées disponibles sur Sélectionnez l'entrée par L'expérience... - Page 61 Annexe A Ajuster les paramètres iQ Option Valeurs Fonction notes Paramètre utilisateur ou système Veille (mise hors [N/A] Si cette option est Cette option est Système sélectionnée, l'écran plus économe en tension) éteindra tous les énergie. composants actifs pour Cette option est économiser au maximum l'option par défaut son énergie, mais il sortira...
- Page 62 Résolution par défaut Auto Paramètre la résolution Cela s'applique Système de la sortie HDMI. uniquement aux 4K60 SMART Board 1080p60 7000-V2 et 7000- 720p60 V2 Pro. 640x480p60 ENTRÉE HDMI HDMI 2.0 Paramètre la version Vous pouvez aussi Système...
- Page 63 Annexe A Ajuster les paramètres iQ Option Valeurs Fonction notes Paramètre utilisateur ou système Balance 0–100 Paramètre la sortie audio Faites glisser le Système des enceintes. curseur complètement à gauche pour que tout le son provienne de l'enceinte gauche. Faites glisser le curseur complètement à...
- Page 64 Annexe A Ajuster les paramètres iQ Option Valeurs Fonction notes Paramètre utilisateur ou système Diagnostics Rétablir les [N/A] Réinitialise toutes les Seuls les [N/A] options à leurs valeurs par administrateurs paramètres d'origine défaut. doivent réinitialiser l'écran. [N/A] Copiez les journaux de [N/A] [N/A] Enregistrer le fichier...
- Page 65 Annexe A Ajuster les paramètres iQ Option Valeurs Fonction notes Paramètre utilisateur ou système Sécurité Verrouiller les [N/A] Verrouiller les paramètres Voir Verrouiller Système de l’écran à l’aide d’un l'application paramètres certificat sur une clé USB. Paramètres pour plus d'informations. Révèle les caractères [N/A] Système...
- Page 66 Système Canal de mises à jour à jour de l'écran reçoit uniquement aux Système Canal bêta l’écran. SMART Board 7000-V2 et 7000- V2 Pro. [N/A] Cherche des mises à jour Si une mise à jour [N/A] Vérifier les mises à...
- Page 67 Numéro de série du dispositif iQ Affiche le numéro de série du dispositif iQ (SMART Board 7000 et 7000 Pro). Affiche le numéro de série de l'écran (SMART Board 7000-V2 et 7000-V2 Pro). Référence [N/A] Affiche le numéro de série [N/A] [N/A] de l'écran.
-
Page 68: Annexe B : Gérer L'écran À Distance
Annexe B Gérer l'écran à distance Connexion de plusieurs écrans Configurer les paramètres de l’interface série de l’ordinateur États d'alimentation Commandes et réponses Commandes de l'état de l'alimentation Commandes d'entrée Commandes de luminosité Commandes de gel de l'écran Screen Shade commande Commandes de volume Commandes de silence Commandes de version du micrologiciel... -
Page 69: Connexion De Plusieurs Écrans
Annexe B Gérer l'écran à distance SBID-7000-V2 SBID-7000 PORTANT Utilisez uniquement un câble RS-232 standard. N'utilisez pas de câble modem nul. Les câbles null modem disposent généralement d'embouts identiques à chaque extrémité. Connexion de plusieurs écrans Vous pouvez connecter jusqu’à dix écrans à un système de contrôle local en branchant un câble RS-232 entre la sortie série de l’ordinateur et le connecteur d’entrée RS-232 de le premier écran, puis en branchant un autre câble RS-232 entre le connecteur de sortie RS-232 de le premier écran et le connecteur d’entrée RS-232 de l’écran situé... - Page 70 Annexe B Gérer l'écran à distance REMARQUES Lors de la connexion des modèles SBID- 7000-V2, l’écran à gauche (vu de l’avant) est le premier écran de la chaîne, l’écran à droite de celui-ci est le deuxième écran de la chaîne, et ainsi de suite. Lors de la connexion des modèles SBID-7000, l’écran à...
-
Page 71: Configurer Les Paramètres De L'interface Série De L'ordinateur
Annexe B Gérer l'écran à distance Configurer les paramètres de l’interface série de l’ordinateur Configurez l'interface série de l'ordinateur avant d'envoyer des commandes à l'écran. Pour configurer l'interface série de l'ordinateur 1. Allumez l'écran. 2. Allumez l'ordinateur, puis lancez le programme des communications série ou le programme d'émulation de terminal. -
Page 72: Commandes Et Réponses
Annexe B Gérer l'écran à distance États Description d'alimentation Veille L'écran est éteint et se trouve en mode basse consommation. L'écran passe en état PRÊT ou de MARCHE quand les événements suivants se produisent : Les capteurs de la détection de présence détectent des personnes dans la pièce. - Page 73 Annexe B Gérer l'écran à distance REMARQUES Utilisez des commandes au format ASCII. Les commandes ne sont pas sensibles aux majuscules et l’espacement supplémentaire est ignoré. Vous pouvez utiliser la touche RETOUR ARRIÈRE lorsque vous saisissez des commandes. Vérifiez soigneusement chaque entrée avant d'appuyer sur ENTRÉE. N'envoyez pas d'autre commande avant d'avoir reçu la réponse et l'invite de commande suivante.
- Page 74 Annexe B Gérer l'écran à distance Pour augmenter ou réduire la valeur d'un paramètre Utilisez la commande set pour augmenter ou réduire la valeur en fonction d'un nombre donné. Cet exemple augmente le volume de 5 : >set volume +5 volume=70 >...
-
Page 75: Commandes De L'état De L'alimentation
Annexe B Gérer l'écran à distance Commandes de l'état de l'alimentation Commande get Commande set Réponse get powerstate set powerstate [Valeur] powerstate=[Valeur] Où [Valeur] est l'une des valeurs Où [Valeur] est l'une des valeurs suivantes : suivantes : Activé =ready ready =standby standby =powersave Power Save... -
Page 76: Commandes De Luminosité
Annexe B Gérer l'écran à distance REMARQUES L’entrée HDMI 3 hdmi3 n’est pas disponible sur les modèles SBID-7000. L'entrée du port de l'écran (dp1) n’est pas disponible sur les modèles SBID-7000-V2. Commandes de luminosité Commande get Commande set Réponse get brightness set brightness [Valeur] brightness=[Valeur] Où... -
Page 77: Commandes De Volume
Annexe B Gérer l'écran à distance Commandes de volume Commande get Commande set Réponse get volume set volume [Valeur] volume=[Valeur] Où [Valeur] est l'une des valeurs Où [Valeur] est un nombre compris suivantes : entre 0 et 100 +[Valeur] +[Valeur] =[0–100] Commandes de silence Commande get Commande set... -
Page 78: Commandes Du Numéro De Série
Annexe B Gérer l'écran à distance Commandes du numéro de série Commande get Réponse get serialnum serialnum=[Valeur] Où [Valeur] est le numéro de série. REMARQUE Si plusieurs écrans sont connectés, la réponse inclut les numéros de série de tous les écrans, séparés par des virgules. -
Page 79: Annexe C : Normes Environnementales Matérielles
Annexe C Normes environnementales matérielles SMART Technologies participe aux efforts internationaux visant à s'assurer que les appareils électroniques sont fabriqués, vendus et mis au rebut de façon à respecter l'environnement. Déchets d'équipements électriques et électroniques (DEEE) Les équipements électriques et électroniques contiennent des substances pouvant s'avérer dangereuses pour l'environnement et la santé... - Page 80 SMART TECHNOLOGIES smarttech.com/support smarttech.com/contactsupport smarttech.com/fr/kb/171164...
