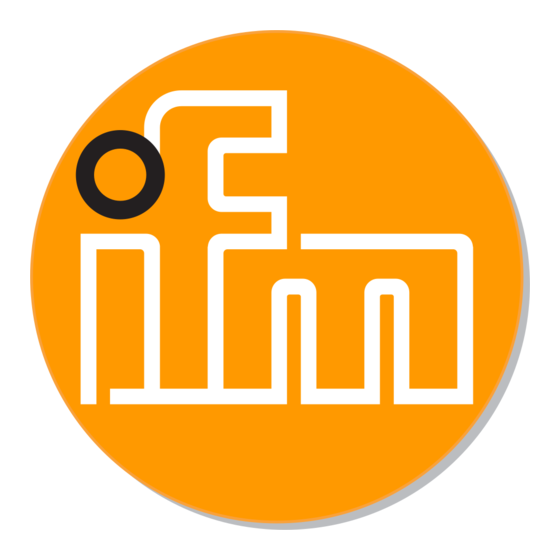
Table des Matières
Publicité
Liens rapides
Publicité
Table des Matières

Sommaire des Matières pour IFM Electronic efector 250 Dualis
- Page 1 Notice d’utilisation Reconnaissance d’objets Détecteur de vision efector dualis...
-
Page 2: Table Des Matières
ONTENUE Remarques sur la sécurité Avant la mise en service de l'appareil, lire la description du produit. Assurez-vous que le produit est approprié pour l'application concernée sans aucune restriction d'utilisation. Le non-respect des remarques ou des données techniques peut provoquer des dom- mages matériels et/ou corporels. -
Page 3: Configuration Minimum
ONCTIONNEMENT ET CARACTÉRISTIQUES Configuration minimum • PC avec processeur Pentium III ou plus haut, fréquence d'horloge min. 500 MHz – mémoire de travail min. 128 MB – lecteur CD ROM – disque dur avec mémoire disponible de 35 MB – carte graphique XGA compatible avec une résolution de min. 1024 x 768 pixels –... -
Page 4: Raccordement Électrique
ACCORDEMENT ÉLECTRIQUE Raccordement électrique Démarrage / installation du logiciel Vous pouvez démarrez efector dualis sur votre PC ou directement du CD. Insérer le CD-ROM dans votre lecteur. Si le programme de démarrage ne démarre pas automa- tiquement, vous pouvez l'activez manuellement. •... - Page 5 ACCORDEMENT ÉLECTRIQUE Démarrage de l'application directement du CD Pour cela, cliquer sur le point Démarrage de efector dualis. Info Si vous démarrez l'application directement du CD, quelques données ne sont sauve- gardées sur votre PC que localement (par ex. les données du raccordement réseau, la langue d'utilisateur sélectionnée, etc.).
-
Page 6: Le Concept De Communication / Modes Détecteur
E CONCEPT DE COMMUNICATION Le concept de communication / modes détecteur efector dualis vous permet d'établir un raccordement avec votre détecteur ifm, de le configurer et de paramétrer vos applications. Lorsqu'une application est sauvegardée, le détecteur travaille d'une façon autonome. Néanmoins, vous pouvez rester raccordé... -
Page 7: Communication Détecteur
OMMUNICATION DÉTECTEUR Communication détecteur Préparations pour la communication détecteur Alimenter le détecteur. Maintenant vous pouvez intégrer le détecteur efector dualis dans un réseau existant ou le raccorder directement au PC à l'aide du câble de raccordement Ethernet (E11898). Le détecteur peut être utilisé avec une adresse IP fixe ou en mode DHCP. A la livrai- son, le détecteur dualis a l'adresse IP 192.168.0.49, le mode DHCP est inactif. - Page 8 OMMUNICATION DÉTECTEUR Procéder comme suit : • Déterminer l'adresse IP du détecteur à raccorder • Vérifier les réglages réseau de votre PC : Désactiver le fonctionnement DHCP éventuellement actif et affecter une adresse IP fixe à votre PC qui se trouve dans la même zone réseau que celle du détecteur. Si par exemple le détecteur a l'adresse IP 192.168.0.49, vous pouvez affecter l'adresse IP 192.168.0.1 à...
- Page 9 OMMUNICATION DÉTECTEUR Sélectionner “Internet Protocol (TCP/IP)“ et cliquer sur le bouton “Propriétés“...
- Page 10 OMMUNICATION DÉTECTEUR Saisir l'adresse IP désirée Valider le dialogue par OK, raccorder le détecteur avec votre PC et continuer avec le chapitre “Etablissement d'une connexion détecteur“.
- Page 11 OMMUNICATION DÉTECTEUR Etablissement d'une connexion détecteur Connexion via l'adresse IP du détecteur Quand le détecteur a une adresse IP affectée, vous pouvez établir la connexion direc- tement en saisissant l'adresse. Pour ce faire, sélectionner Connexions / adresse IP... du menu et une fenêtre de dialogue s'ouvre dans laquelle vous pouvez saisir l'adresse IP correspondante.
- Page 12 OMMUNICATION DÉTECTEUR Connexion via saisie signet Vous pouvez effectuer une saisie dans la liste connexion pour chaque détecteur de votre réseau. Tous les paramètres réseau sont sauvegardés dans cette liste de saisie de signet ; il suffit de faire un double clic sur le nom correspondant dans cette liste et la connexion avec le détecteur est faite.
- Page 13 OMMUNICATION DÉTECTEUR et un autre dialogue s'ouvre. Saisir l'adresse réseau désiré et le subnet masque du réseau ou de la partie du réseau à parcourir dans la zone Zones scan. Accepter les saisies dans la liste de recherche à Ajouter droite en cliquant sur le bouton .
- Page 14 OMMUNICATION DÉTECTEUR Quand vous avez saisi toutes les adresses réseau, commencer avec la recherche en cli- Commencer la recherche quant sur bouton Tous les efector dualis trouvés dans la zone réseau sont indiqués l'un après l'autre dans la liste “Détection des détecteurs“ en bas. A l'aide de “Nom du détecteur“ ou leurs adresses MAC que vous trouvez sur le dos de l'appareil vous pouvez les identi- fier.
-
Page 15: Paramétrage Du Détecteur
ARAMÉTRAGE DU DÉTECTEUR Paramétrage du détecteur Après l'établissement de la connexion, il faut distinguer deux cas. Si un paramétrage n'est pas encore sauvegardé dans le détecteur, la page de dialogue Gestion des paramétrages est indiquée automatiquement. Sur cet écran vous pouvez également faire des réglages globaux du détecteur. - Page 16 ARAMÉTRAGE DU DÉTECTEUR Sauvegarder les données connexion Toutes les données réseau nécessaires pour la connexion avec le détecteur et son site sont sauvegardées sous le nom du détecteur indiqué ci-dessus dans une saisie signet sur votre PC. Pour se connecter de nouveau avec le détecteur, il suffit de sélectionner la saisie signet Connexions / adresse IP désirée par double clic sur dans le menu de connexion dans...
-
Page 17: Réglages Globaux Du Détecteur
ARAMÉTRAGE DU DÉTECTEUR Réglages globaux du détecteur Ouvre un dialogue avec d'autres possibilités de réglage fondamentales concernant les comportements généraux et les paramètres réseau spécifiques. Si vous avez fait des modifications dans la section paramètres réseau, vous êtes peut- être demandé de redémarrer le détecteur ultérieurement. Ce masque est composé... - Page 18 ARAMÉTRAGE DU DÉTECTEUR Sélection de l'application externe Si cette option est active, les broches 7 et 8 de l'interface process sont utilisées comme entrées avec lesquelles les quatre premières applications peuvent être sélectionnées de l'extérieur. Broche 7 figure comme bit de poids faible (LSB), broche 8 comme bit de poids fort; les possibilités de sélection suivantes en résultent : broche 7 : 0 , broche 8 : 0 ->...
- Page 19 ARAMÉTRAGE DU DÉTECTEUR Masque subnet Le masque subnet actuel. Passerelle Adresse passerelle standard. Port XML-RPC Le numéro de port pour la communications par le protocole XML-RPC. Port vidéo Le numéro de port pour transférer des images détecteur. Adresse MAC L'adresse MAC du détecteur (protégée en écriture).
-
Page 20: Gestion Des Paramétrages
ARAMÉTRAGE DU DÉTECTEUR Gestion des paramétrages L'écran de gestion définit le point de départ quand vous passez en mode application. A partir d'ici vous pouvez gérer toutes les applications. Le détecteur peut mémoriser jusqu'à 32 applications. Chaque application peut com- porter une ou plusieurs définitions de modèle. - Page 21 ARAMÉTRAGE DU DÉTECTEUR Fonctions disponibles de ce menu Nouveau Créer une nouvelle application. Une fenêtre de dialogue s'ouvre dans laquelle vous pouvez saisir un nom pour la nouvelle application. Activer L'application sélectionnée est définie comme réglage actif. Après la mise sous tension du détecteur, l'évaluation est effectuée automatiquement avec les réglages de l'ap- plication du fichier application activé.
-
Page 22: Création D'une Application
ARAMÉTRAGE DU DÉTECTEUR Création d'une application Le concept de navigation En principe, il y a deux possibilités de naviguer pour paramétrer le détecteur : Vous pouvez changer entre les écrans individuels soit avec les boutons de navigation Retourne Abandonner Continuer soit passer directement à... - Page 23 ARAMÉTRAGE DU DÉTECTEUR Régler la qualité de l'image et la zone image Cette étape du paramétrage sert au réglage de la définition et de la luminosité de l'image et des caractéristiques détecteur. Définition de l'image Régler la section d'image désirée. Pour cela, variez la distance entre le détecteur et la surface de l'objet.
- Page 24 ARAMÉTRAGE DU DÉTECTEUR Temps d'exposition Le temps d'exposition est automatiquement préréglé, la valeur actuelle est affichée en microsecondes ou millisecondes dans le champ de paramètres. Vous pouvez toujours modifier le temps d'exposition en utilisant le régulateur temps d'exposition. Quand Réglage automatique vous sélectionnez le bouton , le temps d'exposition du détecteur est de nouveau déterminé...
- Page 25 ARAMÉTRAGE DU DÉTECTEUR Zoom zone image Dans les écrans affichant l'image du détecteur, vous pouvez zoomer dans l'image en six étapes prédéfinies à l'aide des boutons zoom de la barre d'outils. Cela est utile sur- tout pour l'utilisation des contours et des segments de contour. Pour cela, sélectionnez le bouton Agrandir Réduire...
- Page 26 ARAMÉTRAGE DU DÉTECTEUR Créer un modèle Modèles Cet écran gère des modèles. Un modèle décrit un ou plusieurs objets qui sont à détec- ter par le détecteur. La définition du modèle est aussi composée de réglages qui influencent l'algorithme de recherche du process de détection. L'écran définition du modèle s'étale sur deux écrans.
- Page 27 ARAMÉTRAGE DU DÉTECTEUR La zone de recherche des contours est indiquée par un cadre bleu. La recherche des contours est effectuée au sein de cette zone. Modifier cette zone selon vos exigences: Afin d'exclure la détection de bords non désirés qui ne font pas partie de l'objet, il est avantageux de limiter la zone de recherche des contours à...
-
Page 28: Fonctions Étendues
ARAMÉTRAGE DU DÉTECTEUR Fonctions étendues Si le résultat n'est pas satisfaisant vous pouvez passez en mode “Fonctions étendues“ en cliquant sur Etendues Dans la zone de commande étendue vous avez accès à des fonctionnalités supplé- mentaires. Vous pouvez modifier beaucoup d'autres paramètres, exclure des contours individuels de la détection ou les intégrer dans la définition du modèle. - Page 29 ARAMÉTRAGE DU DÉTECTEUR Paramètres de la définition du modèle En mode de définition manuelle, vous avez accès à d'autres paramètres qui ont aussi une influence sur la création du modèle. Sensibilité La sensibilité de la détection du modèle peut être changée en trois étapes définies ou par la saisie d'une propre valeur.
- Page 30 ARAMÉTRAGE DU DÉTECTEUR Travailler avec des contours Introduction Le process de détection de contour distingue entre des contours considérés et ignoré. Un contour considéré (en vert) fait partie de la définition du modèle; un contour ignoré (en bleu) est aussi détecté mais il ne fait pas partie de la définition du modèle! En mode définition du modèle automatique, uniquement les contours considérés sont affichés et vous n'avez pas la possibilité...
- Page 31 ARAMÉTRAGE DU DÉTECTEUR Sélection de la zone Avec ce mode, vous pouvez sélectionner tous les éléments de contour d'une zone entière. Avec le bouton gauche de la souris, cliquer sur un point dans la zone image et faites glisser en maintenant appuyé le bouton de la souris. Relâcher le bouton de la souris au point final.
- Page 32 ARAMÉTRAGE DU DÉTECTEUR Modification d'un état de contour Vous avez trois possibilités de gérer l'utilisation de contours dans le modèle : • Vous ajoutez un contour ignoré au modèle en cliquant sur le bouton Considérer Ignorer vous ignorez un contour considéré en cliquant sur le bouton Utiliser les boutons dans la barre d'outils ci-dessous pour Considérer / Ignorer: sélectionner / désélectionner sélectionner tous / désélectionner tous...
- Page 33 ARAMÉTRAGE DU DÉTECTEUR Editer les segments de contour Un segment de contour défini par deux points peut être modifié ultérieurement seu- lement si vous cliquez sur le bouton de la barre d'outils montré ci-dessus. Si vous cliquez sur n'importe quel endroit du même élément de contour, le segment est prolongé...
- Page 34 ARAMÉTRAGE DU DÉTECTEUR Si le modèle vous convient, cliquez sur Continuer , pour passer au prochain écran de paramétrage. Test modèle Suite à la définition de modèle les réglages sont maintenant testés. En accédant à l'écran suivant, un test est fait automatiquement avec les paramètres standards.
- Page 35 ARAMÉTRAGE DU DÉTECTEUR Zones de recherche Dans l'image la zone de recherche est aussi affichée. Celle-ci détermine la zone dans laquelle des modèles sont à chercher. Vous pouvez éditer la zone comme déjà décrit dans les chapitres précédents. Il est aussi possible de définir plusieurs zones de recherche.
- Page 36 ARAMÉTRAGE DU DÉTECTEUR Paramètres test du modèle Largeur de tolérance contour Décrit la déviation locale admissible entre les contours attendus et les contours trouvés. La largeur de tolérance est indiquée en jaune. Correspondance minimale C'est le degré de tolérance minimale en pourcentage qui est nécessaire pour déclarer le contour comme détecté.
- Page 37 ARAMÉTRAGE DU DÉTECTEUR Après avoir modifié un objet, cliquer sur Tester l’application pour commencer un nouveau test. Mémoire Réserve Chaque test est sauvegardé dans une mémoire intermédiaire avec l'image du détec- teur et les résultats du test, voir tableau image en dessous des boutons écran dans la moitié...
- Page 38 ARAMÉTRAGE DU DÉTECTEUR Gérer des modèles Chaque application peut comporter un ou plusieurs modèles. Afin de les gérer, le menu gestion de modèle est disponible. Vous y passez automatiquement si, suite à la définition du modèle, vous répondez par oui à la question concernant la création d'autres modèles ou si vous éditez une application existante.
- Page 39 ARAMÉTRAGE DU DÉTECTEUR Modes d'évaluation Si vous avez défini plus d'un modèle dans votre application, vous pouvez choisir entre deux évaluations de résultat. Tous les modèles Avec ce mode, l'évaluation est considérée réussie si tous les modèles définis ont été trouvés dans la zone de lecture.
- Page 40 ARAMÉTRAGE DU DÉTECTEUR Configurer l'interface process Toutes les sorties du détecteur sont préaffectées par des paramètres standards, comme on peut voir ci-dessous. Nous recommandons d'accepter ces réglages au début. Si vous voulez adapter les réglages, sélectionner Changer les réglages ; autrement continuer avec le paramétrage en cliquant sur le bouton Continuer...
- Page 41 ARAMÉTRAGE DU DÉTECTEUR Changer les réglages standards Si vous cliquez sur le bouton Changer les réglages , une autre fenêtre de dialogue s'ouvre. Là vous pouvez faire les réglages désirés, ils sont divisés en fonctionnalités électriques et logiques. Le registre pour régler la logique de sortie Dans le registre “...
- Page 42 ARAMÉTRAGE DU DÉTECTEUR Le registre pour la classification des paramètres électriques Dans le registre “Définitions de port“ vous pouvez définir les paramètres électriques de l'interface process. Le champ Logique indique la fonction de base de la broche, dans le champ de sélec- tion Type de signal vous réglez s'il s'agit d'un signal statique ou d'une impulsion de signal.
- Page 43 ARAMÉTRAGE DU DÉTECTEUR Réglages trigger Dans cet écran, vous sélectionnez et testez le type de trigger. Les sources de trigger se trouvent dans le champ de sélection Type de trigger . Sélec- tionnez le mode désiré et ensuite activez le mode test en appuyant sur le bouton Tester le trigger Le détecteur se trouve maintenant en disponibilité...
- Page 44 ARAMÉTRAGE DU DÉTECTEUR Fonction test complet Avec ce dernier écran, vous testez tous les réglages. Dans chaque zone de recherche les modèles sont recherchés et les résultats sont four- nis pour chaque modèle détecté séparément. Tester l'application Si vous avez sélectionné cette fonction, le détecteur se trouve maintenant en attente d'un trigger.
- Page 45 ARAMÉTRAGE DU DÉTECTEUR Options d'affichage Afin de faciliter l'analyse des résultats dans la zone image pour des applications com- plexes, les éléments d'image peuvent être activés ou désactivés individuellement. Comme dans l'écran Test du modèle, la mémoire des images de test existe aussi. Info •...
-
Page 46: Modes D'application Détecteur
ODES D APPLICATION DÉTECTEUR Modes d'application détecteur Mode de surveillance En mode de surveillance le détecteur reste en fonctionnement évaluation en fournis- sant en même temps des images du détecteur et les résultats. Noter que la vitesse d'é- valuation du détecteur est diminuée. Tout de même, elle est en générale plus haute que la vitesse maximale d'affichage dans efector dualis. -
Page 47: Mode De Rapport
ODES D APPLICATION DÉTECTEUR Mode de rapport Ce mode sert de diagnostic. Le détecteur arrête l'application en cours. Quand le signal trigger est transmis, une évaluation est activée et tous les résultats trouvés sont affi- chés comme sur l'écran fonction test complet. Dans la zone image les images du détecteur actuelles avec tous les paramètres comme zone de recherche, largeurs de tolérance, contours etc. - Page 48 Sauvegarde l'image d'évaluation de l'évaluation sélectionnée du tableau sur le PC uti- lisé. Sauvegarder fichier analyse Sauvegarde toutes les évaluations du tableau image dans un fichier. Celui-ci peut être évalué par ifm electronic (par ex. pour l'analyse de défauts). Remettre la statistique Efface toutes les données statistiques produites.
-
Page 49: Mise À Jour Du Logiciel Du Détecteur
ONCTIONS SUPPLÉMENTAIRES Fonctions supplémentaires Appeler les rapports de service Vous pouvez regarder les rapports de service sauvegardés sur le PC dans votre navi- gateur web dans le point de menu Fichier Ouvrir le rapport de service Mise à jour du logiciel du détecteur Vous actualisez le logiciel de votre détecteur O2D comme suit: La mise à... -
Page 50: Eléments De Service Et D'indication
LÉMENTS DE SERVICE ET D INDICATION Eléments de service et d'indication LED allumée Power (indication de la disponibilité) 3 x LED verte Eth (état lien vers l' Ethernet) Con (état connexion au programme utilisateur (logiciel)) Affichage de l'état de commutation; allumée si l'entrée ou la sortie correspondante est commutée. - Page 51 ODES DE FONCTIONNEMENT Lorsque vous utilisez une source trigger externe (par ex. un détecteur réflexion direc- te) raccorder le signal trigger à l'entrée trigger du détecteur. Si vous utilisez un éclai- rage externe, il doit être commandé par la sortie trigger du détecteur. Avec réglage de l'appareil correspondant, un des quatre fichiers de paramétrages du détecteur sauvegardés peut être sélectionné...
- Page 52 ARAMÉTRAGE Paramétrage sur l'appareil Les valeurs de paramètres sont réglées à l'aide des boutons et de l'affichage sur l'ap- pareil. Le détecteur est programmé par l'appui sur les deux boutons-poussoirs “Mode/Enter“ et “Set“. En appuyant sur le bouton-poussoir “Mode/Enter“ un paramètre est d'abord appelé, sélectionner la valeur désirée par le bouton “Set“...
-
Page 53: Paramètres
ARAMÈTRES RÉGLABLES Paramètres Paramètres réglables Emplacement Sélectionner un emplacement pour l'application à générer. L'appareil peut sauvegardé jus- qu'à 32 applications. En appuyant sur le bouton SET le numéro de l'emplacement dans l'écran est incrémenté. L'état actuel de l'emplacement est visualisé en première position de l'affichage. -
Page 54: Menu
PERCU MENU Emplacement Saisir une valeur entre 1 et 32 Réglages du réseau via Régler les DHCP paramètres réseau Réglages réseau fixes Adresse IP Saisir l'adresse détecteur Saisir le masque Masque subnet subnet Saisir l'adresse Adresse passerelle Affichage texte normal Fonctions étendues tourné... -
Page 55: Fonctionnement
ONCTIONNEMENT Fonctionnement Affichages, réglages, menus Après le montage, le raccordement électrique et le paramétrage, vérifiez le bon fonc- tionnement de l'appareil. Orientez le détecteur en direction de l'objet à détecter. Visualisation à 4 digits Onli Connexion avec le progiciel Parm Paramétrage via le progiciel SErP Connexion avec le progiciel, mode rapport de service... - Page 56 ONCTIONNEMENT Affichage LED • LED verte Power: indication de la disponibilité allumée: opérationnel clignote (20 Hz): défaut de l'appareil • LED verte Eth: état de raccordement Ethernet allumée: lien existe clignote: échange des données • LED verte Con: état de raccordement au progiciel allumée: raccordement existe •...
- Page 57 ÉGLAGES USINE Réglages usine Réglages appareil Affichage rotation 0° Nom de l'appareil New sensor Site de l'appareil New location DHCP non actif Adresse IP 192.168.0.49 Masque subnet 255.255.255.0 Passerelle 192.168.0.0 Port XML-RPC 8080 Port vidéo 50002 Sélection de l'application via non active entrées de commutation Trigger dérebondi...



