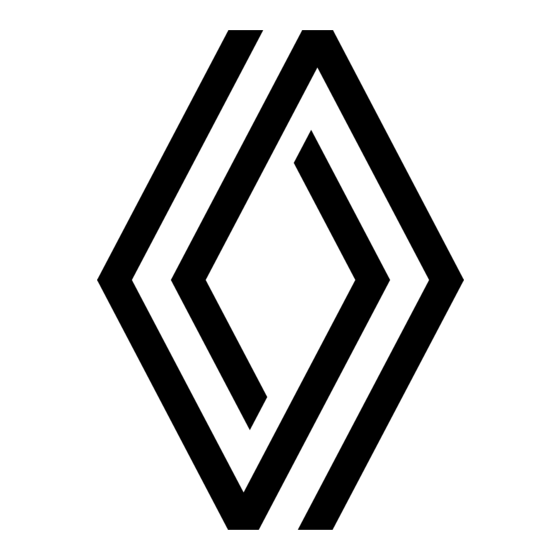Publicité
Liens rapides
Publicité
Chapitres

Sommaire des Matières pour Renault R-Link 2
- Page 1 R-Link 2 NOTICE D’UTILISATION...
- Page 2 à la ville. Cette collaboration de longue date vous permet de disposer d’une gamme de lubrifiants parfaitement adaptés à votre Renault. La protection durable et les per- formances optimales de votre moteur sont assurées. Vidanges ou appoints, pour connaître le lubrifiant ELF homologué...
-
Page 3: Précautions D'utilisation
PRÉCAUTIONS D’UTILISATION Il est impératif de suivre les précautions ci-dessous lors de l’utilisation du système pour des raisons de sécurité ou de risques de dommages matériels. Respectez obligatoirement les lois en vigueur du pays dans lequel vous vous trouvez. Précautions concernant la manipulation du système –... -
Page 5: Table Des Matières
Chapitres Généralités ............Navigation ............. Multimédia ............Téléphone ............. Applications ............. Véhicule ..............Système ..............Index ................. -
Page 7: Généralités
Généralités Description générale ............. Présentation des commandes . -
Page 8: Description Générale
DESCRIPTION GÉNÉRALE (1/2) H Accès aux options de l’écran d’ac- cueil (menu contextuel) : – « Modifier les pages d’accueil » : reportez-vous au chapitre « Ajouter et gérer des widgets » ; – « Changer de profil » ; –... -
Page 9: Écran Des Menus
DESCRIPTION GÉNÉRALE (2/2) Menu Menu Navigation Multimedia Navigation Multimedia Téléphone Téléphone Apps Apps Véhicule Système Connecter Système Véhicule Connecter Écran des menus R « Options » (cette touche est grisée si elle est inactive) : elle permet d’ac- Suivant menu, la barre N affiche deux céder au menu contextuel. -
Page 10: Présentation Des Commandes
PRÉSENTATION DES COMMANDES (1/5) Commandes écran 1 Fonction Appui court : marche/arrêt. Appui long (5 secondes environ) : redémarrage du système. Augmentation du volume. Diminution du volume. Accès aux pages d’accueil. Accès au menu de réglage des dispositifs d’aide à la conduite. Accès au menu de réglage des afficheurs. - Page 11 PRÉSENTATION DES COMMANDES (2/5) Commandes écran 2 Fonction Accès direct à l’écran de la fonction « Easy park assist » (pour plus d’informations, reportez-vous au chapitre « Aides au stationnement »). Accès au menu de réglage des dispositifs d’aide à la conduite ou, accès aux réglages utilisateur.
- Page 12 PRÉSENTATION DES COMMANDES (3/5) Commandes écran 3 Fonction Accès aux pages d’accueil. Affichage d’un écran noir. Appui court : marche/arrêt. Appui long (5 secondes environ) : redémarrage du système. Rotation : ajustement du volume de la source en cours d’écoute. Accès au menu de réglage des dispositifs d’aide à...
- Page 13 PRÉSENTATION DES COMMANDES (4/5) Commande centrale Fonction Bouton « Retour » : – appui court : revenir au menu précédent ; – appui long: revenir directement à la page d’accueil. Accès aux pages d’accueil. Accès au menu des options (menu contextuel). Basculement : –...
-
Page 14: Commande Sous Le Volant
PRÉSENTATION DES COMMANDES (5/5) Commande sous le volant Fonction Choisir la source audio. Accéder aux fonctions téléphone. Augmentation du volume de la source en cours d’écoute. Couper/remettre le son de la radio. Mettre sur pause/en lecture la piste audio. Interrompre la voix de synthèse de la reconnaissance vocale. Diminution du volume de la source en cours d’écoute. -
Page 15: Principes D'utilisation
PRINCIPES D’UTILISATION (1/5) Ecran tactile capacitif – effectuez un glissement de gauche – Panning (mouvement panora- à droite pour passer d’une page à mique) : gardez le doigt appuyé sur multifonctions 1 l’autre dans les menus. une partie de l’écran tout en le fai- sant glisser. - Page 16 PRINCIPES D’UTILISATION (2/5) Commandes écran Marche / Arrêt – au verrouillage des ouvrants de votre véhicule. Raccourci menu Allumer l’écran du système 1: Écran tactile capacitif multifonctions. multimédia 2: Aller aux pages d’accueil. Le système multimédia se met en 3: Aller au menu des réglages des marche : aides à...
- Page 17 PRINCIPES D’UTILISATION (3/5) – appuyez sur le joystick 8 pour ouvrir l’élément sélectionné ; – dans les menus à onglets, basculez le joystick 8 vers la gauche ou vers la droite pour passer d’un onglet à un autre. Valider un choix Appuyez sur le joystick 8 pour valider un changement.
-
Page 18: Barre De Défilement
PRINCIPES D’UTILISATION (4/5) Répertoire Adrien Amandine Anthony Camille Aurélie Menu Camille Chercher Menu Barre de défilement Présentation des pages Ces widgets vous permettent d’accé- der directement à l’écran principal de d’accueil La barre 9 vous donne une indication la fonction ou dans certains cas, de sur la position de l’écran actuel dans Les pages d’accueil sont les écrans par les contrôler directement via l’un des... -
Page 19: Connecter Votre Système Multimédia
R-Link Store. ter la notice d’utilisation de votre sys- – la fonction « Véhicule » permet la tème multimédia « R-Link 2 » depuis gestion de certains équipements, l’écran multimédia en appuyant sur la tels que le Multi-Sense, les aides à... -
Page 20: Marche/Arrêt
MARCHE, ARRÊT (1/2) Sécurité et partage de données Attention : conduisez toujours prudemment et respectez les règles de circulation locale. Partage de données non autorisé Vous avez choisi de partager des informations à l’exté- rieur de ce véhicule. Vous pouvez modifier ce réglage à tout moment dans le menu Applications. -
Page 21: Réinitialisation Du Système
MARCHE, ARRÊT (2/2) Réinitialisation du système Vous pouvez réinitialiser tous les pa- ramètres du système et/ou supprimer toutes les données personnelles. Pour cela, depuis le menu principal, sélec- tionnez « Système », « Réinitialisation générale », puis appuyez sur « Oui » pour valider. -
Page 22: Ajouter Et Gérer Des Widgets
AJOUTER ET GÉRER DES WIDGETS (1/2) Configuration des pages d'accueil Configuration des pages d'accueil Take care Driving Eco2 Take care Driving Eco2 Multimedia Take care Driving Eco2 Favori Multi-Sense Driving Eco2 Multimedia Camille Multi-Sense Multimedia Menu Les pages d’accueil sont les écrans par Ajouter des widgets Personnaliser la taille des widgets défaut de votre système multimédia. -
Page 23: Supprimer Des Widgets
AJOUTER ET GÉRER DES WIDGETS (2/2) Supprimer des widgets Personnalisation du widget « Favori » Pour supprimer un widget, appuyez sur Appuyez sur le widget « Favori » « X » en haut à droite de ce dernier. sur l'écran d'accueil pour ajouter un Un message de confirmation s’affiche à... -
Page 24: Utiliser La Reconnaissance Vocale
UTILISER LA RECONNAISSANCE VOCALE (1/11) Présentation Votre système multimédia est doté d’un système de reconnaissance vocale qui vous permet de piloter certaines fonctions et applications du système multimédia et de votre téléphone à la voix. Cela vous permet d’utiliser le sys- tème multimédia ou votre téléphone tout en gardant les mains sur le volant. -
Page 25: Utilisation De La Reconnaissance Vocale Du Système Multimédia
UTILISER LA RECONNAISSANCE VOCALE (2/11) Utilisation de la Menu vocal reconnaissance vocale du système multimédia Menu vocal Principales commandes vocales de Destination votre système multimédia Radio Le terme « Menu principal » : permet Destination Média de retourner à l’écran principal de la re- connaissance vocale. - Page 26 UTILISER LA RECONNAISSANCE VOCALE (3/11) Menu vocal Menu vocal Destination Radio Destination Média Radio Téléphone Téléphone Mes applications Mes applications Quitter Aide Quitter Aide Repères de couleur Icône centrale La couleur de l’indicateur A sert à opti- Selon le statut du système, différents miser la reconnaissance vocale : indicateurs A ou une barre peuvent s’afficher :...
-
Page 27: Piloter La Navigation À L'aide De La Reconnaissance Vocale Plusieurs Méthodes Sont Possibles
UTILISER LA RECONNAISSANCE VOCALE (4/11) « Destinations précédentes » Menu vocal Nouvelle adresse Pour rappeler une adresse déjà saisie à l’aide de la commande vocale : – après le second signal sonore, dites « destinations précédentes », puis sélectionnez votre destination ; –... -
Page 28: Multimodalité
UTILISER LA RECONNAISSANCE VOCALE (5/11) Multimodalité « Carnet d’adresses » « Travail » Pour rappeler une adresse enregistrée Pour rappeler l’adresse de votre lieu de La multimodalité permet de compléter dans le carnet d’adresses à l’aide de la travail à l’aide de la commande vocale : à... -
Page 29: Utiliser Les Favoris À L'aide De La Reconnaissance Vocale
UTILISER LA RECONNAISSANCE VOCALE (6/11) Utiliser les favoris à l’aide de Commande radio avec la « Point d’intérêt » la reconnaissance vocale reconnaissance vocale Pour rechercher un point d’intérêt à l’aide de la commande vocale : Les contacts favoris ajoutés à vos Vous pouvez activer la radio à... -
Page 30: Commande Multimédia Avec La Reconnaissance Vocale
UTILISER LA RECONNAISSANCE VOCALE (7/11) Pour cela : Pour changer de source audio, dites Menu vocal « changer la source » depuis le menu – appuyez sur le bouton de commande « Média ». vocale pour afficher le menu princi- pal de commande vocale ;... -
Page 31: Utiliser Un Téléphone Avec La Reconnaissance Vocale
UTILISER LA RECONNAISSANCE VOCALE (8/11) Utiliser un téléphone avec la Multimodalité Numéro - Continuer reconnaissance vocale La multimodalité permet de compléter à l’aide de la commande vocale, une Il est possible d’appeler un numéro ou adresse ou un numéro de téléphone un contact à... -
Page 32: Lancer Une Application À L'aide De La Reconnaissance Vocale
UTILISER LA RECONNAISSANCE VOCALE (9/11) Lancer une application à « Aide » l’aide de la reconnaissance Pour en savoir plus sur l’utilisation des vocale fonctionnalités vocales : Il est possible de lancer une applica- – appuyez sur la touche de commande tion à... - Page 33 UTILISER LA RECONNAISSANCE VOCALE (10/11) Utilisation de la reconnaissance vocale du Téléphone de Bastien téléphone avec le système multimédia Gary Pour utiliser le système de reconnais- sance vocale de votre téléphone avec votre système multimédia vous devez : Téléphone Caro –...
- Page 34 UTILISER LA RECONNAISSANCE VOCALE (11/11) A partir du menu principal de contrôle vocal, il est possible d’utiliser la com- mande vocale pour piloter certaines fonctions et applications de votre télé- phone. La reconnaissance vocale est désacti- vée lors : – d'une manoeuvre en marche arrière de votre véhicule ;...
-
Page 35: Navigation
Navigation Carte ............... . . Entrer une destination . -
Page 36: Carte
CARTE (1/4) Carte de guidage Carte de guidage Menu Menu Légende de la carte F Menu contextuel. L Retour au menu principal de naviga- G Retour à l’écran précédent ou retour tion. A Nom de la prochaine route principale au menu de navigation. M Modes 2D et 3D. - Page 37 CARTE (2/4) « Carte du trafic » Vous avez le choix entre les mé- Menu Sélectionnez « Carte du trafic » pour thodes suivantes : « Navigation » voir l’état actuel du trafic sur la carte. – « Rapide » : cette méthode permet de trouver l’itinéraire le «...
- Page 38 CARTE (3/4) Préférences d’itinéraire « Réglages carte » – « Galerie véhicule 3D » : vous pouvez changer le marqueur de Les préférences d’itinéraire sont Ce menu permet de paramétrer les position affecté par défaut. Faites des restrictions qui affectent le éléments suivants : défiler les différents marqueurs calcul d’itinéraire.
- Page 39 CARTE (4/4) – « Marqueurs de lieux ». « Arrêter guidage » « Ajouter au carnet d’adresses » Sélectionnez les lieux à afficher Appuyez sur cette commande pour Cette fonction permet de mémori- sur la carte lors du guidage. Mieux annuler l’itinéraire actif.
-
Page 40: Entrer Une Destination
ENTRER UNE DESTINATION (1/7) Sélectionner ville Menu « Destination » « Navigation » Sens Yonne, France Le menu « Destination » propose dif- Depuis l’écran d’accueil, appuyez sur Montargis férentes manières d’introduire une « Menu » puis « Navigation » pour ac- Loiret, France destination : Paris... - Page 41 ENTRER UNE DESTINATION (2/7) Utiliser la reconnaissance vocale Nota : le système conserve en pour entrer une adresse « Destinations mémoire les dernières villes sai- précédentes » sies. Vous pouvez choisir directe- Depuis les écrans « Destination » et ment l’une de ces villes. «...
-
Page 42: Choisissez La Zone De Recherche Parmi Les Catégories
ENTRER UNE DESTINATION (3/7) « Recherche par localisation » Catégories (station-service/parking/restau- « Points d’intérêt » Cette fonction permet de re- rant/hébergement) chercher des POI dans une Recherchez des points d’inté- ville souhaitée ou sur l’itiné- rêt en sélectionnant des caté- Un point d’intérêt (POI) est un ser- raire, en sélectionnant un point gories depuis le menu «... - Page 43 ENTRER UNE DESTINATION (4/7) « Carnet « Favoris » « Travail » d’adresses » Ce menu permet de sélection- Ce menu permet de lancer le Vous pouvez mémoriser ner une destination préalable- guidage vers votre lieu de tra- des adresses dans le carnet ment enregistrée dans votre sys- vail.
-
Page 44: Menu Contextuel
ENTRER UNE DESTINATION (5/7) Valider la destination « Lieux autour du curseur » Sur la carte Une fois les informations relatives à Cette fonction permet de trou- votre destination saisies, le système ver des points d’intérêt autour affiche un récapitulatif de l’itinéraire de la position sélectionnée. -
Page 45: Récapitulatif De L'itinéraire
ENTRER UNE DESTINATION (6/7) « Autres itinéraires » Vue d’ensemble Court Cette option permet de modifier le mode de calcul d’itinéraire parmi les trois propositions suivantes (situées à Vue d’ensemble droite de l’écran) : Court – « Rapide » – « Économique » ; –... - Page 46 ENTRER UNE DESTINATION (7/7) Préférences d’itinéraire Garantie d’actualisation de carte Réglages itinéraire Les préférences d’itinéraire sont des Après livraison de votre véhicule neuf, Type de parcours restrictions qui affectent le calcul d’iti- vous disposez d’un délai maximum Court néraire. Pour plus d’informations, re- pour mettre à...
-
Page 47: Trafic
TRAFIC (1/2) « HD Traffic » « Types d’événements » Activez cette option pour recevoir des Sélectionnez cette option pour ouvrir la Menu « Trafic » informations routières.en ligne et en liste des types d’événement de circula- temps réel. Ce service propose des tion. - Page 48 TRAFIC (2/2) Récapitulatif de l’événement de Trafic circulation Aucun événement sur votre itinéraire Appuyez sur l’icône « Trafic » pour affi- cher un récapitulatif des différents évè- Événements importants : nements présents sur votre itinéraire. Retard total : Événements de circulation : Liste des événements de circulation Routes barrées : Accident :...
-
Page 49: Itinéraire
ITINÉRAIRE (1/4) Modifier itinéraire Menu Position GPS actuelle « Itinéraire » Modifier itinéraire Ajouter Position GPS actuelle Depuis l’écran d’accueil, appuyez sur « Menu », « Navigation », puis Ajouter Route de Chalautre « Itinéraire » pour accéder aux menus Provins suivants : –... - Page 50 ITINÉRAIRE (2/4) Ajouter une destination Modifier itinéraire Pour définir une nouvelle destination, appuyez sur 3, puis introduisez la des- Position GPS actuelle tination souhaitée. Vous pouvez sélec- Modifier itinéraire tionner un point d’intérêt (POI) comme Position GPS actuelle décrit précédemment. Route de Chalautre Ajouter une étape Provins...
- Page 51 ITINÉRAIRE (3/4) – « Une route donnée » : afin d’évi- Vue d’ensemble ter une route sur votre itinéraire. Par Court « Éviter » exemple, vous pouvez éviter une route sur laquelle vous vous atten- dez à un trafic dense, que le système Pour éviter certains tronçons de l’iti- trafic ne vous aurait pas signalé.
- Page 52 ITINÉRAIRE (4/4) Préférences d’itinéraire Les préférences d’itinéraire sont des restrictions qui affectent le calcul d’iti- Vue d’ensemble Vue d’ensemble néraire. Reportez-vous au chapitre Court « Carte ». Rapide Court Économique « Simuler itinéraire » Aller Aller Cette fonction permet de simuler le parcours que vous allez effectuer jusqu’à...
-
Page 53: Réglages De Navigation
RÉGLAGES DE NAVIGATION (1/4) – « Infos pays » : lorsque vous Menu passez des frontières, l’application « Sons et alertes » peut énoncer verbalement des in- « Réglages » formations sur le pays dans lequel vous venez d’entrer. Ce menu permet de paramétrer les Depuis le menu «... - Page 54 RÉGLAGES DE NAVIGATION (2/4) « Alerte vitesse » « Alertes de sécurité » « Alertes signalisation » Les cartes peuvent contenir des infor- Cette fonction permet de recevoir une Activez cette fonction afin d’être in- mations relatives à des limitations de alerte sonore et/ou visuelle lorsque formé...
- Page 55 RÉGLAGES DE NAVIGATION (3/4) « Réglages itinéraire » « Trafic » « Réglages Carte » « Type de parcours » Ce menu permet d’activer ou de dé- Cette fonction permet de paramétrer sactiver l’info trafic, et de le paramé- l’affichage de la carte, le point de vue Cette fonction permet de modifier la trer.
- Page 56 RÉGLAGES DE NAVIGATION (4/4) « Panneaux » « Vue tunnel » À chaque fois qu’elles sont disponibles, Quand vous pénétrez dans un tunnel, « Guidage Visuel » des informations pertinentes, similaires les routes et les bâtiments en surface à celles que l’on trouve sur les vrais peuvent constituer une perturbation.
-
Page 57: Multimédia
Multimédia Écouter la radio ..............Média . -
Page 58: Écouter La Radio
ÉCOUTER LA RADIO (1/8) Menu Fréquences Presets « Multimedia » Stations Presets Fréquences Depuis le menu principal, appuyez sur « Multimedia », puis sur « Radio ». « Radio » Bande Bande Sélectionner une gamme d’ondes Sélectionnez « FM », « AM » ou «... - Page 59 ÉCOUTER LA RADIO (2/8) Fréquences Stations Presets Fréquences Stations Presets Stations Presets Fréquences Bande Bande Bande Mode « Fréquences » Mode « Stations » (FM uniquement) Lorsque des stations de radio n’utilisent pas le système RDS ou si le véhicule Ce mode permet de rechercher ma- Ce mode permet de rechercher une se trouve dans une zone où...
-
Page 60: Menu Contextuel
ÉCOUTER LA RADIO (3/8) « Mémoriser dans les presets » Cette fonction permet de mémoriser la Presets Fréquences Stations station actuellement à l’écoute. Pour cela : – depuis le mode « Fréquences » ou Fréquences Stations Presets « Stations », appuyez sur 9, puis sur «... - Page 61 ÉCOUTER LA RADIO (4/8) « Réglages » « Région » « TA/I-Traffic » (Informations routières) Depuis ce menu, il est possible d’acti- La fréquence d’une station de radio FM ver ou de désactiver les éléments sui- peut changer selon la zone géogra- Selon pays, lorsque cette fonction est vants : phique.
-
Page 62: Choisir Une Station Dr
ÉCOUTER LA RADIO (5/8) – mode « Stations » 11 ; « Service Interactif » – mode « Presets » 12. Appuyez sur 13, puis sur « Service Canaux Stations Presets interactif » pour : Mode « Canaux » – accéder au « Guide des pro- Ce mode permet de rechercher ma- grammes »... - Page 63 ÉCOUTER LA RADIO (6/8) Canaux Stations Presets Canaux Stations Presets Canaux Stations Presets Bande Bande Bande « Mettre à jour la liste » « Changer de source » Sélectionnez ce menu pour mettre à Cette fonction permet de changer de «...
- Page 64 ÉCOUTER LA RADIO (7/8) « Réglages » Depuis les modes « Canaux », Canaux Stations Presets Canaux Stations Presets « Stations » ou « Presets », appuyez sur 13, puis « Réglages » pour accéder aux réglages de la radio numérique. Depuis les réglages, vous pouvez ac- tiver ou désactiver les éléments sui- vants :...
- Page 65 ÉCOUTER LA RADIO (8/8) « TA/I-Traffic » « Annonces » (informations routières) Appuyez sur « Annonces », puis acti- Selon pays, cette fonction permet à vez ou désactivez les annonces indi- votre système audio de recevoir auto- quées ci-après. Pour chaque annonce matiquement les infos trafic diffusées activée, votre système audio permet sur certaines stations de radio numé-...
-
Page 66: Média
MÉDIA (1/2) Menu Lecture Liste courante « Multimedia » Lecture Liste courante Depuis le menu principal, appuyez sur « Multimedia », puis sur « Média ». « Média » Parcourir Ce menu permet d’écouter de la mu- Parcourir sique provenant d’une source auxi- liaire (CD audio, USB, carte SD...). - Page 67 MÉDIA (2/2) Lecture Liste courante Lecture Liste courante Parcourir Parcourir Menu contextuel 6 « Parcourir » Pendant la lecture, le menu contex- Appuyez sur la touche « Parcourir » tuel 6 vous permet de : pour accéder aux listes de lec- ture classées catégories...
-
Page 68: Photo
PHOTO (1/2) Holiday photos.jpg Menu « Multimedia » Tulipes_02.jpg Depuis le menu principal, appuyez sur « Multimedia », « Photo », puis sélec- tionnez une source d’entrée connectée au système dans la liste suivante pour accéder aux photos : – « USB-1 » (port USB) ; –... - Page 69 PHOTO (2/2) Nota : pour plus d’informations sur les Holiday photos.jpg formats de photos compatibles, consul- tez un Représentant de la marque. Tulipes_02.jpg Menu contextuel 5 « Réglages » Depuis les réglages, il est possible de : Depuis l’écran d’affichage d’une photo, appuyez sur la touche 5 pour : –...
-
Page 70: Vidéo
VIDÉO (1/2) Landscapes Menu « Multimedia » Depuis le menu principal, appuyez sur « Multimedia » > « Vidéo »,puis sélec- tionnez une source d’entrée connectée au système dans la liste suivante pour accéder aux vidéos : – « USB-1 » (port USB) ; –... - Page 71 VIDÉO (2/2) « Luminosité » Landscapes Pendant la lecture d’une vidéo, ap- puyez sur « Luminosité » pour régler la luminosité de l’écran. Une barre de contrôle apparaît pour vous permettre d’effectuer le réglage. Touchez l’écran en dehors de cette barre pour la faire disparaître et revenir à...
-
Page 72: Réglages Multimédia
RÉGLAGES MULTIMÉDIA (1/3) Menu « Média » « Vidéo » « Réglages » Ce menu permet de régler le type Ce menu permet de paramétrer : Depuis le menu « Multimedia », ap- d’affichage des vidéos (« Vue nor- puyez sur « Réglages », puis sur l’élé- –... - Page 73 RÉGLAGES MULTIMÉDIA (2/3) Balance / Fader « Son » Balance / Fader Ce menu permet de paramétrer les Centré différentes options sonores. Avant « Ambiance sonore » Manuel Cette fonction permet de sélection- ner une ambiance musicale parmi les ambiances prédéfinies suivantes : Centré...
- Page 74 RÉGLAGES MULTIMÉDIA (3/3) « Loudness » « Stabilisateur volume » Vous pouvez activer/désactiver l’am- Vous pouvez activer/désactiver cette plification des basses en appuyant sur fonction en sélectionnant « ON » ou « ON » ou « OFF ». « OFF ». Réglages son Nota : pour réinitialiser vos paramètres «...
-
Page 75: Téléphone
Téléphone Appairer, désappairer un téléphone ..........Connecter, déconnecter un téléphone . -
Page 76: Appairer, Désappairer Un Téléphone
APPAIRER, DÉSAPPAIRER UN TÉLÉPHONE (1/2) – Appuyez sur « OK ». Le système Liste des appareils multimédia recherche les téléphones Menu avec le Bluetooth® activé à proxi- « Téléphone » Recherche d'appareil mité ; Pour utiliser les fonctions mains-libres, vous –... -
Page 77: Désappairer Un Téléphone
APPAIRER, DÉSAPPAIRER UN TÉLÉPHONE (2/2) Désappairer un téléphone Appairer un nouveau téléphone Votre téléphone peut vous demander l’autorisation de partager vos contacts, Pour appairer un nouveau téléphone Pour désappairer un téléphone au sys- votre journal d’appels, vos médias... au système : tème multimédia : Acceptez le partage afin de retrouver –... -
Page 78: Connecter, Déconnecter Un Téléphone
CONNECTER, DÉCONNECTER UN TÉLÉPHONE (1/2) Connecter un téléphone Nota : lors de la connexion automa- Changer de téléphone connecté tique de votre téléphone au système Pour changer de téléphone connecté, Aucun téléphone ne peut être connecté multimédia, le téléchargement de don- vous devez avoir appairé... - Page 79 « Réglages », puis sur « Liste téléphone directement via le système des appareils ». multimédia « R-Link 2 », vous devez Appuyez sur les boutons 1 et/ou 2 autoriser le partage de données. Pour pour éteindre les témoins lumineux et cela : désactiver les fonctions téléphonie et...
-
Page 80: Appel Téléphonique
APPEL TÉLÉPHONIQUE (1/2) – le numéro de l’appelant (si le numéro n’est pas présent dans votre réper- Menu toire) ; « Téléphone » – « Numéro privé » (si le numéro ne peut-être visualisé). Émettre un appel « Répondre » Depuis le menu «... -
Page 81: Pendant La Communication En Cours De Communication Vous
APPEL TÉLÉPHONIQUE (2/2) Appel entrant Appel entrant Durée de l'appel Daisy Wiston Daisy Wiston 00 : 50 +3314289632 +33156789012 Appel entrant Appel entrant Durée de l'appel 00 : 15 Raccrocher Raccrocher Pendant la communication – mettre un appel en attente en –... -
Page 82: Répertoire Téléphonique
RÉPERTOIRE TÉLÉPHONIQUE Recherche de contacts Répertoire Menu Appuyez sur « Chercher » pour afficher « Répertoire » le clavier virtuel. Vous pouvez recher- cher un contact en renseignant son Amélie nom. Depuis le menu principal, appuyez sur « Téléphone » puis « Répertoire » pour Anthony accéder au répertoire de votre télé- Confidentialité... -
Page 83: Historique Des Appels
HISTORIQUE DES APPELS Historique des appels Menu « Historique des appels » Caroline Felini Historique des appels 06 87 65 43 21 Accéder à l’historique des Benjamin Legrand Caroline Felini 06 87 65 43 21 06 12 34 56 78 appels Benjamin Legrand Benjamin Legrand... -
Page 84: Composer Un Numéro
COMPOSER UN NUMÉRO Composer numéro Menu « Composer numéro » Composer numéro Emettre un appel en composant un Bernard Lévi numéro 0685967821 Depuis l’écran d’accueil, appuyez Victor Det sur « Menu », « Téléphone » puis 0164526422 « Composer numéro » pour accéder au clavier afin de composer un numéro. -
Page 85: Sms
Rechercher des SMS Nota : seuls les SMS peuvent être lus par le système multimédia. Les autres Vous pouvez rechercher des SMS en Menu « SMS » types de message peuvent ne pas être appuyant sur « Chercher », puis en in- lus. -
Page 86: Messagerie Vocale
MESSAGERIE VOCALE Configurer la messagerie vocale Menu Si la messagerie vocale n’est pas confi- gurée, l’écran de configuration s’af- « Messagerie » fiche. Introduisez votre numéro à l’aide du clavier, puis validez. Accéder à la messagerie vocale Téléphone connecté au système, depuis l’écran d’accueil, appuyez sur «... -
Page 87: Réglages Téléphone
RÉGLAGES TÉLÉPHONE (1/2) Réglages Menu Bluetooth « Réglages » Réglages Liste des appareils Téléphone connecté au système, Changer de code d'accès Bluetooth 0000 depuis l’écran d’accueil, appuyez sur « Menu », « Téléphone », puis Réglages volumes sonores Liste des appareils «... - Page 88 RÉGLAGES TÉLÉPHONE (2/2) « Réglages volumes sonores » Cette option permet de régler le niveau sonore de : – la « Sonnerie de téléphone » ; – la « Communication » ; – la « Sensibilité microphone ». Nota : pour réinitialiser les paramètres, appuyez sur la touche du menu contex- tuel, puis «...
-
Page 89: Applications
MY Renault ........ -
Page 90: Présentation Du Menu Applications
PRÉSENTATION DU MENU APPLICATIONS Présentation de R-Link Store Connexion Votre système multimédia est connecté La touche « Connecter » en bas de Menu « Apps » pour vous permettre d'accéder directe- l’écran est : ment aux services proposés. – Visible et active : si les services ne R-Link Store est la boutique d'applica- sont pas activés et que le véhicule Depuis l’écran d’accueil, appuyez sur... -
Page 91: Mes Applications
MES APPLICATIONS Nota : la touche « Organiser les apps » est désactivée pendant la conduite. Menu « Mes apps » Mes apps Depuis l’écran d’accueil, appuyez sur « Menu », « Apps », puis « Mes apps » pour accéder aux applications du sys- Profils utilisate... -
Page 92: R-Link Store
R-LINK STORE (1/4) – « Catégories » : répartit les applica- R-Link Store tions par thème (divertissement, car- Menu Sélection Meilleures Catégories tographie...). « R-Link Store » Sélectionnez une application pour ob- tenir sa description. Depuis l’écran d’accueil, appuyez sur Le menu contextuel 1 permet l’accès «... - Page 93 Aquarium Pour effectuer un paiement à l’aide de Saisissez une adresse e-mail valide, Renault votre compte « My Renault » : puis appuyez sur « OK ». Introduisez Acheter – saisissez l’adresse mail et le mot les données bancaires, puis appuyez de passe de votre compte, puis ap- sur «...
-
Page 94: Télécharger Et Installer Des Applications Depuis Un Ordinateur
Rechercher des mises à jour achetés uniquement via un ordinateur Connectez-vous à votre compte My connecté à internet sur le site www. Renault, cliquez sur « R-Link » pour myrenault.com. accéder à vos mises à jours système R-Link 2. Créer un compte sur le site web My Renault Nota : les mises à... -
Page 95: Gérer Les Informations Personnelles
Vous avez la possibilité d’effacer ces données soit depuis le site internet R-Link Store accessible depuis My Renault, soit directement depuis votre véhicule. Pour cela appuyez sur 4 pour effacer les données bancaires que vous souhaitez supprimer. Les données ban- caires sont immédiatement effacées. -
Page 96: Gestionnaire D'applications
GESTIONNAIRE D’APPLICATIONS Gestionnaire des apps Informations Menu A propos Avis légal « Gestionnaire des apps » Résumé Depuis l’écran d’accueil, appuyez sur Version Date « Menu », « Apps », puis « Gestionnaire Auteur Avis légal des apps » pour accéder à l’écran de gestion de vos applications. -
Page 97: Réglages Des Applications
RÉGLAGES DES APPLICATIONS « Partage de données » Menu Ce menu permet d’activer ou de désactiver le partage de données. « Vie privée » Nota : en cas de désactivation du par- tage de données, certaines applica- Depuis le menu « Réglages des apps », tions peuvent ne pas fonctionner cor- sélectionnez «... -
Page 98: Android Auto™, Carplay
ANDROID AUTO™, CARPLAY™ (1/4) Android Auto™ Présentation « Android Auto™ » est une applica- Clavier Date et heure tion téléchargeable depuis votre smart- phone vous permettant d’utiliser cer- taines applications de votre téléphone depuis l’écran de votre système multi- FM Presets Commande vocale Informations système média. - Page 99 ANDROID AUTO™, CARPLAY™ (2/4) CarPlay™ Présentation « CarPlay™ » est un service natif dis- Clavier Date et heure ponible sur votre smartphone vous per- mettant d’utiliser certaines applications de votre téléphone depuis l’écran de votre système multimédia. FM Presets Commande vocale Informations système Nota : si votre smartphone ne dispose pas du service «...
- Page 100 ANDROID AUTO™, CARPLAY™ (3/4) Nota : lorsque vous utilisez « Android Auto™ » ou « CarPlay™ », vous pouvez accéder à des applications de navigation et de musique de votre smartphone. Ces applications se subs- titueront aux applications similaires in- tégrées à...
-
Page 101: Revenir À L'interface R-Link
ANDROID AUTO™, CARPLAY™ (4/4) Revenir à l’interface R-Link Pour retourner à l’interface R-Link : – appuyez sur le bouton « Home » de la façade de votre système multimé- dia ou de la commande centrale ; – appuyez sur le bouton 5 sur l’écran du système multimédia. -
Page 102: My Renault
Télécharger et installer – l’envoi au système multimédia de votre véhicule d’une destination pré- l’application « MY Renault » « MY Renault » est une application té- alablement définie sur l’application. sur votre smartphone léchargeable depuis votre smartphone – etc. - Page 103 « MY Renault » les champs d’informations requis. Pour utiliser l’application « MY Renault », il vous faut créer un compte utilisateur. Pour cela : – ouvrez l’application « MY Renault » sur votre smartphone ;...
-
Page 104: Lier Votre Compte " My Renault " Avec Votre Véhicule
Nota : lorsque vous ne liez pas l’ap- système multimédia. Si ce n’est pas plication « MY Renault » à votre véhi- le cas, reportez-vous au paragraphe cule, vous avez toutefois accès à vos « Télécharger et installer l’application contrats de services. -
Page 105: Principales Fonctions De L'application
Principales fonctions « Pression des pneus » « Ma carte » de l’application « MY RENAULT » : Cette fonction vous permet de consulter Cette fonction vous permet de : la pression ou l’état des pneumatiques – retrouver l’endroit de stationnement de votre véhicule. - Page 106 5.18...
-
Page 107: Véhicule
Véhicule Ambiance lumineuse ............. Sièges . -
Page 108: Ambiance Lumineuse
AMBIANCE LUMINEUSE Zone dans habitacle Ambiance lumineuse La couleur et l’intensité sélectionnées « Ambiance lumineuse » Ambiance lumineuse peuvent être appliquées aux zones sui- vantes : – planche de bord ; Depuis l’écran d’accueil, appuyez sur – habitacle avant ; «... -
Page 109: Sièges
SIÈGES (1/3) Massage – 4 Programme sélectionné actuel- lement. Conducteur Passager Menu « Sièges » Vous pouvez choisir l’un des trois Massage programmes suivants : Depuis l’écran d’accueil, appuyez sur – « Tonique » ; « Menu », « Véhicule », puis « Sièges » –... - Page 110 SIÈGES (2/3) « Accès facile conducteur » Réglages Modularité one-touch Appuyez sur « ON » ou « OFF » pour Accès facile conducteur activer ou désactiver cette fonction. Quand cette fonction est activée, Courtoisie siège passager le siège recule automatiquement Position lorsque le conducteur quitte le véhi- cule, et il reprend sa position lorsque...
- Page 111 SIÈGES (3/3) Pour plus d’informations sur le ré- Réglages glage du siège, reportez-vous à la Retour visuel notice d’utilisation de votre véhicule. Accès facile conducteur « Enregistrer » Courtoisie siège passager Cette fonction permet de mémoriser la position des sièges avant : Position –...
-
Page 112: Multi-Sense
MULTI-SENSE (1/2) Multi-Sense Menu Sport « Multi-Sense » Neutral Comfort Perso Multi-Sense Sport Vous avez la possibilité de personna- Comfort liser le comportement de certains sys- tèmes embarqués. Neutral Accès au menu « Multi-Sense » Perso Depuis l’écran d’accueil, appuyez sur «... - Page 113 MULTI-SENSE (2/2) Multi-Sense Sport Neutral Comfort Perso Multi-Sense Sport Comfort Neutral Perso Accès rapide aux modes Réinitialisation des valeurs de préférentiels paramètres Une fois le menu « Multi-Sense » affi- Appuyez sur 1, puis sur « Réinitialiser ché sur l’écran multimédia, des appuis le mode en cours »...
-
Page 114: Aides À La Conduite
AIDES À LA CONDUITE (1/3) Aides à la conduite Menu « Aides à la Maintien de voie conduite » Aides à la conduite Réglages maintien de voie Maintien de voie Depuis l’écran d’accueil, appuyez Alerte distance sur « Menu », « Véhicule », puis sur «... - Page 115 AIDES À LA CONDUITE (2/3) « Alerte distance » Aides à la conduite Ce système avertit le conducteur Alerte sortie de voie lorsqu’il est trop prêt d’un autre véhi- cule. Pour plus d’informations, repor- Aides à la conduite Réglages alerte sortie de voie tez-vous à...
- Page 116 AIDES À LA CONDUITE (3/3) « Freinage actif » « Zones à risque » Aides à la conduite Ce système avertit le conducteur en Ce système avertit le conducteur au Alerte sortie de voie cas de risque de collision. Sélectionnez tableau de bord lorsqu’il entre dans «...
-
Page 117: Aides Au Stationnement
AIDES AU STATIONNEMENT (1/3) Détection d’obstacle Menu « Aides Aide au parking avant stationnement » Détection d'obstacle Aide au parking latéral Type de son Depuis l’écran d’accueil, appuyez sur « Menu », « Véhicule », puis « Aides Aide au parking arrière stationnement »... - Page 118 AIDES AU STATIONNEMENT (2/3) Caméra de recul Réglages de l'image Contraste Caméra de recul Réglages de l'image Gabarits Luminosité Réglages de l'image Couleur « Réglages de l’image » Depuis le menu « Caméra de recul », « Caméra de recul » appuyez sur «...
- Page 119 AIDES AU STATIONNEMENT (3/3) Easy park assist Choix de la manoeuvre par défaut Créneau Easy park assist Choix de la manoeuvre par défaut Bataille Créneau Bataille « Easy park assist » Choisissez l’une des options sui- vantes pour sélectionner une manœuvre par défaut : –...
-
Page 120: Driving Eco2
DRIVING ECO2 (1/4) Driving eco2 Menu Standard Avancé « Driving eco2 » Historique des scores Driving eco2 Standard Avancé Depuis l’écran d’accueil, appuyez sur « Menu », « Véhicule », puis « Driving Historique des scores eco2 » pour accéder aux informations suivantes : Distance parcourue Score général... - Page 121 DRIVING ECO2 (2/4) Historique des scores 2 Driving eco2 Le calcul du nombre d’étoiles (5 ni- Avancé Standard veaux) attribué se base sur des scores (de 0 à 10), selon : Driving eco2 – les accélérations ; Standard Avancé – les changements de rapport ; Distance sans consommation Accélération –...
-
Page 122: Démarrer Un Nouveau Trajet
DRIVING ECO2 (3/4) « Eco-coaching » Effacer l’évolution du score Driving eco2 Ce menu assure le suivi de votre style Pour réinitialiser l’évolution de votre Standard Avancé de conduite et dispense des conseils score, appuyez sur 3, puis sur « Effacer Historique des scores d’ordre général sur l’éco-conduite (ac- historique ». - Page 123 DRIVING ECO2 (4/4) Driving eco2 Mes trajets préferés Standard Avancé Domicile-travail Week-ends Vacances Personnel Historique des scores Historique des scores Driving eco2 Ajouter un trajet Standard Avancé Historique des scores Distance parcourue Distance sans consommation insuffisante Distance sans consommation Score général Eco-coaching Eco-coaching Eco-coaching...
-
Page 124: Ordinateur De Bord
ORDINATEUR DE BORD Ordinateur de bord Menu « Ordinateur de Depuis 12-25-2014 bord » Ordinateur de bord Distance totale 0.0 km Depuis Depuis l’écran d’accueil, appuyez Vitesse moyenne 12-25-2014 sur « Menu », « Véhicule », puis 0.0 km/h Distance totale Consommation moyenne «... -
Page 125: Take Care
TAKE CARE Take care Menu Mesure de la qualité de l'air « Take care » Qualité de l'air Depuis l’écran d’accueil, appuyez sur « Menu », « Véhicule », « Take care », puis, « Qualité d'air ». Le menu « Take care » permet de vi- Cycle désodorisant sualiser un graphique de la qualité... -
Page 126: Pression Des Pneumatiques
PRESSION DES PNEUMATIQUES Pression des pneus Menu « Pression des Pression des pneus pneus » Depuis le menu principal, appuyez sur « Véhicule », puis sur « Pression des pneus ». Réinitialiser Réinitialiser Niveau de pression des Réinitialisation pneumatiques Cette fonction permet de lancer Le système informe le conducteur via une réinitialisation en appuyant sur l’écran tactile que les pneus sont suf-... -
Page 127: Réglages Utilisateur
RÉGLAGES UTILISATEUR Réglages utilisateur Menu « Réglages Blocage portes en roulant utilisateur » Réglages utilisateur Ouvrir/fermer en mains libres Volume des clignotants Blocage portes en roulant Depuis le menu « Véhicule », sélection- Volume des clignotants nez « Réglages utilisateur ». Son accueil intérieur Ce menu permet d’activer/désactiver les options suivantes :... - Page 128 6.22...
-
Page 129: Système
Système Système............... Anomalies de fonctionnement . - Page 130 SYSTÈME (1/6) Configuration des pages d'accueil Menu « Système » Configuration des pages d'accueil Accéder aux réglages du système Depuis le menu principal, appuyez sur « Système ». Le menu « Système » permet d'accéder et de paramétrer Take care Take care Driving eco2 certains éléments suivants :...
- Page 131 SYSTÈME (2/6) Profil utilisateur Changer la photo Profil utilisateur Nom1 Nom2 Nom1 Nom2 Nom3 Nom3 Nom4 Nom4 Nom5 Nom6 Nom5 Nom6 Modifier la photo du profil Dupliquer et réinitialiser un profil utilisateur Appuyez sur 1, puis sur « Copier » et «...
- Page 132 SYSTÈME (3/6) Fonctions liées au profil utilisateur Les paramètres suivants sont enregis- « Tableau de bord » « Affichage » trés dans le profil utilisateur : – langue du système ; Ce menu permet de changer l’ap- – unité de distance (si disponible) ; Le menu «...
- Page 133 SYSTÈME (4/6) – Hauteur : appuyez sur la flèche ascendante ou descendante « Affichage tête haute » pour régler la hauteur de l’affi- « Volume » cheur tête haute. Ce menu permet de régler les pa- Nota : ces réglages sont dispo- ramètres suivants : nibles uniquement lorsque l’affi- Ce menu permet de régler les pa-...
- Page 134 SYSTÈME (5/6) « Informations « Langue » « Date et heure» système » Ce menu permet de visualiser diffé- Ce menu permet de choisir une Ce menu permet de paramétrer l’hor- rentes informations sur le système : langue à appliquer au véhicule. loge du système ainsi que le format Sélectionnez la langue souhaitée.
- Page 135 SYSTÈME (6/6) « Réinitialisation générale » Cette fonction permet de remettre « Barre de « Réplication tous les paramètres du système à suggestions » smartphone » l’état initial. Toutes les données et la configuration sont effacées. Pour effectuer une réinitialisation Ce menu permet d'afficher des notifi- Ce menu vous permet d'accéder au générale, appuyez sur la touche du...
-
Page 136: Anomalies De Fonctionnement
ANOMALIES DE FONCTIONNEMENT (1/3) Système Description Causes Solutions Aucune image ne s’affiche. L’écran est en veille. Vérifiez que l’écran n’est pas en veille. Aucun son n’est audible. Le volume est au minimum ou sur Augmentez le volume ou désactivez la pause. - Page 137 ANOMALIES DE FONCTIONNEMENT (2/3) Navigation Description Causes Solutions La position du véhicule sur l’écran ne cor- Mauvaise localisation du véhicule due à Déplacez le véhicule jusqu’à obtenir une respond pas à son emplacement réel ou la réception GPS. bonne réception des signaux GPS. le témoin GPS sur l’écran reste gris ou jaune.
- Page 138 ANOMALIES DE FONCTIONNEMENT (3/3) Téléphone Description Causes Solutions Aucun son et aucune sonnerie n’est au- Le téléphone portable n’est pas branché Vérifiez que le téléphone portable est bran- dible. ou connecté au système. ché ou connecté au système. Augmentez Le volume est au minimum ou sur le volume ou désactivez la pause.
-
Page 139: Index
INDEX ALPHABÉTIQUE (1/2) adresse ..............2.6 → 2.12 déconnecter un téléphone .......... 4.4 – 4.5 afficheur tête haute .............. 7.4 décrocher un appel ............. 4.6 – 4.7 aide au parking ............6.11 → 6.13 désappairer un téléphone ........... 4.2 – 4.3 aides à la conduite...........6.8 → 6.10 destination ...............2.6 →... - Page 140 INDEX ALPHABÉTIQUE (2/2) historique des appels............4.9 refuser un appel............4.6 – 4.7 réglages .........4.13 – 4.14, 5.9, 6.18, 7.2 → 7.7 audio ..............3.16 → 3.18 infos trafic ............... 2.13 – 2.14 luminosité ............... 7.5 itinéraire bis ............2.13 → 2.18 navigation ............2.19 →...
- Page 142 Ñ7711410462+Ó RENAULT S.A.S SOCIéTé pAR ACTIONS SImpLIfIéE AU CApITAL DE 533 941 113 € / 13-15, qUAI LE GALLO 92100 BOULOGNE-BILLANCOURT R.C.S. NANTERRE 780 129 987 - SIRET 780 129 987 03591 / TéL. : 0810 40 50 60 NW 1062-7 - 7711410462 - 01/2017 - Edition fRA...