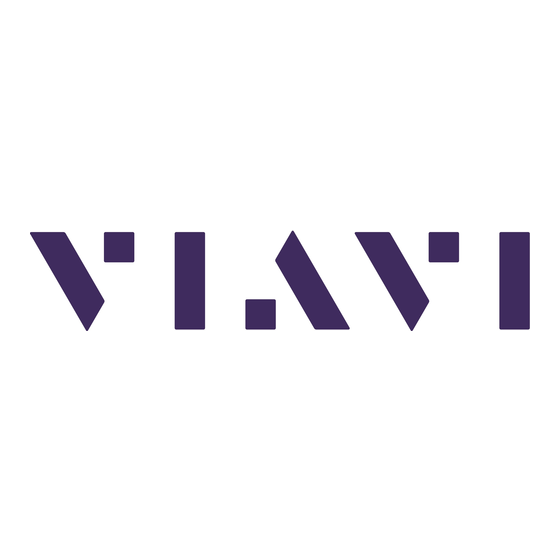
Sommaire des Matières pour Viavi 4000 V2
- Page 1 Plate-forme 4000 V2 Plate forme modulaire et portable destinée à la construction, validation et maintenance des réseaux Fibre Manuel d’Utilisation...
- Page 3 Plate-forme 4000 V2 Plate-forme modulaire et portable destinée à la construction, validation et maintenance des réseaux Fibre Manuel d’Utilisation Viavi Solutions 1-844-GO-VIAVI www.viavisolutions.com...
-
Page 5: Conformité À La Directive Weee
Tout a été fait pour que les renseignements fournis dans ce document soit justes lors de l’impression. Cependant, ces renseignements sont sujets à changement sans préavis et Viavi se réserve le droit de donner, dans un additif à ce document, les informations qui n’étaient pas disponibles lors de sa création. - Page 6 Dans l'Union Européenne, tout équipement acheté chez Viavi après le 13-08-2005 peut être retourné chez Viavi une fois qu’il est devenu inutilisable .Viavi s'assurera que tout équipement à mettre au rebut et retourné est ré utilisé, recyclé, ou jeté de sorte qu’il ne nuise pas à...
-
Page 7: Table Des Matières
Déballage de l’appareil à la réception ......6 A propos de la Plate-forme 4000 V2 ......6 Caractéristiques principales . - Page 8 Retrait d’un module Installer la Plate-forme 4000 V2 dans la housse ....15 Charger la batterie ......... .16 .
- Page 9 Table des Matières ......41 Charger une configuration existante ..... . 42 Affichage des résultats et commandes .
- Page 10 ....81 Connecter la Plate-forme 4000 V2 et le PC ... . . 83 Configurer la Plate-forme 4000 V2 via Ethernet Manuel d’Utilisation...
- Page 11 Principe et pré-requis du stockage Cloud Configurer et connecter le Stockage Cloud à la Plate-forme 4000 V2 Contrôle à distance ......... 86 .
- Page 12 ..130 Supports de stockage intégrés à la Plate-forme 4000 V2 ......130 Supports de stockage externes USB .
- Page 13 Options et accessoires Référence des options de la Plate-forme 4000 V2 ... . . 142 Référence du microscope ........143 Références des accessoires.
- Page 14 ..163 Formater la clé mémoire USB sur la Plate-forme 4000 V2 ........164 Effacer le disque .
-
Page 15: A Propos De Ce Guide
A propos de ce guide La Plate-forme 4000 V2 de Viavi est une plate-forme modulaire et portable destinée à la construction, la validation et à la maintenance des réseaux en fibre optique. Les sujets traités dans ce chapitre sont: •... -
Page 16: Objectif Et Contenu
Objectif et contenu Ce guide a pour but de vous aider à exploiter avec succès les fonctions de la Plate-forme 4000 V2. Il décrit les concepts de base permettant d’installer, de configurer, d’utiliser et de dépanner ce produit. De plus, il donne une description complète des garanties et des services Viavi, des consignes pour le dépannage, ainsi que des modalités et conditions de l’accord de... - Page 17 A propos de ce guide Conventions Tableau 1 Conventions Typographiques Description Exemple Code et messages émis apparaissent dans Tout les résultats Ok. cette police. Texte à taper exactement comme il apparaît Taper: a:\set.exe dans la dans le manuel: police de caractère. boite de dialogue.
- Page 18 A propos de ce guide Conventions NOTE Ce symbole représente une Note pour une information ou une astuce. Ce symbole, situé sur l’appareil ou sur son emballage, indique que l’équipement ne doit pas être jeté dans une décharge ou comme déchet ménager, et doit être mis au rebut conformément aux règle- ments nationaux en vigueur.
-
Page 19: Informations De Sécurité
Informations de sécurité Chapitre 1 Ce chapitre fournit les informations sur les conditions de sécurité à l’utilisation de la Plate-forme 4000 V2. Les sujets traités dans ce chapitre sont: • "Instructions importantes concernant la sécurité secteur et batterie" page 2 •... -
Page 20: Chapitre 1 Informations De Sécurité
Viavi. • La batterie fournie par Viavi est équipée d’éléments de protection. Si un autre adaptateur secteur ou une autre batterie est utilisé, la Plate-forme 4000 V2 elle-même risque d’être endommagée. – La batterie peut exploser, fuir ou prendre feu: - si elle est exposée à... -
Page 21: Précautions D'emploi Des Connecteurs Optiques
La durée de vie d’un connecteur optique est évaluée à quelques centaines de manoeuvres. Il est donc conseillé de manipuler le plus rarement possible les connecteurs optiques de la Plate-forme 4000 V2. • le bon fonctionnement de l’appareil et l’exactitude des mesures dépendent de la propreté... -
Page 22: Étiquettes Correspondant Aux Classes Laser
Chapitre 1 Informations de sécurité Instructions de sécurité laser • option VFL : Classe 2. Étiquettes correspondant aux classes laser Compte tenu des dimensions réduites des modules optiques les étiquetages réglemen- taires ne peuvent être apposés. Conformément aux dispositions de la clause 5.1 de la norme EN 60825-1 la plaque indicatrice de la classe laser est donnée dans le présent manuel d’utilisation: Norme de... -
Page 23: Présentation De La Plate-Forme
Présentation de la Plate-forme Chapitre 2 4000 V2 Ce chapitre indique les opérations à effectuer avant d’utiliser la Plate-forme 4000 V2. Les sujets traités dans ce chapitre sont: • "Déballage de l’appareil à la réception" page 6 • "A propos de la Plate-forme 4000 V2" page 6 •... -
Page 24: Chapitre 2 Présentation De La Plate-Forme 4000 V2
Sortir la Plate-forme 4000 V2 et ses accessoires du carton d’emballage. Vérifier la présence de tous les modules et accessoires commandés. Si un élément manque ou est reçu en mauvais état, contacter votre agent Viavi. La Plate-forme 4000 V2 est livrée avec les accessoires suivants: Tableau 1 Éléments délivrés en standard avec la Plate-forme 4000 V2... -
Page 25: Caractéristiques Principales
Ouvrir les documentations utilisateurs inclues dans la Plate-forme. • Mettre à jour le firmware de la Plate-forme 4000 V2 • déporter l’écran de la Plate-forme 4000 V2 sur le PC et lancer les commandes à partir du clavier du PC • Figure 1... - Page 26 Chapitre 2 Présentation de la Plate-forme 4000 V2 Caractéristiques principales Figure 2 Plate-forme 4000 V2: face avant Ecran tactile Voyant TFT 9’’ Touches tactiles Touche rigide Voyants Figure 3 Plate-forme 4000 V2: vue connecteurs Talkset ports USB Entrée AC/DC RJ45 Manuel d’Utilisation...
-
Page 27: Touches Rigides Et Voyants
Chapitre 2 Présentation de la Plate-forme 4000 V2 Touches rigides et voyants Touches rigides et voyants Touches rigides et tactiles de la face avant Tableau 2 Description des touches rigides Touche rigide Touche Marche /Arrêt de la Plate-forme 4000 V2 Touches tactiles Cette touche donne accès:... -
Page 28: Voyants De La Face Avant
Report, créé automatiquement à la génération du rapport. Figure 4 Bouton sur le bandeau supérieur Voyants de la face avant La Plate-forme 4000 V2 est équipée de 3 voyants, allumé de différentes façons selon l’état de l’appareil. Tableau 3 Statuts des voyants... -
Page 29: Alimentation
Li-Polymer, déjà installée dans l’appareil à la livraison. • un chargeur AC, via un câble sur lequel a été installé le bon adaptateur clipsable (configuré au moment de la commande). Figure 5 Éléments fournis pour l’alimentation de la Plate-forme 4000 V2 Cordon d’alimentation Adaptateurs clipsables EUROPE JAPON AUSTRALIE Manuel d’Utilisation... - Page 30 Chapitre 2 Présentation de la Plate-forme 4000 V2 Alimentation Manuel d’Utilisation 74000NG011 Rev. 001...
-
Page 31: Chapitre 3 Mise En Service
"Installer la Plate-forme 4000 V2 dans la housse" page 15 • "Charger la batterie" page 16 • "Mise en route et arrêt de la Plate-forme 4000 V2" page 18 • "Premier démarrage: configurer les paramètres régionaux" page 19 Manuel d’Utilisation... -
Page 32: Mise En Place Et Retrait D'un Module
Mise en place et retrait d’un module Mise en place et retrait d’un module La Plate-forme 4000 V2 ne doit pas être sous tension et, si elle est alimen- tée à partir du secteur, le cordon de l’adaptateur doit être déconnecté. -
Page 33: Retrait D'un Module
à la partie avant de la housse. Voir la Figure Une fois dans la housse, la Plate-forme 4000 V2 peut être mise en position «utilisateur debout» en utilisant la cale à l’arrière de la housse. Figure 7 Plate-forme 4000 V2 dans la housse Manuel d’Utilisation... -
Page 34: Charger La Batterie
Les indications ci-après sont valables pour une batterie du type Lithium Ion, 6 cellules ou 9 cellules, montée dans le compartiment batterie Connexion de l’adaptateur secteur Sur la droite de la Plate-forme 4000 V2 , soulever la protection de la prise d’alimentation et brancher l’adaptateur secteur. Connecter l’adaptateur au secteur. -
Page 35: Charger La Batterie
Chapitre 3 Mise en service Charger la batterie Charger complètement la batterie Une fois chargée, décharger la batterie, en laissant la Plate-forme 4000 V2 allumée mais non branchée à l’alimentation. La batterie peut ensuite être chargée, et la plate-forme utilisée pendant la charge. -
Page 36: Mise En Route Et Arrêt De La Plate-Forme 4000 V2
Chapitre 3 Mise en service Mise en route et arrêt de la Plate-forme 4000 V2 Tableau 4 Icônes Batterie Icône Niveau de charge From 70% to 40% From 40% to 10% From 10% to 0% • Lorsque le niveau de charge de la batterie est vraiment bas, un signal sonore est émis périodiquement jusqu’à... -
Page 37: Arrêt De La Plate-Forme
, les résultats en cours et la configura- tion sont sauvegardés. A l’appui suivant sur , ils sont rappelés. Réinitialiser l’appareil Si la Plate-forme 4000 V2 est bloquée, un appui prolongé (4 secondes. environ) sur le bouton réinitialise l’appareil. Premier démarrage: configurer les paramètres régionaux... - Page 38 Chapitre 3 Mise en service Premier démarrage: configurer les paramètres régionaux Figure 8 Paramètres régionaux Cliquer sur Langue et sélectionner la langue à utiliser pour l’appareil. Cliquer sur Date et saisir la date du jour, en utilisant le pavé numérique affiché via la touche de menu Éditer la Valeur.
-
Page 39: Chapitre 4 Configurer La Plate-Forme 4000 V2
Les sujets traités dans ce chapitre sont: • "Afficher l’écran de configuration du système" page 22 • "Définir les paramètres de l’écran de la Plate-forme 4000 V2" page 23 • "Définir les paramètres «Utilitaires»" page 24 Manuel d’Utilisation 74000NG011 Rev. 001... -
Page 40: Afficher L'écran De Configuration Du Système
Chapitre 4 Configurer la Plate-forme 4000 V2 Afficher l’écran de configuration du système Afficher l’écran de configuration du système Pour afficher l’écran Configuration Système: Appuyer sur le bouton .pour atteindre la page Home. Figure 9 Page Home Activer l’icône Paramètres pour atteindre la page Configuration Système. -
Page 41: Définir Les Paramètres De L'écran De La Plate-Forme 4000 V2
– Niveau Éclairage Minimum: -5 – Niveau Éclairage Maximum:+5 Si la Plate-forme 4000 V2 fonctionne sur batterie, il est recommandé de choisir un éclairage minimum acceptable pour l’utilisateur, pour conserver une autonomie maximale. Contraste Cliquer sur Contraste Sélectionner le type d’environnement dans lequel l’appareil est utilisé: –... -
Page 42: Économiseur D'écran
Ce paramètre permet de prolonger la vie de l’écran en cas de non utilisation de la Plate- forme pendant un certain temps. A la place de l’écran normal, une petite image animée de la Plate-forme 4000 V2 se déplace sur l’écran devenu noir. - Page 43 Chapitre 4 Configurer la Plate-forme 4000 V2 Définir les paramètres «Utilitaires» NOTE Si le mode Simple est sélectionnée, alors l’activation de la fonction dans la page Home affichera directement la page résultat pour cette fonction. Manuel d’Utilisation 74000NG011 Rev. 001...
- Page 44 Chapitre 4 Configurer la Plate-forme 4000 V2 Définir les paramètres «Utilitaires» Manuel d’Utilisation 74000NG011 Rev. 001...
-
Page 45: Chapitre 5 Photomètre, Vfl (Visual Fault Locator) Et Talkset
Photomètre, VFL (Visual Fault Chapitre 5 Locator) et Talkset Diverses options optiques sont disponibles à la commande. Voir les références dans "Référence des options de la Plate-forme 4000 V2" page 142, pour plus de détails. Les sujets traités dans ce chapitre sont: •... -
Page 46: Connexion Au Photomètre, Au Vfl Et Au Talkset
2,5 mm (FC, SC, ST, DIN, E2000, etc.). Configuration du photomètre La fonction photomètre est une option choisie à la commande et intégrée en usine dans la Plate-forme 4000 V2. Pour valider la fonction: Appuyer sur le bouton Activer l’icône Photomètre de la Plate-forme... -
Page 47: Configuration Des Paramètres D'alarme Du Photomètre
Chapitre 5 Photomètre, VFL (Visual Fault Locator) et Talkset Configuration du photomètre Figure 13 Configuration de la mesure de puissance Configuration des paramètres d’alarme du photomètre • Alarme Activation de la fonction Alarme: lorsqu’un résultat sera au dessous du seuil bas ou au dessus du seuil haut, il sera affiché en rouge dans le tableau de la page Résultats. -
Page 48: Configuration Des Paramètres De Mesure
Chapitre 5 Photomètre, VFL (Visual Fault Locator) et Talkset Configuration du photomètre Configuration des paramètres de Mesure Dans la page de configuration, appuyer sur la touche Mesure (si un paramètre est sélec- tionné sur l’écran affiché, appuyer sur la touche Menu principal pour afficher les touches de menu à... -
Page 49: Configurer Les Paramètres De La Liaison
Chapitre 5 Photomètre, VFL (Visual Fault Locator) et Talkset Configuration du photomètre • Compensation Atténuateur Choix du niveau à appliquer pour compenser l’affaiblissement de l’atténuateur externe (+XX.XX dB) à la longueur d’onde choisie pour la mesure. Cliquer d’abord sur la longueur d’onde, puis par la touche , passer au choix de la valeur. -
Page 50: Numéro De La Fibre / Code De La Fibre
Chapitre 5 Photomètre, VFL (Visual Fault Locator) et Talkset Configuration du photomètre Numéro de la Fibre / Code de la Fibre Le paramètre Numéro de la fibre devient Code de la fibre si, dans la fenêtre Structure du Câble, le paramètre Contenu Câble est défini sur un autre paramètre que Fibre (soit Ruban/Fibre, Tube/Fibre ou Tube/Ruban/Fibre). -
Page 51: Extrémités Différentes
Chapitre 5 Photomètre, VFL (Visual Fault Locator) et Talkset Configuration du photomètre Changer num Fibre NOTE Le numéro de fibre, concaténé avec le Nom Fibre sont interdépendant: ils sont incrémentés / décrémentés en même temps. • Incrémenter le numéro de fibre est automatiquement incrémenté à chaque nouvelle sauvegarde de fichier. -
Page 52: Extrémité
Chapitre 5 Photomètre, VFL (Visual Fault Locator) et Talkset Configuration du photomètre Sens Le sens indique si l’acquisition a été faite de l’origine à l’extrémité (O->E) ou de l’extré- mité à l’origine (E->O). Changer de sens permet, lorsque l’on gère des extrémités diffé- rentes, de voir les paramètres de la fibre pour l’autre extrémité. - Page 53 Chapitre 5 Photomètre, VFL (Visual Fault Locator) et Talkset Configuration du photomètre • Nom du câble Nom de la liaison à définir si les extrémités sont différentes. • Codage Couleur Choix d’appliquer ou non un codage de couleur à la fibre. Ce choix se fait au niveau de la liaison car toutes les fibres d’une même liaison, pour une extrémité...
-
Page 54: Information Projet
La ligne Définition des codes ouvre un sous-menu, affichant et permettant de modifier les différents codes couleurs possibles de l’appareil. Cinq codes différents peuvent être gérés par une Plate-forme 4000 V2, dont un code standard. Le code standard (TIA) peut être affiché mais il ne peut pas être modifié. -
Page 55: Configurer Les Paramètres De Stockage De Fichier
Chapitre 5 Photomètre, VFL (Visual Fault Locator) et Talkset Configuration du photomètre Configurer les paramètres de stockage de fichier Dans la page de configuration, appuyer sur la touche Fichier (si un paramètre est sélec- tionné sur l’écran affiché, appuyer sur la touche Menu principal pour afficher les touches de menu à... - Page 56 Chapitre 5 Photomètre, VFL (Visual Fault Locator) et Talkset Configuration du photomètre Figure 16 Répertoire - Menu d’édition Appuyer sur la touche Nom Auto pour définir le nom de répertoire par défaut (hard)disk/[Cable_Id] Cliquer sur Effacer et valider (touche Entrer) afin de définir le répertoire courant sélec- tionné...
-
Page 57: Configuration Rapport
Chapitre 5 Photomètre, VFL (Visual Fault Locator) et Talkset Configuration du photomètre Figure 17 Nommage des fichiers - Menu d’édition (auto) Appuyer sur Nom par Défaut pour appliquer à la courbe le nom de fichier par défaut: Fiber[Cable_Id][Fiber_Num]_[Lambda]_[Direction] Le nom du fichier est affiché en grisé sous le paramètre Nom de fichier. Configuration Rapport Le fichier de résultats du photomètre peut être sauvegardé... -
Page 58: Sauvegarder La Configuration Dans Un Fichier
Chapitre 5 Photomètre, VFL (Visual Fault Locator) et Talkset Configuration du photomètre • Concaténé le rapport est sauvegardé dans un fichier txt et les résultats concaténés. Nommage Rapport Si le paramètre sélectionné est Concaténé, le paramètre suivant, Nommage Rapport, est actif et permet de saisir le nom du fichier rapport. Si aucun nom n’est saisi, le fichier sera automatiquement nommé... -
Page 59: Charger Une Configuration Existante
Chapitre 5 Photomètre, VFL (Visual Fault Locator) et Talkset Configuration du photomètre Figure 18 Sauvegarde du fichier de configuration - menu d’édition Répertoire dans lequel sera sauve- gardé le fichier Appuyer sur Entrer pour valider. Un son est émis pour indiquer que la sauvegarde est effectuée. Le fichier de configuration est sauvegardé... -
Page 60: Affichage Des Résultats Et Commandes
Chapitre 5 Photomètre, VFL (Visual Fault Locator) et Talkset Configuration du photomètre A partir de la page de configuration Sélectionner une en-tête depuis n’importe quelle page de configuration (Mesure, Liaison, Alarme...). Cliquer sur la touche de menu Lire Config. L’explorateur de fichiers s’ouvre Sélectionner le fichier de configuration souhaité. -
Page 61: Résultat De La Mesure Courante
Chapitre 5 Photomètre, VFL (Visual Fault Locator) et Talkset Configuration du photomètre Résultat de la mesure courante La puissance mesurée par le photomètre est affichée en gros caractères, dans l’unité choisie dans le menu Setup, ainsi que: • le mode de transmission du signal mesuré: continu (CW) ou modulé à une fréquence de 270Hz, 330Hz, 1KHz, ou 2KHz. -
Page 62: Commandes Des Paramètres Du Photomètre
Chapitre 5 Photomètre, VFL (Visual Fault Locator) et Talkset Configuration du photomètre Commandes des paramètres du photomètre Quand la fonction Photomètre est sélectionnée, les touches suivantes sont disponibles sur la page de résultats: Les différents boutons de configuration sont affichés: •... -
Page 63: Mesure De Puissance
Chapitre 5 Photomètre, VFL (Visual Fault Locator) et Talkset Configuration du photomètre Mesure de puissance Connecter la source de lumière à tester au connecteur arrière (voir "Connexion au photomètre, au VFL et au Talkset" page 28). Dans le menu Setup, choisir l’unité dBm, dB ou Watts. Appuyer sur la touche pour démarrer le laser TART... -
Page 64: Combo Pm/Otdr
Chapitre 5 Photomètre, VFL (Visual Fault Locator) et Talkset Fonction Source visible (VFL) Fixer les jarretières et adaptateurs permettant de connecter la fibre à tester entre la sortie de la source et l’entrée du photomètre. Dans le menu de configuration sélectionner l’unité dB. La puissance affichée dans la fenêtre Photomètre correspond au bilan de la liaison testée. -
Page 65: Utilisation Du Vfl
Chapitre 5 Photomètre, VFL (Visual Fault Locator) et Talkset Sauver et retrouver des résultats de mesure Voir Figure 12 page 28. pour visualiser le connecteur VFL. Utilisation du VFL Cette fonction permet d’émettre un signal lumineux rouge de fréquence 1 Hz ou en mode continu dans une fibre pour détecter ses défauts dans la zone morte du réflecto- mètre ou pour l’identifier. -
Page 66: Charger Les Résultats
Chapitre 5 Photomètre, VFL (Visual Fault Locator) et Talkset Fonction Téléphone optique (Talkset) et liaison de données • Le premier fichier est utilisé par la Plate-forme 4000 V2 et permet de retrouver tous les résultats de mesures. Ce fichier est sauvé avec l’extension «.lts» . •... -
Page 67: Configuration Du Talkset
“Régler le volume sonore” page Connexions A chaque extrémité de la fibre: Connecter la fibre au port Talkset de la Plate-forme 4000 V2 directement ou par l’intermédiaire de jarretières. NOTE L’option Talkset est livrée en standard avec un adaptateur FC (monté), et un adaptateur SC. -
Page 68: Établir La Communication
à partir duquel ou vers lequel toutes les fonctions de fichiers et de répertoires sont rendues disponibles. Fonction de contrôle à distance (VNC) Elle permet à une Plate-forme 4000 V2 située à une extrémité d’une liaison optique de prendre le contrôle de l’appareil situé à l’autre extrémité. Manuel d’Utilisation... -
Page 69: Établissement D'une Communication
Voir Ecran Distant. Votre écran est alors remplacé par l’écran distant, et tout ce que vous faites sur votre Plate-forme 4000 V2 est en fait réalisé sur la Plate-forme 4000 V2 contrôlée à distance par déport d’écran. Une icône apparaît dans le bandeau supérieur de chaque Plate-forme 4000 V2 reliée. -
Page 70: Fin D'une Session Vnc
Déconnexion Lorsque la communication est terminée: Désactiver la fonction Talkset / Datalink sur une des Plate-formes 4000 V2. Ceci peut être faire par l’une ou l’autre des Plate-formes. La fibre utilisée pour la fonction peut ensuite être déconnectée en toute sécurité. -
Page 71: Chapitre 6 Microscope
Microscope Chapitre 6 La fonction Microscope est une fonction hot-plug accessible sur simple insertion d’un microscope Viavi vendu en option (voir "Options et accessoires" page 141). Les sujets traités dans ce chapitre sont: • "Caractéristiques du Microscope" page 54 •... -
Page 72: Caractéristiques Du Microscope
Le P5000i et le FiberChek Pro requièrent un adaptateur de type FBPT. Le P5000i est relié à la Plate-forme 4000 V2 via un connecteur USB 2.0. Le microscope FiberChek est relié à la Plate-forme 4000 V2 en WIFI ou via un connec- teur mini-USB. -
Page 73: Installation Des Embouts
Sept embouts, de type jarretière ou raccord, sont livrés avec le Kit Microscope (ESDFSCOPE5Ki) mais beaucoup d’autres peuvent être utilisés. Configurer le microscope Connexion du microscope P5000i Brancher le microscope Viavi à un des deux ports USB, en haut de la Plate-forme 4000 V2. Appuyer sur le bouton Manuel d’Utilisation... -
Page 74: Connexion Du Microscope Fiberchek
Chapitre 6 Microscope Configurer le microscope Connecter la sonde à la fibre à tester Valider l’icône Microscope La sélection de cette option est compatible avec une autre fonction (OTDR, etc...). Connexion du microscope FiberChek Connexion en WIFI Allumer le microscope. S’assurer que la connexion WIFI est activée sur le microscope (voir le manuel du microscope FiberChek) Sur la Plate-forme, appuyer sur le bouton H... -
Page 75: Connexion En Usb
Chapitre 6 Microscope Configurer le microscope Connexion en USB Relier le microscope à la Plate-forme 4000 V2 en utilisant un câble mini-USB. Figure 26 Connexion WIFI du microscope FiberChek à la Plate-forme 4000 V2 Allumer le microscope. Sur la Plate-forme 4000 V2, appuyer sur le bouton H Valider l’icône... -
Page 76: Analyse
Chapitre 6 Microscope Configurer le microscope Figure 27 Configuration du P5000i Analyse Sur la ligne Profil, sélectionner le profil qui sera utilisé pour tester le connecteur de la fibre: • SM_UPC: critère Pass/Fail pour connecteurs UPC monomode de la norme IEC 61300-3-35. -
Page 77: Bouton Capture
Chapitre 6 Microscope Configurer le microscope Bouton Capture Ce paramètre permet de sélectionner l’action du bouton Quick Capture sur le micros- cope (voir Figure 23 page 54). • Capture et Test l’appui sur le bouton Quick Capture permet de réaliser automatiquement un test de la fibre et de capturer le résultat. -
Page 78: Fichier
Chapitre 6 Microscope Configurer le microscope • Changer num Fibre sélectionner si le numéro de fibre doit être modifié à chaque sauvegarde de résultat. Incrémenter: le numéro de fibre est automatiquement incrémenté à chaque nouvelle sauvegarde de fichier. Décrémenter: le numéro de fibre est automatiquement décrémenté à chaque nouvelle sauvegarde de fichier Personnalisé: Utiliser la touche Editer la Valeur pour saisir la valeur d’incré- mentation / décrementation pour le numéro de fibre. - Page 79 Chapitre 6 Microscope Configurer le microscope Nommage Rép Cliquer sur la touche de menu Répertoire courant pour définir le répertoire actuelle- ment sélectionné dans l’explorateur pour la sauvegarde des fichiers microscope. Utiliser la touche pour saisir le nom du répertoire et le chemin Dans le menu d’édition, cliquer sur la touche abc pour saisir un nom manuelle- ment pour le répertoire et/ou cliquer sur la touche auto pour utiliser les para- mètres pré-définis disponibles (Cable_Id, Fiber_Num...).
-
Page 80: Nom Fichier
Chapitre 6 Microscope Configurer le microscope Nom Fichier Utiliser la touche de direction droite pour modifier le nom du fichier pour la courbe de résultats. Dans le menu d’édition, cliquer sur la touche abc pour saisir un nom manuellement pour le répertoire et/ou cliquer sur la touche auto pour utiliser les paramètres pré-définis disponibles (Cable_Id, Fiber_Num...). -
Page 81: Gérer Les Profils
Chapitre 6 Microscope Configurer le microscope Stockage auto Sélectionner Oui si la sauvegarde doit être effectuée automatiquement après un test, ou Non si aucune sauvegarde automatique ne doit être effectuée. Appuyer sur Sortie pour accéder à l’écran Résultats du microscope. Gérer les profils Une fois la page de configuration du microscope affichée, vous pouvez: •... -
Page 82: Importer Un Profil Dans L'application Microscope
Le profil doit être correctement créé via Fiber Check2 , et le fichier sauvegardé sur un média de stockage de la Plate-forme 4000 V2 (disque, ou clé mémoire USB). Sur l’écran de configuration, sélectionner le paramètre Profil et appuyer sur la touche Gérer... -
Page 83: Démarrer Avec Le Microscope
Chapitre 6 Microscope Démarrer avec le Microscope Figure 31 Page «A propos» Informations sur le microscope Informations sur le résultat de test actif Démarrer avec le Microscope Une fois l’icône Microscope Fibre activé: Appuyer sur le bouton Multi-vues et sélectionner Results Figure 32 Exemple de résultat avec un Microscope P5000i Niveau de zoom... -
Page 84: Vue Normale / Large
Chapitre 6 Microscope Lancer un test du connecteur et de l’extrémité de la fibre Geler un résultat ne signifie pas sauver l’image dans un fichier (voir "Sauve- garder le résultat du test dans un fichier jpg et/ ou dans un rapport pdf" page 71). - Page 85 Chapitre 6 Microscope Lancer un test du connecteur et de l’extrémité de la fibre Appuyer sur Test ou sur le bouton Quickcapture pour lancer le test du connecteur de fibre branché. Le test est terminé lorsque: – le voyant Testing est éteint –...
-
Page 86: Surimpression
Chapitre 6 Microscope Lancer un test du connecteur et de l’extrémité de la fibre NOTE Pour revenir en mode Caméra et avoir une image directe, appuyer sur la touche Caméra ou appuyer sur la touche Plein Ecr./Mosaïque pour voir simultanément l’image actuelle et le résultat de test. En mode Mosaïque (voir “Mode mosaïque”... - Page 87 Chapitre 6 Microscope Lancer un test du connecteur et de l’extrémité de la fibre Figure 34 Mode mosaïque Image osition 1 : Position 2: Fichier sauvegardé sélectionnée Caméra «live» d’un test Pass/Fail • Vous pouvez sélectionner n’importe quelle image en cliquant dessus. L’image sélectionnée est encadrée en vert.
-
Page 88: Image Sélectionnée: Image
Chapitre 6 Microscope Lancer un test du connecteur et de l’extrémité de la fibre Image sélectionnée: Image • Sauver Permet de sauvegarder l’image sélectionnée dans le répertoire Scope, dans le disque de la Plate-forme. Appuyer sur la touche Sauver, entrer un nom pour le fichier jpg et valider. Cette touche n’est pas disponible avec les fichiers jpg autres que ceux résultant de l’application Microscope. -
Page 89: Menu Fichier
Sauvegarder le résultat du test dans un fichier jpg et/ ou dans un rapport pdf Une fois le test effectué et le résultat affiché sur l’écran de la Plate-forme 4000 V2: Appuyer sur la touche Sauver pour sauvegarder le résultat dans un fichier jpg sur le disque de la Plate-forme 4000 V2. - Page 90 Chapitre 6 Microscope Menu Fichier Figure 35 Rapport PDF Paramètres sélectionnés dans la page Setup (voir “Configurer le microscope” page Manuel d’Utilisation 74000NG011 Rev. 001...
-
Page 91: Connectivité
Connectivité Chapitre 7 Ce chapitre décrit les différentes méthodes pour accéder à l’interface SmartOTDR ou le contenu, en utilisant différents modes de connexion. Les sujets traités dans ce chapitre sont: • “Établir la connexion” page 74 • “Contrôle à distance” page 86 •... -
Page 92: Chapitre 7 Connectivité
Via Bluetooth L’interface Bluetooth permet de transférer des fichiers ou d’accéder à distance à l’inter- face de la Plate-forme 4000 V2. Cette option doit être installée en usine. Le produit est conforme à la directive R&TTE concernant le module de transmission marqué... - Page 93 Blue- tooth. L’écran des Appareils Bluetooth couplés s’affiche Cliquer sur la touche de menu Être visible et attendre qu’un autre appareil initia- lise la connexion à la Plate-forme 4000 V2. L’écran suivant s’affiche: Figure 37 En attente de couplage Activer le Bluetooth sur l’appareil qui doit être pairé...
-
Page 94: Rechercher Un Nouvel Appareil À Coupler Avec La Plate-Forme
Si l’appareil souhaité n’est pas affiché à l’écran, ou si aucun n’appareil n’est détecté, cliquer sur la touche de menu Recherche Appareils. La Plate-forme 4000 V2 recherche les appareils qui pourraient être utilisés via le Bluetooth avec l'équipement. Le Bluetooth doit être activé sur l’autre appareil pour autoriser le couplage. -
Page 95: Supprimer Le Couplage
Chapitre 7 Connectivité Établir la connexion Figure 39 Liste des appareils détectés Sélectionner l’appareil devant être couplé avec la Plate-forme. Il est surligné en bleu. Cliquer sur la touche de menu Couplage pour connecter l’appareil à la Plate-forme. Si nécessaire, enter un code de pairage. Ce code doit être identique sur l’appareil et sur la Plate-forme. -
Page 96: Via Wifi
Chapitre 7 Connectivité Établir la connexion Via Wifi L’application WIFI est disponible en option avec la Plate-forme 4000 V2, référence E10WIFI. Configurer l’accès Wifi Redémarrer la Plate-forme, en appuyant sur le bouton Sur la page Home, cliquer sur Connectivité La page connectivité s’affiche Dans cette page, cliquer sur l’icône Sans Fil... -
Page 97: Connexion Au Ssid
être faite automatiquement (Marche) ou non (Arrêt). Connexion au SSID Une fois la configuration valide, connecter la Plate-forme 4000 V2 au réseau sans fil: Sur l’écran de configuration, presser la touche de menu Connexion SSID. Si Connexion Auto est défini sur Marche, la connexion est lancée automatique- ment. -
Page 98: Configurer Le Mode Wifi Auquel La Plate-Forme Est Connecté
• Dynamique dans ce mode qui nécessite un serveur DHCP, la Plate-forme 4000 V2 demande une adresse IP à ce serveur: elle lui sera allouée dynamiquement si le service d’allocation dynamique est actif sur le réseau local. Après sélection de ce mode, la Plate-forme tente d’établir une connexion pour obtenir une adresse du serveur DHCP. -
Page 99: Créer Un Réseau
– Sélectionner Auto et entrer l’adresse Pac. Créer un réseau Un réseau WIFI peut être crée depuis la Plate-forme 4000 V2 afin de l’associer à un Smartphone ou une tablette. Depuis la page Home, appuyer sur Connectivité > Sans fil. - Page 100 Chapitre 7 Connectivité Établir la connexion Figure 43 Connexion Plate-forme 4000 V2 <-> PC S’assurer que la configuration réseau du PC est en mode Dynamique: Cliquer sur Démarrer > Panneau de configuration. Double cliquer sur Connexions réseau. Dans la boîte de dialogue État de connexion au réseau local, double cliquer sur Propriétés.
-
Page 101: Configurer La Plate-Forme 4000 V2 Via Ethernet
• Dynamique dans ce mode qui nécessite un serveur DHCP, la Plate-forme 4000 V2 demande une adresse IP à ce serveur: elle lui sera allouée dynamiquement si le service d’allocation dynamique est actif sur le réseau local. Après sélection de ce mode ou au démarrage de l’appareil, la Plate-forme 4000 V2 tente d’établir une connexion pour obtenir... -
Page 102: Via Le Cloud
Le Stockage Cloud défini l’externalisation des données sur des serveurs distants, ce qui évite le stockage sur un poste local. Le stockage Cloud sur une Plate-forme 4000 V2 permet de transférer les fichiers depuis la Plate-forme vers un serveur distant et vice-versa. -
Page 103: Configurer Et Connecter Le Stockage Cloud À La Plate-Forme 4000 V2
Configurer et connecter le Stockage Cloud à la Plate- forme 4000 V2 Configurer la Plate-forme 4000 V2 Une fois le compte créé sur un site Cloud, configurer la Plate-forme 4000 V2 avant d’établir la connexion: Avant de configurer le Stockage Cloud, s’assurer que les paramètres Ethernet et Proxy sont correctement configurés. -
Page 104: Contrôle À Distance
Contrôle à distance Connecter le Stockage Cloud Une fois la connexion établie sur la Plate-forme 4000 V2, celle-ci est prête a être établie avec le serveur Cloud: Sélectionner un paramètre de la fenêtre Cloud Storage sur la Plate-forme 4000 V2... -
Page 105: Modes De Connexion
PC, ou d’accéder au contenu de la mémoire interne ou à la clé USB, connectée à la Plate-forme, sur le PC. Modes de connexion Différents types de connexion sont disponibles pour accéder à une Plate-forme 4000 V2 à distance. Selon le type de connexion utilisé, des exigence spécifiques sont requises. -
Page 106: Connexion Usb/Wifi Via Un Smartphone
Connexion USB/WIFI via un Smartphone Pour accéder à distance à la Plate-forme, la connexion entre l’appareil et l’application Viavi peut être établie via un câble USB ou en WIFI, et via un smartphone ayant la possi- bilité de partage Internet via USB ou WIFI. -
Page 107: Pré-Requis Pour L'utilisation De L'application Smart Access Anywhere
Chapitre 7 Connectivité Contrôle à distance Pour établir la connexion entre la Plate-forme 4000 V2 et le Smartphone en utili- sant le WIFI, l’option WIFI doit être installée sur la Plate-forme 4000 V2. Figure 50 Connexion WIFI via Smartphone Pré-requis pour l’utilisation de l’application Smart Access Anywhere Pour accéder à... - Page 108 Chapitre 7 Connectivité Contrôle à distance NOTE Il n’est pas nécessaire d’avoir les privilèges administrateur pour installer l’application sur le PC. Cette application est seulement sauvegardée sur PC. Sur le PC, ouvrir un explorateur internet et saisir l’adresse suivante: http:// smartaccess.updatemyunit.net Cliquer sur le lien SmartAccessAnywhere_Vxx.xx.xx.zip.
-
Page 109: Télécharger L'application Viavi Sur Tablette/Smartphone
Télécharger l’application Viavi sur Tablette/ Smartphone L’application Viavi Smart Access Anywhere peut être téléchargée sur un Smartphone ou une tablette qui sera connectée à distance à la Plate-forme 4000 V2. NOTE Il n’est pas nécessaire d’avoir des privilèges administrateur pour installer l’application. -
Page 110: Sur Le Pc Distant
Dès que l’icône est sélectionné, la connexion de la Plate-forme au serveur Smar- tAccessAnywhere commence. Une fois la connexion au serveur établie, la Plate-forme 4000 V2 affiche un message avec le code à utiliser pour accéder à distance à l’appareil. -
Page 111: Utiliser Les Fonctions Écran Déporté Et Transfert De Fichiers
Plate-forme vers le PC, et vice-versa. Transférer l’interface vers le PC Pour afficher l’écran de la Plate-forme 4000 V2 distante sur le PC: Sur la page de présentation, au centre de l’écran, cliquer sur Sur le menu de gauche, cliquer sur le bouton La page actuellement ouverte sur la Plate-forme 4000 V2 s’affiche:... -
Page 112: Transférer Des Fichiers
Cliquer sur une de ces touches permet d’obtenir les mêmes résultats qu’utiliser les touches sur la face avant de la Plate-forme. La souris et le clavier du PC peuvent être utilisés pour naviguer sur l’écran de la Plate-forme 4000 V2 (voir "Équivalence entre clavier externe et Plate-forme 4000 V2" page 110). -
Page 113: Bouton De Navigation
Sélectionner le lecteur sur PC Accéder au répertoire parent Transférer un fichier du PC vers la Plate-forme 4000 V2 Sur l’explorateur de la Plate-forme, sélectionner le support de stockage, et si nécessaire le (sous-)répertoire dans lequel le fichier sera transféré. -
Page 114: Transférer Des Fichiers De La Plate-Forme 4000 V2 Vers Le Pc
NOTE Un seul fichier à la fois peut être transféré du PC vers la Plate-forme. Transférer des fichiers de la Plate-forme 4000 V2 vers le PC Sur l’explorateur du PC, sélectionner le support de stockage et, si nécessaire, le (sous-)répertoire dans lequel le fichier sera transféré. -
Page 115: Travailler Sur Les Fichiers De La Plate-Forme 4000 V2
Chapitre 7 Connectivité Contrôle à distance Travailler sur les fichiers de la Plate-forme 4000 V2 Renommer un fichier ou un répertoire Sélectionner un fichier/répertoire sauvegardé sur le disque dur ou la clé USB de la Plate-forme 4000 V2. Cliquer sur Dans la nouvelle boite de dialogue, enter un nouveau nom pour le fichier/répertoire en... -
Page 116: Modifier Les Paramètres De Connexion
Chapitre 7 Connectivité Contrôle à distance Cliquer sur la touche de menu Session à gauche de l’écran Un écran comme celui ci-dessous s’affiche: Figure 58 Page Session Cette page fournit les informations de connexion en temps réel. Modifier les paramètres de connexion Pour modifier les paramètres de connexion à... - Page 117 Chapitre 7 Connectivité Contrôle à distance Figure 59 Réglages de la connexion Par défaut, la connexion est définie sur Smart-guess (default). Pour modifier les paramètres actuels, sélectionner Forced settings Les paramètres de configuration du Port sont activés. Modifier si nécessaire le port utilisé: le port Default port (22) est sélectionné par défaut Sélectionner Alternative port (443) si nécessaire.
-
Page 118: Tester La Connexion
Chapitre 7 Connectivité Contrôle à distance Tester la connexion Avant de saisir le code d’accès pour activer l’application, la connexion Internet peut être testée depuis l’écran affiché. Ouvrir l’application Smart Access Anywhere sur le PC Cliquer sur Le test de connexion se lance automatiquement. Cliquer sur pour afficher les logs en temps réel Une fois terminé, les résultats du test de connexion s’affichent:... -
Page 119: Option M2M Link
Link est également disponible Cette option permet de transférer des donner, de réaliser des mesures OEO ou de déporter l’écran entre deux Plate-forme 4000 V2 en utilisant le réseqau Ethernet. Établir la connexion entre deux Plate-forme 4000 V2 Pour faire communiquer deux plate-formes via Ethernet, des conditions et des actions spécifiques sont requises:... -
Page 120: Fonction Ecran Déporté Via M2M Link
Cette fonction permet à un opérateur à une extrémité de prendre le contrôle sur une autre Plate-forme 4000 V2 connectée, via le réseau. Configuration VNC Avant d’être contrôlée à distance, la Plate-forme 4000 V2 doit être configurée comme expliqué dans “Configurer la Plate-forme 4000 V2 via Ethernet” page Établir la communication... -
Page 121: Transfert De Données Entre Deux Plate-Formes
Local. (Solu- tion recommandée) Dévalider la fonction M2M Link au niveau de n’importe laquelle des Plates- formes 4000 V2. Une boite de dialogue s’affiche, demandant la confirmation de la déconnexion. Appuyer sur Oui pour stopper la communication entre les 2 Plate-formes. -
Page 122: Transférer Des Fichiers Via Bluetooth
Chapitre 7 Connectivité Contrôle à distance Transférer des fichiers via Bluetooth Une fois la connexion établie entre l’appareil et la Plate-forme: Sur la page Home, cliquer sur les touches Multi-vues > File pour atteindre l’explorateur de fichiers. Sélectionner le(s) fichiers à transférer de la Plate-forme vers l’appareil. Sélectionner Exporter >... -
Page 123: Transférer Des Fichiers Depuis/Vers Un Pc Via Wifi Ou Ethernet
(I.E, Mozilla Firefox...) ou Windows Explorer. Dans la barre d’adresse, saisir l’adresse suivante (10.33.22.40 étant l’adresse IP de la Plate-forme 4000 V2 définie lors de la configuration de la connexion; ftp://mts4000:JDSU@10.33.22.40/disk/ Ceci permet d’accéder à la mémoire interne. -
Page 124: Transférer Des Fichiers Via Le Cloud Storage
Copier, puis, sur le PC, cliquer sur Coller pour transférer le(s) fichier(s). Transférer des fichiers via le Cloud Storage Une fois la connexion entre la Plate-forme 4000 V2 et le serveur cloud storage établie, les fichiers peuvent être transférés d’une Plate-forme à l’autre: Appuyer sur le bouton YSTEM Sur la page Home, appuyer sur Applis puis sélectionner l’icône File Explorer,... -
Page 125: Vnc
Système de la Plate-forme 4000 V2 après un redémarrage de l’appareil. La Plate-forme 4000 V2 peut être utilisée en combinaison avec un PC afin de transférer l’interface de la Plate-forme sur un PC, ou d’accéder au contenu de la mémoire interne ou de la clé... -
Page 126: Transférer L'interface Sur Un Pc Via Wifi Ou Ethernet
Real VNC (V 4.1.1 ou supérieur). Transférer l’interface sur un PC via WIFI ou Ethernet Une fois la connexion établie entre la Plate-forme 4000 V2 et le PC, procéder comme suit: Sur le PC connecté à la Plate-forme, ouvrir Internet Explorer. -
Page 127: Barre Des Touches De Contrôle Virtuelles
A l’aide d’un pointeur (souris ou écran tactile), il est possible d’émuler les touches de contrôle de la Plate-forme 4000 V2 grâce à des touches de contrôles virtuelles. Pour visualiser ces touches, cliquer une fois dans la barre de statut en haut de l’écran, à... -
Page 128: Équivalence Entre Clavier Externe Et Plate-Forme 4000 V2
Équivalence entre clavier externe et Plate-forme 4000 V2 Bien que principalement destiné à remplacer le menu d’édition de la Plate-forme 4000 V2, le clavier externe peut remplacer toutes les touches de la Plate-forme 4000 V2 sauf la touche • Les touches menus à droite de l’écran sont remplacés par les touches fonctions F1 à... -
Page 129: Stratasync
Principe et pré-requis de Stratasync Stratasync est une nouvelle solution qui fourni aux opérateurs réseau un moyen centra- lisé pour gérer et analyser les données de plusieurs milliers d'instruments de test Viavi déployés directement depuis le cloud. StrataSync est une application logiciel hébergée, basée sur le Cloud, qui permet la gestion des instruments actifs, de leur configuration et des données de test. -
Page 130: Pré-Requis Pour L'utilisation De Stratasync Avec La Plateforme 4000 V2
“Proxy > Serveur proxy” page 84). Configurer et synchroniser la Plate-forme 4000 V2 La Plate-forme 4000 V2 peut être configurée pour pouvoir être synchronisée avec Stra- tasync. Sur la page Home, appuyer sur Connectivité. Vérifier la configuration des paramètres Ethernet et Proxy. -
Page 131: Connecter La Plate-Forme 4000 V2 À Stratasync
Stratasync Figure 69 Configuration Stratasync Connecter la Plate-forme 4000 V2 à Stratasync Une fois la Plate-forme 4000 V2 configurée dans la page Configuration Système: Sur la page Home, appuyer sur Stratasync La synchronisation avec Stratasync commence. L’icône s’affiche sur le bandeau supérieur de la Plate-forme 4000 V2 pendant la synchronisation. - Page 132 Chapitre 7 Connectivité Stratasync Figure 70 Première synchronisation - Message sur la Plate-forme La Plate-forme est maintenant accessible dans Stratasync. Manuel d’Utilisation 74000NG011 Rev. 000...
-
Page 133: Chapitre 8 Applications
Applications Chapitre 8 Plusieurs applications de bureau sont proposées sur la Plate-forme 4000 V2, grâce à l’intégration de logiciels sous licences gratuites (GPL, LGPL, BSB ou autre). Leur but est d’amener des fonctionnalités nouvelles. Viavi n’offre pour ces logiciels aucune garantie ou support. -
Page 134: Lecteur Pdf
Les boutons à droite peuvent être pressés à l’aide des touches de fonction de la Plate- forme 4000 V2, de l’écran tactile ou de la souris. Les boutons en bas de l’écran du PDF Reader, doivent être activés avec une souris ou un écran tactile. -
Page 135: Éditeur De Texte
Chapitre 8 Applications Éditeur de texte Éditeur de texte L’application Text Editor permet de saisir du texte sur la Plate-forme 4000 V2 et de le sauvegarder dans un fichier. Page Text Editor Pour ouvrir l’éditeur de texte: Dans la page Home, appuyer sur la touche Applis Sur l’écran Application, sélectionner l’icône Text Editor. -
Page 136: Calculatrice
à la page Home, et garder l’application active (l’icône est toujours affichée sur le bandeau supérieur). Calculatrice Une calculatrice peut être affichée et utilisée sur la Plate-forme 4000 V2. Sur la page Home, appuyer sur la touche Applis Sur l’écran Applications, sélectionné l’icône Calculator. -
Page 137: Navigateur De Fichiers
à la page Home, et garder l’application active (l’icône est toujours affichée sur le bandeau supérieur). Navigateur de fichiers Cette touche ouvre directement l’explorateur de fichier de la Plate-forme 4000 V2, où tous les fichiers sont sauvegardés (courbes, fichiers pdf ...). La description de l’explorateur est disponible au Chapitre 9 “Gestion des fichiers”... - Page 138 Chapitre 8 Applications Navigateur de fichiers Manuel d’Utilisation 74000NG011 Rev. 001...
-
Page 139: Chapitre 9 Gestion Des Fichiers
Gestion des fichiers Chapitre 9 La gestion des fichiers de la Plate-forme 4000 V2 peut se faire, qu’un module soit présent ou pas dans l’appareil. Ce chapitre décrit les opérations suivantes : • "Menu Fichier" page 122 • "Sélections des répertoires et fichiers" page 122 •... -
Page 140: Menu Fichier
Chapitre 9 Gestion des fichiers Menu Fichier Menu Fichier Pour atteindre l’écran Explorateur de Fichiers: • Sur la page Home > Connectivité, sélectionner l’icône Navigateur. L’écran ci-dessous s’affiche Figure 75 Exemple de page «Fichier» Sélections des répertoires et fichiers Sélectionner un répertoire Pour sélectionner un répertoire dans l’écran Navigateur de fichiers: Cliquer sur le répertoire qui doit être sélectionné, à... -
Page 141: Sélectionner Un/Des Fichier(S)
Chapitre 9 Gestion des fichiers Sélections des répertoires et fichiers Sélectionner un/des fichier(s) Pour sélectionner un ou plusieurs fichier(s) sur la page Navigateur de fichiers: Cliquer sur les fichiers qui doivent être sélectionnés Pour sélectionner une liste de fichiers à l’aide des touches de navigation de la Plate-forme: Sélectionner et valider le premier fichier de la liste (affichage rouge) Positionner le curseur sur le dernier fichier (affichage bleu) -
Page 142: Fonction D'édition Des Répertoires Et Fichiers
Chapitre 9 Gestion des fichiers Fonction d’édition des répertoires et fichiers Fonction d’édition des répertoires et fichiers Copier/couper et coller des fichiers/répertoires Pour copier (couper) un ou plusieurs fichiers, ou un répertoire, et les coller à un autre endroit: Sélectionner le répertoire / le(s) fichiers (voir “Sélections des répertoires et fichiers”... -
Page 143: Effacer Un Répertoire / Fichier
Chapitre 9 Gestion des fichiers Gestion des fichiers et répertoires Effacer un répertoire / fichier Sélectionner le répertoire / fichier à supprimer Cliquer sur Édition > Effacer. Un message de confirmation s’affiche Cliquer sur Oui pour confirmer la suppression du répertoire Cliquer sur Non pour annuler l’opération. -
Page 144: Types De Fichiers
Chapitre 9 Gestion des fichiers Gestion des fichiers et répertoires Types de fichiers Pour les fichiers reconnus par la Plate-forme 4000 V2, des icônes symbolisent le type. Par exemple: Icône Fichier FO Fichier OTDR (extension .SOR) Fichier Multi OTDR (extension .MSOR) Fichier OSA (extension .OSA) -
Page 145: Trier Les Fichiers
Vous pouvez également trier les fichiers selon les en-têtes des colonnes Créer une capture d’écran Un fichier image de ce qui est affiché à l’écran peut être créé directement de la Plate- forme 4000 V2. Faire une capture d’écran Une fois la capture d’écran configurée: Afficher l’écran qui doit être sauvegardé... -
Page 146: Nom De Fichier
Chapitre 9 Gestion des fichiers Concaténer des fichiers pdf ou txt Nom de fichier Le nom du fichier généré sera toujours: • Date d’impression (année/mois/jour)_heure ( heure/minute/seconde).pdf Figure 79 Exemple de capture d’écran Le fichier est enregistré dans le dernier répertoire sélectionné dans le navigateur. Concaténer des fichiers pdf ou txt Dans le Navigateur, la touche Concat. -
Page 147: Supports De Stockage
“Renommer un répertoire / fichier” page 124). Supports de stockage Pour sauvegarder ou rappeler des données, la Plate-forme 4000 V2 offre un large choix de supports intégrés ou externes. L’espace libre sur le support de stockage sélectionné est clairement indiqué au bas du panneau gauche de l’explorateur. -
Page 148: Supports De Stockage Intégrés À La Plate-Forme 4000 V2
1GB (avec un minimum d’environ 128 Mb pour le stockage des données). Supports de stockage externes USB La Plate-forme 4000 V2 est équipée en standard de 2 ports USB. L’un d’entre eux peut être utilisé pour connecter un support de stockage externe, en particulier une clé USB. -
Page 149: Abréviations Des Supports Des Stockage
Chapitre 9 Gestion des fichiers Supports de stockage NOTE La clé peut également être enlevée en utilisant les touches Outils Expert > Utilitaires de Média, accessibles dans la page Configuration Système. Voir Chapter 12 “Maintenance, pannes et remèdes” pour tout problème éventuel à l’utili- sation de la clé... - Page 150 Chapitre 9 Gestion des fichiers Supports de stockage Manuel d’Utilisation 74000NG011 Rev. 001...
-
Page 151: Chapitre 10 Spécifications Techniques
Spécifications techniques Chapitre 10 Ce chapitre indique les spécifications techniques de la Plate-forme 4000 V2. Les caractéristiques des éléments suivants sont décrites dans ce chapitre: • "Visualisation" page 134 • "Mémoire" page 134 • "Entrées/ Sorties" page 134 • "Alimentation" page 134 •... -
Page 152: Visualisation
(prise Ø 2.5 mm) Alimentation Batterie L’appareil peut être fournis avec une batterie Lithium Ion 6 cellules (7400 mV) ou 9 cellules (11100 mV). Autonomie de la Plate-forme 4000 V2 avec une batterie Conditions de mesure: • à + 25 °C, •... -
Page 153: Durée De Charge D'une Batterie
Chapitre 10 Spécifications techniques Alimentation Conditions d’utilisation Endurance Batterie 6 cellules Batterie 9 cellules (7400 mV) (11100 mV) Selon la recommandation Telcordia GR-196-CORE: Fonctionnement normal, avec éclairage normal de jusqu’à 9 heures jusqu’à 16 heures l’écran, 3 acquisition de 30 secondes par quart d’heure, avec auto off Acquisition en continu, avec éclairage fort de l’écran - avec un Module OTDR QUAD... -
Page 154: Dimensions-Poids
Dimensions-Poids Poids Plate-forme 4000 V2 sans options, ni batterie ni module 1.1 kg 2.20 lbs Plate-forme 4000 V2 avec une batterie 6 cellules, un module OTDR LM 2.1 kg 4.40 lbs et un module vide Module OTDR LM 366 g 0.80 lbs... -
Page 155: Emi/Esd
Sécurité électrique • Conforme EN 61010-1: 2010 Chute Conformément à la recommandation Telcordia GR-196-CORE, la Plate-forme 4000 V2 résiste au test suivant: • 6 chutes de 0.73 m de haut, sur un plancher en sapin de 5cm d’épaisseur (1chute sur chacune des 6 faces, hors tension). -
Page 156: Inflammabilité
Chapitre 10 Spécifications techniques Caractéristiques des options Inflammabilité Le boîtier de la Plate-forme 4000 V2 (en ABS de type V0) ne propage pas la flamme. Indice de protection IP Indice de protection IP pour la Plate-forme 4000 V2: IP32 NOTE Pour une classification plus haute, contacter Viavi. -
Page 157: Vfl
Chapitre 10 Spécifications techniques Caractéristiques des options • Longueur d’onde: 635 nm ou 650 nm • Longueur de la fibre: jusqu’à 5 km • Laser de classe 2 (normes EN60825-1 & FDA21 CFR Part 1040.10). Wifi et Bluetooth • WIFI: norme IEEE802.11b/g/n •... - Page 158 Chapitre 10 Spécifications techniques Caractéristiques des options Manuel d’Utilisation 74000NG011 Rev. 001...
-
Page 159: Chapitre 11 Options Et Accessoires
Chapitre 11 Ce chapitre indique les références des options et accessoires de la Plate-forme 4000 Les sujets traités dans ce chapitre sont: • "Référence des options de la Plate-forme 4000 V2" page 142 • "Référence du microscope" page 143 •... -
Page 160: Référence Des Options De La Plate-Forme 4000 V2
Fournie avec une batterie (à configurer) et une alimentation AC/DC (à configurer) Options Photomètre / VFL / Téléphone optique Références Photomètre pour Plate-forme 4000 V2 avec connecteur UPP 2,5 mm E40PM Photomètre et Téléphone Optique pour Plate-forme 4000 V2... -
Page 161: Référence Du Microscope
40Lighter Smart Access Anywhere (Licence logiciel) Références Smart Access Anywhere -L2: Contrôle à distance et transfert de fichiers pour T-BERD/MTS-4000 V2 en utilisant Ethernet, connexion Hotspot SAA-L2 WIFI et une sélection de smartphone (via USB ou WIFI) FTTA (Licence logiciel) Références... -
Page 162: Références Des Accessoires
Manuel d’utilisation imprimé de la Plate-forme 4000 V2 (Allemand) E4000V2M03 NOTE Les manuels pour le MTS/T-BERD 4000 V2 (Plate-forme et Modules) sont disponibles au format pdf, dans l’appareil. Les versions imprimées de ces manuels sont disponibles en option, en Fran- çais, Anglais et Allemand. -
Page 163: Références Des Logiciels De Traitement Des Résultats
Chapitre 11 Options et accessoires Références des logiciels de traitement des résultats Références des logiciels de traitement des résultats Logiciels Références Logiciel Optical Fiber Trace EOFS100 Logiciel Optical Fiber Trace (5 licences) EOFS1005L Logiciel Optical Fiber Trace (licence pour le site) EOFS100SL Logiciel Optical Fiber Cable EOFS200... - Page 164 Chapitre 11 Options et accessoires Références des logiciels de traitement des résultats Manuel d’Utilisation 74000NG011 Rev. 001...
-
Page 165: Chapitre 12 Maintenance, Pannes Et Remèdes
Maintenance, pannes et remèdes Chapitre 12 Ce chapitre décrit les opérations principales de maintenance sur la Plate-forme 4000 Les sujets traités dans ce chapitre sont: • "Procédures de maintenance" page 148 • "Informations concernant le recyclage" page 162 • "Pannes et remèdes" page 162 •... -
Page 166: Procédures De Maintenance
Dans la majorité des cas, il est recommandé de faire appel au centre de maintenance Viavi le plus proche qui prendra en charge le dépannage de l'appareil. De par ses performances et sa complexité technique, la Plate-forme 4000 V2 se classe dans une génération d'appareils pour lesquels Viavi a défini une politique de mainte- nance basée sur un échange standard modulaire. -
Page 167: Nettoyage Du Connecteur Du Cordon Optique
à la férule. Accéder aux informations de la Plate-forme 4000 V2 Sur la Plate-forme 4000 V2, des écrans permettent d’afficher des informations sur diffé- rents éléments de l’appareil. Pour afficher les informations de la Plate-forme 4000 V2: Sur la page Home, valider Settings pour atteindre la page Configuration Système. -
Page 168: Page Options Logiciel
Chapitre 12 Maintenance, pannes et remèdes Procédures de maintenance Figure 81 Page «Général» Cette page montre: • les informations de version des logiciels • le contenu du produit: la base, les options optiques, le type de batterie, l’écran tactile utilisé, le module installé et la date de calibrage pour les options concer- nées. -
Page 169: Page Infos Service
Figure 83 Page Infos Service Accéder à la documentation de la Plate-forme 4000 V2 Tous les documents relatifs à l’utilisation de la Plate-forme 4000 V2 sont accessible directement sur l’appareil. Pour afficher la liste des documents concernant la Plate-forme 4000 V2: Valider l’icône Help de la page Home. -
Page 170: Installer Une Nouvelle Version Du Logiciel
Ne pas interrompre la procédure d’installation, sous peine de détériorer l’appareil. Pour éviter toute interruption dans la procédure d’installation, la Plate-forme 4000 V2 doit être alimentée par le secteur: si la procédure est lancée en fonctionnement sur batterie, un message signale qu’il faut connecter l’appa- reil au secteur. - Page 171 Dans Mise à jour logiciel, sur le paramètre Type d’Adresse, sélectionner Serveur Viavi L’adresse 2k.updatemyunit.net s’affiche automatiquement. Sélectionner si les mises à jour de la Plate-forme 4000 V2 doivent être automati- quement détectées (Actif) ou non (Inactif). Voir “Vérifier les mises a jour dispo- nibles sur le serveur Viavi”...
-
Page 172: Installation À Partir D'un Autre Serveur
"Formater la clé mémoire USB sur la Plate-forme 4000 V2" page 163). Une fois formatée, retirer la clé de la Plate-forme 4000 V2 en utilisant la touche Retirer la clé USB, disponible dans la page Home > Paramètres > Outils Expert >... - Page 173 Cliquer sur OK et attendre la fin du téléchargement. Enlever la clé USB en utilisant la bonne procédure pour le PC. Enficher le stick mémoire USB sur une des prises de la Plate-forme 4000 V2 conçue à cet effet. NOTE Un bip de confirmation est émis à...
-
Page 174: Lancer La Mise À Jour
La remise à hauteur démarre. La Plate-forme 4000 V2 est automatiquement rebootée. La remise à hauteur dure quelques minutes. A la fin la Plate-forme 4000 V2 est automatiquement remise en route. Lors de la mise à jour logicielle, le voyant Testing est allumé en rouge. -
Page 175: Installer Option
Procédures de maintenance Sur l’écran Connectivité, sélectionner Mise à jour logiciel. Vérifier que le paramètre Type d’Adresse est défini sur Viavi Server. Définir le paramètre Check new release sur Actif. Si le paramètres est défini sur Actif, un message s’affiche, à n’importe quel moment, lorsqu’une mise à... -
Page 176: Entrer Le Code Manuellement
Chapitre 12 Maintenance, pannes et remèdes Procédures de maintenance Figure 89 Exemple d’une fichier de Licence (.lic) Code de la Licence Entrer le code manuellement Dans la page Home, cliquer sur l’icône Paramètres pour ouvrir la page Configu- ration Système. Cliquer sur Outils Expert >... -
Page 177: Importer La Licence Via La Clé Usb
Chapitre 12 Maintenance, pannes et remèdes Procédures de maintenance Importer la licence via la clé USB AVERTISSEMENT Tout fichier lié au fichier licence (.lic) doit être enregistré à la racine de la clé USB. Dans la page Home, sélectionner l’icône Paramètres pour ouvrir la page Confi- guration Système. -
Page 178: Verrouillage De La Plate-Forme 4000 V2
A tout moment, la Plate-forme 4000 V2 peut être verrouillé. Dans la page Configuration Système, cliquer sur Outils Expert Cliquer sur Verrouiller Appareil Confirmer le verrouillage de la Plate-forme 4000 V2 en cliquant sur Confirmer (ou cliquer sur Annuler pour annuler la manipulation). Le pavé numérique s’affiche Entrer le mot de passe pour le verrouillage: 42000. -
Page 179: Déverrouiller La Plate-Forme 4000 V2
Tout dépannage intervenant dans la période de garantie est pris en charge par Viavi. Cependant un sous-ensemble défectueux ayant subi une intervention hors d’un atelier Viavi ne bénéficiera plus de la garantie: un sous-ensemble neuf sera facturé lors de la remise en état. -
Page 180: Informations Concernant Le Recyclage
Informations concernant le recyclage Informations concernant le recyclage Viavi recommande à ses clients d’oeuvrer pour le respect de l’environnement lors de la mise au rebut de ses instruments et périphériques, notamment en mettant l’accent sur les méthodes permettant un recyclage total ou partiel des composants usagés. -
Page 181: Formater La Clé Mémoire Usb Sur La Plate-Forme 4000 V2
USB est connectée à la Plate-forme - La clé mémoire USB utilisée n’est pas détectée par la Plate-forme 4000 V2: utiliser une autre clé USB, ou un autre média de stockage, - Vérifier que le nom du serveur est saisi correcte- Message d’erreur lorsque la mise à... -
Page 182: Effacer Le Disque
Chapitre 12 Maintenance, pannes et remèdes Pannes et remèdes Une fois le formatage effectué, déconnecter la USB memory stick en utilisant la touche Retirer la clé USB puis reconnecter la. Effacer le disque Pour effacer le contenu de la Plate-forme: Appuyer sur la touche Valider l’icône Settings pour atteindre la page Configuration Système. -
Page 183: Installer Une Nouvelle Batterie
(a) Enlever la porte de la batterie en tirant à l’aide des deux vis. Installer la batterie dans la Plate-forme 4000 V2 en la poussant; en faisant atten- tion de ne pas endommager le connecteur dans lequel elle est enfichée. -
Page 184: Informations Sur La Garantie
à Viavi pour réparation ou remplacement sera pris en charge par le client jusqu’à la livraison à Viavi. Pour la livraison de tel produit, Viavi s’attribuera le risque de perte ou de dommage jusqu’au moment où le produit réparé ou remplacé sera renvoyé... -
Page 185: Renonciation De La Garantie
En particulier, Viavi réfute toute autre garantie explicite ou implicite sur tout maté- riel, logiciel, documentation ou services y compris, mais sans s’y limiter, les garanties relatives à... - Page 186 Chapitre 12 Maintenance, pannes et remèdes Informations sur la Garantie Manuel d’Utilisation 74000NG011 Rev. 001...
- Page 187 Index Accessoires Ecran niveau d’éclairage Adaptateur secteur spécifications références spécifications Editeur de texte Application Extinction automatique calculatrice éditeur de texte Fiber Cable Fiber Trace références Batterie Fichier instructions de sécurité niveau de charge HTML spécifications JPEG,JPG Bluetooth licence rechercher appareils MSOR OTDR photomètre...
- Page 188 Index mosaïque page à propos surimpression Garantie Mise à jour vérifier sur serveur Viavi via Internet via serveur via serveur Viavi Housse via USB référence Module mise en place et retrait Installer option Interface Nettoyage Transfert platine, capot, écran Smart Access Anywhere...
- Page 189 Index spécifications Radiomètre forte puissance Répertoires effacement connexion déconnexion mise à jour via Serveur Viavi vérifier mise à jour connexion émission d’un signal fonction spécifications Téléphone optique Manuel d’Utilisation 74000NG011 Rev. 001...
- Page 190 Index Manuel d’Utilisation 74000NG011 Rev. 001...
- Page 192 E4000V2M01/UM/07-18/FR Rev. 001 Français Viavi Solutions North America: 1.844.GO VIAVI / 1.844.468.4284 Latin America +52 55 5543 6644 EMEA +49 7121 862273 APAC +1 512 201 6534 All Other Regions: viavisolutions.com/contacts email TAC@viavisolutions.com...



