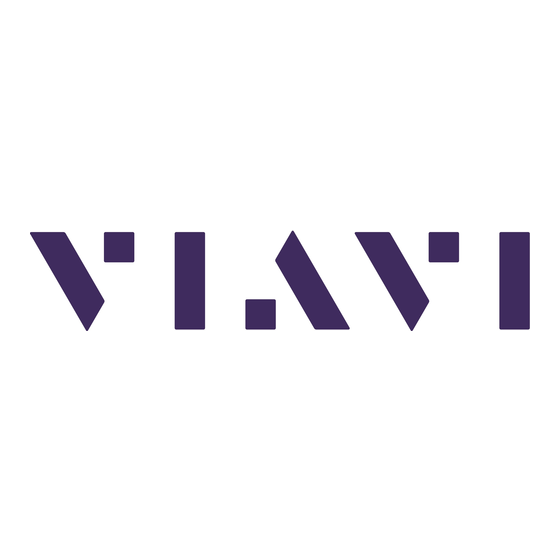
Sommaire des Matières pour Viavi MTS 6000A
- Page 1 Plate-forme 6000A V2 Plate forme de test compacte destinée à l’installation, la mise en service et la maintenance des réseaux en fibre optique Manuel d’Utilisation...
- Page 3 Plate-forme 6000A V2 Plate forme de test compacte destinée à l’installation, la mise en service et la maintenance des réseaux en fibre optique Manuel d’Utilisation Viavi Solutions 1-844-GO-VIAVI www.viavisolutions.com...
- Page 5 Tout a été fait pour que les renseignements fournis dans ce document soit justes lors de l’impression. Cependant, ces renseignements sont sujets à changement sans préavis et Viavi se réserve le droit de donner, dans un additif à ce document, les informations qui n’étaient pas dispo- nibles lors de sa création.
- Page 6 Des instructions pour renvoyer l’equipement à jeter à Viavi peuvent être trouvées dans la section ’Environnement’ du site de Viavi www.viaviso- lutions.com.
-
Page 7: Table Des Matières
Table des Matières A propos de ce guide xvii Objectif et contenu ........xviii Exigences . - Page 8 Classes laser ..........9 Étiquettes correspondant aux classes laser .
- Page 9 Affichage des résultats et commandes ......26 Résultat de la mesure courante ......26 Tableau de résultats .
- Page 10 Lancer un test du connecteur et de l’extrémité de la fibre ..44 Lancer un test du connecteur et de l’extrémité de la fibre ...44 Surimpression .
- Page 11 Transférer l’interface ........69 Barre des touches de contrôle virtuelles ....70 Équivalence entre clavier externe et Plate-forme 6000A V2 .
- Page 12 Supports de stockage ........91 Supports de stockage intégrés à la Plate-forme 6000A V2 ..91 Supports de stockage externes USB .
- Page 13 Configurer le mode WIFI auquel la Plate-forme est connecté . . . 116 Transférer l’interface de la Plate-forme 6000A V2 en WIFI sur un PC Transférer des fichiers depuis/vers un PC via WIFI ... 119 Chapitre 13 Option Bluetooth Installer une connexion Bluetooth .
- Page 14 Installation à partir d'Internet ......148 Installation à partir du Serveur Viavi ..... . . 149 Installation à...
- Page 15 Formater la clé mémoire USB sur la Plate-forme 6000A V2 ..160 Effacer le disque .........161 Calibrage Écran tactile .
- Page 16 Manuel d’Utilisation 76100000100 Rev. 001...
-
Page 17: A Propos De Ce Guide
A propos de ce guide La Plate-forme 6000A V2 de Viavi offre une plate-forme modulaire et portable destinée à la construction, la validation et à la maintenance des réseaux en fibre optique. Les sujets traités dans ce chapitre sont: –... -
Page 18: Objectif Et Contenu
/www.viavisolutions.com/en/services-and-support/support/technical- assistance. Informations concernant le recyclage Viavi recommande à ses clients d’oeuvrer pour le respect de l’environne- ment lors de la mise au rebut de ses instruments et périphériques, notamment en mettant l’accent sur les méthodes permettant un recy- clage total ou partiel des composants usagés. -
Page 19: Conventions
A propos de ce guide Conventions Conventions Ce guide utilise les désignations et les symboles indiqués dans les tableaux suivants. Tableau 1 Conventions Typographiques Description Exemple Actions et commandes de l’interface utilisateur apparaissent dans cette Cliquer sur le bouton Suivant police de caractère Boutons ou Interrupteurs apparaissent Appuyer sur le bouton O... - Page 20 A propos de ce guide Conventions Tableau 2 Conventions relatives au clavier et au menu Description Exemple Appuyer sur Alt+f,s La virgule indique l’appui consécu- tif sur des touches. Une parenthèse orientée indique Dans la barre de menu, appuyer le choix de sous-menu dans un Démarrer >...
- Page 21 A propos de ce guide Conventions ATTENTION Indique une situation de risque potentiel, qui, s’il n’est pas évité, peut conduire à une blessure mineure. Manuel d’Utilisation 76100000100 Rev. 001...
- Page 22 A propos de ce guide Conventions xxii Manuel d’Utilisation 76100000100 Rev. 001...
-
Page 23: Présentation De La Plateforme 6000A V2
Présentation de la Plate- Chapitre 1 forme 6000A V2 Ce chapitre fournit une description générale de la Plate-forme 6000A V2. Les sujets traités dans ce chapitre sont: – "Introduction sur la Plate-forme 6000A V2" page 2 – "Principales caractéristiques" page 3 –... -
Page 24: Chapitre 1 Présentation De La Plate-Forme 6000A V2
Chapitre 1 Présentation de la Plate-forme 6000A V2 Introduction sur la Plate-forme 6000A V2 Introduction sur la Plate-forme 6000A V2 Le MTS/T-BERD 6000A V2 est une plate-forme de test. Il permet de gérer les modules Fibre Optique (FO), mais également les Modules d’Application Service Multiple (SDH/SONET, Ethernet et Triple Play). -
Page 25: Principales Caractéristiques
Chapitre 1 Présentation de la Plate-forme 6000A V2 Principales caractéristiques Principales caractéristiques La Plate-forme 6000A V2 est équipée des éléments suivants: – Un capot de protection – Un écran tactile TFT 8 pouces haute visibilité (optimisé pour un usage en extérieur) –... - Page 26 Chapitre 1 Présentation de la Plate-forme 6000A V2 Principales caractéristiques – Générer des rapports PDF – Ouvrir les documentations utilisateurs inclues dans la Plate-forme. – Mettre à jour la Plate-forme 6000A V2 – Déporter l’écran de la Plate-forme 6000A V2 sur le PC et lancer les commandes à...
-
Page 27: Touches Rigides Et Voyant
Chapitre 1 Présentation de la Plate-forme 6000A V2 Touches rigides et voyant Touches rigides et voyant Touches rigides Tableau 1 Description des touches rigides de la face avant Touches Fonction Marche / Arrêt de la Plate-forme Lance et arrête la mesure. Appelle la page de résultats (ex.:avec module OTDR, courbe de réflectométrie et tableau de résultats) Appelle le menu de configuration de la mesure. -
Page 28: Voyants
Chapitre 1 Présentation de la Plate-forme 6000A V2 Touches rigides et voyant – sur la page de résultats, elles sont utilisées pour déplacer le(s) curseur(s) ou modifier le facteur de zoom. – sur les écrans de configuration, elles sont utilisées pour naviguer dans les menus, le bouton central servant à... -
Page 29: Informations De Sécurité
Informations de sécurité Chapitre 2 Ce chapitre fournit les informations sur les conditions de sécurité à l’utili- sation de la Plate-forme 6000A V2. Les sujets traités dans ce chapitre sont: – “Instructions importantes concernant la sécurité secteur et batterie” on page 8 –... -
Page 30: Chapitre 2 Informations De Sécurité Instructions Importantes Concernant La Sécurité Secteur Et Bat
éviter les surpressions internes en cas de charge excessive ou d’exposition à des températures très élevées. La batterie fournie par Viavi est équipée d’éléments de protection. Ne pas utiliser d’adaptateur secteur, de cordon secteur ou de batterie autres que ceux livrés avec l’appareil ou proposés en option par Viavi. -
Page 31: Précautions D'emploi Des Connecteurs Optiques
Chapitre 2 Informations de sécurité Précautions d’emploi des connecteurs optiques Précautions d’emploi des connecteurs optiques – La durée de vie d’un connecteur optique est évaluée à quelques centaines de manoeuvres. Il est donc conseillé de manipuler le plus rarement possible les connecteurs optiques de la Plate-forme 6000A V2. - Page 32 Chapitre 2 Informations de sécurité Instructions de sécurité laser Norme de EN 60825-1, Édition 1.2 2001-08 FDA21CFR§1040.10 référence APPAREIL A LASER Classe 1 DE CLASSE 1 CAUTION RAYONNEMENT LASER LASER RADIATION - DO Classe 2 NE PAS REGARDER DANS LE FAISCEAU NOT STARE INTO BEAM APPAREIL A LASER DE CLASSE 2 CLASS II LASER PRODUCT...
-
Page 33: Chapitre 3 Mise En Service
Mise en service Chapitre 3 Ce chapitre indique les opérations à effectuer avant d’utiliser la Plate- forme 6000A V2. Les sujets traités dans ce chapitre sont: – "Déballage de l’appareil à la réception" page 12 – "Mise en place et retrait d’un tiroir" page 12 –... -
Page 34: Déballage De L'appareil À La Réception
Vérifier la présence de tous les modules et accessoires commandés. Si un élément manque ou est en mauvais état, contacter votre agent Viavi. A la livraison de l’appareil, les éléments suivants sont disponibles: – la Plate-forme 6000A V2 est montée: le bloc module est monté sur le bloc Base –... -
Page 35: Choix De La Position De L'appareil Sur Le Plan De Travail
Chapitre 3 Mise en service Choix de la position de l’appareil sur le plan de travail Vis imperdables de verrouillage du tiroir Fig. 5 Tiroir positionné dans la Plate-forme 6000A V2 Retrait d’un Dévissez complètement (jusqu’à la butée) les deux vis de verrouil- tiroir lage imperdables du tiroir. -
Page 36: Charger La Batterie
Chapitre 3 Mise en service Charger la batterie Utilisateur debout Utilisateur assis (recommandé) Fig. 6 Béquille en position utilisateur assis et debout La position la plus stable pour utiliser la Plate-forme 6000A V2 est la position «utilisateur debout». Charger la batterie Connexion de Sur le haut de la Plate-forme 6000A V2 (coin supérieur gauche), soulever la protection de la prise d’alimentation et brancher l’adap-... -
Page 37: Charger La Batterie
Chapitre 3 Mise en service Charger la batterie Charger la L’appareil étant équipé d’une batterie, lorsqu’il est connecté au secteur: batterie – si l’utilisateur n’appuie pas sur dans les 30 secondes qui suivent, la batterie passe en charge rapide. – Si l’utilisateur appuie sur le bouton , avant le passage en charge rapide, l’appareil est mis en service et la batterie sera en charge... -
Page 38: Mise En Route Et Arrêt De La Plate-Forme 6000A V2
Si la Plate-forme est branchée sur secteur, la batterie se met en charge. forme Le voyant On passe de vert clignotant à vert fixe. Le logo Viavi s’affiche brièvement, puis un autotest est lancé. L’appareil est prêt à être utilisé une fois que toutes les applications sont installées. NOTE Il est possible de passer du fonctionnement sur batterie au fonction- nement sur secteur et vice versa, sans perte d’informations. -
Page 39: Chapitre 4 Configurer La Plate-Forme 6000A V2
Configurer la Plate-forme Chapitre 4 6000A V2 Ce chapitre décrit les opérations pour configurer la Plate-forme 6000A Les sujets traités dans ce chapitre sont: – “Afficher l’écran de configuration du système” page 18 – “Définir les paramètres régionaux de la Plate-forme 6000A V2” page 19 –... -
Page 40: Afficher L'écran De Configuration Du Système
Chapitre 4 Configurer la Plate-forme 6000A V2 Afficher l’écran de configuration du système Afficher l’écran de configuration du système Pour afficher l’écran Configuration Système: Appuyer sur le bouton .pour atteindre la page Home. Fig. 7 Page Home Appuyer sur la touche de menu Config Système pour atteindre la page Configuration Système. -
Page 41: Définir Les Paramètres Régionaux De La Plate-Forme 6000A V2
Chapitre 4 Configurer la Plate-forme 6000A V2 Définir les paramètres régionaux de la Plate-forme 6000A V2 Définir les paramètres régionaux de la Plate-forme 6000A V2 A la réception de la Plate-forme 6000A V2, celle-ci est configurée auto- matiquement avec les paramètres définis par défaut en usine, notam- ment concernant la langue et l’heure/la date (Langue: Anglais / Format date: jj/mm/aaaa / Format heure: 24 heures). -
Page 42: Définir Les Paramètres De L'écran De La Plate-Forme 6000A V2
Chapitre 4 Configurer la Plate-forme 6000A V2 Définir les paramètres de l’écran de la Plate-forme 6000A V2 Si Adresse IP est sélectionné, saisir une ou deux adresses de serveurs dans les lignes suivantes. Pour la synchronisation, la première adresse sera toujours utilisée, mais en cas d’échec, la deuxième sera utilisée. -
Page 43: Économiseur Écran
Chapitre 4 Configurer la Plate-forme 6000A V2 Définir l’extinction automatique de la Plate-forme 6000A V2 Sélectionner le type d’environnement dans lequel l’appareil est utilisé: – Intérieur: à sélectionner lorsque l’appareil est utilisé en intérieur (voir Figure 8 page 18). – Extérieur: configuration utilisée pour optimiser la lisibilité... - Page 44 Chapitre 4 Configurer la Plate-forme 6000A V2 Définir l’extinction automatique de la Plate-forme 6000A V2 L’extinction automatique de la Plate-forme 6000A V2 est disponible uniquement en fonctionnement sur batterie, pour économiser celle-ci. Dans la fenêtre Utile, cliquer sur Arrêt Auto, Choisir le temps après lequel la Plate-forme 6000A V2 s’éteindra automatiquement, si aucune touche n’est utilisée pendant la durée choisie: 5, 10 ou 30 minutes.
-
Page 45: Chapitre 5 Photomètre, Vfl (Visual Fault Locator) Et Talkset
Photomètre, VFL (Visual Chapitre 5 Fault Locator) et Talkset Diverses options optiques sont disponibles à la commande. Voir les réfé- rences dans "Référence des options de la Plate-forme 6000A V2" page 136, pour plus de détails. Les sujets traités dans ce chapitre sont: –... -
Page 46: Connexion Au Photomètre, Au Vfl Et Au Talkset
Chapitre 5 Photomètre, VFL (Visual Fault Locator) et Talkset Connexion au photomètre, au VFL et au Talkset Connexion au photomètre, au VFL et au Talkset Connecteur optique du photomètre Connecteur optique Connecteur du Talkset optique du VFL Fig. 10 Connecteurs optiques Le connecteur optique du photomètre est du type UPP (Universal Push Pull) compatible avec tous les connecteurs de diamètre 2,5 mm (FC, SC, ST, DIN, E2000, etc.). -
Page 47: Configuration Des Paramètres De Mesure
Chapitre 5 Photomètre, VFL (Visual Fault Locator) et Talkset Configuration du photomètre Cette action a pour effet de démarrer l’utilisation du photomètre et d’afficher la page Résultats du photomètre. Configuration du photomètre Configuration des Les paramètres de mesure du photomètre sont accessibles par appui sur la touche paramètres de ETUP... -
Page 48: Configuration Des Paramètres D'alarme Du Photomètre
Chapitre 5 Photomètre, VFL (Visual Fault Locator) et Talkset Configuration du photomètre , pour passer au choix de la valeur (+XXX.XX). Cette référence peut également être obtenue automatiquement en page Résultats grâce à la touche Set as Reference. Compensation Atténuateur Choix du niveau à... -
Page 49: Tableau De Résultats
Chapitre 5 Photomètre, VFL (Visual Fault Locator) et Talkset Configuration du photomètre – le mode de transmission du signal mesuré: continu (CW) ou modulé à une fréquence de 270Hz, 330Hz, 1KHz, ou 2KHz. – La longueur d’onde du signal mesuré. –... -
Page 50: Commandes Des Paramètres Du Photomètre
Chapitre 5 Photomètre, VFL (Visual Fault Locator) et Talkset Configuration du photomètre Commandes des Quand la fonction photomètre est sélectionnée, les touches suivantes sont disponibles sur la page de résultats: paramètres du photomètre Les différents boutons de configuration sont affichés: Lambda sélection de la longueur d’onde Unité... -
Page 51: Mesure De Puissance
Chapitre 5 Photomètre, VFL (Visual Fault Locator) et Talkset Configuration du photomètre Mesure de Connecter la source de lumière à tester au connecteur arrière (voir "Connexion au photomètre, au VFL et au Talkset" page 24). puissance Dans le menu , choisir l’unité dBm, dB ou Watts. ETUP Appuyer sur la touche pour démarrer le laser... -
Page 52: Fonction Source Visible (Vfl)
Chapitre 5 Photomètre, VFL (Visual Fault Locator) et Talkset Fonction Source visible (VFL) La puissance affichée dans la fenêtre Photomètre correspond au bilan de la liaison testée. Elle peut être affichée dans le tableau (voir "Tableau de résultats" page 27). Fonction Source visible (VFL) Connecteur Le connecteur optique de la source VFL est du type UPP (Universal... -
Page 53: Sauver Les Résultats
Chapitre 5 Photomètre, VFL (Visual Fault Locator) et Talkset Fonction Téléphone optique (Talkset) et liaison de données Sauver les Pour sauver un résultat de mesure, cliquer sur le bouton , et sélec- résultats tionner Sauver courbe. Deux fichiers sont ainsi sauvés : –... -
Page 54: Configuration Du Talkset
NOTE L’option Talkset est livrée en standard avec un adaptateur FC (monté), et un adaptateur SC. Viavi recommande d’utiliser les connexions suivantes: - Connexion fibre PC (APC n’est pas recommandé) - Connexion SC ou FC. Fig. 13 Installation pour l’utilisation du Talkset... -
Page 55: Régler Le Volume Sonore
Chapitre 5 Photomètre, VFL (Visual Fault Locator) et Talkset Fonction Téléphone optique (Talkset) et liaison de données Si l’appareil distant est prêt à recevoir la communication (en veille), l’icône Talkset devient orange, des bips sonores sont émis, et: – l’icône s’affiche en haut de l’écran: la communication télépho- nique peut avoir lieu. -
Page 56: Fonction De Contrôle À Distance (Vnc)
Chapitre 5 Photomètre, VFL (Visual Fault Locator) et Talkset Fonction de contrôle à distance (VNC) Fonction de contrôle à distance (VNC) Elle permet à une Plate-forme 6000A V2 située à une extrémité d’une liaison optique de prendre le contrôle de l’appareil situé à l’autre extré- mité. - Page 57 Chapitre 5 Photomètre, VFL (Visual Fault Locator) et Talkset Fonction de contrôle à distance (VNC) NOTE Les deux Plates-formes 6000A V2 affichent un écran au contenu exactement identique, cependant, les couleurs sont légèrement modi- fiées sur celui contrôlant l’appareil distant (soit celui ayant initié la connexion VNC).
- Page 58 Chapitre 5 Photomètre, VFL (Visual Fault Locator) et Talkset Fonction de contrôle à distance (VNC) Manuel d’Utilisation 76100000100 Rev. 001...
- Page 59 Microscope Chapitre 6 La fonction Microscope est une fonction hot-plug accessible sur simple insertion d’un microscope USB vendu en option (voir "Références des microscopes et accessoires associés" page 138). Les sujets traités dans ce chapitre sont: – "Fonctionnalités du Microscope" page 38 –...
-
Page 60: Chapitre 6 Microscope
Chapitre 6 Microscope Fonctionnalités du Microscope Fonctionnalités du Microscope Vue d’ensemble Cette fonction permet de s’assurer du bon état d’un connecteur optique et de sa parfaite propreté. Le Microscope Digital P5000i est un microscope portable, utilisé pour visualiser et inspecter les raccords (connecteurs type femelle) et les jarretières (connecteurs type mâle) des connecteurs de fibre, ainsi que d’autres appareils optique, tels que les émetteurs récepteurs. -
Page 61: Configurer Le Microscope P5000I
Chapitre 6 Microscope Configurer le Microscope P5000i Configurer le Microscope P5000i Connexion du Brancher le Microscope P5000i sur un des ports USB de la Plate- forme 6000A V2. microscope Appuyer sur le bouton YSTEM Valider la fonction Microscope Connecter le microscope à la fibre à inspecter. La sélection de cette option est compatible avec une autre fonction (OTDR, etc...). -
Page 62: Fichiers
Chapitre 6 Microscope Configurer le Microscope P5000i Une fois la ligne sélectionnée, vous pouvez également ajouter un nouveau profil en cliquant sur le bouton Ajouter (voir "Ajouter un nouveau profil" page 42). Embout (seulement avec le P5000i) Sur la ligne Embout, sélectionner l’embout à installer sur le microscope pour connecter la fibre pour inspection. -
Page 63: Fibre
Chapitre 6 Microscope Configurer le Microscope P5000i Cliquer sur la touche de menu Lire pour valider la sélection. L’écran revient sur la page de configuration du microscope et affiche le chemin du fichier dans le paramètre Logo. Fibre La section Fibre permet de configurer la fibre connectée au microscope. –... -
Page 64: Ajouter Un Nouveau Profil
Chapitre 6 Microscope Configurer le Microscope P5000i Ajouter un Une fois la page Setup du microscope affichée, un profil spécifique peut nouveau profil être ajouté et sera utilisé pour le test. Le profil doit être créé via FiberChek2 , et sauvegardé sur un support de stockage de la Plate-forme 6000A V2 (disque, ou clé... -
Page 65: Démarrer Avec Le Microscope
Chapitre 6 Microscope Démarrer avec le microscope Démarrer avec le microscope Une fois l’icône Fiber Microscope validé: Appuyer sur le bouton ESULTS Niveau de zoom pour qualité de l’image Fig. 18 Exemple de résultat avec un microscope P5000i Utiliser le bouton Réglage du Foyer sur le microscope P5000i (voir Figure 14 page 38) pour régler la qualité... -
Page 66: Mode Caméra
Chapitre 6 Microscope Lancer un test du connecteur et de l’extrémité de la fibre Vue Normale / La touche de menu Normal/Large. permet de passer la vue de l’image Large de normale à large et vice-versa. Cette fonction est également disponible en appuyant sur le bouton sur le P5000i (voir Figure 14 page 38). -
Page 67: Surimpression
Chapitre 6 Microscope Lancer un test du connecteur et de l’extrémité de la fibre Résumé des résultats du test Résultat de test en vue normal Fig. 19 Résultats de Test Un résumé des résultats du test est affiché, en haut à droite de l’écran. –... -
Page 68: Mode Mosaïque
Chapitre 6 Microscope Lancer un test du connecteur et de l’extrémité de la fibre Mode Mosaïque Il est possible d’afficher une seule image en plein écran (640 x 390 pixel) ou jusqu’à 4 images (320 x 180 pixel chacune, incluant l’image «live» de la caméra) en mode mosaïque. -
Page 69: Commentaire
Chapitre 6 Microscope Lancer un test du connecteur et de l’extrémité de la fibre Si toutes les positions étaient prises, l’image précédemment à la der- nière position n’est plus conservée en mémoire. Les images gelées et les photos sont ainsi perdues, sauf si elles ont été préalablement sau- vées sur le disque. -
Page 70: Charger Une Image
Chapitre 6 Microscope Menu Fichier NOTE Le commentaire et la date seront tous deux sauvés avec l’image. Charger une Il est possible de retrouver et ouvrir une image précédemment sauvée dans le répertoire Scope et l’afficher dans la page du microscope. image Appuyer sur le bouton FILE... -
Page 71: Générer Un Rapport
Chapitre 6 Microscope Menu Fichier Générer un S’assurer que le résultat de test pour lequel un rapport doit être rapport généré est sélectionné (encadré en vert en mode mosaïque). Appuyer sur le bouton , puis sur la touche Rapport. Sur le menu d’édition, entrer le nom du fichier pdf et appuyer sur Entrer. - Page 72 Chapitre 6 Microscope Menu Fichier Logo, nom de l’entreprise et paramètres de liaison sélectionnés dans la page Setup (voir “Définition de la Liaison” page Fig. 21 Rapport PDF Manuel d’Utilisation 76100000100 Rev. 001...
-
Page 73: Applications
6000A V2, grâce à l’intégration de logiciels sous licences gratuites (GPL, LGPL, BSB ou autre). Leur but est d’amener des fonctionnalités nouvelles. Viavi n’offre pour ces logiciels aucune garantie ou support. Pour accéder aux applications de bureau, presser le bouton YSTEM puis appuyer sur la touche Applis. -
Page 74: Chapitre 7 Applications
Chapitre 7 Applications Lecteur PDF Lecteur PDF Ouvrir un Le moyen le plus facile d’ouvrir un document PDF est de presser le bouton . Sélectionner ensuite l’explorateur, chercher le fichier à document PDF ouvrir, sélectionner Lire afin d’ouvrir le fichier. Celui-ci s’ouvre automati- quement dans le Lecteur PDF. -
Page 75: Éditeur De Texte
Chapitre 7 Applications Éditeur de texte Éditeur de texte L’application Text Editor permet de saisir du texte sur la Plate-forme 6000A V2 et de le sauvegarder dans un fichier. Page Text Pour ouvrir l’éditeur de texte: Editor Dans la page Home, appuyer sur la touche Applis Sur l’écran Application, sélectionner l’icône Text Editor. -
Page 76: Sauvegarder Le Texte Dans Un Fichier
Chapitre 7 Applications Éditeur de texte Fig. 24 Clavier de l’application Éditeur de texte Utiliser les touches de direction ou l’écran tactile pour sélec- tionner le caractère. – Entrer manuellement le texte via l’écran tactile: Sélectionner Main sur la touche Saisir les lettres manuellement, en utilisant le stylo pour écran tactile. -
Page 77: Navigateur Web
Chapitre 7 Applications Navigateur Web Sélectionner le répertoire Saisir le nom Sauvegarder de fichier le fichier Fig. 25 Sauvegarder le fichier Cliquer sur Ok pour valider Le fichier est enregistré et toujours ouvert – Vous pouvez le modifier et cliquer sur Save à tout moment –... -
Page 78: Ouvrir Une Page Internet
Chapitre 7 Applications Navigateur Web Fig. 26 Page Web browser Ouvrir une page Une fois le navigateur affiché, vous devez entrer l’adresse internet. internet Positionner le curseur sur la barre d’adresse: Utiliser la souris connectée sur le port USB de la Plate-forme 6000A V2 ou la souris du PC si l’écran est déporté... -
Page 79: Navigation Dans Le Web
Chapitre 7 Applications Navigateur Web Si un message d’erreur est affiché à la place de la page internet, vérifier l’adresse saisie ou vérifier la configuration Web (voir "Confi- gurer l’accès au Web" page 55). Fig. 27 Exemple de page internet ouverte via le Navigateur Web de la Plate-forme 6000A V2 Navigation Une fois que le navigateur Web est ouvert, appuyer sur la touche... -
Page 80: Ouvrir Un Document Pdf
Chapitre 7 Applications Navigateur Web Cliquer sur pour ouvrir la boîte de dialogue de création de Marque pages et créer un marque page pour la page internet actuelle. Une nouvelle barre d’outils est affichée à droite de l’écran. marque page Cliquer sur pour ajouter un à... -
Page 81: Quitter Le Navigateur Web
Chapitre 7 Applications Calculatrice Cliquer sur Ok pour ouvrir le fichier dans le reader PDF, sans le sauvegarder. Fig. 30 Chargement d’un fichier pdf NOTE Le navigateur Web ouvre un document PDF, pas une URL incluant le fichier PDF. Le fichier PDF est automatiquement sauvegardé dans la Plate-forme 6000A V2, dans disk. -
Page 82: Navigateur De Fichiers
Chapitre 7 Applications Navigateur de fichiers Fig. 31 Calculatrice Cliquer sur pour quitter la calculatrice et revenir à la page Appli- cations. Appuyer sur pour revenir à la page d’accueil et garder l’applica- YSTEM tion Calculatrice active. Navigateur de fichiers Cette touche ouvre directement l’explorateur de fichier de la Plate-forme 6000A V2, où... -
Page 83: Chapitre 8 Stratasync
Stratasync Chapitre 8 Ce chapitre décrit comment synchroniser votre Plate-forme 6000A V2 à l’application Stratasync. Les sujets traités dans ce chapitre sont: – "Principe et pré-requis de Stratasync" page 62 – "Configurer et synchroniser la Plate-forme 6000A V2" page 63 Manuel d’Utilisation 76100000100 Rev. -
Page 84: Principe Et Pré-Requis De Stratasync
Stratasync est une nouvelle solution qui fourni aux opérateurs réseau un moyen centralisé pour gérer et analyser les données de plusieurs milliers d'instruments de test Viavi déployés directement depuis le cloud. StrataSync est une application logiciel hébergée, basée sur le Cloud, qui permet la gestion des instruments actifs, de leur configuration et des données de test. -
Page 85: Configurer Et Synchroniser La Plate-Forme 6000A V2
Sur la page Home, appuyer sur Config. Système. Vérifier la configuration des paramètres Ethernet et Proxy. Configurer les paramètres Stratasync: Dans le paramètre Server Type, le paramètre Serveur Viavi est défini par défaut et il est recommandé de conserver cette sélec- tion. -
Page 86: Connecter La Plate-Forme 6000A V2 À Stratasync
Chapitre 8 Stratasync Configurer et synchroniser la Plate-forme 6000A V2 Connecter la Une fois la Plate-forme configurée dans la page Home: Plate-forme Appuyer sur les touches de menu Outils Expert > Mises à jour 6000A V2 à Appuyer sur Stratasync Stratasync La synchronisation avec Stratasync commence. -
Page 87: Chapitre 9 Transférer L'interface De La Plate-Forme 6000A V2
Transférer l’interface de la Chapitre 9 Plate-forme 6000A V2 La Plate-forme 6000A V2 peut être utilisée en combinaison avec un PC afin de transférer l’Interface de l’appareil sur le PC et de lancer les commandes à partir du clavier du PC. Les sujets traités dans ce chapitre sont: –... -
Page 88: Établir La Connexion
Chapitre 9 Transférer l’interface de la Plate-forme 6000A V2 Établir la connexion Établir la connexion Le transfert de l’interface de la Plate-forme 6000A V2 se fait grâce à une fenêtre VNC ouverte sur un PC. La connexion entre la Plate-forme 6000A V2 et le PC peut être réalisée directement, ou via un réseau local. - Page 89 Chapitre 9 Transférer l’interface de la Plate-forme 6000A V2 Établir la connexion la fonction de déport de face avant reste Mode Permanent active même si l’appareil a été éteint. même fonction que le mode Permanent, Mode Permanent avec un accès à l’appareil via VNC protégé avec mot de passe par un mot de passe: 42000 Le mot de passe pour accéder à...
- Page 90 Chapitre 9 Transférer l’interface de la Plate-forme 6000A V2 Établir la connexion V2 se repositionne en mode adresse IP statique, en prenant l’adresse IP Config1. NOTE Une fois que la Plate-forme 6000A V2 est connectée au réseau, l’icône indique que la connexion fonctionne Ethernet IPv6 >...
-
Page 91: Transférer L'interface
Chapitre 9 Transférer l’interface de la Plate-forme 6000A V2 Transférer l’interface Proxy > Serveur proxy Sélectionner Non si aucun proxy n’est utilisé Si Manuel est sélectionné, saisir l’adresse proxy. Si Auto est sélectionné, saisir l’adresse du fichier Pac. Fig. 36 Exemple de configuration du Proxy Noter l’adresse IP affichée dans la page Configuration Système. -
Page 92: Barre Des Touches De Contrôle Virtuelles
Chapitre 9 Transférer l’interface de la Plate-forme 6000A V2 Barre des touches de contrôle virtuelles cliquer pour installer le logiciel TightVNC sur PC (non obligatoire) Fig. 38 Fenêtre VNC Vous pouvez utiliser la souris et le clavier du PC pour commander la Plate-forme 6000A V2 (voir “Équivalence entre clavier externe et Plate- forme 6000A V2”... -
Page 93: Équivalence Entre Clavier Externe Et Plate-Forme 6000A V2
Chapitre 9 Transférer l’interface de la Plate-forme 6000A V2 Équivalence entre clavier externe et Plate-forme 6000A V2 La barre de touches de contrôle virtuelles est affichée durant quelques secondes. Vous pouvez cliquer sur l’un des boutons et vous obtiendrez exactement le même résultat qu’en utilisant les touches physiques de la Plate-forme 6000A V2. - Page 94 Chapitre 9 Transférer l’interface de la Plate-forme 6000A V2 Équivalence entre clavier externe et Plate-forme 6000A V2 Manuel d’Utilisation 76100000100 Rev. 001...
-
Page 95: Chapitre 10 Gestion Des Fichiers
Gestion des fichiers Chapitre 10 La gestion des fichiers de la Plate-forme 6000A V2 peut se faire, qu’un module soit présent ou pas dans l’appareil. Ce chapitre décrit les opérations suivantes : – "Menu Fichier" page 74 – "Sélections des répertoires et fichiers" page 74 –... -
Page 96: Menu Fichier
Chapitre 10 Gestion des fichiers Menu Fichier Menu Fichier Pour atteindre l’écran Explorateur de Fichiers: Sur la page Home, cliquer sur la touche de menu Applis. Valider l’icône File Explorer L’écran ci-dessous s’affiche Fig. 40 Exemple de page «Fichier» Sélections des répertoires et fichiers Sélectionner un Pour sélectionner un répertoire dans l’écran Navigateur de fichiers: répertoire... -
Page 97: Sélectionner Un/Des Fichier(S)
Chapitre 10 Gestion des fichiers Fonction d’édition des répertoires et fichiers Sélectionner Pour sélectionner un ou plusieurs fichier(s) dans le Navigateur: un/des Cliquer sur les fichiers qui doivent être sélectionnés fichier(s) Pour sélectionner une liste de fichier: Sélectionner et valider le premier fichier de la liste (affichage rouge) Positionner le curseur sur le dernier fichier (affichage bleu) Appuyer sur... -
Page 98: Renommer Un Répertoire / Fichier
Chapitre 10 Gestion des fichiers Fonction d’édition des répertoires et fichiers Cliquer sur Copier pour garder le répertoire / le(s) fichiers à leur place initiale Cliquer sur Couper pour supprimer le répertoire / le(s) fichiers de leur place initiale A gauche de l’écran, sélectionner le répertoire et/ou le support de stockage cible Cliquer sur Coller. -
Page 99: Gestion Des Fichiers Et Répertoires
Chapitre 10 Gestion des fichiers Gestion des fichiers et répertoires Gestion des fichiers et répertoires Créer un Pour créer un nouveau répertoire dans le navigateur de fichier: répertoire Vérifier que le curseur est bien sur la partie gauche de l’écran Sélectionner le support de stockage sur lequel doit être créé... -
Page 100: Trier Les Fichiers
Chapitre 10 Gestion des fichiers Gestion des fichiers et répertoires Icône Fichier FO Fichier OSA (extension .OSA) Fichier PMD (extension .PMD) Fichier CD OTDR (extension .CD) Fichier AP (extension .AP) Fichier ODM (extension .OCD) Fichier Radiomètre (extension .LTS) Icône Autres fichiers Fichier HTML (extension .HTML) Fichier PDF (extension .HTML Fichier texte (extension .TXT) -
Page 101: Transférer Des Fichiers Vers Un Pc Via Un Câble Usb
Chapitre 10 Gestion des fichiers Gestion des fichiers et répertoires – Tri par taille: en cliquant une fois, les fichiers seront affichés du plus petit au plus grand. En cliquant à nouveau sur Tri par taille, ils seront affichés en ordre inverse. –... -
Page 102: Transférer Les Fichiers Sur Le Pc
Chapitre 10 Gestion des fichiers Gestion des fichiers et répertoires Double cliquer sur le lecteur Flash. Le contenu du disque de la Plate-forme s’affiche sur le PC. Transférer les Sélectionner dans le Navigateur de la Plate-forme le(s) fichier(s) à transférer sur le PC. fichiers sur le PC Fig. -
Page 103: Connexion Directe
Chapitre 10 Gestion des fichiers Gestion des fichiers et répertoires Sur le PC, utiliser la méthode appropriée pour enlever le câble USB en toute sécurité. L’écran affiche la courbe de résultats de la fonction active, ou retourne à la page Home si aucune fonction n’est active. Retirer la prise mini USB de la Plate-forme 6000A V2. -
Page 104: Connexion Via Un Réseau Local
Chapitre 10 Gestion des fichiers Gestion des fichiers et répertoires Fig. 47 Protocole Internet Cliquer sur Ok et fermer les boîtes de dialogue ouvertes sur le Sur la Plate-forme 6000A V2, sur l’écran Configuration Système, sous Interface E/S > Ethernet, sélectionner Dynamic. Adresse IP de la Plate-forme Fig. -
Page 105: Accéder À La Mémoire Interne De La Plate-Forme 6000A V2
Chapitre 10 Gestion des fichiers Gestion des fichiers et répertoires Sur la Plate-forme 6000A V2: dans le menu de Configuration Système, sous Interfaces E/S > Ethernet, sélectionner Config 1 (ou 2 / 3 / 4) sur la ligne Mode, puis saisir l’Adresse IP, masque IP du PC et la passerelle IP notés précédemment (step... -
Page 106: Envoyer Des Fichiers Par Mail
Chapitre 10 Gestion des fichiers Gestion des fichiers et répertoires Mémoire interne affichée dans Mémoire interne affichée dans Internet Explorer l’Explorateur Windows Fig. 49 Mémoire interne de la Plate-forme 6000A V2 Si la mémoire interne de la Plate-forme est accessible via Internet Explorer (ou tout autre explorateur), cliquer droit sur un des fichiers et cliquer sur Enregistrer la cible sous... -
Page 107: Envoyer Des Fichiers Depuis L'explorateur
Chapitre 10 Gestion des fichiers Gestion des fichiers et répertoires Si le paramètre Envoi par est défini sur Auto, toute réponse à un e- mail envoyé par la Plate-forme 6000A V2 sera perdu. Relay Mode Auto ou Manuel. Si l’envoi de mail sortant passe par un réseau SMTP, sélectionner le mode Manuel et indiquer l’adresse du serveur SMTP dans le champ Mail Relay. -
Page 108: Créer Une Capture D'écran
Chapitre 10 Gestion des fichiers Créer une capture d’écran Vous devez renseigner les deux champs suivants : Destinataire Dans la fenêtre d’édition, saisir le nom de votre correspondant et cliquer sur Entrer pour valider et afficher la fenêtre d’édition de l’objet. Objet Saisir l’objet du mail ou un commentaire éventuel. -
Page 109: Faire Une Capture D'écran
Chapitre 10 Gestion des fichiers Créer une capture d’écran Faire une Une fois la capture d’écran configurée: capture d’écran Afficher l’écran qui doit être sauvegardé dans un fichier. Faire si nécessaire les modifications souhaitées de l’affichage. Appuyer simultanément sur les touches directionnelles pour lancer la génération du fichier Cliquer sur le bandeau supérieur de l’écran et, dans la barre de... -
Page 110: Créer Un Rapport
Chapitre 10 Gestion des fichiers Créer un rapport Créer un rapport Une fois la page de résultats d’une fonction ouverte (exemples: courbe OTDR, résultats du Radiomètre...), elle peut être exportée dans un rapport, via la Plate-forme 6000A V2. Configurer le Pour configurer le rapport et choisir le format de fichier: rapport Appuyer sur la touche... -
Page 111: Nom Du Rapport
Chapitre 10 Gestion des fichiers Créer un rapport Pour les courbes OTDR: – si la fonction est définie sur le mode Courbe (Courbe est sélec- tionné sur la touche Courbe/Résumé), le fichier généré contiendra l’en-tête et la courbe (sur une seule page). –... -
Page 112: Concaténer Des Fichiers Pdf Ou Txt
Chapitre 10 Gestion des fichiers Concaténer des fichiers pdf ou txt Concaténer des fichiers pdf ou txt Dans le Navigateur, la touche Concat. est utilisée pour concaténer plusieurs fichiers pdf ou txt en un seul, permettant donc de regrouper tous les résultats de mesure: –... -
Page 113: Supports De Stockage
Chapitre 10 Gestion des fichiers Supports de stockage Supports de stockage Pour sauvegarder ou rappeler des données, la Plate-forme 6000A V2 offre un large choix de supports intégrés ou externes. L’espace libre sur le support de stockage sélectionné est clairement indiqué... -
Page 114: Stockage Cloud
Chapitre 10 Gestion des fichiers Supports de stockage Cliquer sur Retirer la clé USB dans le Navigateur de fichiers. L’icône devient pour indiquer qu’elle peut être enlevée sans danger. A ce stade, la clé USB ne peut plus être réutilisée. NOTE La clé... - Page 115 Chapitre 10 Gestion des fichiers Supports de stockage Sur la page Home, appuyer sur System ettings pour atteindre la page Configuration Système. Dans la fenêtre Interfaces E/S, sélectionner Cloud Storage Un menu s’ouvre Dans le paramètre Url, saisir l’URL définie pour le serveur Cloud créé...
-
Page 116: Transférer Des Fichiers Via Le Cloud Storage
Chapitre 10 Gestion des fichiers Supports de stockage L’icône est affiché sur le bandeau supérieur tant que la connexion est active. Se déconnecter du Cloud storage Pour déconnecter la Plate-forme 6000A V2 depuis le Cloud storage, appuyer sur le bouton et, une fois qu’un paramètre de la fenêtre YSTEM Cloud Storage est sélectionné, appuyer sur la touche... -
Page 117: Abréviations Des Supports Des Stockage
Chapitre 10 Gestion des fichiers Supports de stockage Menu d’édition Fig. 57 Explorateur de fichiers avec stockage Cloud Le cloud storage est automatiquement déconnecté une fois que la Plate-forme est éteinte. Se re-connecter depuis la page Configuration Système de la Plate-forme 6000A V2 après un redémarrage de l’appareil. - Page 118 Chapitre 10 Gestion des fichiers Supports de stockage Manuel d’Utilisation 76100000100 Rev. 001...
-
Page 119: Chapitre 11 Smart Access Anywhere
Plate-forme vers le PC et vice- versa. Cette fonctionnalité ne nécessite pas de code licence si l’utilisateur a besoin d’assistance d’une personne de Viavi localisée au sein du réseau Viavi. Cette fonctionnalité requiert un code licence dans l’appareil si l’utilisa- teur souhaite tout autre assistance/support (“compagnie A”... - Page 120 Chapitre 11 Smart Access Anywhere – "Télécharger l’application sur un PC" page 101 – "Lancement de l’application SmartAccess Anywhere" page 102 – "Utiliser les fonctions Écran déporté et Transfert de fichiers" page – "Réglages et informations de connexion" page 109 Manuel d’Utilisation 76100000100 Rev.
-
Page 121: Modes De Connexion
Chapitre 11 Smart Access Anywhere Modes de connexion Modes de connexion Différents types de connexion sont disponibles pour accéder à une Plate- forme 6000A V2 à distance. Selon le type de connexion utilisé, des exigence spécifiques sont requises. Connexion En utilisant la connexion Ethernet, aucune exigence spécifique n’est requise. -
Page 122: Connexion Usb/Wifi Via Un Smartphone 3G
Pour accéder à distance à la Plate-forme, la connexion entre l’appareil et USB/WIFI via un l’application Viavi peut être établie via un câble USB ou en WIFI, et via un smartphone 3G ayant la possibilité de partage Internet via USB ou Smartphone 3G WIFI. -
Page 123: Pré-Requis Pour L'utilisation De L'application Smart Access Anywhere
67) et, si le réseau utilise un proxy, celui-ci doit être configuré (voir “Proxy > Serveur proxy” page 69). – l’application Viavi, en téléchargement libre à l’adresse «http://smar- taccess.updatemyunit.net». – le port 22 (SSH) ou 443 (HTTS) ouvert – selon le mode de connexion utilisé: –... -
Page 124: Lancement De L'application Smartaccess Anywhere
Chapitre 11 Smart Access Anywhere Lancement de l’application SmartAccess Anywhere Saisir le code d’accès (voir step 1 on page 103) Fig. 62 Smart Access Anywhere: Page de connexion Si l’application n’est pas la dernière version disponible, un message s’affiche, en haut de l’écran indiquant qu’une nouvelle version peut être téléchargée à... -
Page 125: Sur Le Pc Distant
Chapitre 11 Smart Access Anywhere Lancement de l’application SmartAccess Anywhere Fig. 64 Connexion au serveur SmartAccessAnywhere en cours Une fois la connexion au serveur établie, la Plate-forme 6000A V2 affiche un message avec le code à utiliser pour accéder à distance à l’appareil. -
Page 126: Utiliser Les Fonctions Écran Déporté Et Transfert De Fichiers
Chapitre 11 Smart Access Anywhere Utiliser les fonctions Écran déporté et Transfert de fichiers Information sur la connexion Fig. 66 Smart Access Anywhere: Page d’accueil Après une mise à jour logiciel ou un redémarrage à distance, attendre un peu plus de 2 minutes avant de relancer la liaison entre le PC et l’appareil via la fonction SmartAccessAnywhere. - Page 127 Chapitre 11 Smart Access Anywhere Utiliser les fonctions Écran déporté et Transfert de fichiers Fig. 67 Smart Access Anywhere: Écran déporté L’icône VNC sur le bandeau supérieur de l’écran indique que l’écran distant est actif. Cliquer sur le bandeau supérieur de l’écran de la Plate-forme 6000A V2 pour accéder à...
-
Page 128: Transférer Des Fichiers
Chapitre 11 Smart Access Anywhere Utiliser les fonctions Écran déporté et Transfert de fichiers Fonction sur la Plate-forme 6000A V2 Clavier du PC SET-UP Ctrl + U FILE Ctrl + F RESULTS Ctrl + R START/STOP Ctrl + S EXPORT Ctrl + P ←... -
Page 129: Transférer Un Fichier Du Pc Vers La Plate-Forme 6000A V2
Chapitre 11 Smart Access Anywhere Utiliser les fonctions Écran déporté et Transfert de fichiers Double-cliquer sur un répertoire/support de stockage pour afficher son contenu (répertoires / sous-répertoires / fichiers) Bouton de navigation Revenir au répertoire d’accueil clic Sélectionner le lecteur sur PC Accéder au répertoire parent Transférer un Sur l’explorateur de la Plate-forme, sélectionner le support de stoc-... -
Page 130: Travailler Sur Les Fichiers De La Plate-Forme 6000A V2
Chapitre 11 Smart Access Anywhere Utiliser les fonctions Écran déporté et Transfert de fichiers Cliquer sur Download Une boîte de dialogue s’ouvre, permettant de modifier la localisation du fichier sur le PC. Sélectionner le répertoire dans lequel le fichier sera sauvegardé. Cliquer sur Save pour commencer le transfert. -
Page 131: Réglages Et Informations De Connexion
Chapitre 11 Smart Access Anywhere Réglages et informations de connexion Réglages et informations de connexion Afficher les durant l’utilisation de l’application, les informations concernant la session active peuvent être affichées: informations de la session Cliquer sur la touche de menu Session à gauche de l’écran Un écran comme celui ci-dessous s’affiche: Fig. - Page 132 Chapitre 11 Smart Access Anywhere Réglages et informations de connexion Fig. 71 Réglages de la connexion Par défaut, la connexion est définie sur Smart-guess (default). Pour modifier les paramètres actuels, sélectionner Forced settings Les paramètres de configuration du Port sont activés. Modifier si nécessaire le port utilisé: le port Default port (22) est sélectionné...
-
Page 133: Tester La Connexion
Chapitre 11 Smart Access Anywhere Réglages et informations de connexion Il est recommandé de faire appel à votre administrateur réseaux pour configurer les paramètres de connexion si ceux définis par défaut doivent être modifiés. Une fois la configuration établie, cliquer sur La page d’accueil s’affiche (voir Figure 66 on page 104). - Page 134 Chapitre 11 Smart Access Anywhere Réglages et informations de connexion Manuel d’Utilisation 76100000100 Rev. 001...
-
Page 135: Chapitre 12 Option Wifi
Option WIFI Chapitre 12 L’application WIFI est disponible en option avec la Plate-forme 6000A V2, et installée en usine, excepté si cette option a été commandée après la livraison de la Plate-forme. Dans ce cas, le client doit lui-même installer le WIFI dans l’appareil (voir “Installer l’option WIFI ou Bluetooth”... -
Page 136: Configuration De L'option Wifi Dans La Plate-Forme
Chapitre 12 Option WIFI Configuration de l’option WIFI dans la Plate-forme Configuration de l’option WIFI dans la Plate-forme L’option WIFI est livrée sur une clé USB installée dans la Plate-forme. Un nouvel icône s’affiche sur le bandeau supérieur de l’écran une fois l’option installée et l’appareil démarré. -
Page 137: Connexion Au Ssid
Chapitre 12 Option WIFI Connexion au SSID Fig. 75 Liste des SSIDs détectés Sélectionner le réseau auquel se connecter. Cliquer sur la touche de menu Choisir pour valider la connexion. L’affichage revient sur l’écran de configuration. Le paramètre SSID est automatiquement configuré avec celui sélectionné. -
Page 138: Configurer Le Mode Wifi Auquel La Plate-Forme Est Connecté
Chapitre 12 Option WIFI Configurer le mode WIFI auquel la Plate-forme est connecté Si Connexion Auto est défini sur Marche, la connexion est lancée automatiquement. Une fois l’association de la Plate-forme avec le SSID établie, l’icône devient pour indiquer que la connexion est active. Configurer le mode WIFI auquel la Plate-forme est connecté... - Page 139 Chapitre 12 Option WIFI Configurer le mode WIFI auquel la Plate-forme est connecté Le menu 802.11 IPv6 doit être configuré si la connexion doit être conforme aux normes IPv6. Sélectionner le mode de connexion: Config 1 to 4 mode statique permettant d’entrer configuration de 4 sites.
-
Page 140: Transférer L'interface De La Plate-Forme 6000A V2 En Wifi Sur Un Pc
Chapitre 12 Option WIFI Transférer l’interface de la Plate-forme 6000A V2 en WIFI sur un PC Transférer l’interface de la Plate-forme 6000A V2 en WIFI sur un PC Une fois l’adresse IP sur l’écran de configuration de la Plate-forme: Sur le PC connecté en WIFI à la Plate-forme, ouvrir Internet Explorer. -
Page 141: Transférer Des Fichiers Depuis/Vers Un Pc Via Wifi
Chapitre 12 Option WIFI Transférer des fichiers depuis/vers un PC via WIFI Transférer des fichiers depuis/vers un PC via WIFI Une fois la connexion établie entre la Plate-forme 6000A V2 et le PC: Sur le PC, utiliser un client FTP, et accéder à la mémoire interne via un explorateur internet (I.E, Mozilla Firefox...) ou Windows Explorer. - Page 142 Chapitre 12 Option WIFI Transférer des fichiers depuis/vers un PC via WIFI Manuel d’Utilisation 76100000100 Rev. 001...
-
Page 143: Chapitre 13 Option Bluetooth
Option Bluetooth Chapitre 13 L’application Bluetooth est disponible en option avec la Plate-forme 6000A V2, et installée en usine, excepté si cette option a été commandée après la livraison de la Plate-forme. Dans ce cas, le client doit lui-même installer le Bluetooth dans l’appareil (voir “Installer l’option WIFI ou Bluetooth”... -
Page 144: Installer Une Connexion Bluetooth
Chapitre 13 Option Bluetooth Installer une connexion Bluetooth Installer une connexion Bluetooth L’option Bluetooth permet le transfert des fichiers entre la Plate-forme et un autre appareil, et l’accès à distance (sur PC portable) de la Plate- forme 6000A V2. Sur la page Home, cliquer sur Config. Système Dans Interfaces E/S, sélectionner Bluetooth >... - Page 145 Chapitre 13 Option Bluetooth Installer une connexion Bluetooth Fig. 81 Entrer le Code de Couplage Appuyer sur Entrer pour valider. Les deux appareils sont maintenant couplés: Fig. 82 Plate-forme couplée avec un autre appareil L’icône est sur fond bleu lorsque la Plate-forme est couplée avec un appareil (elle n’a pas de fond lorsqu’elle n’est pas couplée Si l’appareil souhaité...
- Page 146 Chapitre 13 Option Bluetooth Installer une connexion Bluetooth Le Bluetooth doit être activé sur l’autre appareil pour autoriser le couplage. Une barre de progression est affichée pendant la recherche Une fois la recherche terminée, une liste des appareils disponibles est affichée, avec le niveau de détection de la Plate-forme 6000A V2 Fig.
-
Page 147: Transférer Des Fichiers Via Bluetooth
Chapitre 13 Option Bluetooth Transférer des fichiers via Bluetooth Transférer des fichiers via Bluetooth Une fois la connexion établie entre l’appareil et la Plate-forme: Appuyer sur le bouton et cliquer sur Configuration YSTEM Système. Utiliser la touche de direction ou l’écran tactile pour atteindre le paramètre Interfaces E/S et sélectionner Envoi de fichier. -
Page 148: Transférer L'interface De La Plate-Forme Sur Un Pc Portable En Bluetooth
Double cliquer pour la lancer et suivre les instructions d’installa- tion L’application est disponible sur le PC, dans Démarrer > Tous les Programmes > Viavi > Remote Operation. Coupler la Plate-forme 6000A V2 avec le PC Portable via Bluetooth (voir “Installer une connexion Bluetooth”... - Page 149 Chapitre 13 Option Bluetooth Transférer l’interface de la Plate-forme sur un PC Portable en Bluetooth Une nouvelle fenêtre s’ouvre, et le scan est automatiquement lancé pour trouvé l’appareil couplé avec le PC portable. Une fois le scan terminé, la Plate-forme 6000A V2 affiche la liste des appareils détectés.
-
Page 150: Supprimer Le Couplage
Chapitre 13 Option Bluetooth Supprimer le couplage Fermer l’écran déporté et l’application Pour arrêter l’écran déporté sur le PC: Dans la petite fenêtre affichée avec la fenêtre VNC (voir Figure 88 on page 127) cliquer sur Stop Viewing. La fenêtre VNC se ferme. A n’importe quel moment, l’écran déporté... -
Page 151: Chapitre 14 Spécifications Techniques
Spécifications techniques Chapitre 14 Ce chapitre indique les spécifications techniques des châssis de la Plate-forme 6000A V2. Les caractéristiques des éléments suivants sont décrites dans ce chapitre: – "Visualisation" page 130 – "Mémoire" page 130 – "Entrées/ Sorties" page 130 –... -
Page 152: Visualisation
Chapitre 14 Spécifications techniques Visualisation Visualisation Écran – Écran couleur rétro-éclairé – Dimension: 8 pouces – Résolution: 800 x 600 pixel – Standard: écran tactile haute visibilité, – 2 options sont disponibles: Écran tactile résistif (RTP) Écran tactile capacitif (CTP). Mémoire –... -
Page 153: Alimentation
Chapitre 14 Spécifications techniques Alimentation Alimentation Batterie L’appareil peut être alimenté par une batterie Lithium Ion (LiIon). – Batterie LiIon Standard avec la Plate-forme 6000A V2 et un bloc module 6100 – Batterie LiIon Haute Puissance avec la Plate-forme 6000A V2 et un bloc module 6200 –... -
Page 154: Dimensions-Poids
Chapitre 14 Spécifications techniques Dimensions-Poids Dimensions-Poids Dimensions – Plate-forme avec bloc module type 1 (E6100) L x H x P = 290 x 188 x 97 mm (11.5 x 7.4 x 3.8 pouces) Poids – 2.4 kg (5.3 lbs) sans batterie ni module –... -
Page 155: Secousses
Chapitre 14 Spécifications techniques Caractéristiques des options – 3 chocs par axe sur chacun des 3 axes, hors tension. – Chocs de 15 g, 1/2 sinus, de durée 11 ms, espacés de 10 secondes. Secousses La Plate-forme 6000A V2 résiste au test suivant : –... -
Page 156: Vfl
Chapitre 14 Spécifications techniques Caractéristiques des options – Précision aux longueurs d’onde calibrées: ± 0.2 dB (à -30 dBm) – Gamme de puissance d’entrée: -60 dBm à +10 dBm – Résolution maximum: 0.01 dB / 0.01nW – Gamme de mesure:+5 à -50 dBm (-45 dBm de 800 à 1250 nm) –... -
Page 157: Options Et Accessoires
Options et accessoires Chapitre 15 Ce chapitre indique les références des options et accessoires de la Plate-forme 6000A V2. Les sujets traités dans ce chapitre sont: – "Référence des options de la Plate-forme 6000A V2" page 136 – "Références des microscopes et accessoires associés" page 138 –... -
Page 158: Référence Des Options De La Plate-Forme 6000A V2
Chapitre 15 Options et accessoires Référence des options de la Plate-forme 6000A V2 Référence des options de la Plate-forme 6000A V2 Options Références Plate-forme 6000A V2 avec écran tactile couleur EM6000AV2M/ETB6000AV2M (US) haute visibilité Plate-forme 6000A V2 avec écran tactile couleur EM6000AV2S/ETB6000AV2S (US) Bloc Module Références... - Page 159 Smart Access Anywhere (Licence logiciel) Références Smart Access Anywhere pour Plate-forme 6000A V2 -L1: Contrôle à distance et Transfert de fichiers pour T-BERD/MTS 6000A V2 en utili- SAA-6KAV2-L1 sant Ethernet ou connexion Hotspot Wifi Smart Access Anywhere pour Plate-forme 6000A V2 -L2: Contrôle à...
-
Page 160: Références Des Microscopes Et Accessoires Associés
Fonction Smartlink OTDR pour T-BERD/MTS-6000A V2 ESMARTLINK-6KV2 Mise à jour Smartlink OTDR pour T-BERD/MTS-6000A V2 ESMARTLK6KV2UPG FTTH SLM (Licence logiciel) Références Option FTTH-SLM OTDR pour T-BERD/MTS 6000A V2 (licence ESMARTFTTH-6KV2 logiciel) Mise à jour FTTH-SLM OTDR pour T-BERD/MTS-6000A V2 ESMARTFTTH6KV2U Optipulses (Licence logiciel) Références... - Page 161 Chapitre 15 Options et accessoires Références des accessoires Manuel d’utilisation de la Plate-forme 6000A V2 Références Manuel d’utilisation de la Plate-forme 6000A V2 (Français) E6000AV2M01 Manuel d’utilisation de la Plate-forme 6000A V2 (Anglais) E6000AV2M02 Manuel d’utilisation de la Plate-forme 6000A V2 (Allemand) E6000AV2M03 NOTE Les manuels d’utilisation pour les MTS/T-BERD 6000A V2 (Plate-...
- Page 162 Chapitre 15 Options et accessoires Références des accessoires Manuel d’Utilisation 76100000100 Rev. 001...
- Page 163 Maintenance, pannes et Chapitre 16 remèdes Ce chapitre décrit les opérations principales de maintenance sur la Plate-forme 6000A V2. Les sujets traités dans ce chapitre sont: – "Procédures de maintenance" page 142 – "Informations concernant le recyclage" page 158 – "Pannes et remèdes"...
-
Page 164: Maintenance, Pannes Et Remèdes Procédures De Maintenance
Dans la majorité des cas, il est recommandé de faire appel au centre de maintenance Viavi le plus proche qui prendra en charge le dépannage de l'appareil. De par ses performances et sa complexité technique, la Plate-forme 6000A V2 se classe dans une génération d'appareils pour lesquels Viavi... -
Page 165: Installer Les Options
Chapitre 16 Maintenance, pannes et remèdes Procédures de maintenance Fixer le bloc module en vissant les 4 vis. Fig. 89 Installer un bloc module Installer les Si des options ont été commandées après la livraison du T/BERD-MTS 6000A V2, elles doivent être montées par le client. options Installer le disque Si le disque dur a été... -
Page 166: Installer L'option Wifi Ou Bluetooth
Chapitre 16 Maintenance, pannes et remèdes Procédures de maintenance Disque dur Localisation pour l’option WIFI ou Bluetooth Capot pour l’option Capot du WIFI ou Bluetooth disque dur Fig. 90 Disque dur et option WIFI/Bluetooth Re-positionner le bloc module sur la base Si nécessaire, brancher l’appareil pour charger la batterie Allumer la Plate-forme 6000A V2. -
Page 167: Nettoyage
Chapitre 16 Maintenance, pannes et remèdes Procédures de maintenance Dongle Bluetooth Clé WIFI Fig. 91 Installation de l’option WIFI ou Bluetooth Remettre le capot, puis le bloc module sur la base Si nécessaire, brancher l’appareil pour charger la batterie Allumer la Plate-forme 6000A V2. Appuyer sur le bouton pour afficher la page Home et appuyer sur la touche Config. -
Page 168: Nettoyage Des Connecteurs Optiques De La Plate-Forme 6000A V2
Chapitre 16 Maintenance, pannes et remèdes Procédures de maintenance Nettoyage des – Injecter dans le connecteur un liquide solvant très volatile (alcool isopropylique). connecteurs optiques de la – Injecter de l’air propre et sec issu d’une bombe aérosol munie d’un Plate-forme 6000A prolongateur. -
Page 169: Page Options Logiciel
Chapitre 16 Maintenance, pannes et remèdes Procédures de maintenance – le contenu du produit: la base, les options optiques, le type de batterie, le module installé et la date de calibrage pour les options concernées. Les options installées dans la Plate-forme 6000A V2 sont marquées d’une coche verte. -
Page 170: Installer Une Nouvelle Version Du Logiciel
Chapitre 16 Maintenance, pannes et remèdes Procédures de maintenance Fig. 94 Page d’Aide Installer une nouvelle version du logiciel Lors du chargement d’une nouvelle version logicielle, il y a risque de ré-initialisation de la mémoire interne. Il est donc recommandé, avant d’installer le nouveau logiciel, de sauvegarder les résultats en mémoire, en utilisant la fonction Sauve... -
Page 171: Installation À Partir Du Serveur Viavi
L’adresse 6k.updatemyunit.net s’affiche automatiquement. Sélectionner si les mises à jour du 6000A V2 doivent être automati- quement détectées (Actif) ou non (Inactif). Voir “Vérifier les mises a jour disponibles sur le serveur Viavi” page 153. Fig. 95 Configuration du Serveur Viavi Dans Interfaces E/S: –... -
Page 172: Installation À Partir D'un Autre Serveur
Chapitre 16 Maintenance, pannes et remèdes Procédures de maintenance Le message Vérifier l’adresse IP du PC serveur s’affiche. Cliquer sur Continuer. La liste des versions logicielles disponibles sur le PC s’affiche à côté de celles installées dans la Plate-forme 6000A V2. Versions logiciels Versions logiciels installées dans la... -
Page 173: Installation À Partir D'une Clé Usb
Chapitre 16 Maintenance, pannes et remèdes Procédures de maintenance Dans Interfaces E/S: – Sur le paramètre Serveur proxy, sélectionner Non, Manuel ou Auto selon qu’un proxy est utilisé ou non. Cliquer sur la touche de menu Sortie pour revenir à la page Home. Cliquer successivement sur les touches de menu: Outils Expert >... -
Page 174: Choix Suivant
Chapitre 16 Maintenance, pannes et remèdes Procédures de maintenance Fig. 97 Liste des mises à jour Cliquer sur OK et attendre la fin du téléchargement. Enlever la clé USB en utilisant la bonne procédure pour le PC. Enficher le stick mémoire USB sur une des prises de la Plate-forme 6000A V2 conçue à... -
Page 175: Vérifier Les Mises A Jour Disponibles Sur Le Serveur Viavi
La clé USB peut être retirée si nécessaire une fois que le voyant Testing est éteint. Vérifier les mises a Si le serveur Viavi est sélectionné pour la mise à jour (voir “Installation à partir du Serveur Viavi” page 149), le paramètre Check new release... -
Page 176: Installer Des Licences
Chapitre 16 Maintenance, pannes et remèdes Procédures de maintenance Insérer la clé USB sur laquelle les versions logiciels sont installées dans un des ports USB de la Plate-forme 6000A V2 Appuyer simultanément sur les boutons TART ETUP En maintenant ces deux touches enfoncées, appuyer sur pour démarrer la Plate-forme. -
Page 177: Entrer Le Code Manuellement
Chapitre 16 Maintenance, pannes et remèdes Procédures de maintenance Code de la Fig. 98 Exemple d’une fichier de Licence (.lic) Entrer le code Dans la page Home, cliquer sur Outils Expert > Mises à jour > manuellement Installer Option > Entrer Licence Le menu d’édition s’affiche Saisir le code de la licence, situé... -
Page 178: Importer La Licence Via La Clé Usb
Chapitre 16 Maintenance, pannes et remèdes Procédures de maintenance Appuyer sur Entrer pour valider le code Les options logiciel sont installées. A la fin de cette séquence il vous sera demandé de redémarrer l’appareil pour appliquer la modification en appuyant sur Confirmer le redémarrage. -
Page 179: Verrouillage De La Plate-Forme 6000A V2
Chapitre 16 Maintenance, pannes et remèdes Procédures de maintenance Verrouillage de A tout moment, la Plate-forme 6000A V2 peut être verrouillé. la Plate-forme Dans la page Home, cliquer sur Outils Expert 6000A V2 Cliquer sur Verrouiller Appareil Confirmer le verrouillage de la Plate-forme 6000A V2 en cliquant sur Confirmer (ou cliquer sur Annuler pour annuler la manipulation). -
Page 180: Retour D'un Appareil
Tout dépannage intervenant dans la période de garantie est pris en charge par Viavi. Cependant un sous-ensemble défectueux ayant subi garantie une intervention hors d’un atelier Viavi ne bénéficiera plus de la garantie: un sous-ensemble neuf sera facturé lors de la remise en état. Informations concernant le recyclage Viavi recommande à... -
Page 181: Pannes Et Remèdes
Chapitre 16 Maintenance, pannes et remèdes Pannes et remèdes Pannes et remèdes Interpréter les alarmes et message d’erreurs Panne Remède - S’assurer que la batterie est installée et/ou Rien ne se produit à l’appui sur le bou- chargée ou que l’adaptateur secteur est bien ton O connecté... -
Page 182: Formater La Clé Mémoire Usb Sur La Plate-Forme 6000A V2
- Vérifier que le nom du serveur est saisi cor- Message d’erreur lorsque la mise à rectement (voir “Installation à partir du Ser- jour par Ethernet est confirmée veur Viavi” page 149 “Installation à partir d’un autre serveur” page 150). - Vérifier que la clé USB est correctement Message d’erreur lorsque la mise à... -
Page 183: Effacer Le Disque
Chapitre 16 Maintenance, pannes et remèdes Pannes et remèdes Effacer le Pour effacer le contenu de la Plate-forme: disque Sur la page Home, sélectionner Outils Expert > Utilitaires de Media Sélectionner Effacer Disque pour supprimer tout le contenu du disque de l’appareil Une confirmation doit être validée pour lancer le processus. -
Page 184: Accéder À La Batterie Endommagé
Chapitre 16 Maintenance, pannes et remèdes Pannes et remèdes ATTENTION La batterie ne peut pas être remplacé sur le terrain. Elle doit être changé exclusivement pour une opération de maintenance. Accéder à la Pour accéder à la batterie de la Plate-forme 6000A V2: batterie Éteindre l’appareil et déconnecter l’alimentation secteur. -
Page 185: Informations Sur La Garantie
écrit de Viavi. Ces garanties ne sont pas transférables sans le consentement écrit de Viavi Garantie Viavi garantit que le Matériel vendu au client doit être, en usage et service normaux, exempt de tout défaut de matière ou de fabrication. Les Matériel informations concernant la période spécifique de garantie pour ce... -
Page 186: Renonciation De La Garantie
(a) le produit a été altéré, réparé ou refaçonné par une tierce personne autre que Viavi sans le consente- ment écrit de Viavi; (b) que de tels défauts étaient le résultat d’un stoc- kage inappropriée, d’une mauvaise manipulation, d’abus ou d’une mauvaise utilisation du produit par le client;... -
Page 187: Annexe A Calibration Recommandée
Calibration Recommandée Annexe A L’appendice suivant fournit la période de calibration recommandée pour les MTS/T-BERD 6000 et MTS/T-BERD 6000A V2. Manuel d’Utilisation 76100000100 Rev. 001... -
Page 188: Période De Calibration Recommandée
Annexe A Calibration Recommandée Période de Calibration recommandée Période de Calibration recommandée Base équipée de l’option Radiomètre 12 mois Base équipée de l’option Laser Source 12 mois Base utilisée avec un module de réflectometrie 12 mois Base utilisée avec un module Fiber Characterization 12 mois (CD / PMD / AP) Base utilisée avec un bloc module FO et Transport... -
Page 189: Index
Index Calibration recommandée (annexe) Chargeur batterie Accessoires spécifications Adaptateur secteur Coeur spécifications Connecteur Affaiblissement sécurité précision des mesures Application calculatrice éditeur de texte lecteur PDF Déballage de l’appareil navigateur Web Dimensions Arrêt de la Plate-forme Assemblage des éléments Écran niveau d’éclairage Batterie spécifications instructions de sécurité... - Page 190 Index Extinction automatique config Ethernet Ethernet config Ethernet IPv6 config proxy config Smart Access Anywhere Ferrule Talkset Fichier WIFI transfert connexion pour process Fichiers Laser CD OTDR Lecteur PDF concaténer Licence HTML fichier JPEG,JPG importation licence Logiciel MSOR mise à jour OTDR Mail envoi de fichier...
- Page 191 Index sonde Position de l’appareil surimpression Profil Mise à jour Puissance vérifier sur serveur Viavi de réf.(radiomètre) via Internet via serveur via serveur Viavi via USB Module Répertoires mise en place et retrait effacer Module carrier Sacs et valise références...
- Page 192 Index Manuel d’Utilisation 76100000100 Rev. 001...
- Page 194 E6000AV2M01/UM/01-16/FR Rev. 001, 01-16 Français Viavi Solutions North America: 1.844.GO VIAVI / 1.844.468.4284 Latin America +52 55 5543 6644 EMEA +49 7121 862273 APAC +1 512 201 6534 All Other Regions: viavisolutions.com/contacts email TAC@viavisolutions.com...



