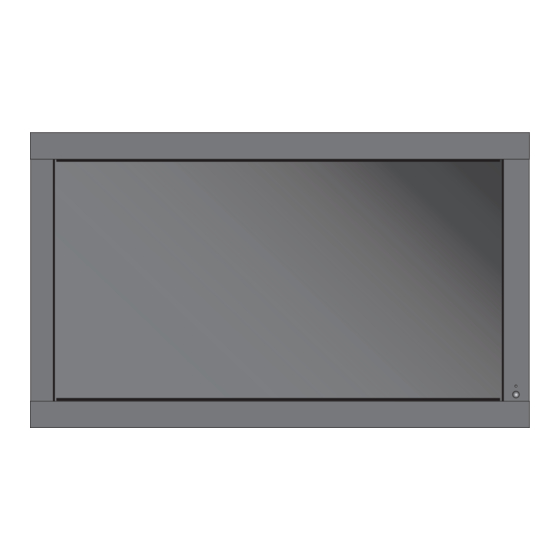
Table des Matières
Publicité
Les langues disponibles
Les langues disponibles
Liens rapides
Publicité
Table des Matières
Dépannage

Sommaire des Matières pour NEC MultiSync SC40
- Page 1 MultiSync™ SC40 MultiSync™ SC46...
- Page 3 English Français Español...
-
Page 5: Table Des Matières
Table of Contents Important Information ...........................English-2 Safety Precautions and Maintenance ....................English-3 Recommended Use ............................English-4 Package Contents .............................English-5 Installation Mounting .............................English-6 Attaching Mounting Accessories ...................English-7 Ventilation Requirements, Main Power Switch Cover, Prevent Tipping ......English-9 Part Names and Functions Control Panel ..........................English-9 Terminal Panel ..........................English-10 Remote Control ..........................English-11 Remote Control Operating Range ..................English-13... - Page 6 Table des matières Informations importantes ........................Français-2 Consignes de sécurité et d’entretien ....................Français-3 Utilisation recommandée ........................Français-4 Contenu de la boîte ..........................Français-5 Installation Montage............................Français-6 Fixation des accessoires de montage ...................Français-7 Exigences de ventilation, Couvercle de l’interrupteur d’alimentation principal, Éviter le renversement ......................Français-8 Nom des pièces et fonctions Panneau de commande......................
- Page 7 Índice Información importante .........................Español-2 Precauciones de seguridad y mantenimiento ..................Español-3 Uso recomendado ............................Español-4 Contenidos del paquete ...........................Español-5 Instalación Montaje ............................Español-6 Conexión de accesorios de montaje ..................Español-7 Requisitos de ventilación, Tapa del interruptor de corriente principal, Prevención de caídas ........................Español-8 Nombres y funciones de las piezas Panel de control .........................Español-9 Panel de terminal ........................Español-10 Control remoto ..........................Español-11...
-
Page 8: Important Information
Washington, D.C., 20402, Stock No. 004-000-00345- DOC: This Class B digital apparatus meets all requirements of the Canadian Interference-Causing Equipment Regulations. Declaration of the Manufacturer C-UL: Bears the C-UL Mark and is in compliance with We hereby certify that the color monitor Canadian Safety Regulations according to CAN/CSA C22.2 L406T3 or L466T4 is in compliance with No. 60950-1. Council Directive 73/23/EEC: – EN 60950-1 Council Directive 89/336/EEC: FCC Information — EN 55022 — EN 61000-3-2 1. Use the attached specified cables with the L406T3, or — EN 61000-3-3 L466T4 color monitor so as not to interfere with radio and — EN 55024 television reception. and marked with (1) P lease use the supplied power cord or equivalent to ensure FCC compliance. (2) P lease use the supplied shielded video signal cable, NEC Display Solutions Ltd. Mini D-SUB 15-pin to Mini D-SUB 15-pin. 4-13-23, Shibaura, Minato-Ku Tokyo 108-0023, Japan English-2... -
Page 9: Safety Precautions And Maintenance
Safety Precautions and Maintenance • Handle with care when transporting. Save packaging for Safety Precautions transporting. and Maintenance • Keep the vent holes on the back of the LCD clean of dirt and dust. It is recommended to wipe vent holes with a FOR OPTIMUM PERFORMANCE, PLEASE NOTE soft cloth a minimum of once per year. THE FOLLOWING WHEN SETTING UP AND • If using the cooling fan continuously, it is recommended USING THE MONITOR: to wipe vent holes a minimum of once a month. • DO NOT OPEN THE MONITOR. There are no user- serviceable parts inside and opening or removing covers may expose you to dangerous shock hazards or other risks. Refer all servicing to qualified service personnel. Caution • Do not spill any liquids into the cabinet or use your monitor near water. -
Page 10: Recommended Use
Recommended Use CAUTION Cleaning the LCD Panel • When the liquid crystal panel becomes dusty or dirty, wipe CORRECT PLACEMENT AND ADJUSTMENT OF gently with soft cloth. THE MONITOR CAN REDUCE EYE, SHOULDER AND NECK FATIGUE. CHECK THE FOLLOWING WHEN •... -
Page 11: Package Contents
Package Contents LCD Monitor Power Cord x 1 Clamp x 3 Main Switch Cover POWER GUIDE RGB/HV OPTION HDMI DVD/HD VIDEO PICTURE AUDIO MODE SIZE SOUND INPUT DISPLAY MENU AUTO SET UP EXIT CH RTN MUTE STILL ON/OFF CAPTURE INPUT ON/OFF CHANGE REMOTE ID RESET SLEEP REMOTE CONTROLLER RU-M111 Wireless Remote Control Screw (M4 x 10 ) x 5 and AA Batteries... -
Page 12: Installation
Failure to comply with these recommendations could other external forces. result in voiding the warranty. • Be sure the unit is mounted to a solid structure within • DO NOT block ventilated openings with mounting the ceiling, such as a support beam. Secure the monitor accessories or other accessories. using bolts, spring lock washers, washer and nut. • DO NOT mount to areas that have no supporting For NEC Qualified Personnel: internal structure. DO NOT use wood screws or anchor screws for mounting. DO NOT mount the unit to trim To insure safe installation, use two or more brackets to or to hanging fixtures. mount the unit. Mount the unit to at least two points on the installation location. Maintenance Please note the following when mounting on wall or ceiling. • Periodically check for loose screws, gaps, distortions, or other problems that may occur with the mounting •... -
Page 13: Attaching Mounting Accessories
Table For proper installation it is strongly recommended to use a trained, NEC authorized service person. Failure to follow NEC standard mounting procedures could result in damage to the equipment or injury to the user or installer. Product warranty does not cover damage caused by improper installation. -
Page 14: Ventilation Requirements
Installation - continued 2) Ventilation Requirements Figure 3 When mounting in an enclosure or in a recessed area, leave space between surrounding the monitor and surrounding objects to allow heat to disperse, as shown in Figure 3. 3) Main Power Switch Cover The Main Switch Cover will be attached in one of two ways, depending on the orientation of the monitor. When the Main Switch Cover is used when a Tabletop Stand (optional) is attached, the longer side of the cover will go underneath. When used without a stand, the short side of the cover will go underneath (Figure 4). 4) Prevent Tipping Figure 4 When using the display with the optional Tabletop Stand fasten the LCD to a wall using a cord or chain that can support the weight of the monitor (SC40 approx. 32.6kg; SC46 approx. 39.3kg) in order to prevent the monitor from falling. Fasten the cord or chain to the monitor using the provided clamp and screw (Figure 5). Before attaching the LCD monitor to the wall, make sure that the wall can support the weight of the Main switch cover Main switch cover (with optional stand) (without optional stand) -
Page 15: Part Names And Functions
Part Names and Functions Control Panel Control Buttons and Main Power Switch are located underneath and behind the bezel. EXIT INPUT MUTE 1) POWER 8) EXIT Switches the power on/off. See page 23. Activates the OSD menu when the OSD menu is off. Exits from the current menu being displayed to the 2) MUTE previous menu within the OSD. Switches the audio mute ON/OFF. 9) Remote control sensor and Power indicator 3) INPUT Receives the signal when using the wireless remote control. Selects which signal connected to the display is shown. See page 14. ([DVI], [VGA], [RGB/HV], [HDMI], [DVD/HD], Glows green when the LCD monitor is in active mode. -
Page 16: Terminal Panel
Part Names and Functions - continued Terminal Panel 1) AC IN 10) RGB/HV IN [R, G, B, H, V] (BNC) Connects with the supplied power cord. Input RGB/HV signals or signals from other RGB equipment. A Sync-on-Green signal can be connected to 2) RGB/HV OUT [R, G, B, H, V] (BNC) the G connector. Outputs the signal from the RGB/HV IN connector to an 11) VGA (mini D-SUB15) input on a separate device. Analog computer input. 3) HDMI To input digital HDMI signals. -
Page 17: Remote Control
Part Names and Functions - continued Remote Control Functions 3) PICTURE MODE Selects picture mode, [HIGHBRIGHT], [STANDARD], [sRGB], [CINEMA]. See page 24. HIGHBRIGHT: for moving images POWER GUIDE STANDARD: for images sRGB: for text based images CINEMA: for movies RGB/HV OPTION 4) SIZE HDMI DVD/HD VIDEO Selects aspect ratio of the displayed image. PICTURE AUDIO SIZE MODE SOUND INPUT [FULL], [NORMAL], [WIDE], and [ZOOM]. See page 5) KEYPAD Set and change passwords. Set REMOTE ID. -
Page 18: Audio Input
Part Names and Functions - continued 13) REMOTE ID Changing the channel Activates REMOTE ID function. See page 15. Both Analog and Digital channels are available using this tuner. In addition to the CH+ and CH- buttons channels can 14) GUIDE be changed in the following method. Enter on screen program guide. Tuning Analog Channels 15) AUDIO INPUT Input the desired channel number using the keypad, then Select the Audio source. press [SET] or [ENT] to immediately tune to the new chan- NOTE: It is possible to play audio from a source that is nel. If the number is input and [SET] or [ENT] is not pushed, different from the video source. When setting parental after a few seconds the channel will be changed. For example to tune to channel 5, press [5] then press [SET] or [ENT]. controls for video, be aware that this content is not filtered. Tuning Digital Channels 16) SOUND To tune in to a digital sub-channel enter the number of the main channel, then a dash followed by the number of the... -
Page 19: Remote Control Operating Range
Part Names and Functions - continued Remote Control Operating Range Operating Range for the Remote Control Point the top of the remote control toward the monitor’s remote sensor while pressing buttons. The remote control can be used from the front of the monitor at a maximum distance of 7 m/23 ft. from the front of the LCD monitor’s remote control sensor. The maximum horizontal and vertical angle for use of the remote is 30 degrees within a distance of 3.5 m/10 ft. POWER GUIDE RGB/HV OPTION HDMI DVD/HD VIDEO PICTURE AUDIO MODE SIZE SOUND INPUT CAUTION DISPLAY MENU The remote control system may not function when direct AUTO SET UP EXIT... -
Page 20: Remote Control Id Function
Part Names and Functions - continued Remote Control ID Function REMOTE CONTROL ID The remote control included with the display can be used to control up to 26 individual MultiSync SC monitors using what is called the REMOTE CONTROL ID mode. The RE- Monitor ID:1 Monitor ID:2 Monitor ID:3 MOTE CONTROL ID mode works in conjunction with the Monitor ID, allowing control of up to 26 individual Multi- Sync SC monitors. For example: if there are many monitors Remote works Remote works Remote works being used in the same area, a remote control in normal mode would send signals to every monitor at the same time Figure 1. Using the remote in REMOTE CONTROL ID mode will only operate one specific monitor within the group Figure 2. POWER GUIDE RGB/HV OPTION HDMI... -
Page 21: Setup
1) Determine the installation location. CAUTION: Installing your LCD display must be done by a qualified technician. Contact your dealer for more information. A. Press and slide to open the cover. B. Align the batteries according to the (+) CAUTION: MOVING OR INSTALLING THE LCD and (–) indications inside the case. MONITOR MUST BE DONE BY TWO OR MORE PEOPLE. Failure to follow this caution may result in C. Replace the cover. injury if the LCD monitor falls. CAUTION: Incorrect usage of batteries can result CAUTION: Do not mount or operate the display in leaks or bursting. NEC recommends the following upside down, face up, or face down. battery use: • Place “AA” size batteries matching the (+) and (-) signs CAUTION: This LCD has a temperature sensor on each battery to the (+) and (-) signs of the battery and cooling fan. If the LCD becomes too hot, the compartment. cooling fan will turn on automatically. If the LCD • Do not mix battery brands. becomes overheated while the cooling fan is running, the “Caution” menu will appear. If the “Caution” • Do not combine new and old batteries. This can shorten menu appears, discontinue use and allow the unit to battery life or cause liquid leakage of batteries. - Page 22 Setup - continued 3) Connect external equipment. 7) Adjust the sound Make volume adjustments as required. • To protect the external equipment, turn off the main power before making connections. 8) Adjust the screen See page 26. • Refer to your equipment user manual for further Make adjustments of the screen display position when information. necessary. 4) Connect the supplied power cord. 9) Adjust the image See page 26. •...
-
Page 23: Connections
Connections Before connecting external equipment to LCD: To connect to the VGA connector (mini D-sub 15 pin) on the LCD monitor, use the provided RGB signal cable (mini First turn off the power to all of the equipment associated D-sub 15 pin to mini D-sub 15 pin). with the LCD as well as that of the equipment to be connected. To connect to the RGB/HV connector (BNC) on the LCD monitor, use a mini D-sub 15 pin to BNC x 5 signal cable For questions regarding external equipment please refer to (not included). Select RGB/HV from the INPUT button. the user’s manual supplied with that equipment. When connecting to a second LCD monitor, use the RGB/ Connecting the LCD Monitor to a PC HV OUT connector (BNC)(BNC Input only). Connecting your computer to your LCD monitor will enable The AUDIO IN1, 2, 3 can be used to choose the audio you to display your computer’s screen image. source. To select, use the AUDIO INPUT button. Some video cards having a pixel clock over 162MHz may not display images correctly. The LCD monitor will automatically adjust to a preset timing to display the proper image. <Factory Preset Signal Timing> Scanning frequency resolution Horizontal Vertical... -
Page 24: Connecting To A Macintosh Computer
If you will be connecting the LCD monitor to a Macintosh correctly. PowerBook, set “Mirroring” to off. To connect to the VGA connector (mini D-sub 15 pin) on Refer to your Macintosh’s owner’s manual for more the LCD monitor, use the RGB signal cable (mini D-sub 15 information about your computer’s video output pin to mini D-sub 15 pin) included with the display. requirements and any special identification or configuring that may be required. NOTE: For older Macintosh computers, use Macintosh cable adapter to connect to your Macintosh’s video port. To obtain The AUDIO IN1, 2, 3 can be used to choose the audio the Macintosh cable adapter call NEC Display Solutions of source. To select, use the AUDIO INPUT button. America, Inc. at (800) 632-4662 To RGB/HV Input BNC x 5 (BNC Input only) LCD Monitor LCD Monitor (second monitor) AC IN RGB/HV OUT DVD/HD IN VIDEO AUDIO... -
Page 25: Connecting To A Computer With A Digital Output
Connections - continued Connecting to a Computer with Digital Output Connections can be made with devices equipped with a digital interface that complies with the DVI (Digital Visual Interface) standard. • DVI connector also accepts a DVI-D cable. • Input TMDS signals conforming to DVI standards. • To maintain display quality, use a cable recommended by DVI standards. The AUDIO IN1, 2, 3 can be used to choose the audio source. To select, use the AUDIO INPUT button. Equipment with a digital interface such as a PC with RGB output (TMDS) LCD Monitor From DVI output AC IN RGB/HV OUT DVD/HD IN... -
Page 26: Connecting A Dvd Player With Component Out
Connections - continued Connecting a DVD Player with component out Connecting your DVD player to your LCD monitor will enable you to display DVD video. Refer to your DVD player user’s manual for more information. Connect the LCD Monitor to a DVD Player • To connect the DVD/HD IN connector (RCA) on the LCD monitor, use a separately available RCA connector cable. • Some DVD players may have different connectors such as a DVI-D connector. • Select [DVI/HD] mode from the “DVI MODE” menu when you connect a DVI-D connector. For DVI Mode selection, see “DVI MODE” on page 30. • The AUDIO IN1, 2, and 3 (both RCA) can be used for audio input. For connection, select [IN1, IN2] or [IN3] from the AUDIO INPUT button. LCD Monitor From DVD Compononent Video Output To DVI Output DVI-D Connector... -
Page 27: Connecting A Dvd Player With Hdmi Out
Connections - continued Connecting a DVD Player with HDMI out Connecting your DVD player to your LCD monitor will enable you to display DVD video. Refer to your DVD player user’s manual for more information. Connect the LCD Monitor to a DVD Player • Please use an HDMI cable that has the HDMI logo. • It may take a few seconds to show the signal. • We do not support PC-DVI signals. LCD Monitor From HDMI Output HDMI Connector RGB/HV OUT VGA (D-SUB) DVI (DVI-D) RGB/HV IN Connecting a DVD Player with SCART out Connecting your DVD player to your LCD monitor will enable you to display SCART. -
Page 28: Connecting To A Stereo Amplifier
Connections - continued Connecting to a Stereo Amplifier You can connect your stereo amplifier to your LCD monitor. Refer to your amplifier owner’s manual for more information. Connect the LCD Monitor to a Stereo Amplifier • Turn on the LCD monitor and the amplifier only after all connections have been made. • Use a Stereo Mini-RCA cable to connect the AUDIO OUT connector (Stereo Mini-RCA) on the LCD monitor and the audio input on the amplifier. • Do not reverse the audio left and right jacks. • The AUDIO IN is used for audio input. • The AUDIO OUT jack outputs sound from the selected Audio input. LCD Monitor To Audio Right To Audio Left VCR or Laser disc player RGB/HV OUT VGA (D-SUB) DVI (DVI-D) -
Page 29: Basic Operation
Basic Operation - Power ON and OFF Modes The LCD monitor power indicator will turn green while powered on and will turn red or Amber while powered off. NOTE: The Main Power Switch must be in the ON position in order to power up the monitor using the remote control or the Power Button on the front of the LCD. Main Power Switch Power Button POWER GUIDE RGB/HV OPTION HDMI DVD/HD VIDEO PICTURE MODE SIZE SOUND AUDIO INPUT DISPLAY MENU AUTO SET UP EXIT CH RTN MUTE STILL ON/OFF CAPTURE ON/OFF INPUT... -
Page 30: Power Indicator
Basic Operation - continued Power Indicator Picture Mode Choose the Picture Mode that is most suitable for the type of Mode Status indicator Light content that is shown. Power on green* Standard: for images Power oFF (ECo StanDBY)* Power consumption under 1W sRGB: For text based applications. Highbright: for moving images Power oFF (StanDBY) amber Power consumption under 5W Cinema: for movies Power Save amber Blinking DVI, VGA, Power Standby when... -
Page 31: Osd (On-Screen-Display) Controls
OSD (On-Screen-Display) Controls Input Source Main Menu Icons Main Menu Items Adjustment Sub Menu Settings ADAPTIVE CONTRAST Key Guide Remote Press UP or DOWN Press Press UP, DOWN, PLUS, Press MENU or button to select SET. or MINUS to select the EXIT. -
Page 32: Osd Controls
(S-Curve) DiCoM SiM. DiCoM gSDF curve simulated for LCD type. PrograMMaBLE a programmable gamma curve can be loaded using nEC software. aDaPtiVE ContraSt Sets the level of adjusment for dynamic contrast. HDMi, DVD/HD, ViDEo, tV... -
Page 33: Audio
OSD Controls - continued CLoCK Press + to expand the width of the image on the right of the screen. Vga and rgB/HV input only Press - to narrow the width of the image on the left. CLoCK PHaSE adjusts the visual “noise” on the image. Vga, rgB/HV, DVD/HD input only H rESoLution... -
Page 34: Osd
OSD Controls - continued DatE & tiME Sets the date, time, and daylight saving region. Date & time must be set in order for the “SCHEDuLE” function to operate. YEar MontH tiME DaYLigHt SaVing SCHEDuLE rESEt resets the following settings within the SCHEDuLE menu back to factory setting: oFF tiMEr, SCHEDuLE SEttingS. -
Page 35: Multi Display
OSD Controls - continued oSD tranSParEnCY Set the transparency level of the oSD. tYPE1 tYPE2 oSD rESEt resets the following settings within the oSD menu back to factory setting: oSD turn oFF, oSD PoSition, inForMation oSD, and oSD tranSParEnCY. MuLti DiSPLaY Monitor iD Sets the monitor iD number from 1-26. -
Page 36: Advanced Option
OSD Controls - continued CHangE SECuritY allows the security password to be changed. Factory preset password is 0000. PaSSWorD SECuritY LoCK Locks the security password. DDC/ Ci EnaBLE/ DiSEaBLE: turn on or off the two way communication and control of the monitor. DiSPLaY resets the following settings within the Picture menu back to factory setting: ProtECtion rESEt... -
Page 37: Tv Tuner
OSD Controls - continued the selected Color System depends on the video format of the input signal. CoLor SYStEM ViDEo input only automatically chooses Color System setting based on input signal. auto ntSC SECaM 4.43ntSC PaL-60 Some video formats may require scan conversion in order to best display the image. SCan MoDE HDMi, DVD/HD, ViDEo, tV input only... -
Page 38: Digital Tuner Operation
Digital Tuner Operation Initial TV Setup 5. Once channels are in memory, use the CHANNEL EDIT menu to add or remove channels and the CHANNEL LABEL Before watching TV for the first time it is necessary to pro- menu to create unique names for channels, if desired. gram the channels. 1. Attach the cable or antenna to the coaxial RF Connector Parental Controls TV, VIDEO input only. on the back of the monitor. Parents can block certain types of programming based on NOTE: Cable distribution system should be grounded the rating and the content. (earthed) in accordance with ANSI/NFPA 70, the National To block programming Electric Code (NEC), in particular section 820.93, Ground- ing of Outer Conductive Shield of a Coaxial Cable. 1. Enter the PARENTAL CONTROL menu, found under the CONFIG submenu within the TUNER OSD. 2. Enter the OSD and go to the TUNER. 2. Enter the password. Default password is 0000. This pass- 3. In the TUNING BAND menu select which tuning method word can be changed in the PASSWORD SET menu. (Air, Cable, Cable HRC, Cable IRC) will be used. 3. Highlight the square next to the type of programming you 4. Enter the CHANNEL SEARCH menu. Press SET to auto- wish to block and press SET on the remote. matically scan and store channels to memory. The channel NOTE: Blocking one type of programming will automati- search will store both analog and digital channels. cally block all higher rated programming also, however it... - Page 39 2. Use the up and down arrows to highlight INPUT. monitors’ image persistence is not usually permanent, but Use the + and - buttons to choose the input source. constant images being displayed for a long period of time should be avoided since there may be a “semi-permanent” 3. After the INPUT source is selected, use the down button effect. to highlight the hours setting in the ON timeslot. Use the + To alleviate image persistence, turn off the monitor for as and - buttons to set the hour. Use the up and down buttons long as the previous image was displayed. For example, if an to highlight the minutes setting. Use the + and - buttons to set the minutes. Set the OFF time in the same manner. image was on the monitor for one hour and a residual image remains, the monitor should be turned off for one hour to 4. Use the down button to select a day on which the schedule erase the image. will be enabled. Push the set button to enable. If the As with all personal display devices, NEC DISPLAY SOLU- schedule is to be ran every day, use the choose EVERY TIONS recommends displaying moving images and using a DAY and press the SET button The circle next to EVERY moving screen saver at regular intervals whenever the screen DAY will turn yellow. If a weekly schedule is desired, is idle or turning off the monitor when not in use. choose the days of the week using the up and down Please set the “SCREEN SAVER”, “DATE & TIME” and buttons and pressing SET to select. Then highlight the “SCHEDULE SETTINGS” functions to further reduce the EVERY WEEK option and press SET. risk of Image persistence. SCHEDULE: TODAY: SEP.27.2006 12:18 OFF TIMER SETTINGS: SCHEDULE SETTING...
-
Page 40: Using The Lcd With Rs-232C
Using the LCD with RS-232C This LCD monitor can be controlled via personal computer In the “MULTI DISPLAY” menu on the first monitor or wireless remote control using an RS-232C connection. in the RS-232C daisy chain, set the “IR CONTROL” to “PRIMARY”. MONITOR ID and IR CONTROL Set the “IR CONTROL” to “SECONDARY” on all other Using one PC or one infra-red wireless controller, up to 26 monitors. individual SC40/SC46 monitors can be controlled through a daisy chain via RS-232C connection. 1. Connect PC and SC40/SC46. Connect a PC’s RS-232C control output to the SC40/ SC46’s RS-232C input. You can then connect the RS-232C output from the SC40/SC46 to another SC40/SC46’s RS-232C input. Up to 26 monitors can be connected using RS-232C. 2. Set Monitor ID and IR Control mode. For proper operation, the Monitor ID should be set in the OSD menu of each monitor that is in the chain. The Monitor ID can be set under the “MULTI DISPLAY”... - Page 41 Using the LCD with RS-232C - continued 3. Press the “DISPLAY” button on the remote Functions that can be controlled control while aiming at the “PRIMARY” via RS-232C are: monitor. • Powering ON or OFF The Information OSD will be shown at top left side of • Switching input signals the screen. NOTE: If your PC (IBM or IBM compatible) is equipped MONITOR ID: Displays the ID number of the only with a 25-pin serial port connector, a 25-pin serial port current monitor within the daisy chain.
- Page 42 Using the LCD with RS-232C - continued The following control sequence is used for a single MultiSync SC display. When using the following control commands, all of the daisy-chained monitors can be controlled at the same time from the primary monitor. However, reply and status commands will only pertain to the primary monitor, and not to the secondary monitors. 1) Interface ProtoCoL rS-232C BauD ratE 9600 [bps] Data LEngtH 8 [bits] ParitY Bit nonE StoP Bit 1 [bit] FLoW ControL nonE...
- Page 43 Using the LCD with RS-232C - continued 3) Control sequence 1) The command from a computer to the LCD monitor will take 400ms. 2) The LCD monitor will send a return command 400ms* after it has received an encode. If the command is not received correctly, the LCD monitor will not send the return command. 3) The personal computer checks the command and confirms if the command which has been sent has been executed or not. 4) This LCD monitor sends various codes other than the return code. When sending a control sequence via RS-232C, other codes from personal computers will be ignored. *The sending time of the return command may be delayed depending on the monitor’s current activity (changing the input signal, etc.). [Example] Turn the power ON. ( is for ASCII code) Sending commands...
- Page 44 Using the LCD with RS-232C - continued 5) Read command Host computer sends the command without Data-code to monitor. After receiving this command, the monitor returns the command with Data-code of current status to host computer. <ex> When the Host computer checks the Power status of monitor, the status of monitor is powered-on. Command from Command from Detail of command computer Monitor 30 30 76 50 0D ask about the power ‘0’’0’’v’’P’[enter] status of monitor. 30 30 76 50 31 0D Monitor is powered-on.
-
Page 45: Features
Features 40" or 46" diagonal screen size: Adds a new dimension to information display technology. 1920 x 1080 resolution: Allows for crisp text and precise images. XtraView® technology: Allows for wide-angle viewing. DDC/CI capabilities: Allow control commands to be sent directly to the monitor through a standard PC or over an existing network by a system administrator. CableComp™: Automatic long cable compensation prevents image quality degradation caused by long cable lengths. User-friendly, efficient design: Features the currently proposed VESA-standard mounting and an overall lightweight construction for easy transport and installation. Low power consumption and reduced heat emission: Lead to a lower total cost of ownership. NEC’s quality and reliability: Provide peace of mind with a 3-year warranty (including backlight) and 24/7 customer service and technical support. Reduced Footprint: Provides the ideal solution for environments requiring superior image quality but with size and weight reductions. The monitor’s small footprint and low weight allow it to be moved or transported easily from one location to another. AccuColor® Control System: Along with sRGB allows you to change between the color settings on your display to match your personal preference. OmniColor™ Control System: Along with sRGB color-matching uses 6-axis color data to ensure true-to-life color reproduction for still images and real-time videos. Plug and Play: The Microsoft® solution with the Windows operating system facilitates setup and installation ® by allowing the monitor to send its capabilities (such as screen size and resolutions supported) directly to your computer, automatically optimizing display performance. Intelligent Power Manager (IPM®) System: Provides innovative power-saving methods, saving two-thirds of your monitor energy costs. Multiple Frequency Technology: Automatically adjusts monitor to the display card’s scanning frequency, thus displaying the resolution required. FullScan® Capability: Allows you to use the entire screen area in most resolutions, significantly expanding image size. VESA® Standard Mounting Interface: Allows users to connect their LCD monitor to any VESA standard third party mounting arm or bracket. Allows for the monitor to be mounted on a wall or an arm using any third party compliant device. NEC recommends using mounting interface that comply with UL1678 standard in North America. DVI-D: The digital-only subset of DVI created by the Digital Display Working Group (DDWG) for digital connections between computers and displays. As a digital-only connector, analog support is not provided off a DVI-D connector. As a DVI-based digital only connection, only a simple adapter is necessary for compatibility between DVI-D and other DVI-based digital connectors such as DFP and P&D. TILE MATRIX with TILE COMP: Allows multiple screens to display one image tiled over several stacked monitors while compensating within the displayed image for monitor bezel width. -
Page 46: Troubleshooting
No Sound for as long as the previous image was displayed. For example, • Check to see if speaker cable is properly connected. if an image was on the monitor for one hour and a residual • Check to see if mute is activated. image remains, the monitor should be turned off for one hour to erase the image. • Check to see if volume is set at minimum. NOTE: It is possible to play audio from a source that is different NOTE: As with all personal display devices, NEC Display Solutions of America, Inc. recommends displaying moving from the video source. When setting parental controls for video, images and using a moving screen saver at regular intervals be aware that this content is not filtered. whenever the screen is idle or turning off the monitor when RS-232C does not work not in use. • Make sure the monitor is not in “Eco Standby” mode. (see page 29) Image is unstable, unfocused or Remote Control does not work swimming is apparent •... -
Page 47: References
References NEC Monitor Customer Service & Support Customer Service and Technical Support: (800) 632-4662 Fax: (800) 695-3044 Parts and Accessories/Macintosh Cable Adapter: (800) 632-4662 Warranty Information: www.necdisplay.com Online Technical Support: www.necdisplay.com Sales and Product Information Sales Information Line: (888) 632-6487 Canadian Customers: (866) 771-0266, Ext#: 4037 Government Sales:... - Page 48 Specifications SC40 LCD Module (40" / 102.0 cm diagonal) Pixel Pitch 0.461 mm resolution 1920 x 1080 pixels Color over 16 million colors (depending on video card used) Brightness 450cd/m² (typ) Contrast ratio 1000:1 (typ) Viewing angle up 89 / Down 89 / Left 89 / right 89 (typ) @ Cr >10 Frequency Horizontal anaLog: 15.625/15.734kHz, 31.5kHz - 91.1kHz...
- Page 49 Specifications SC46 LCD Module (46" / 116.8 cm diagonal) Pixel Pitch 0.530 mm resolution 1920 x 1080 pixels Color over 16 million colors (depending on video card used) Brightness 450cd/m² (typ) Contrast ratio 1200:1 (typ) Viewing angle up 89 / Down 89 / Left 89 / right 89 (typ) @ Cr >10 Frequency Horizontal anaLog: 15.625/15.734kHz, 31.5kHz - 91.1kHz...
-
Page 50: Pin Assignment
Pin Assignment 1) Analog RGB Input (Mini D-SUB 15P) VGA 3) RS-232C Input (D-SUB 9P) Pin no. name 1 Video Signal red Pin no. name 2 Video Signal green 3 Video Signal Blue 1 Connected to 7 & 8 4 gnD 2 rXD 5 DDC-gnD 3 tXD... -
Page 51: Limited Warranty
Limited Warranty NEC Display Solutions of America, Inc. (hereinafter “NEC DISPLAY SOLUTIONS”) warrants this Product to be free from defects in material and workmanship and, subject to the conditions set forth below, agrees to repair or replace (at NEC DISPLAY SOLUTIONS’ sole option) any part of the enclosed unit which proves defective for a period of three (3) years from the date of first consumer purchase. Spare parts are warranted for ninety (90) days. Replacement parts or unit may be new or refurbished and will meet specifications of the original parts or unit. This warranty gives you specific legal rights and you may also have other rights, which vary from state to state. This warranty is limited to the original purchaser of the Product and is not transferable. This warranty covers only NEC DISPLAY SOLUTIONS-supplied components. Service required as a result of third party components is not covered under this warranty. In order to be covered under this warranty, the Product must have been purchased in the U.S.A. or Canada by the original purchaser. This warranty only covers Product distribution in the U.S.A. or Canada by NEC DISPLAY SOLUTIONS No warranty service is provided outside of the U.S.A. or Canada. Proof of Purchase will be required by NEC DISPLAY SOLUTIONS to substantiate date of purchase. Such proof of purchase must be an original bill of sale or receipt containing name and address of seller, purchaser, and the serial number of the product. It shall be your obligation and expense to have the Product shipped, freight prepaid, or delivered to the authorized reseller from whom it was purchased or other facility authorized by NEC DISPLAY SOLUTIONS to render the services provided hereunder in either the original package or a similar package affording an equal degree of protection. All Products returned to NEC DISPLAY SOLUTIONS... -
Page 52: Manufacturer's Recycling And Energy Information
Manufacturer’s Recycling and Energy Information NEC DISPLAY SOLUTIONS is strongly committed to environmental protection and sees recycling as one of the company’s top priorities in trying to minimize the burden placed on the environment. We are engaged in developing environmentally-friendly products, and always strive to help define and comply with the latest independent standards from agencies such as ISO (International Organization for Standardization) and TCO (Swedish Trades Union). Disposing of old NEC product The aim of recycling is to gain environmental benefits by means of reusing, upgrading, reconditioning, or reclaiming old material. Dedicated recycling sites ensure that environmentally harmful components are properly handled and securely disposed. To ensure the best recycling of our products, NEC DISPLAY SOLUTIONS offers a variety of recycling procedures and gives advice on how to handle the product, in an environmentally sensitive way, once it has reached the end of its life. All required information concerning the disposal of the product and country-specific information can be found on our following websites: USA: http://www.necdisplay.com Europe: http://www.nec-display-solutions.com/greencompany/ Japan: http://www.nec-display.com Energy saving This monitor features an advanced energy saving capability. When a VESA Display Power Management Signaling (DPMS) Standard signal is sent to the monitor, the Energy Saving mode is activated. The monitor enters a single Energy Saving mode. SC40 Mode Power consumption LED color Normal Operation Approx. 300W Green Energy Saving Mode... -
Page 54: Informations Importantes
Déclaration de conformité du ministère Nous certifions par la présente que le moniteur couleur L406T3 ou L466T4 est conforme à la des Communications du Canada Directive du conseil 73/23/EEC : DOC : cet appareil numérique de classe B est conforme à toutes les – EN 60950-1 À la directive 89/336/EEC du exigences des règlements du Canada sur l’équipement provoquant Conseil : des interférences (Canadian Interference-Causing Equipment — EN 55022 Regulations). — EN 61000-3-2 C-UL : ce produit porte la marque C-UL et est conforme aux — EN 61000-3-3 règlements canadiens sur la sécurité selon CAN/CSA C22.2 (no 60950- — EN 55024 et porte le sigle Information de la FCC 1. Utilisez les câbles spécifiés inclus avec le moniteur couleur L406T3 ou L466T4 pour ne pas provoquer d’interférences avec les réceptions radio et du téléviseur. (1) Utilisez le câble d’alimentation fourni ou l’équivalent pour assurer la NEC Display Solutions Ltd. 4-13-23, Shibaura, conformité au Règlement de la FCC. Minato-Ku (2) Veuillez utiliser le câble de signal vidéo blindé fourni, mini D-SUB Tokyo 108-0023, Japan 15-broches à mini D-SUB 15-broches. Français-2... -
Page 55: Consignes De Sécurité Et D'entretien
Consignes de sécurité et d’entretien Consignes de sécurité et • Assurez-vous que le moniteur est bien ventilé de manière à ce que la chaleur puisse s’évaporer d’entretien correctement. N’obstruez pas les orifices de ventilation ou n’installez pas le moniteur à proximité d’un radiateur POUR UNE QUALITÉ OPTIMALE, VEUILLEZ ou d’une autre source de chaleur. Ne placez rien sur le VOUS RÉFÉRER AUX INTRUCTIONS dessus du moniteur. SUIVANTES LORS DE LA CONFIGURATION ET • La façon la plus efficace de couper l’alimentation DE L’UTILISATION DU MONITEUR : du système consiste à déconnecter le connecteur du câble d’alimentation. Le moniteur doit être installé... -
Page 56: Utilisation Recommandée
Utilisation recommandée Attention Entretien de l’écran ACL • S’il est poussiéreux ou sali, nettoyez l’écran d’affichage à LE POSITIONNEMENT CORRECT ET cristaux liquides (ACL) à l’aide d’un chiffon doux. L’AJUSTEMENT DE LA POSITION DU MONITEUR • Ne frottez pas l'écran ACL avec un matériel rigide. CONTRIBUENT À RÉDUIRE LA FATIGUE OCULAIRE ET LA TENSION DES ÉPAULES ET DU • N’exercez pas de pression sur le panneau ACL. COU. RESPECTEZ LES CONDITIONS SUIVANTES •... -
Page 57: Contenu De La Boîte
Contenu de la boîte Couvercle d’interrupteur Moniteur ACL Cordon d’alimentation x 1 Pince x 3 principal POWER GUIDE RGB/HV OPTION HDMI DVD/HD VIDEO PICTURE AUDIO MODE SIZE SOUND INPUT DISPLAY MENU AUTO SET UP EXIT CH RTN MUTE STILL ON/OFF CAPTURE ON/OFF INPUT CHANGE REMOTE ID RESET SLEEP REMOTE CONTROLLER RU-M111 Télécommande à infrarouge... -
Page 58: Installation
• N’OBSTRUEZ PAS les orifices de ventilation avec les extérieure. accessoires de montage ou d’autres accessoires. • Assurez-vous que l’appareil est fixé à une structure Pour le personnel qualifié NEC : solide dans le plafond, telle qu’une poutre de support. Fixez le moniteur à l’aide de boulons, de rondelles freins Pour garantir une installation sans danger, utilisez deux à ressort, de rondelles et d’écrous. supports ou plus pour fixer l’appareil. Fixez l’appareil à au • NE MONTEZ PAS l’appareil sur des zones n’ayant moins deux points sur l’ e mplacement de l’installation pas de structure interne de soutien. N’UTILISEZ PAS de vis à bois ou de vis d’ancrage pour le montage. NE Veuillez vous référer aux instructions suivantes lors du MONTEZ PAS l’appareil sur des moulures ou des montage sur un mur ou un plafond. -
Page 59: Fixation Des Accessoires De Montage
Table Pour une installation appropriée, il est fortement recommandé de faire appel à une personne de service formée, autorisée par NEC. Le non respect des procé- dures de montage standard NEC peut endommager l'équipement ou blesser l'utilisateur ou l'installateur. La garantie du produit ne couvre pas les dommages causés par une mauvaise installation. -
Page 60: Installation (Suite)
Installation (suite) 2) Exigences de ventilation Figure 5 Lors du montage dans une enceinte ou une zone en retrait, laissez la chaleur se disperser. Pour ce faire, laissez un espace entre le moniteur et les objets environnants, comme le montre la figure 5. 3) Couvercle de l’interrupteur d’alimentation principal Le couvercle de l’interrupteur d’alimentation principal va être fixé de deux manières différentes, selon l’ o rientation du moniteur. Lorsque le couvercle de l’interrupteur d’alimentation principal est utilisé alors que le support (facultatif) est fixé, le côté le plus long du couvercle va être placé en dessous. Lorsqu’il est utilisé sans le support, le côté le Figure 6 plus petit du couvercle va être placé en dessous (figure 4 ) Éviter le renversement Lorsque vous utilisez l’ é cran avec le support de table, attachez le moniteur ACL à un mur à l’aide d’une corde ou d’une chaîne suffisamment solide pour soutenir le poids du moniteur ACL (approx. 32,6kg pour SC40 et 39,3kg pour SC46) afin d’... -
Page 61: Nom Des Pièces Et Fonctions
Nom des pièces et fonctions Panneau de commande Les touches et l’interrupteur d’alimentation principal sont situés sous et derrière le cadre. EXIT INPUT MUTE 1) POWER (ALIMENTATION) 9) Capteur de télécommande et indicateur d’alimentation Met l’alimentation sur marche/arrêt. Voir page 24. Reçoit le signal de la télécommande (lors de l’utilisation de 2) MUTE (SOURDINE) la télécommande à infrarouge. Voir page 14). Met la sourdine audio sur MARCHE/ARRÊT. S’illumine en vert lorsque le moniteur ACL est en mode actif. S’illumine en rouge lorsque l’ A CL est en mode HORS 3) INPUT (ENTRÉE) TENSION (veille ÉCO)*. S’illumine en orangé lorsque Sélectionne quel signal branché à l’... -
Page 62: Panneau De Borne
Nom des pièces et fonctions (suite) Panneau de borne 1) ENTRÉE EN CA 10) ENTRÉE RGB/HV [R, G, B, H, V] (Connecteur BNC) Pour le raccordement du câble d’alimentation. Entrée des signaux RGB/HV ou des signaux issus d’un autre appareil RGB. Un signal « Sync-on-Green » peut être 2) SORTIE RGB/HV [R, G, B, H, V] (Connecteur BNC) branché au connecteur V. Pour transférer le signal du connecteur RGB/HV IN vers un autre appareil doté d’une entrée. 11) VGA (mini D-SUB15) Pour le raccordement du signal analogique de l’... -
Page 63: Alimentation
Nom des pièces et fonctions (suite) Télécommande 3) PICTURE MODE (MODE IMAGE ) Sélectionne le mode image, [HIGHBRIGHT](luminosité élevée), [STANDARD], [sRGB], [CINÉMA]. Consulter la page 24. LUMINOSITÉ ÉLEVÉE : pour le des images POWER GUIDE en mouvement STANDARD : Pour le mode des images sRGB : des images qui utilisent un texte RGB/HV OPTION CINÉMA : pour les films. HDMI DVD/HD VIDEO 4) SIZE (TAILLE ) PICTURE AUDIO MODE SIZE SOUND INPUT Sélectionne le rapport hauteur/largeur de l’image affichée. [COMPLÈTE], [NORMALE], [GRANDE] et [ZOOM]. (la page 24) 5) CLAVIER Configurer et modifier les mots de passe. Configurer la TÉLÉCOMMANDE ID. Sélectionner le canal de... -
Page 64: Audio Input (Entrée Audio)
Nom des pièces et fonctions (suite) 12) PIP (IMAGE sur IMAGE) 21) EXIT (Quitter) ON/OFF (MARCHE/ARRÊT) : Met PIP en marche ou Retourne au menu précédent. à l’arrêt. 22) Canal INPUT (ENTRÉE) : Modifie le signal d’ e ntrée de PIP. Défiler les sélections de chaîne vers le haut ou vers le CHANGE (CHANGER) : Permute l’image intérieure bas. avec l’image extérieure. 23) MUTE (SOURDINE) Sous-image Met la sortie audio en sourdine. RGB/HV HDMI DVD/HD VIDEO Active le sous-titrage codé. RGB/HV HDMI 25) SLEEP (VEILLE) DVD/HD VIDEO Minuterie de mise en veille. -
Page 65: Manipuler La Télécommande
Nom des pièces et fonctions (suite) Plage de fonctionnement pour la télécommande Plage de fonctionnement de la télécommande Dirigez le haut de la télécommande vers le capteur du moniteur en appuyant sur les touches. Vous pouvez utiliser la télécommande sur une distance d’ e nviron 7 m/23 pi à partir du devant du capteur de la télécommande du moniteur ACL. L’angle horizontal et vertical maximal pour l’utilisation de la télécommande est de 30 degrés sur une distance allant jusqu’à environ 3.5m/10 pi. ATTENTION Le système de la télécommande peut ne pas fonctionner lorsque la lumière du soleil, ou encore une forte POWER GUIDE RGB/HV OPTION illumination, est directement dirigée sur le capteur de la HDMI DVD/HD VIDEO PICTURE AUDIO MODE SIZE SOUND... -
Page 66: Id Télécommande Fonctionne
Nom des pièces et fonctions (suite) ID TÉLÉCOMMANDE fonctionne ID TÉLÉCOMMANDE La télécommande fournie avec l’ é cran peut servir à contrôler jusqu’à 26 moniteurs individuels MultiSync SC à l’aide de ce qu’ o n appelle le mode ID TÉLÉCOMMANDE. Le ID Moniteur : 1 ID Moniteur : 2 ID Moniteur : 3 mode ID TÉLÉCOMMANDE fonctionne en association avec l’ID du moniteur, permettant de contrôler jusqu’à 26 moniteurs MultiSync SC individuels. Par exemple : si la télécommande la télécommande la télécommande plusieurs moniteurs sont utilisés dans la même zone, une marche marche marche... -
Page 67: Important
1) Déterminez l’emplacement de l’installation. ATTENTION : l’installation de votre écran ACL doit A. Appuyez sur le couvercle et faites-le glisser pour être effectuée par un technicien qualifié. Contactez ouvrir. votre distributeur pour en savoir plus. B. Alignez les piles selon les indications (+) et (-) dans ATTENTION : le boîtier. LE DÉPLACEMENT OU L’INSTALLATION DU MONITEUR ACL DOIT C. Replacez le couvercle. ÊTRE EFFECTUÉ PAR DEUX PERSONNES OU ATTENTION : une utilisation incorrecte des piles PLUS. Le non respect de ces consignes peut entraîner peut entraîner des fuites ou des explosions. NEC des dommages si le moniteur ACL tombe. recommande l’utilisation des piles suivantes : ATTENTION : ne montez pas ou ne faites pas • Placez des piles de taille « AA » en faisant correspondre fonctionner l’écran si le haut se trouve en bas, la face les signes (+) et (-) sur chaque pile aux signes (+) et (-) du vers le haut ou la face vers le bas. compartiment des piles. ATTENTION : • Ne mélangez pas des piles de marque différente. cet ACL est muni d’un capteur de température et d’un ventilateur de refroidissement. •... -
Page 68: Réglage Du Son
Configuration -(suite) 3) Branchez l’équipement externe. 7) Réglage du son Régler le volume au besoin. • Pour protéger l’équipement externe, mettez l’alimentation principale sur arrêt avant de faire les 8) Réglez l’écran. Voir page 26. branchements. Faites les réglages de la position de l’affichage de l'écran • Référez-vous à votre manuel d’utilisation de au besoin. l’équipement pour de plus amples informations. 4) Branchez le cordon d'alimentation fourni. 9) Réglez l’image. Voir page 26. Faites les réglages tels que la luminosité ou le contraste • Cet équipement doit être installé à proximité d’une prise électrique facilement accessible. -
Page 69: Branchements
Branchements Avant de brancher l’équipement externe à l’ A CL Pour brancher le connecteur VGA (mini D-sub à 15 broches) au moniteur ACL, utilisez le câble de signal RVB fourni Mettez d’abord hors tension tout l’ é quipement associé à l’ A CL ainsi que l’ é quipement qui doit être branché. (mini D-sub à 15 broches au mini D-sub à 15 broches). Pour des questions concernant l’ é quipement externe, veuillez Pour brancher le connecteur RGB/HV (BNC) au moniteur vous référer au manuel d’utilisation fourni avec l’ é quipement. ACL, utilisez un câble de signal mini D-sub à 15 broches au BNC x 5 (non inclus). Sélectionnez RGB/HV à l’aide de la Brancher le moniteur ACL au PC touche ENTRÉE. Le fait de relier votre ordinateur au moniteur ACL vous Lors du branchement à un deuxième moniteur ACL, utilisez permettra d'afficher l'image d’ é cran de votre ordinateur. le connecteur SORTIE RGB/HV (BNC).(Entrée Seulement Certaines cartes vidéo ayant une horloge de pixels supérieure BNC) -
Page 70: Brancher À Un Ordinateur Macintosh
Pour brancher le connecteur VGA (mini D-sub à 15 broches) Référez-vous au manuel d’utilisation de votre Macintosh au moniteur ACL, utilisez le câble de signal RGB (mini D- pour des renseignements supplémentaires concernant sub à 15 broches au mini D-sub à 15 broches) fourni avec cet les exigences de sortie vidéo de votre ordinateur et toute écran. identification ou configuration spéciale pouvant être nécessaire. REMARQUE : pour les ordinateurs Macintosh plus anciens, utilisez un adaptateur de câble Macintosh pour brancher au Il est possible d’utiliser les ENTRÉES AUDIO 1, 2 et 3 pour port vidéo de votre Macintosh. Pour obtenir l’adaptateur de sélectionner la source audio. Pour effectuer cette sélection, câble Macintosh, appelez NEC Display Solutions of America, utilisez la touche ENTRÉE AUDIO. Inc., au (800) 632 4662. SORTIE RGB/HV Entrée Seulement BNC BNC x 5 moniteur ACL deuxième moniteur ACL AC IN RGB/HV OUT DVD/HD IN VIDEO AUDIO SPEAKER HDMI... -
Page 71: Brancher À Un Ordinateur Avec Sortie Numérique
Branchements (suite) Brancher à un ordinateur avec sortie numérique Les branchements peuvent être faits avec les appareils munis d’une interface numérique conforme à la norme DVI (vidéo numérique interactive). • Le connecteur DVI est aussi compatible avec un câble DVI-D. • Entrez les signaux TMDS conformément aux normes DVI. • Pour maintenir la qualité d’affichage, utilisez un câble recommandé par les normes DVI. Il est possible d’utiliser les ENTRÉES AUDIO 1, 2 et 3 pour sélectionner la source audio. Pour effectuer cette sélection, utilisez la touche ENTRÉE AUDIO. Équipement avec une interface numérique telle qu'un PC avec le rendement de RGB (TMDS). Du rendement DVI moniteur ACL connecteur DVI DVD/HD IN... -
Page 72: Branchement D'un Lecteur Dvd Via La Sortie De Composant
Branchements (suite) Branchement d’un lecteur DVD via la sortie de composant Brancher votre lecteur DVD à votre moniteur ACL vous per- mettra d’afficher votre vidéo DVD. Consultez le manuel d'utilisation de votre lecteur DVD pour de plus amples informations. Brancher le moniteur ACL au lecteur DVD • Pour brancher le connecteur ENTRÉE DVD/HD (RCA) au moniteur ACL, utilisez un câble connecteur RCA disponible séparément. • Certains lecteurs DVD peuvent avoir différents connecteurs comme un connecteur DVI-D. • Sélectionner le mode [DVI/HD] dans le menu « MODE DVI » lorsque vous branchez un connecteur DVI-D. Pour la sélection du mode, consultez « MODE DVI » de la page 31. • Les ENTRÉES AUDIO1, 2, et 3 (les deux sont RCA) peuvent être utilisées pour l'entrée audio. Pour le branchement, sélectionnez [ENTRÉE1, ENTRÉE2] ou [ENTRÉE3] à l’aide de la touche ENTRÉE AUDIO. Moniteur ACL De la sortie composante vidéo du DVD Vers la sortie... -
Page 73: Branchement D'un Lecteur Dvd Via La Sortie Hdmi
Branchements (suite) Branchement d’un lecteur DVD via la sortie HDMI Brancher votre lecteur DVD à votre moniteur ACL vous permettra d’afficher votre vidéo DVD. Consultez le manuel d'utilisation de votre lecteur DVD pour de plus amples informations. Brancher le moniteur ACL au lecteur DVD • Veuillez utiliser un câble HDMI portant le logo HDMI. • Le signal peut prendre quelques secondes avant d’apparaître. • Nous ne prenons pas en charge les signaux PC-DVI. Moniteur ACL De la sortie HDMI Connecteur HDMI RGB/HV OUT VGA (D-SUB) DVI (DVI-D) RGB/HV IN Branchement d’un lecteur DVD via la sortie de la prise SCART Brancher votre lecteur DVD à votre moniteur ACL vous permettra d’afficher la prise SCART. -
Page 74: Branchement À Un Amplificateur Stéréophonique
Branchements (suite) Branchement à un amplificateur stéréophonique Vous pouvez brancher votre amplificateur stéréophonique à votre moniteur ACL. Veuillez consulter le manuel d'utilisation de votre amplificateur pour de plus amples informations. Brancher le moniteur ACL à un amplificateur stéréophonique • Mettre en marche le moniteur ACL et l’amplificateur uniquement après avoir effectué tous les branchements. • Utilisez un câble mini-RCA stéréo pour connecter la SORTIE AUDIO (mini-RCA stéréo) du moniteur LCD à l’entrée audio de l’amplificateur. • Ne pas inverser les douilles audio gauche et droite. • L’ENTRÉE AUDIO est utilisée pour une entrée audio. • La douille SORTIE AUDIO dirige le son du dispositif d’entrée audio sélectionné. Moniteur ACL Droite audio Gauche audio VCR ou lecteur de disque laser RGB/HV OUT VGA (D-SUB) DVI (DVI-D) -
Page 75: Fonctionnement De Base
Fonctionnement de base - Modes SOUS et HORS tension Le voyant d’alimentation du moniteur LCD est vert lorsque le moniteur est allumé et rouge ou orange lorsque le moniteur est éteint. REMARQUE : l’interrupteur d’alimentation principal doit être en position de marche pour pouvoir mettre le moniteur sous tension à l’aide de la télécommande ou de la touche d’alimentation à l’avant de l’ACL. Interrupteur d’alimentation principal Touche d’alimentation POWER GUIDE RGB/HV OPTION HDMI DVD/HD VIDEO PICTURE MODE SIZE SOUND AUDIO INPUT DISPLAY MENU AUTO SET UP EXIT CH RTN MUTE STILL... -
Page 76: Voyant D'alimentation
Fonctionnement de base (suite) Voyant d’alimentation Taille de l’image Mode Voyant d’état La taille de l’image peut être modifiée en fonction du facteur SouS tension Vert* de forme (4:3, 16:9, etc.) du signal d’ e ntrée. HorS tension (veille Éco)* rouge Consommation d'énergie in- DVI, VGA, RGBH/V, OPTION FULL ZOOM NORMALE férieure à 1W FULL WIDE ZOOM NORMALE HDMI, DVD/HD, VIDEO, TV HorS tension (veille) -
Page 77: Panneau De Commande
Commandes OSD (gestionnaire à l’écran) Source d’entrée Icônes du menu principal IMAGE: Article du menu principal LUMINOSITÉ CONTRASTE NETTETÉ NIVEAU DE NOIR Paramètres Sous-menu TEINTE de réglage COULEUR TEMPÉRATURE COULEURS CONTRÔLE COULEURS SÉLECTION GAMMA CONTRASTE ADAPT PARAM. FILM RÉINITIAL. IMAGE Guide des touches Télécommande Appuyez sur la tou-... -
Page 78: Commandes Osd
(S-Curve). SiM. DiCoM Courbe DiCoM gSDF simulée pour le type d’aCL. PrograMMaBLE une courbe gamma programmable peut être chargée à l’aide du logiciel nEC. Configure le niveau d’ajustement du contraste dynamique. ContraStE aDaPt Entrée seulement HDMI, DVD/HD, VIDÉO, TV... -
Page 79: Audio
Commandes OSD (suite) Contrôle la position horizontale de l’image dans la zone d’affichage de l’ACL. PoSition H. appuyez sur la touche + pour vous déplacer vers la droite. appuyez sur la touche - pour vous déplacer vers la gauche. PoSition V. Contrôle la position verticale de l’image dans la zone d’affichage de l’ACL. -
Page 80: Calendrier
Commandes OSD (suite) CaLEnDriEr règle le moniteur pour s’arrêter après un certain temps entre 1 et 24 heures.. PrograMMatEur arrÊt ParaM. CaLEnDriEr Crée un programme de travail qui sera utilisé par le moniteur. reportez-vous à la page 35 pour les instructions. Liste de programmes. -
Page 81: Affichages Multiples
Commandes OSD (suite) inForMationS oSD Sélectionne si l’information OSD est affichée ou non. L’information OSD est affichée lorsque le signal ou la source d’entrée change. L’information oSD donne également un avertisse- ment lorsqu’il n’y a aucun signal ou que le signal est hors limite. un intervalle entre 3 et 10 secondes pour que l’information oSD apparaisse est disponible informations du moniteur. - Page 82 Commandes OSD (suite) utilisez la fonction ÉConoMiSEur D’ÉCran pour réduire le risque de rémanence ÉConoMiSEur ÉCran d’image. gaMMa L’affichage gamma est changé et réglé lorsque « MARCHE » est sélectionné. La luminosité est diminuée lorsque « MarCHE » est sélectionné. LuMinoSitÉ...
-
Page 83: Option Avancée
Commandes OSD (suite) MoDE DVi Choisissez le mode de DVi basé sur le dispositif d'entrée relié par l'intermédiaire du con- necteur de DVi. DVi-PC Quand un PC ou un équipement semblable est relié. Quand un joueur de DVD est relié. DVi-HD ConVErSion Du Sélectionne la fonction de conversion iP (Entrelacé... - Page 84 Commandes OSD (suite) SYntoniSEur SYntoniSEur BanDE DE Sélectionner air ou CÂBLE comme source de télévision.. Le syntoniseur SYntoniSation numérique est installé Montre l’état du signal de télévision numérique. sur certains modèles VÉriFiCation Du seulement. SignaL tVn recherche les canaux de télévision et les met en mémoire. rECHErCHE DE CanaL recherche les canaux de télévision et les met en mémoire en gardant les canaux...
-
Page 85: Réglage Initial De La Télévision
Réglage initial de la télévision 5. Une fois que les canaux sont en mémoire, utilisez le menu MODIFIER CANAUX pour ajouter ou supprimer les canaux Avant de regarder la télévision pour la première fois, il faut et le menu ÉTIQUETTES DE CANAUX pour créer des noms d'abord programmer les canaux. uniques pour les canaux, si vous le souhaitez. 1. Attachez le câble ou l’antenne au connecteur coaxial RF à l’arriére du moniteur. REMARQUE : Le système Entrée VIDÉO, TÉLÉVISION pour filtrage de distribution de câble devrait être raccordé (à la terre) seulement. conformément à la norme ANSI/ NFPA 70, le Code national Les parents peuvent bloquer certains types de de l’ é lectricité (NEC), en particulier la section 820.93 relative programmations selon leurs classement et contenu. au raccordement à la terre de l’ é cran conducteur extérieur Pour bloquer les émissions : d’un câble coaxial. 1. Entrer dans le menu FILTRAGE, situé sous le sous-menu 2. Entrer l’OSD et aller à SYNTONISER. CONFIG dans l’OSD du syntoniseur. 3. Dans le menu BANDE DE SYNTONISATION, 2. Entrer le mot de passe. Le mot de passe par défaut est sélectionner la méthode de syntonisation (Ondes, Câble, 0000. Ce mot de passe peut être modifié dans le menu Câble HRC, Câble IRC) qui doit être utilisée. CONFIGURER MOT DE PASSE. -
Page 86: Remarques
– pour régler l’heure. Utilisez les flèches vers le haut et vers Pour prévenir le phénomène de la rémanence d’image, le bas pour sélectionner le réglage des minutes. Utilisez mettez le moniteur hors tension pendant une période égale les touches + et – pour régler les minutes. Réglez le temps à celle pendant laquelle l’image précédente a été affichée. ARRÊT de la même manière. Ainsi, si une image donnée a été affichée par le moniteur pendant une période d’une heure et qu’ e lle laisse une image 4. Utilisez la flèche vers le bas pour sélectionner un jour persistante, le moniteur doit être gardé hors tension pendant où le programme va être activé. Appuyez sur la touche une heure pour que l’image persistante disparaisse. RÉGLAGE pour l’activer. Si le programme doit être exécuté tous les jours, utilisez l'option CHAQUE JOUR Comme pour tout autre dispositif d’affichage personnel, NEC et appuyez sur la touche RÉGLAGE. Le cercle à côté de DISPLAY SOLUTIONS recommande l’affichage d’images CHAQUE JOUR va apparaître en jaune. Si vous souhaitez mobiles et l’utilisation d’un économiseur d’ é cran mobile à un programme hebdomadaire, choisissez le jour de la intervalles réguliers ou la mise hors tension du moniteur semaine à l’aide des flèches vers le haut et vers le bas et lorsque celui-ci n’ e st pas utilisé. Veuillez régler les fonctions « appuyez sur la touche RÉGLAGE pour le sélectionner. ÉCONOMISEUR ÉCRAN », « DATE ET HEURE » et Sélectionnez ensuite l'option CHAQUE SEM. et appuyez « PARAM. CALENDRIER » pour réduire davantage le risque sur RÉGLAGE. de rémanence d’image. CALENDRIER: AUJOURD.: SEP.27.2006 12:18... -
Page 87: Id Du Moniteur Et Commande Ir
Utiliser l’ACL avec RS-232C Ce moniteur ACL peut être commandé par un ordinateur Dans le menu « AFFICHAGES MULTIPLES » sur le premier personnel ou une télécommande infrarouge au moyen d’un moniteur de la guirlande RS-232C, réglez branchement RS-232C. « COMMANDE REGISTRE » sur « PRIMAIRE ». ID DU MONITEUR ET COMMANDE IR Réglez « COMMANDE REGISTRE » sur « SECONDAIRE » sur tous les autres moniteurs. À l’aide d’un PC ou d’une télécommande à infrarouge, vous pouvez commander jusqu’à 26 moniteurs SC40/SC46 individuels par l’intermédiaire d’une guirlande et d’un branchement RS-232C. 1. Brancher le PC et les moniteurs SC40/SC46. Branchez une sortie de commande RS-232C du PC à l'entrée RS-232C du SC40/ SC46. Vous pouvez ensuite brancher la sortie RS-232C du SC40/SC46 à l'entrée RS-232C d’un autre SC40/ SC46. Vous pouvez brancher jusqu’à 26 moniteurs à l’aide de RS-232C. 2. Régler l’ID du moniteur et le mode Commande Pour que l’installation fonctionne correctement, l’ID du moniteur doit être réglé dans le menu OSD de chaque moniteur inclus dans la guirlande. L’ID du moniteur peut être... -
Page 88: Monitor Id (Id Moniteur)
Utiliser l’ACL avec RS-232C - (suite) 3. Appuyez sur la touche « AFFICHAGE » CONSEIL : si vous perdez la commande à cause d’un de la télécommande en la dirigeant vers le mauvais réglage de « COMMANDE moniteur « PRIMAIRE ». REGISTRE », le fait d’appuyer sur la touche « AFFICHAGE » de la télécommande pendant 5 secondes L’information OSD va s’afficher en haut à gauche de ou plus va réinitialiser le menu « COMMANDE l’ é cran. REGISTRE » à la fonction « NORMAL ». MONITOR ID (ID MONITEUR) : affiche le Les fonctions pouvant être contrôlées par numéro ID du moniteur en cours dans la guirlande. -
Page 89: Longueur De Données Bit De Parité Bit D'arrêt
Utiliser l’ACL avec RS-232C - (suite) La séquence de commande suivante est utilisée pour un affichage MultiSync SC simple. Lors de l’utilisation des commandes de contrôle suivantes, tous les moniteurs de guirlande peuvent être commandés en même temps à partir du moniteur primaire. Cependant, les commandes de réponse et d’ é tat s’appliqueront uniquement au moniteur primaire, et non aux moniteurs secondaires. 1) Interface ProtoCoLE rS-232C DÉBit En BauDS 9 600 [bps] LonguEur DE DonnÉES 8 [bits] Bit DE ParitÉ auCun Bit D’arrÊt 1 [bit]... -
Page 90: Commandes De Fonctionnement
Utiliser l’ACL avec RS-232C - (suite) 3) Séquence de commande 1) La commande à partir d’un ordinateur au moniteur ACL prendra 400 ms. 2) Le moniteur ACL enverra une commande de retour 400 ms* après avoir reçu un encode. Si la commande n’ e st pas reçue correctement, le moniteur ACL n’ e nverra pas la commande de retour. 3) L’ o rdinateur personnel vérifie la commande et confirme si la commande qui a été envoyée a été exécutée ou non. 4) Ce moniteur ACL envoie des codes variés autres que le code de retour. Lors de l’ e nvoi d’une séquence de commande via RS-232C, d’autres codes venant d’ o rdinateurs personnels seront ignorés. L'heure d'envoi de la commande de retour peut être retardée selon l'activité en cours du moniteur (changement de signal d'entrée, etc.) [Exemple] Mettre SOUS tension. (' ' indique le code ASCII) Envoi de... -
Page 91: Commande De Lecture
Utiliser l’ACL avec RS-232C - (suite) 5) Commande de lecture L’ o rdinateur hôte envoie la commande sans code de données au moniteur. Après la réception de la commande, le moniteur renvoie la commande avec le code de données de l’ é tat en cours à l’ o rdinateur hôte. <ex> Lorsque l’ o rdinateur hôte vérifie l’ é tat de l’alimentation du moniteur, l’ é tat du moniteur est sous tension. Commande de Commande du monit- Détail de commande l’ordinateur 30 30 76 50 0D Demandez l’état de ‘0’’0’’v’’P’[entrée] l’alimentation du... -
Page 92: Fonctions
Fonctions Taille de l’écran en diagonale de 40 ou 46 po : ajoute une nouvelle dimension à la technologie d’affichage d’information. Résolution 1920 x 1080 : permet d’obtenir des images et du texte nets et précis. Technologie XtraView® : permet d’afficher des images à grand angle. Capacités DDC/CI : permet aux commandes de contrôle d’être transmises directement au moniteur par un pc standard ou sur un réseau par l’administrateur du système. CableComp : évite la dégradation de la qualité de l’image causée par la longueur des câbles. Design facile à utiliser et efficace : permet le montage vesa-standard proposé actuellement, et la construction légère facilite le transport et l’installation. Fonctionnement éconergétique et émission réduite de la chaleur: contribuent à réduire les coûts d’utilisation. Gestionnaire à l’écran (OSD) : vous permet de contrôler complètement les réglages d’affichage. Qualité et fiabilité NEC : vous apportent la tranquillité d’esprit grâce à une garantie limitée de 1 an (y compris sur le rétro éclairage), un service à la clientèle et une assistance technique disponibles en tout temps. Encombrement réduit : fournit la solution idéale pour des environnements nécessitant une qualité d’image optimale, mais assujettis à des limites d’espace et de poids. L’encombrement réduit et la légèreté du moniteur facilitent son déplacement et son transport d’une pièce à une autre. Système de commande AccuColor® : avec sRGB, vous permet de modifier le réglage des couleurs sur votre écran selon vos préférences personnelles. Système de contrôle OmniColor : avec le nuançage de couleurs srvb, utilise des données de couleurs à 6 axes permettant d’assurer une reproduction des couleurs réalistes pour les images fixes et les vidéos en temps réel. Prêt-à-l’emploi : la solution MicroSoft® avec le système d’exploitation Windows® facilite la configuration et l’installation en laissant au moniteur la possibilité de transmettre ses capacités (comme la taille de l’écran et les résolutions acceptées) directement à votre ordinateur, en optimisant automatiquement les performances de l’écran. Système intelligent power manager (IPM®) : vous offre des méthodes d’économie d’énergie innovatrices, et vous permet d’économiser les deux tiers des coûts énergétiques de votre moniteur. Technologie multifréquences : règle automatiquement le moniteur en fonction de la fréquence de balayage de la carte d’affichage, pour parvenir à la fréquence requise. Capacité FullScan® : vous permet d’utiliser le champ d’écran entier dans la plupart des résolutions, ce qui augmente considérablement la taille de l’image. Interface de montage standard VESA® : permet aux utilisateurs de brancher leur moniteur acl à n’importe quel bras ou support de montage standard vesa fabriqué par une tierce partie. Permet de monter le moniteur au mur ou sur un bras fabriqué par toute tierce partie. Nec recommande d’utiliser une interface de montage conforme à la norme nord-américaine ul1678. DVI-D : le sous-ensemble uniquement numérique de dvi crée par digital display working group (DDWG) pour les branchements numériques entre ordinateurs et écrans. Puisqu’il s’agit d’un connecteur numérique seulement, le DVI-D n’est pas compatible avec la connexion analogique. Avec la connexion basée DVI numérique seulement, un simple adaptateur suffit pour assurer la compatibilité entre connecteurs DVI-D et autres connecteurs dvi, tels que... -
Page 93: Aucune Image
Dépannage Aucune image La DEL rouge sur le moniteur clignote • Le câble de signal doit être branché correctement à la carte vidéo/ • Une erreur a dû survenir, veuillez contacter le service après vente le l’ordinateur. plus proche autorisé par NEC DISPLAY SOLUTIONS. • La carte vidéo doit être correctement insérée dans la fente. L’image affichée est mal dimensionnée • Le commutateur d’alimentation avant et le commutateur • Utilisez le menu des commandes OSD pour augmenter ou d’alimentation de l’ordinateur doivent être en position de marche. diminuer le total de la phase d’horloge. • Le mode sélectionné par la carte d’affichage ou le système utilisé • Le mode sélectionné par la carte d’affichage ou le système utilisé doit être pris en charge par le moniteur (consultez le manuel doit être pris en charge par le moniteur (consultez le manuel d’accompagnement de la carte d’affichage ou du système pour tous d’accompagnement de la carte d’affichage ou du système pour tous les détails sur la modification du mode graphique). les détails sur la modification du mode graphique). •... -
Page 94: Références
Références Service à la clientèle et assistance technique du moniteur NEC Service à la clientèle et assistance technique : (800) 632-4662 Télécopieur : (800) 695-3044 Pièces et accessoires/adaptateur de câble Macintosh : (800) 632-4662 Information sur la garantie : www.necdisplay.com Assistance technique en ligne : www.necdisplay.com... - Page 95 Caractéristiques SC40 Module aCL 40,0 po/102,0 cm en diagonale Espacement de 0,461 mm pixel résolution 1920 x 1080 pixels Couleur Plus de 16 millions de couleurs (selon la carte vidéo utilisée Luminosité 450cd/m² (typ) rapport de 1000:1 (typ) contraste angle de Haut 89 / Bas 89 / gauche 89 / Droit 89 (typ) @ Cr >10 visionnement Fréquence...
- Page 96 Caractéristiques SC46 Module aCL 46,0 po/116,8 cm en diagonale Espacement de 0,530 mm pixel résolution 1920 x 1080 pixels Couleur Plus de 16 millions de couleurs (selon la carte vidéo utilisée Luminosité 450cd/m² (typ) rapport de 1200:1 (typ) contraste angle de Haut 89 / Bas 89 / gauche 89 / Droit 89 (typ) @ Cr >10 visionnement Fréquence...
-
Page 97: Affectation Des Broches
Affectation des broches 1) Entrée RGB analogique (Mini D-SUB à 15 broches) VGA 3) Entrée RS-232C (D-SUB à 9 broches) Pin no. name 1 Signal vidéo rouge n° de 2 Signal vidéo vert broche 3 Signal vidéo bleu 1 Connectée à 7 et 8 4 gnD 2 rXD 5 DDC-gnD... -
Page 98: Garantie Limitée
Une réparation requise à la suite de l’utilisation des pièces provenant d’un tiers n’ e st pas couverte par cette garantie. Pour être couvert par cette garantie, le produit doit avoir été acheté aux États-Unis ou au Canada par l’acheteur d’ o rigine. Cette garantie couvre uniquement la distribution du produit aux États-Unis ou au Canada par NEC DISPLAY SOLUTIONS. Aucune garantie n’ e st offerte à l’ e xtérieur des États-Unis et du Canada. La preuve d’achat sera exigée par NEC DISPLAY SOLUTIONS pour prouver la date d’achat. Une telle preuve d’achat doit être une facture de vente d’ o rigine ou un reçu reprenant le nom et l’adresse du vendeur, de l’acheteur et le numéro de série du produit. Pour obtenir un service au titre de la garantie, vous devez expédier le produit en port prépayé ou le déposer chez le revendeur agréé qui vous l’a vendu ou dans un autre centre autorisé par NEC DISPLAY SOLUTIONS, soit dans l’ e mballage d’ o rigine, soit dans un emballage similaire procurant un niveau équivalent de protection. Avant de retourner tout produit à NEC DISPLAY SOLUTIONS, vous devez... -
Page 99: Informations Du Fabricant Relatives Au Recylage Et Aux Économies D'énergie
économies d’énergie NEC DISPLAY SOLUTIONS est extrêmement résolu à protéger l’ e nvironnement et considère le recyclage comme l’une des principales priorités de l’ e ntreprise en essayant de minimiser les répercussions sur l’ e nvironnement. Nous nous engageons à développer des produits qui n’ o nt pas d’impact négatif sur l’ e nvironnement et nous nous efforçons toujours de favoriser la définition et le respect des normes indépendantes les plus récentes édictées par les organismes tels lSO (International Organization for Standardization) et TCO (Swedish Trades Union). Elimination des anciens produits NEC Le but du recyclage est d’améliorer l’ e nvironnement en réutilisant, mettant à niveau, reconditionnant ou en récupérant le matériel. Des sites de recyclage spécialisés s’assurent que les composants nocifs pour l’ e nvironnement soient correctement manipulés et éliminés. Pour garantir le meilleur recyclage possible de nos produits, NEC DISPLAY SOLUTIONS propose diverses procédures de recyclage et émet des recommandations quant verses à la manipulation du produit dans le respect de l’ e nvironnement lorsqu’il est arrivé en fi n de vie. Toutes les informations requises concernant l’ é limination du produit ainsi que les informations spécifi ques à... -
Page 100: Déclaration De Conformité
Afin de permettre l’amélioration du design et des caractéristiques techniques, les informations contenues dans ce document sont sujettes à modifications sans préavis. La reproduction totale ou partielle de ce document sans l’accord préalable de NEC Display Solutions of America, Inc. est interdite. DÉCLARATION DE CONFORMITÉ Cet appareil est conforme à l’article 15 du règlement de la FCC. L’utilisation est soumise à deux conditions. 1) Cet appareil ne peut pas occasionner d’interférences nuisibles, et 2) cet appareil doit accepter toutes interférences reçues, y compris les interférences qui peuvent occasionner un mauvais fonctionnement.. Partie responsable américaine nEC Display Solutions of america, inc. adresse : 500 Park Blvd. Suite 1100 itasca, iL 60143 nº tél. : (630)467-3000 Type de produit : Moniteur d’affichage Classification de l’appareil : Périphérique classe B Modèle :... -
Page 101: Información Importante
Declaración de Cumplimiento del color L406T3 o L466T4 cumple con la Direc- Departamento Canadiense de Comunicaciones tiva municipal73/23/EEC: – EN 60950-1 DOC: Este aparato digital Clase B cumple con todos los Directiva municipal 89/336/EEC: requisitos del Reglamento de Equipos Canadienses Causantes — EN 55022 de Interferencias. — EN 61000-3-2 — EN 61000-3-3 C-UL: Tiene la Marca C-UL y cumple con el Reglamento de — EN 55024 Seguridad Canadiense de acuerdo con CAN/CSA C22.2 Nº y presentan la marca 60950-1. Información FCC 1. Use los cables específicos que se suministran con el monitor a color L406T3 o L466T4 para no provocar NEC Display Solutions Ltd. interferencias en la recepción de radio y televisión. 4-13-23, Shibaura, Minato-Ku (1) Use el cable de alimentación provisto o un equivalente Tokyo 108-0023, Japan para asegurar el cumplimiento con FCC. (2) Use el cable de señal de video revestido, mini D-SUB de 15 pines a mini D-SUB de 15 pines. Español-2... -
Page 102: Precauciones De Seguridad Y Mantenimiento
Precauciones de seguridad y mantenimiento Precauciones de seguridad y • Permita que haya una ventilación adecuada alrededor del monitor para que el calor se pueda disipar en forma mantenimiento apropiada. No bloquee aperturas de ventilación ni coloque el monitor cerca de un radiador u otras fuentes PARA UN RENDIMIENTO ÓPTIMO, OBSERVE de calor. No coloque nada sobre el monitor. LO SIGUIENTE CUANDO INSTALE Y UTILICE • El cable de alimentación es el medio principal para EL MONITOR: desconectar el sistema del suministro de corriente. El monitor debe instalarse cerca de un tomacorriente que • NO ABRA EL MONITOR. No hay piezas en el interior sea de fácil acceso. que el usuario pueda utilizar y al abrir o sacar tapas • Manipúlelo con cuidado cuando lo transporte. Guarde puede exponerse a peligrosas descargas eléctricas u el embalaje para transportarlo. -
Page 103: Uso Recomendado
Uso recomendado PRECAUCIÓN Limpieza del panel LCD • Cuando el panel de cristal líquido tenga polvo o se ensucie, LA UBICACIÓN CORRECTA Y EL AJUSTE DEL limpie con cuidado con un paño suave. MONITOR PUEDEN REDUCIR LA FATIGA EN LOS • No frote el panel LCD con materiales ásperos. OJOS, HOMBROS Y CUELLO. CUANDO INSTALE EL • No ejerza presión sobre la superficie LCD. MONITOR, VERIFIQUE LO SIGUIENTE: • No use limpiadores absorbentes de olores. El limpiador •... -
Page 104: Contenidos Del Paquete
Contenidos del paquete Monitor LCD Cable de alimentación x 1 Sujetador x 3 Tapa del interruptor principal POWER GUIDE RGB/HV OPTION HDMI DVD/HD VIDEO PICTURE AUDIO MODE SIZE SOUND INPUT DISPLAY MENU AUTO SET UP EXIT CH RTN MUTE STILL ON/OFF CAPTURE ON/OFF INPUT CHANGE REMOTE ID RESET SLEEP REMOTE CONTROLLER RU-M111 Control remoto inalámbrico y Tornillo (M4 x 10 ) x 5 baterías AA... -
Page 105: Instalación
• Asegúrese de que la unidad esté montada a una estructura sólida en el cielorraso, como una biga de • NO bloquee las aperturas de ventilación con los soporte. Asegure el monitor con pernos, arandela de accesorios de montaje u otros accesorios. cerradura del resorte, arandela y tuerca. Para personal calificado de NEC: • NO monte la unidad en áreas que no tengan estructura interna de soporte. NO use tornillos de madera ni Para asegurar una instalación segura, use dos o más soportes tornillos de anclaje para el montaje. NO monte la unidad para montar la unidad. Monte la unidad en por lo menos dos en accesorios colgantes ni molduras. puntos en el lugar de instalación. Mantenimiento Tenga en cuenta lo siguiente cuando realice el montaje en pared o cielorraso. -
Page 106: Conexión De Accesorios De Montaje
NEC. No seguir los procedimientos de montaje estándar de NEC podría causar daño al equipo o lesiones al usuario o instalador. La garantía del producto no cubre daños causados por la instalación inadecuada. -
Page 107: Requisitos De Ventilación
Instalación - continuación 2) Requisitos de ventilación Figura 3 Al realizar el montaje en lugares cerrados o empotrados, permita que el calor se disperse, deje espacio alrededor del monitor y permita que los objetos cercanos dejen que el calor se disperse, como se muestra en la Figura 3. 3) Tapa del interruptor de corriente principal La tapa del interruptor de corriente principal se conectará de una de dos maneras, según la orientación del monitor. Al usar la tapa del interruptor de corriente principal cuando el soporte (opcional) está conectado, el lado más largo de la tapa se colocará por debajo. Cuando se utilice sin el soporte, la parte corta de la tapa Figura 4 irá por debajo (Figura 4). 4) Prevención de caídas Al usar la pantalla con el soporte de mesa, ajuste el monitor LCD a una pared con la ayuda de una cuerda o cadena que soporte el peso del monitor (aprox. 32,6kg para SC40 y 39,3kg para SC46) para evitar que éste se caiga. Ajuste la cuerda o cadena al monitor con el sujetador y los tornillos proporcionados (Figura 5). -
Page 108: Nombres Y Funciones De Las Piezas
Nombres y funciones de las piezas Panel de control Los botones y el interruptor de corriente principal se encuentran debajo y detrás del bisel EXIT INPUT MUTE 1) POWER (ENCENDIDO) 9) Sensor del control remoto e indicador de corriente Se utiliza para encender y apagar. Consulte la página 24. Recibe la señal desde el control remoto cuando se utilice el 2) MUTE (SILENCIAR) control remoto inalámbrico (consulte la página 11). Irradia una luz verde cuando el monitor LCD se encuentra ENCIENDE/APAGA el audio. en el modo activo. Irradia una luz roja cuando el monitor 3) INPUT (ENTRADA) LCD se encuentra en el modo APAGADO (EN ESPERA ECO)*. Irradia una luz ámbar cuando el monitor LCD se Selecciona qué señal conectada a la pantalla se mostrará... -
Page 109: Panel De Terminal
Nombres y funciones de las piezas - continuación Panel de terminal 1) ENTRADA DE CA 10) Entrada RGB/HV [R, G, B, H, V] (BNC) Se conecta con el cable de alimentación suministrado. Introduce señales RGB/HV o señales desde otros equipos RGB. Una señal Sincronización en verde se puede 2) SALIDA RGB/HV [R, G, B, H, V] (BNC) conectar al conector G. Genera la señal desde el conector Entrada RGB/HV a una 11) VGA (mini D-SUB15) entrada en un dispositivo separado. -
Page 110: Control Remoto
Nombres y funciones de las piezas - continuación Control remoto 3) PICTURE MODE (MODO DE IMAGEN) Selecciona el modo de imagen [HIGHBRIGHT] POWER GUIDE (Mucho brillo), [STANDARD] (Estándar), [sRGB], [CINEMA] (Cine). Consulte la página 24. RGB/HV OPTION HIGHBRIGHT (Mucho brillo): para imágenes en HDMI DVD/HD VIDEO movimiento ESTÁNDAR: para imágenes PICTURE AUDIO SIZE MODE SOUND INPUT sRGB: para imágenes basadas en texto CINEMA (Cine): para películas 4) SIZE (TAMAÑO) Selecciona la proporción de tamaño de la imagen en pantalla. - Page 111 Nombres y funciones de las piezas - continuación 12) IMAGEN en IMAGEN 23) MUTE (SILENCIAR) ENCENDIDO/APAGADO: enciende o apaga la imagen Silencia la salida de audio. en imagen. ENTRADA: cambia la señal de entrada de imagen en Activa el subtitulado. imagen. CAMBIAR: cambia la imagen interna por la imagen 25) SLEEP (DESCONEXIÓN AUTOMÁTICA) externa. Temporizador. Imagen secundaria 26) MTS RGB/HV HDMI DVD/HD VIDEO Sonido de televisión multicanal. RGB/HV HDMI Cambio de canal DVD/HD VIDEO Los canales análogos y digitales están disponibles mediante...
-
Page 112: Rango Operativo Del Control Remoto
Nombres y funciones de las piezas - continuación Rango operativo del control remoto Rango operativo del control remoto Apunte la parte superior del control remoto hacia el sensor remoto del monitor mientras presiona los botones. El control remoto puede usarse desde el frente del monitor a una distancia máxima de 7 m/23 pies, desde el frente del sensor del control remoto del monitor LCD. El ángulo máximo horizontal y vertical para el uso del control remoto es de 30 grados dentro de una distancia de 3,5 m/10 pies. POWER GUIDE RGB/HV OPTION HDMI DVD/HD VIDEO PICTURE AUDIO MODE SIZE SOUND INPUT DISPLAY MENU PRECAUCIÓN AUTO... -
Page 113: Función Identificación De Control Remoto
Nombres y funciones de las piezas - continuación Función Identificación de control remoto IDENTIFICACIÓN DE CONTROL REMOTO remoto) y manténgalo presionado durante 2 segundos. El control remoto incluido con la pantalla puede usarse para Para que esta función opere correctamente, se debe asignar controlar hasta 26 monitores MultiSync SC individuales a a la pantalla un número de identificación del monitor. El través de lo que se denomina modo IDENTIFICACIóN número de identificación del monitor puede asignarse desde el DE CONTROL REMOTO. El modo IDENTIFICACIóN menú MULTIPANTALLA en el OSD (Consulte la página 29). DE CONTROL REMOTO trabaja conjuntamente con la identificación del monitor y permite controlar hasta 26 monitores MultiSync SC individuales. Por ejemplo: si se Identificación del Identificación del Identificación del están utilizando varios monitores en la misma área, un monitor: 1 monitor: 2 monitor: 3 control remoto en modo normal enviaría señales a todos... -
Page 114: Configuración
1) Determine el lugar de instalación. PRECAUCIÓN: La instalación de su pantalla LCD debe realizarla un técnico calificado. Comuníquese con su vendedor para obtener más información. A. Presione y deslice para abrir la cubierta. B. Alinee las baterías según las indicaciones de (+) o PRECAUCIÓN: DOS O MÁS PERSONAS DEBEN (-) dentro del compartimiento. REALIZAR EL TRASLADO O LA INSTALACIóN DEL MONITOR LCD. Ignorar esta precaución puede C. Vuelva a colocar la cubierta. producir lesiones si el monitor LCD se cae. PRECAUCIÓN: El uso incorrecto de las baterías PRECAUCIÓN: No monte ni opere la pantalla al puede producir pérdidas o explosiones. NEC revés, boca arriba o boca abajo. recomienda el siguiente uso de baterías: • Haga que los signos (+) y (–) de las baterías tamaño “AA” PRECAUCIÓN: Este LCD posee un sensor de coincidan con los signos (+) y (–) del compartimiento de temperatura y un ventilador de refrigeración. Si el baterías. monitor LCD se calienta demasiado, el ventilador de • No mezcle marcas de baterías. refrigeración se encenderá automáticamente. Si el monitor LCD se recalienta mientras el ventilador de • No mezcle baterías nuevas y usadas. Esto puede acortar refrigeración está funcionando, aparecerá el menú... -
Page 115: Ajuste De Sonido
Configuración - continuación 3) Conecte el equipo externo. 7) Ajuste de sonido Realiza los ajustes de volumen según sean necesarios • Para proteger el equipo externo, apague la corriente principal antes de realizar las conexiones. 8) Ajuste la pantalla (Consulte la página 26). • Consulte el manual del usuario de su equipo para Realice ajustes en la posición de visualización de la obtener más información. pantalla cuando sea necesario. 4) Conecte el cable de alimentación 9) Ajuste la imagen. (Consulte la página 26). suministrado. -
Page 116: Conexiones
Conexiones Antes de conectar el equipo externo al LCD: Para conectar al conector VGA (mini D-sub 15 clavijas) en su monitor LCD, use el cable de señal RGB suministrado Primero, corte la energía de todo el equipo asociado con el (mini D-sub 15 clavijas a mini D-sub 15 clavijas). LCD, así como también la del equipo a conectar. Para conectar al conector RGB/HV (BNC) en el monitor Si tiene preguntas relacionadas con el equipo externo, LCD, use un cable de señal mini D-sub 15 clavijas a BNC x consulte el manual del usuario suministrado con ese equipo. 5 (no incluido). Seleccione RGB/HV con el botón INPUT (ENTRADA). Conexión del monitor LCD a la PC Conectar su computadora a su monitor LCD le permitirá Al conectar a un segundo monitor LCD, use el conector de visualizar la imagen de pantalla de su computadora. SALIDA RGB/HV (BNC)(Sólo entrada BNC). Algunas tarjetas de video con reloj de píxeles superior a 162 La ENTRADA DE AUDIO 1, 2 y 3 se puede utilizar para MHz pueden no mostrar las imágenes correctamente. elegir la fuente de audio. Para seleccionar, utilice el botón AUDIO INPUT (Entrada de audio). El monitor LCD se ajustará automáticamente a una temporización predefinida para mostrar la imagen correcta. <Temporización de señal predeterminada de fábrica> Frecuencia de escaneo resolución Horizontal... -
Page 117: Conexión A Una Computadora Macintosh
Para conectar al conector VGA (mini D-sub 15 clavijas) en Consulte su manual del propietario de Macintosh para ob- su monitor LCD, use el cable de señal RGB (mini clavijas a tener más información sobre los requisitos de salida de video mini D-sub 15 clavijas) incluido con la pantalla. de su computadora y cualquier identificación o configura- ción especial que pueda requerirse. NOTA: Para modelos más antiguos de computadoras Ma- cintosh, use el adaptador de cable Macintosh para conectar a La ENTRADA DE AUDIO 1, 2 y 3 se puede utilizar para su puerto de video Macintosh. Para obtener el adaptador de elegir la fuente de audio. Para seleccionar, utilice el botón cable Macintosh, comuníquese con NEC Display Solutions AUDIO INPUT (Entrada de audio). of America, Inc. al (800) 632-4662. A la ENTRADA RGB/HV Sólo entrada BNC BNC x 5 Monitor LCD Monitor LCD (segundo monitor) DVD/HD IN AC IN RGB/HV OUT VIDEO AUDIO... -
Page 118: Conexión A Una Computadora Con Salida Digital
Conexiones - continuación Conexión a una computadora con salida digital Las conexiones pueden hacerse con dispositivos que cuenten con una interfaz digital que cumpla con la norma DVI (Inter- faz Visual Digital). • El conector DVI también acepta un cable DVI-D. • Señales TMDS de entrada que cumplan con las normas DVI. • Para mantener la calidad de imagen, use un cable recomendado por las normas DVI. La ENTRADA DE AUDIO 1, 2 y 3 se puede utilizar para elegir la fuente de audio. Para seleccionar, utilice el botón AUDIO INPUT (Entrada de audio). Equipo con interfaz digital, como por ejemplo una computadora personal con salida RGB (TMDS) monitor LCD Desde salida AC IN RGB/HV OUT... -
Page 119: Conexión De Un Reproductor De Dvd Con Un Componente Externo
Conexiones - continuación Conexión de un reproductor de DVD con un componente externo Conectar su reproductor de DVD a su monitor LCD le permitirá visualizar el video DVD. Consulte el manual del usuario del reproductor de DVD para obtener más información. Conexión del monitor LCD al reproductor de DVD • Para conectar el conector (RCA) de ENTRADA de DVD/HD al monitor LCD, utilice un cable conector RCA disponible por separado. • Algunos reproductores de DVD pueden tener conectores diferentes, como por ejemplo un conector DVI-D. • Seleccione el modo [DVI/HD] desde el menú “DVI MODE” (Modo DVI) cuando conecte un conector DVI-D. Para obtener información sobre la selección de modo consulte “MODO DVI” en la página 30. • La ENTRADA DE AUDIO 1, 2 y 3 (ambos RCA) puede usarse para entrada de audio. Para la conexión, seleccione [IN1, IN2] o [IN3] con el botón AUDIO INPUT. -
Page 120: Conexión De Un Reproductor De Dvd Con Hdmi Externo
Conexiones - continuación Conexión de un reproductor de DVD con HDMI externo Conectar su reproductor de DVD al monitor LCD le permitirá visualizar el video DVD. Consulte el manual del usuario del reproductor de DVD para obtener más información. Conexión del monitor LCD al reproductor de DVD • Utilice un cable HDMI que tenga el logotipo HDMI. • La señal puede tardar unos segundos. • No es compatible con señales PC-DVI. Monitor LCD Desde la salida HDMI Conector HDMI RGB/HV OUT VGA (D-SUB) DVI (DVI-D) RGB/HV IN Conexión de un reproductor de DVD con SCART externo... -
Page 121: Conexión A Un Amplificador De Estéreo
Conexiones - continuación Conexión a un amplificador de estéreo Puede conectar su amplificador de estéreo a su monitor LCD. Consulte el manual del usuario del amplificador para obtener más información. Conexión del monitor LCD al amplificador de estéreo • Encienda el monitor LCD y el amplificador únicamente después de haber realizado todas las conexiones. • Utilice un cable mini-RCA para realizar la conexión entre el conector AUDIO OUT (SALIDA DE AUDIO) (mini-RCA estéreo) del monitor LCD y la entrada de audio del amplificador. • No invierta los conectores de audio derecho e izquierdo. • La ENTRADA DE AUDIO se usa para la entrada de audio. • El conector de SALIDA DE AUDIO genera el sonido desde la entrada de audio seleccionada. Monitor LCD Audio derecho Audio izquierdo Reproductor de disco láser o VCR RGB/HV OUT VGA (D-SUB) DVI (DVI-D) -
Page 122: Funcionamiento Básico
Funcionamiento básico - Modos ENCENDIDO y APAGADO El indicador de encendido/apagado se encenderá de color verde cuando el monitor LCD se encuentre encendido y se encenderá de color rojo o ámbar cuando se encuentre apagado. NOTA: El interruptor de corriente principal debe estar en la posición de ENCENDIDO para poder encender el monitor a través del control remoto o el botón de encendido en la parte frontal del LCD. Interruptor de corriente principal Botón de encendido POWER GUIDE RGB/HV OPTION HDMI DVD/HD VIDEO PICTURE AUDIO MODE SIZE SOUND INPUT DISPLAY MENU AUTO SET UP EXIT CH RTN MUTE STILL ON/OFF CAPTURE... -
Page 123: Indicador De Corriente
Funcionamiento básico - continuación Indicador de corriente Tamaño de la imagen Modo Luz del indicador de estado El tamaño de la imagen puede modificarse según la propor- EnCEnDiDo Verde* ción (4:3, 16:9, etc.) de la señal de entrada. aPagaDo (En ESPEra ECo)* rojo DVI, VGA, RGBH/V, OPTION FULL ZOOM NORMAL Consumo de energía menor a HDMI, DVD/HD, VIDEO, TV FULL WIDE ZOOM... -
Page 124: Control Remoto
Controles OSD (Administrador de pantalla) Fuente de entrada Iconos del menú principal Elemento del menú principal IMAGEN: BRILLO CONTRASTE DEFINICIÓN NIVEL DE NEGRO Configuración de Submenú TONO ajuste COLOR TEMPERATURA COLOR CONTROL DEL COLOR SELECCIÓN DE GAMMA CONTRASTE ADAPTATIVO AJUSTES PELÍCULA REAJUSTE IMAGEN Control de teclas Control... -
Page 125: Controles Osd
(Curva-S). SiM.DiCoM Curva DiCoM gSDF simulada para tipo LCD. PrograMaBLE Se puede utilizar el software de nEC para cargar una curva gamma programable. Establece el nivel de ajuste para el contraste dinámico. ContraStE aDaPtatiVo... -
Page 126: Audio
Controles OSD - continuación PoSiCión V Controla la posición vertical de la imagen dentro del área de visualización de la pantalla LCD. Presione + para desplazarse hacia arriba. Presione - para desplazarse hacia la abajo. rELoJ Presione + para ampliar el ancho de la imagen hacia la derecha de la pantalla. Solamente para entrada de Presione - para reducir el ancho de la imagen a la izquierda. -
Page 127: Osd
Controles OSD - continuación aJuStES DE PrograMa Crea una programación de funcionamiento para que utilice el monitor. Consulte la página 29 para obtener instrucciones. LiSta PrograMa Lista de programaciones. FECHa Y Hora Programa la fecha, hora y región de ahorro de energía diurno. La fecha y la hora deben programarse para que la función "SCHEDuLE"... -
Page 128: Multipantalla
Controles OSD - continuación inForMaCión Monitor información del monitor. tranSParEnCia oSD Programe el nivel de transparencia del oSD. aPagaDo tiPo1 tiPo2 rEaJuStE DE oSD Restablece las siguientes configuraciones dentro del menú OSD a la configuración de fábrica: aCtiViDaD oSD, LoCaLiZaCión oSD, inForMaCión oSD, y tranSParEnCia oSD. MuLtiPantaLLa iD Monitor Establece el número de identificación del monitor de 1 a 26. -
Page 129: Cambiar Contraseña
Controles OSD - continuación BriLLo autoM. Ajusta el nivel de brillo según la señal de entrada. Solamente para entrada de DVi, Vga, rgB/HV CaMBiar ContraSEÑa Permite que la contraseña de la seguridad sea cambiada. La fábrica preestableció contraseña es 0000. traba la contraseña de la seguridad. -
Page 130: Sintonizador De Tv
Controles OSD - continuación Selecciona la función de puerto de entrada de video S. MoDo S-VÍDEo PrioriDaD Cuando un cable de video S está conectado a la entrada de video S, tendrá prioridad sobre el puerto de entrada compuesto. SEParaDo Entrada de video S tendrá... -
Page 131: Funcionamiento Del Sintonizador Digital
Funcionamiento del sintonizador digital Configuración inicial de TV 5. Cuando los canales estén en la memoria, utilice el menú CHANNEL EDIT (editar canales) para agregar o eliminar Antes de ver televisión por primera vez, es necesario canales y el menú CHANNEL LABEL (etiqueta de canales) programar los canales. para crear nombres exclusivos para los canales si lo desea. 1. Conecte el cable o la antena en el conector RF coaxial ubicado en la parte trasera del monitor. Controles infantiles solamente para entrada de NOTA: el sistema de distribución del cable debe estar a tierra TV y VIDEO. (conectado a tierra) en conformidad con ANSI/NFPA 70, el Los padres pueden bloquear cierto tipo de programación Código Nacional Eléctrico (NEC), en especial con la sección según la clasificación y el contenido. Bloqueo de la 820.93, Conexión a tierra del revestimiento conductor de programación. cables coaxiales. 1. Ingrese en el menú PARENTAL CONTROL (control 2. Ingrese el OSD y vaya al SINTONIZADOR. infantil) que se encuentra en el menú secundario de 3. En el menú TUNING BAND (banda de sintonización) CONFIGURACIóN dentro del OSD del SINTONIZADOR. seleccione el modo de sintonización (aire, cable, cable HRC, 2. Ingrese la contraseña. La contraseña predeterminada es cable IRC) que utilizará. 0000. 4. Ingrese en el menú CHANNEL SEARCH (búsqueda Esta contraseña se puede cambiar en el menú PASSWORD... -
Page 132: Notas
3. Después de seleccionar la fuente de ENTRADA, use el permanente, pero deben evitarse las imágenes constantes botón de flecha hacia abajo para resaltar la configuración que se muestran por un período prolongado, ya que puede de la hora en el intervalo de tiempo ENCENDIDO. Use producirse un efecto “semi-permanente”. los botones + y – para ajustar la hora. Use los botones Para aliviar la persistencia de la imagen, apague el monitor de flecha hacia arriba y hacia abajo para resaltar la durante el tiempo equivalente al que se mostró la imagen configuración de los minutos. Use los botones + y – para previa. Por ejemplo: si una imagen estuvo en el monitor por ajustar los minutos Configure la hora de APAGADO de la una hora y se mantiene una imagen residual, el monitor se misma manera. debe apagar por una hora para borrar la imagen. 4. Use el botón de flecha hacia abajo para seleccionar el Como con todos los dispositivos de visualización personales, día en que se habilitará la programación. Presione el NEC DISPLAY SOLUTIONS recomienda visualizar botón SET para habilitar. Si la programación se ejecutará imágenes en movimiento y usar un protector de pantalla en diariamente, seleccione EVERY DAY (DIARIO) y presione movimiento en intervalos regulares cuando la pantalla esté el botón SET. El círculo alrededor de EVERY DAY se inactiva o apagar el monitor cuando no se utilice. volverá amarillo. Si desea una programación semanal, Ajuste las funciones “PROTECTOR PANTALLA”, “FECHA seleccione los días de la semana con los botones de Y HORA” y “AJUSTES DE PROGRAMA” para reducir aún flecha hacia arriba y hacia abajo y presione el botón SET más el riesgo de persistencia de la imagen para seleccionar. Luego resalte la opción EVERY WEEK (SEMANAL) y presione SET. PROGRAMA: HOY: SEP.27.2006 12:18 TIEMPO DESACTIV. -
Page 133: Uso Del Lcd Con Rs-232C
Uso del LCD con RS-232C Este monitor LCD puede controlarse a través de una “PRIMARY” (PRIMARIO). computadora personal o de un control remoto inalámbrico Establezca el “IR CONTROL" (CONTROL IR) en que utilice una conexión RS-232C. "SECONDARY" (SECUNDARIO) en todos los demás monitores. IDENTIFICACIÓN DEL MONITOR Y 3. Presione el botón “DISPLAY” (MOSTRAR) CONTROL IR en el control remoto mientras apunta al Con una PC o un control remoto infrarrojo se pueden monitor “PRIMARIO”. controlar hasta 26 monitores SC40/SC46 individuales a Aparecerá la Información OSD en la esquina superior través de una cadena tipo margarita y con una conexión RS- izquierda de la pantalla. 232C. MONITOR ID (Identificación del monitor): Muestra el número de identificación del monitor actual dentro de 1. - Page 134 Uso del LCD con RS-232C - continuación CONSEJO: NOTA: Si perdió el control debido a la Si su PC (IBM o compatible con IBM) está configuración errónea de "CONTROL IR", se equipada sólo con un conector de puerto serial de 25 restablecerá la función “NORMAL” del menú clavijas, se necesitará un adaptador de puerto serial de “CONTROL IR” si se presiona el botón “DISPLAY” 25 clavijas. Comuníquese con su vendedor para obtener (MOSTRAR) en el control remoto durante 5 segundos detalles. o más. NOTA: Para poder funcionar, el terminal de salida Las funciones que pueden controlarse a través de RS-232C sólo puede conectarse con otro monitor del mismo RS-232C son: modelo. No conectar con otros tipos de equipos. • ENCENDIDO o APAGADO • Cambio de las señales de entrada Este monitor LCD usa líneas RXD, TXD y GND para el control de RS-232C.
- Page 135 Uso del LCD con RS-232C - continuación La siguiente secuencia de control se usa para una única pantalla MultiSync SC. Al usar los siguientes comandos de control, se pueden controlar todos los monitores conectados en cadena tipo margarita al mismo tiempo desde el monitor primario. Sin embargo, los comandos de estado y respuesta sólo corresponderán al monitor primario y no a los secundarios. 1) Interfaz ProtoCoLo rS-232C VELoCiDaD DE 9600 tranSMiSión [bps] LongituD DE La 8 [bits] inForMaCión Bit DE PariDaD ninguno Bit DE ParaDa 1 [bit]...
- Page 136 Uso del LCD con RS-232C - continuación 3) Secuencia de control 1) El comando desde una computadora a un monitor LCD alcanzará 400 ms. 2) El monitor LCD enviará un comando de retorno de 400 ms* después de que se haya recibido un código. Si el comando no se recibe correctamente, el monitor LCD no enviará el comando de retorno. 3) La computadora personal verifica el comando y confirma si el comando enviado se ha ejecutado o no. 4) El monitor LCD envía varios códigos además del código de retorno. Cuando se envía una secuencia de control a través de RS-232C, se ignorarán otros códigos provenientes de computadoras personales. *El tiempo de envío del comando de retorno puede demorarse según la actividad actual del monitor (cambio de la señal de entrada, etc.). [Ejemplo] ENCIENDA el monitor. (' ' es para código ASCII) Envío de comandos Código de es-...
- Page 137 Uso del LCD con RS-232C - continuación 5) Comando de lectura El servidor central envía al monitor el comando sin código de información. Después de recibir este comando, el monitor devuelve el comando con código de información del estado actual al servidor central. <ex> Cuando el servidor central verifica el estado de energía del monitor, se enciende el estado del monitor. Comando desde Comando desde Detalle del comando la computadora el monitor Pregunta sobre el 30 30 76 50 0D estado de energía del ‘0’’0’’v’’P’[enter] monitor.
-
Page 138: Características
Características Pantalla diagonal de 40" ó 46": le agrega una nueva dimensión a la tecnología de visualización de la información. Resolución de 1920 x 1080: permite un texto claro e imágenes nítidas. Tecnología XtraView®: permite una visualización en ángulo amplio. Capacidades DDC/CI: permite enviar comandos de control directamente al monitor a través de una PC estándar o por medio de una red existente mediante un administrador de sistema. CableComp™: La compensación automática de cable largo evita la degradación de la calidad de la imagen provocada por las extensiones de los cables. Fácil de usar y de diseño eficiente: Presenta el montaje estándar VESA actualmente propuesto y una construcción general liviana para un fácil transporte e instalación. Bajo consumo de energía y emisión de calor reducida: garantiza un costo inferior de mantenimiento. Administrador de pantalla (OSM®): lo pone en total control de las configuraciones de pantalla. Calidad y confiabilidad NEC: le brinda tranquilidad al ofrecerle una garantía de 3 años (incluida la retroiluminación) y un servicio de atención al cliente y soporte técnico las 24 horas del día, los 7 días de la semana. Tamaño reducido: brinda la solución ideal para entornos que requieren una calidad de imagen superior pero con limitaciones de tamaño y espacio. El tamaño pequeño y el bajo peso del monitor permiten trasladarlo o transportarlo fácilmente de un lugar a otro. Sistema de control AccuColor®: junto con sRGB le permite intercambiar entre las configuraciones de color en su pantalla según su preferencia. Sistema de control OmniColor™: junto con el ajuste de color sRGB utiliza información de color de 6 ejes para asegurar colores reales para imágenes congeladas y videos en tiempo real. Conectar y usar: la solución de Microsoft® con los sistemas operativos Windows® facilita la configuración e instalación al permitir que el monitor envíe directamente a su computadora sus características (como el tamaño de pantalla y las resoluciones admitidas), lo cual optimiza automáticamente la calidad de la imagen. Sistema Administrador inteligente de energía (IPM®): brinda métodos innovadores para ahorrar energía, que ahorran dos tercios de los costos de energía del monitor. Tecnología de frecuencia múltiple: ajusta automáticamente el monitor a la frecuencia de escaneo de la tarjeta del monitor que de esa manera muestra la resolución requerida. Capacidad FullScan®: Le permite utilizar el área de la pantalla completa en la mayoría de las resoluciones, lo cual aumenta de manera significativa el tamaño de la imagen. Interfaz de montaje estándar VESA®: permite a los usuarios conectar su monitor LCD a cualquier brazo o soporte de montaje estándar de terceros VESA. Permite montar el monitor en una pared o en un brazo usando cualquier dispositivo compatible de terceros. NEC recomienda usar interfaces de montaje que cumplan con la norma UL1678 en Norteamérica. DVI-D: el subgrupo sólo digital de DVI creado por el Digital Display Working Group (DDWG) para conexiones digitales entre computadoras y pantallas. Como conector sólo digital, la compatibilidad analógica no se brinda con un conector DVI-D. Como conexión exclusivamente digital basada en DVI, sólo se necesita un adaptador simple para la compatibilidad entre DVI-D y otros conectores digitales basados en DVI tales como DFP y P&D. TILE MATRIX con TILE COMP: permite que pantallas múltiples muestren una imagen en mosaico en varios monitores superpuestos y compensa el ancho de bisel del monitor dentro de la imagen que se visualiza. -
Page 139: Solución De Problemas
NOTA: es posible reproducir audio desde una fuente la persistencia de la imagen, apague el monitor durante el tiempo equivalente al que se mostró la imagen previa. Por ejemplo: si una diferente de la fuente de video. Al ajustar los controles imagen estuvo en el monitor por una hora y se mantiene una imagen infantiles de video, tenga en cuenta que este contenido no residual, el monitor se debe apagar por una hora para borrar la está filtrado. imagen. NOTA: Como en todos los dispositivos de visualización RS-232C no está funcionando personales, NEC Display Solutions of America, Inc. recomienda • Asegúrese de que el monitor no esté en el modo “EN ESPERA ECO." utilizar imágenes y protectores de pantalla con movimiento a (consulte la página 29). intervalos regulares siempre que la pantalla esté inactiva, o apague el monitor si no se va a utilizar. Control remoto no está funcionando La imagen es inestable, está fuera de foco o la • Cerciórese de que las baterías estén insertadas correctamente. •... -
Page 140: Referencias
Referencias Servicio de atención y asistencia al cliente de monitores NEC Servicio de atención al cliente y soporte técnico: (800) 632-4662 Fax: (800) 695-3044 Piezas y accesorios/Macintosh Adaptador de cable: (800) 632-4662 Información sobre la garantía: www.necdisplay.com Soporte técnico en línea www.necdisplay.com Información sobre ventas y productos... -
Page 141: Especificaciones
Especificaciones SC40 Módulo LCD 40,0 po/102,0 cm en diagonale tamaño del píxel 0,461 mm resolución 1920 x 1080 píxeles Color Más de 16 millones de colores (según la tarjeta de video usada) Brillo 450cd/m² (typ) relación de contraste 1000:1 (typ) Ángulo de visualización arriba 89/abajo 89/izquierda 89/derecha 89 (típ.) a Cr >10 Frecuencia... - Page 142 Especificaciones SC46 Módulo LCD 46,0 po/116,8 cm en diagonale tamaño del píxel 0,530 mm resolución 1920 x 1080 píxeles Color Más de 16 millones de colores (según la tarjeta de video usada) Brillo 450cd/m² (typ) relación de contraste 1200:1 (típ.) Ángulo de visualización arriba 89/abajo 89/izquierda 89/derecha 89 (típ.) a Cr >10 Frecuencia...
-
Page 143: Asignación De Clavijas
Asignación de clavijas 1) Entrada RGB analógica (Mini D-SUB 15 clavijas) VGA 3) Entrada RS-232C (D-sub 9 clavijas) nombre Clavija nº name Clavija nº 1 Señal de video roja 1 Conectada a 7 y 8 2 Señal de video 2 rXD verde 3 tXD 3 Señal de video... -
Page 144: Garantía Limitada
Garantía limitada NEC Display Solutions of America, Inc. (de aquí en más “NEC DISPLAY SOLUTIONS”) garantiza que este Producto está libre de defectos de material y fabricación y que está sujeto a las condiciones aquí expuestas, acepta reparar o reemplazar (a exclusivo criterio de NEC DISPLAY SOLUTIONS) cualquiera de las piezas de la unidad adjunta que se prueben defectuosas durante un período de tres (3) años a partir de la fecha de la primera compra del consumidor. Los repuestos tienen una garantía de noventa (90) días. Las piezas de repuesto o la unidad pueden ser nuevas o reconstruidas y cumplirán con las especificaciones de la unidad o de las piezas originales. Esta garantía le otorga derechos legales específicos, además de otros derechos que usted puede tener y que varían de estado a estado. Esta garantía se extiende al comprador original del Producto y no es transferible. Esta garantía sólo cubre componentes suministrados por NEC DISPLAY SOLUTIONS. El mantenimiento que se requiera como resultado de componentes de terceros no está cubierto por esta garantía. Para que esta garantía cubra al Producto, el mismo se debe haber comprado en los EE. UU. o Canadá por el comprador original. La presente garantía sólo cubre la distribución del Producto en los EE. UU. o Canadá por parte de NEC DISPLAY SOLUTIONS. No se proporciona servicio de garantía fuera de los EE. UU. o Canadá. NEC DISPLAY SOLUTIONS requerirá la presentación de la prueba de compra para corroborar la fecha de la misma. Dicha prueba de compra debe ser una factura o recibo que contenga el nombre y domicilio del vendedor, del comprador y el número de serie del producto. Para recibir los servicios aquí mencionados, es su obligación y correrá por su cuenta el envío, el transporte prepago o la entrega del Producto al revendedor autorizado a quien se compró dicho Producto o a otro lugar autorizado por NEC DISPLAY SOLUTIONS, ya sea en el embalaje original u otro similar que ofrezca un grado de protección equivalente. Todos los productos que se devuelvan a NEC DISPLAY SOLUTIONS para recibir mantenimiento DEBEN tener aprobación previa, la cual puede obtenerse llamando al 1-800-632-4662. El Producto no debe haberse sometido a alteraciones, reparaciones ni mantenimiento previos realizados por parte de personal no autorizado por NEC DISPLAY SOLUTIONS, tampoco se debe haber alterado ni quitado el número de serie del producto. Para que esta garantía sea válida, el Producto no se debe haber sometido a visualización de imágenes fijas durante largos períodos, lo que resulta en persistencia de la imagen (efectos de imagen superpuesta), ni tampoco a accidentes, uso inapropiado o abuso o funcionamiento contrario a las instrucciones del Manual de usuario. La presencia de cualquiera de dichas condiciones anulará esta garantía. NEC DISPLAY SOLUTIONS NO SE HARÁ RESPONSABLE, SIN PERJUICIO DE LA RESPONSABILIDAD ANTES DECLARADA, POR OTROS DAÑOS DIRECTOS, INDIRECTOS, INCIDENTALES, DERIVADOS U OTRO TIPO QUE RESULTEN DEL USO DE CUALQUIER PRODUCTO DE NEC DISPLAY SOLUTIONS. ESTAS GARANTÍAS REEMPLAZAN CUALQUIER OTRA GARANTÍA, EXPRESA O IMPLÍCITA, INCLUIDAS, EN FORMA NO TAXATIVA, LAS GARANTÍAS IMPLÍCITAS DE COMERCIALIZACIóN... -
Page 145: Información Del Fabricante Sobre Reciclado Y Energía
Información del fabricante sobre reciclado y energía NEC DISPLAY SOLUTIONS está muy comprometido con la protección del medio ambiente y considera el reciclaje una de las máximas prioridades de la empresa para reducir los daños al medio ambiente. Nuestro objetivo es desarrollar productos respetuosos con el medio ambiente y poner nuestro máximo empeño en ayudar a definir y cumplir las últimas normativas de organismos independientes como ISO (Organización Internacional de Normalización) y TCO (Confederación Sueca de Trabajadores Profesionales). Cómo reciclar su producto NEC El objetivo del reciclado es mejorar el entorno mediante la reutilización, actualización, reacondicionamiento o recuperación de materiales. Los equipamientos dedicados al reciclaje garantizan que los componentes dañinos para el medio ambiente se manipulan y eliminan de la manera adecuada. Para asegurar que sus productos se reciclan de la forma más conveniente, NEC DISPLAY SOLUTIONS ofrece una amplia variedad de procedimientos de reciclaje y su consejo sobre la mejor forma de manipular sus productos para proteger el medio ambiente una vez que llegan al final de su vida útil. Puede encontrar toda la información necesaria para desechar un producto y la información específica de cada país sobre los equipamientos de reciclaje disponibles en los siguientes sitios web: EE.UU.: http://www.necdisplay.com Europa: http://www.nec-display-solutions.com/greencompany/ Japón: http://www.nec-display.com Ahorro de energía Este monitor dispone de una función avanzada de ahorro de energía. Cuando se envía al monitor una señal del estándar VESA DPMS (señalización para administración de potencia de pantallas), se activa el modo de ahorro de energía. El monitor sólo dispone de un modo de ahorro de energía. SC40 Modo Consumo de energía Color del LED Funcionamiento normal Aprox. 300 W... -
Page 146: Declaración De Conformidad
Para permitir mejoras en el diseño y en las especificaciones, la información de este documento está sujeta a modificaciones en cualquier momento sin previo aviso. Se prohíbe la reproducción total o parcial de este documento sin previa autorización de NEC Display Solutions of America, Inc. DECLARACIÓN DE CONFORMIDAD Este dispositivo cumple con las normas de la FCC, Parte 15. Su funcionamiento está sujeto a las siguientes dos condiciones. (1) Es posible que este dispositivo no cause interferencia dañina, y (2) este dispositivo debe aceptar cualquier interferencia que reciba, incluida aquella interferencia que pueda provocar un funcionamiento no deseado. Entidad responsable nEC Display Solutions of america, en los EE.uu: inc. Dirección: 500 Park Blvd. Suite 1100 itasca, iL 60143 nº de tel.: (630)467-3000 Tipo de producto: Computer Monitor Clasificación del equipo: Class B Peripheral Modelos: MultiSync™ SC40 (L406T3) -
Page 148: Declaration Of Conformity
Since implementation by customers of each product may vary, the suitability of specific product configurations and applications must be determined by the customer and is not warranted by NEC Display Solutions of America, Inc. To allow for design and specification improvements, the information in this document is subject to change at any time without notice.












