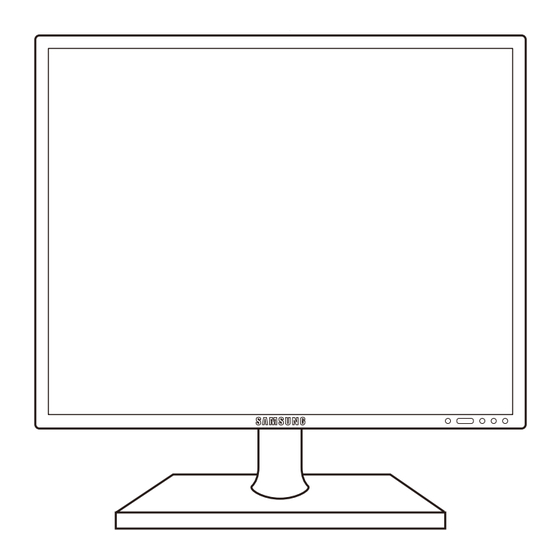
Table des Matières

Sommaire des Matières pour Samsung NC191
- Page 1 Manuel de l'utilisateur NC191 NC241 La couleur et l'aspect du produit peuvent varier en fonction du modèle, et ses spécifications peuvent être modifiées sans préavis pour des raisons d'amélioration des performances. BN46-00099C-02...
-
Page 2: Table Des Matières
Table des matières AVANT UTILISATION DU Copyright PRODUIT Icônes utilisées dans ce guide Symboles de mesures de sécurité Nettoyage Nettoyage Sécurisation de l'espace d'installation Précautions de stockage Consignes de sécurité Électricité et sécurité Installation Fonctionnement Position appropriée lors de l'utilisation du produit PRÉPARATIFS Vérification du contenu... - Page 3 Table des matières Branchement requis pour utiliser "PCoIP" Connexion LAN Connexion de périphériques USB Connexion d'un microphone Connexion à un casque ou à des enceintes Connexion d’un câble SÉRIE Connexion à un moniteur secondaire Branchement de l'alimentation Connexion au PC hôte à l'aide d'un câble Installation d'un pilote USB-série "PCoIP"...
- Page 4 Table des matières Contraste Configuration du Contraste Netteté Configuration de la Netteté SAMSUNG MAGIC Bright Configuration de SAMSUNG MAGIC Bright Régl. de base Ajustement de Régl. de base Régl. précis Ajustement de Régl. précis CONFIGURATION DE LA SAMSUNG MAGIC Color...
- Page 5 Qu'est-ce qu'Natural Color ? MultiScreen Installation du logiciel Désinstallation du logiciel GUIDE DE DÉPANNAGE Exigences préalables à tout contact avec le service clientèle de Samsung Test du produit Vérification de la résolution et de la fréquence Vérifiez les éléments suivants : Questions-réponses CARACTÉRISTIQUES Généralités...
- Page 6 Table des matières ANNEXE Comment contacter Samsung dans le monde Prise en charge des frais de service (imputables aux clients) Produit non défectueux Dommage provoqué par le client Autres cas Comment éliminer ce produit Les bons gestes de mise au rebut de ce produit (Déchets d’équipements électriques et...
-
Page 7: Avant Utilisation Du Produit
Le contenu du présent guide est sujet à modification sans préavis à des fins d'amélioration de la qualité. © 2012 Samsung Electronics Samsung Electronics détient les droits d'auteur du présent guide. Toute utilisation ou reproduction du présent guide, en partie ou intégralement, est interdite sans l'autorisation de Samsung Electronics. -
Page 8: Nettoyage
Avant utilisation du produit Nettoyage Nettoyage Procédez avec soin lors du nettoyage, car il est facile de rayer l'écran et l'extérieur des LCD perfectionnés. Respectez la procédure suivante lors du nettoyage. 1. Mettez hors tension le moniteur et l'ordinateur. 2. Débranchez le câble d'alimentation du moniteur. Tenez le câble d'alimentation par la fiche et ne touchez pas le câble si vous avez les mains humides. -
Page 9: Sécurisation De L'espace D'installation
L'aspect extérieur peut varier en fonction du produit. 10 cm 10 cm 10 cm 10 cm 10 cm Précautions de stockage Si l'intérieur du moniteur doit être nettoyé, contactez le Centre de service clientèle Samsung (page 109). (Des frais de service seront facturés.) Avant utilisation du produit... -
Page 10: Consignes De Sécurité
Avant utilisation du produit Consignes de sécurité Électricité et sécurité Les images suivantes servent uniquement de référence. Les situations réelles peuvent différer de celles illustrées ci-dessous. Avertissement N'utilisez pas de câble d'alimentation ou de fiche endommagé(e), ni de prise lâche. Un choc électrique ou un incendie pourrait en résulter. -
Page 11: Installation
Le produit pourrait être endommagé par un choc électrique. N'utilisez pas le câble d'alimentation pour des produits autres que les produits autorisés fournis par Samsung. Un choc électrique ou un incendie pourrait en résulter. Maintenez dégagée la prise à laquelle le câble d'alimentation est branché. - Page 12 Avant utilisation du produit N'installez pas le produit sur une surface instable ou sujette aux vibrations (étagère mal fixée, surface en pente, etc.). Le produit pourrait tomber et se casser ou provoquer des blessures. L'utilisation du produit dans une zone à vibrations excessives peut endommager le produit ou provoquer un incendie.
-
Page 13: Fonctionnement
Une tension élevée circule dans le produit. N'essayez pas de démonter, réparer ou modifier le produit par vous-même. Un choc électrique ou un incendie pourrait en résulter. Contactez le Centre de service clientèle Samsung (page 109) pour toute réparation. Avant de déplacer le produit, éteignez-le et débranchez le câble d'alimentation et tous les autres câbles branchés. - Page 14 Avant utilisation du produit Ne posez pas d'objet lourd, de jouet ou de bonbons sur le produit. Le produit ou l'objet lourd pourrait tomber si des enfants tentaient d'atteindre le jouet ou les bonbons, pouvant provoquer de graves blessures. En cas d'orage ou d'éclairs, mettez le bouton marche/arrêt en position arrêt et débranchez le câble d'alimentation.
- Page 15 Si de l'eau ou toute autre substance étrangère pénètre dans le produit, mettez bien le produit hors tension, débranchez le câble d'alimentation et contactez le Centre de service clientèle Samsung (page 109). Une défaillance du produit, un choc électrique ou un incendie pourrait en résulter.
- Page 16 Avant utilisation du produit N'utilisez pas d'humidificateurs ou de fours à proximité du produit. Un choc électrique ou un incendie pourrait en résulter. Reposez vos yeux pendant plus de 5 minutes après 1 heure d'utilisation du produit. Votre fatigue oculaire en sera atténuée. Ne touchez pas l'écran quand le produit est sous tension depuis longtemps, car il pourrait être chaud.
-
Page 17: Position Appropriée Lors De L'utilisation Du Produit
Avant utilisation du produit Position appropriée lors de l'utilisation du produit Utilisez le produit en adoptant la position suivante : Redressez votre dos. Gardez une distance de 45-50 cm entre vos yeux et l'écran, et regardez légèrement vers le bas en direction de l'écran. Gardez vos yeux directement en face de l'écran. -
Page 18: Vérification Du Contenu
Préparatifs Vérification du contenu 1.1.1 Retrait de l'emballage Ouvrez le carton d'emballage. Faites bien attention à ne pas endommager le produit si vous ouvrez l'emballage avec un instrument tranchant. Retirez la mousse de polystyrène du produit. Vérifiez les composants et retirez le polystyrène, ainsi que l'emballage en plastique. Les composants peuvent être différents de ceux illustrés ici. -
Page 19: Vérification Des Composants
Préparatifs 1.1.2 Vérification des composants En cas d'élément manquant, contactez le vendeur auprès duquel vous avez acheté le produit. L'aspect des composants et éléments vendus séparément peut être différent de l'illustration. Composants Carte de garantie Guide d'installation rapide Manuel d'utilisation (Non disponible dans certains pays) Câble d'alimentation Support de base... -
Page 20: Articles Vendus Séparément
Préparatifs Articles vendus séparément Les articles suivants sont disponibles chez votre revendeur local. Câble LAN Câble D-SUB Câble USB Câble RS-232C Câble stéréo Câble DVI Souris USB Clavier Casque 1 Préparatifs... -
Page 21: Pièces
Préparatifs Pièces 1.2.1 Boutons frontaux La couleur et la forme des pièces peuvent différer de ce qui est illustré. Les spécifications sont communiquées sous réserve de modifications sans préavis dans le but d'améliorer la qualité. OSD guide SOURCE AUTO SOURCE AUTO Icônes Description... - Page 22 Préparatifs Icônes Description Permet de confirmer une sélection de menu. Si vous appuyez sur le bouton [ ] quand le menu OSD n'est pas affiché, la source d'entrée sera modifiée (Client/Analogique). Si vous mettez le produit sous tension ou modifiez la source d'entrée en appuyant sur le bouton [ ], un message indiquant la source d'entrée modifiée apparaîtra dans le coin supérieur gauche de l'écran.
-
Page 23: Face Arrière
Préparatifs 1.2.2 Face arrière La couleur et la forme des pièces peuvent différer de ce qui est illustré. Les spécifications sont communiquées sous réserve de modifications sans préavis dans le but d'améliorer la qualité. POWER IN DVI OUT SERIAL Port Description Permet le branchement à... - Page 24 Préparatifs Port Description POWER IN Connexion au câble d’alimentation. Si le 11e caractère du code du modèle est M, le modèle est équipé de haut-parleurs internes. Haut-parleurs Par ex. LF19NEBHBNM, LF24NEBHBNM 1 Préparatifs...
-
Page 25: Fixation Au Support
Préparatifs Installation 1.3.1 Fixation au support Etalez un chiffon ou un coussin Insérez le support de base sur le Ne retirez pas la tige tant que la sur une surface plane. Posez-y le socle dans la direction de la fixation du socle est en cours. produit face vers le bas. -
Page 26: Ajustement De L'inclinaison Et De La Hauteur Du
Préparatifs 1.3.2 Ajustement de l'inclinaison et de la hauteur du produit La couleur et la forme des pièces peuvent différer de ce qui est illustré. Les spécifications sont communiquées sous réserve de modifications sans préavis dans le but d'améliorer la qualité. -3°(±2°) ~ 25°(±2°) Pour régler la hauteur, supprimez l'épingle. -
Page 27: Installation D'un Support Mural Ou De Bureau
Préparatifs 1.3.4 Installation d'un support mural ou de bureau Avant de commencer l'installation Eteignez le produit et retirez le câble d'alimentation de la prise. Etalez un chiffon ou un coussin Retirez la vis à l’arrière du Soulevez et détachez le socle. sur une surface plane. - Page 28 Préparatifs L'utilisation de vis d'une longueur supérieure à la longueur standard risque d'endommager les composants internes du produit. La longueur des vis requises pour un support mural non conforme aux normes VESA peut varier selon les spécifications. N'utilisez pas de vis non conformes aux normes VESA. Ne fixez pas le support mural ou de bureau en exerçant une pression trop forte.
-
Page 29: Verrou Antivol
Préparatifs 1.3.5 Verrou antivol Un verrou antivol vous permet d'utiliser le produit en toute sécurité, même dans les lieux publics. La forme du dispositif de verrouillage et la méthode utilisée dépendent du fabricant. Pour plus d'informations, reportez-vous au guide de l'utilisateur fourni avec votre dispositif antivol. Le dispositif de verrouillage est vendu séparément. -
Page 30: Qu'est-Ce Qu'un Système "Pc Over Ip
Utilisation de "PCoIP" Qu'est-ce qu'un système "PC over IP" ? Ce moniteur peut décoder et afficher l'écran du PC serveur encodé et transmis via le réseau (LAN), ainsi qu'afficher l'écran de l'ordinateur à la manière d'un moniteur traditionnel. Ce moniteur présente des performances nettement meilleures que celles d'un RDP classique et a été... -
Page 31: Branchement Requis Pour Utiliser "Pcoip
Utilisation de "PCoIP" Branchement requis pour utiliser "PCoIP" Ne branchez le câble d'alimentation qu'après avoir branché tous les autres câbles. Veillez à brancher un périphérique source avant de brancher le câble d'alimentation. 2.2.1 Connexion LAN Connectez le câble LAN au port [LAN] situé à l'arrière du produit. Elle n'est pas prise en charge lorsque la vitesse du réseau est égale ou inférieure à... -
Page 32: Connexion D'un Microphone
Utilisation de "PCoIP" 2.2.3 Connexion d'un microphone Connectez le microphone à la prise [MIC] située à l’arrière du produit. 2.2.4 Connexion à un casque ou à des enceintes Branchez un périphérique de sortie audio (comme un casque ou des écouteurs) au port [ ] situé... -
Page 33: Connexion À Un Moniteur Secondaire
Utilisation de "PCoIP" 2.2.6 Connexion à un moniteur secondaire RGB IN DVI OUT DVI OUT DVI IN Connectez le port [DVI OUT] sur le produit au port [DVI IN] ou [RGB IN] d’un autre moniteur à l’aide d’un câble DVI ou d’un câble DIV-D-SUB. Le port [DVI OUT] ne peut être branché... -
Page 34: Connexion Au Pc Hôte À L'aide D'un Câble Lan
Utilisation de "PCoIP" Connexion au PC hôte à l'aide d'un câble LAN PC hôte Câble LAN Moniteur Branchez le cordon d'alimentation à la prise d'alimentation à l'arrière du moniteur. Connectez la souris et le clavier aux ports USB. Connectez le port LAN, à l'arrière du moniteur, au concentrateur. Connectez le concentrateur au port LAN du PC hôte. -
Page 35: Installation D'un Pilote Usb-Série
Utilisation de "PCoIP" 2.3.1 Installation d'un pilote USB-série Installez le pilote sur le PC serveur. Insérez le CD d’installation du pilote dans le lecteur de CD-ROM. Cliquez sur "USB-SERIAL Driver". Cliquez sur "Next". Dans la fenêtre "License Agreement", sélectionnez "I accept the terms of the License Agreement" et cliquez sur "Next". - Page 36 Utilisation de "PCoIP" Si le chemin d'accès n'est pas spécifié, le programme est installé dans le répertoire par défaut. Cliquez sur "Finish". 2 Utilisation de "PCoIP"...
-
Page 37: Affichage À L'écran (Osd)
Utilisation de "PCoIP" "PCoIP" 2.4.1 Affichage à l'écran (OSD) L'interface utilisateur graphique locale de l'OSD (menu à l'écran) s'affiche lorsque le dispositif est sous tension et qu'aucune session PCoIP n'est en cours. L'OSD permet à l'utilisateur de connecter un dispositif hôte dans la fenêtre Connect. La fenêtre Connect donne accès à... -
Page 38: Menu Options De L'osd
Utilisation de "PCoIP" 2.4.3 Menu Options de l'OSD La sélection du menu Options fait apparaître une liste d'options. Le menu Options de l'OSD contient les éléments suivants : Configuration Cette option vous permet de configurer différents paramètres du périphérique, tels que les paramètres réseau, le type de session, la langue, etc. -
Page 39: Onglet Network
Utilisation de "PCoIP" Chaque onglet présente les boutons suivants : OK, Cancel et Apply. Ces boutons permettent à l'administrateur d'accepter ou d'annuler les modifications apportées. Les options de configuration de l'OSD constituent un sous-ensemble d'options de l'interface Web d'administration. Pour modifier les paramètres de configuration, vous devez saisir le mot de passe d'administrateur. - Page 40 Utilisation de "PCoIP" Subnet Mask Le masque de sous-réseau du périphérique. Si le serveur DHCP est désactivé, vous devez saisir un masque de sous-réseau valide dans ce champ. Si le serveur DHCP est activé, vous ne pouvez pas modifier ce champ. Vous pouvez configurer un ensemble incorrect adresse IP/masque de sous-réseau (par exemple, un masque non valide) pour empêcher tout accès au périphérique.
- Page 41 Utilisation de "PCoIP" Vous devez toujours définir Ethernet Mode Auto et utiliser uniquement 10 Mbps Full-Duplex 100 Mbps Full-duplex lorsque l'autre équipement réseau (commutateur) est également configuré pour fonctionner sur 10 Mbps Full-Duplex 100 Mbps Full-duplex. Un Ethernet Mode configuré de manière incorrecte peut obliger le réseau à fonctionner en semi-duplex, que le protocole PCoIP ne prend pas en charge.
- Page 42 Utilisation de "PCoIP" Secondary DNS L'adresse IP du DNS secondaire du périphérique. Si l'option DHCPv6 est activée, le serveur DHCPv6 apparaît automatiquement dans ce champ. Domain Name Le nom de domaine utilisé (par exemple, « domain.local ») de l'hôte ou du client. Si l'option DHCPv6 est activée, le serveur DHCPv6 apparaît automatiquement dans ce champ.
- Page 43 Utilisation de "PCoIP" PCoIP Device Name PCoIP Device Name permet à l'administrateur d'attribuer un nom logique à l'hôte ou au portail. La valeur par défaut est pcoip-host-MAC ou pcoip-portal-MAC, où MAC correspond à l'adresse MAC de l'hôte ou du portail. PCoIP Device Description Une description et des informations supplémentaires, telles que l'emplacement du point de terminaison, relatives au périphérique.
-
Page 44: Onglet Discovery
Utilisation de "PCoIP" Onglet Discovery Utilisez les paramètres de la page Discovery Configuration pour effacer la détection des hôtes et des clients dans votre système PCoIP et réduire considérablement les tâches de configuration et de maintenance des systèmes complexes. Ce mécanisme de détection est indépendant de la détection DNS SRV. - Page 45 Utilisation de "PCoIP" Onglet Session La page Session vous permet de configurer la façon dont le périphérique hôte ou client se connecte aux périphériques homologues ou en accepte les connexions. Les paramètres de session peuvent également être configurés à l'aide de l'interface Web d'administration.
- Page 46 Utilisation de "PCoIP" Onglet Language La page Language vous permet de modifier la langue de l'interface utilisateur. Ce paramètre a une incidence sur l'interface utilisateur graphique de l'OSD. Il est uniquement disponible sur le client. Les paramètres de langue peuvent également être configurés à l'aide de l'interface Web d'administration.
- Page 47 Utilisation de "PCoIP" Onglet OSD La page permet de définir le délai d'exécution de l'écran de veille à l'aide du paramètre On Screen Display. Les paramètres de l'OSD peuvent également être configurés à l'aide de l'interface Web d'administration. La page est uniquement disponible sur le client.
- Page 48 Utilisation de "PCoIP" moniteur. N'activez le remplacement d'affichage que s'il n'existe aucune information EDID valide et que les caractéristiques d'affichage du moniteur sont connues. Figure 2-11 : Configuration Display Enable display override Cette option concerne les systèmes hérités. Elle permet de configurer le client pour envoyer les informations EDID par défaut à...
-
Page 49: Onglet Reset
Utilisation de "PCoIP" Onglet Reset La page Reset Parameters vous permet de réinitialiser la configuration et les autorisations sur leurs valeurs d'usine par défaut (stockées dans la mémoire flash intégrée). La réinitialisation peut également être lancée à l'aide de l'interface Web d'administration. Réinitialiser les paramètres sur les valeurs d'usine par défaut ne rétablit pas le micrologiciel et n'efface pas le logo personnalisé... - Page 50 Utilisation de "PCoIP" L'interface Web d'administration vous permet de modifier le paramètre de filtre du journal, qui contrôle le niveau de détail des messages du journal. Lorsque vous définissez le filtre sur « terse », le périphérique consigne des messages concis dans le journal. La page Event Log vous permet d'activer et de définir le journal système (syslog) pour qu'il collecte et...
- Page 51 Utilisation de "PCoIP" Figure 2-14 : Session Statistics Statistiques des paquets PCoIP PCoIP Packets Sent Le nombre total de paquets PCoIP envoyés pendant la session en cours/la dernière session. PCoIP Packets Received Le nombre total de paquets PCoIP reçus pendant la session en cours/la dernière session. PCoIP Packets Lost Le nombre total de paquets PCoIP perdus pendant la session en cours/la dernière session.
- Page 52 Utilisation de "PCoIP" Figure 2-15 : PCoIP Processor 2 Utilisation de "PCoIP"...
-
Page 53: Fenêtre Information
Utilisation de "PCoIP" Onglet Ping La page Ping vous permet d'envoyer une commande ping à un dispositif pour déterminer si celui-ci est accessible sur le réseau IP. Cette opération vous aide à déterminer l'accessibilité d'un hôte. Suite à la version du micrologiciel 3.2.0 et au forçage ultérieur de la commande ping « do not fragment flag », vous pouvez utiliser cette fonction pour déterminer la taille MTU maximum. - Page 54 Utilisation de "PCoIP" La page Version vous permet de consulter des détails sur la version logicielle et matérielle d'un périphérique. Figure 2-17 : Version Informations VPD Les données vitales du produit (Vital Product Data, VPD) sont des informations définies en usine pour identifier de manière unique chaque portail ou hôte.
-
Page 55: Fenêtre User Settings
Utilisation de "PCoIP" PCoIP Processor Revision La version en silicium du processeur PCoIP. La version B (révision) du silicium est identifiée par un 1.0. Informations sur le chargeur d'amorçage Les informations sur le chargeur d'amorçage fournissent les détails actuels du chargeur d'amorçage PCoIP. - Page 56 Utilisation de "PCoIP" Onglet VMware View La page VMware View permet d'utiliser la configuration avec un serveur de connexions VMware View. Si l'option VCS Certificate Check Mode Lockout est activée dans l'interface Web d'administration, les utilisateurs ne sont plus en mesure de modifier les paramètres dans cette page.
- Page 57 Utilisation de "PCoIP" Onglet Mouse La page Mouse vous permet de modifier les paramètres de vitesse du curseur de la souris, pour les sessions de l'OSD. Le paramètre de vitesse du curseur de la souris de l'OSD n'a aucune incidence sur les paramètres du curseur de la souris lorsqu'une session PCoIP est active, sauf si la fonction Local Keyboard Host Driver...
- Page 58 Utilisation de "PCoIP" Onglet Keyboard La page Keyboard vous permet de modifier les paramètres de répétition du clavier, pour les sessions de l'OSD. Les paramètres du clavier n'ont aucune incidence sur ces mêmes paramètres lorsqu'une session PCoIP est active, sauf si la fonction Local Keyboard Host Driver est utilisée.
- Page 59 Utilisation de "PCoIP" Image La page Image vous permet de modifier la qualité d'image de la session PCoIP. Ce paramètre s'applique aux sessions établies entre les zéro clients PCoIP et les cartes d'hôte PCoIP sur un poste de travail distant. Pour configurer les paramètres de qualité...
- Page 60 Utilisation de "PCoIP" Display Topology La page Display Topology permet aux utilisateurs de modifier la position, la rotation et la résolution de l'affichage d'une session PCoIP. Pour appliquer la fonction de topologie d'affichage à une session PCoIP entre un zéro client et une machine virtuelle (VM), vous devez disposer de VMware View 4.5 (ou version supérieure).
- Page 61 Utilisation de "PCoIP" Display Layout Faites votre choix entre une disposition horizontale ou une disposition verticale pour vos écrans (A et B). Ce paramètre doit tenir compte de la disposition physique des écrans sur votre bureau. Horizontal : sélectionnez cette option pour disposer A et B à l’horizontale et placer A à gauche de B.
- Page 62 Utilisation de "PCoIP" Revert Rétablit les derniers paramètres enregistrés pour les configurations sur cette page. 2 Utilisation de "PCoIP"...
-
Page 63: Touch Screen
Utilisation de "PCoIP" Touch Screen La page Touch Screen vous permet de configurer et d'étalonner certains paramètres d'un écran tactile TouchSystems. La page Touch Screen figure uniquement dans l'OSD. Elle ne l'est pas dans l'interface Web d'administration. Figure 2-23 : Touch Screen Enable right click on hold Cochez cette case pour permettre aux utilisateurs d'émuler un clic droit lorsqu'ils touchent l'écran... -
Page 64: Fenêtre Password
Utilisation de "PCoIP" 2.4.8 Fenêtre Password Cette option est disponible dans le programme Management console. La page Password vous permet de mettre à jour le mot de passe d'administration locale du périphérique. Il peut contenir 20 caractères au maximum. Sur certains périphériques PCoIP, la protection par mot de passe est désactivée par défaut. - Page 65 Utilisation de "PCoIP" Figure 2-25 : Authorized Password Reset Les instructions d'utilisation de PCoIP sont sujettes à modification sans préavis. Pour consulter les dernières informations, visitez le site Web Teradici (http://www.teradici.com). 2 Utilisation de "PCoIP"...
-
Page 66: Wake On Lan
Utilisation de "PCoIP" 2.4.9 Wake On LAN Cette fonction vous permet de mettre le produit sous tension en envoyant, via un réseau, une commande prédéfinie depuis un système externe vers le produit. Vérifiez que le réseau est apte à communiquer des données avec l'ordinateur qui envoie la commande au produit. -
Page 67: Wake On Usb
Utilisation de "PCoIP" 2.4.10 Wake on USB Si vous coupez l'alimentation après avoir activé Wake On USB sur la page Web d'administration du produit, le système passe en mode veille. La fonction Wake on USB fait passer le système du mode veille au mode normal lorsqu’un changement relatif à... -
Page 68: Osd Logo Upload
Utilisation de "PCoIP" 2.4.11 OSD Logo Upload À l’aide de la page OSD Logo Upload, modifiez le logo qui s’affiche sur Teradici OSD. Configuration des paramètres Configurez les adresses IP du produit et de l’ordinateur pour activer le produit afin de connecter l’ordinateur à... -
Page 69: Connexion Et Utilisation D'un Périphérique Source
Connexion et utilisation d'un périphérique source Avant toute connexion 3.1.1 Points à vérifier avant la connexion Avant de connecter un périphérique source, lisez le mode d'emploi qui l'accompagne. Le nombre et la position des ports peuvent varier en fonction du type de périphérique. Ne branchez pas le câble d'alimentation avant que tous les branchements n'aient été... -
Page 70: Connexion Et Utilisation D'un Ordinateur
Connexion et utilisation d'un périphérique source Connexion et utilisation d'un ordinateur 3.2.1 Connexion à un PC Ne branchez le câble d'alimentation qu'après avoir branché tous les autres câbles. Veillez à brancher un périphérique source avant de brancher le câble d'alimentation. Sélectionnez la méthode de connexion adaptée à... -
Page 71: Installation De "Windows Driver
Connexion et utilisation d'un périphérique source 3.2.2 Installation de "Windows Driver" Vous pouvez définir la résolution et la fréquence optimales pour ce produit en installant les pilotes correspondants. Vous trouverez un pilote d'installation sur le CD fourni avec le produit. Insérez le CD du manuel utilisateur fourni avec le produit dans le lecteur de CD-ROM. -
Page 72: Définition De La Résolution Optimale
Un message d'information relatif à la définition de la résolution optimale apparaîtra lors de votre première mise sous tension du produit après l'achat. Sélectionnez une langue et modifiez la résolution en lui attribuant la valeur optimale. NC191 NC241 La résolution optimale de ce moniteur est la suivante : La résolution optimale de ce moniteur est la suivante :... -
Page 73: Modification De La Résolution Via Un Pc
Connexion et utilisation d'un périphérique source 3.2.4 Modification de la résolution via un PC Réglez la résolution et la fréquence de rafraîchissement dans le Panneau de configuration pour obtenir une qualité d'image optimale. La qualité d'image des écrans LCD TFT peut se détériorer si vous ne sélectionnez pas la résolution optimale. - Page 74 Connexion et utilisation d'un périphérique source Modification de la résolution sous Windows 7 Rendez-vous dans Panneau de configuration Affichage Résolution d'écran et modifiez la résolution. 3 Connexion et utilisation d'un périphérique source...
-
Page 75: Configuration D'écran
Configurez les paramètres d'écran tels que la luminosité et la nuance des couleurs. Luminosité Permet de régler la luminosité globale de l'image. (Plage : 0~100) Plus la valeur est élevée, plus l'image est lumineuse. SAMSUNG Ce menu n'est pas disponible si Bright est défini sur le mode Contraste Dynam.. -
Page 76: Configuration Du Contraste
Contraste Permet de régler le contraste entre les objets et l'arrière-plan. (Plage : 0~100) Une valeur plus élevée augmente le contraste ; l'objet apparaît alors plus clair. SAMSUNG Ce menu n'est pas disponible si Bright est défini sur le mode Cinéma... -
Page 77: Configuration De La Netteté
Configuration d'écran Netteté Rend le contour des objets plus net ou plus flou. (Plage : 0~100) Une valeur élevée accentue la netteté du contour des objets. SAMSUNG Ce menu n'est pas disponible si Bright est défini sur le mode Cinéma... -
Page 78: Samsung Magic Bright
Ce menu permet d'obtenir une qualité d'image optimale pour l'environnement dans lequel le produit sera utilisé. Vous pouvez personnaliser la luminosité selon vos préférences. 4.4.1 Configuration de SAMSUNG MAGIC Bright Appuyez sur n'importe quel bouton à l'avant du produit pour afficher le guide OSD. Ensuite, MENU appuyez sur [ ] pour afficher l'écran de menu correspondant. -
Page 79: Ajustement De Régl. De Base
] pour passer à Régl. de base, puis sur [ ] sur le produit. L'écran suivant s'affiche. IMAGE Luminosité Contraste Netteté SAMSUNG MAGIC Bright : Personnalisé Régl. de base Régl. précis AUTO AUTO Ajustez les Régl. de base à l'aide du bouton [... -
Page 80: Ajustement De Régl. Précis
] pour passer à Régl. précis, puis sur [ ] sur le produit. L'écran suivant s'affiche. IMAGE Luminosité Contraste Netteté SAMSUNG MAGIC Bright : Personnalisé Régl. de base Régl. précis AUTO AUTO Ajustez les Régl. précis à l'aide du bouton [... -
Page 81: Configuration De La Teinte
MAGIC Samsung. Elle offre des couleurs naturelles expressives sans dégradation de la qualité de l'image. 5.1.1 Configuration de SAMSUNG MAGIC Color Appuyez sur n'importe quel bouton à l'avant du produit pour afficher le guide OSD. Ensuite,... -
Page 82: Configuration Du Rouge
Configuration de la teinte Rouge Réglez la valeur de la couleur rouge dans l'image. (Plage : 0~100) Une valeur supérieure augmentera l'intensité de la couleur. SAMSUNG Ce menu n'est pas disponible si Color est défini sur le mode Complet ou Intelligent. -
Page 83: Configuration Du Vert
Configuration de la teinte Vert Réglez la valeur de la couleur verte dans l'image. (Plage : 0~100) Une valeur supérieure augmentera l'intensité de la couleur. SAMSUNG Ce menu n'est pas disponible si Color est défini sur le mode Complet ou Intelligent. -
Page 84: Configuration Du Bleu
Configuration de la teinte Bleu Réglez la valeur de la couleur bleue dans l'image. (Plage : 0~100) Une valeur supérieure augmentera l'intensité de la couleur. SAMSUNG Ce menu n'est pas disponible si Color est défini sur le mode Complet ou Intelligent. -
Page 85: Configuration Des Paramètres Nuance Coul
Configuration de la teinte Nuance coul. Permet de régler la nuance des couleurs globale de l'image. SAMSUNG Ce menu n'est pas disponible si Color est défini sur le mode Complet ou Intelligent. MAGIC 5.5.1 Configuration des paramètres Nuance Coul. Appuyez sur n'importe quel bouton à l'avant du produit pour afficher le guide OSD. Ensuite,... -
Page 86: Configuration Du Gamma
] pour passer à COULEUR, puis sur [ ] sur le produit. Appuyez sur [ ] pour passer au Gamma, puis sur [ ] sur le produit. L'écran suivant s'affiche. COULEUR SAMSUNG MAGIC Color Arr. Rouge Vert Bleu Nuance coul. -
Page 87: Redimensionnement Ou Déplacement De L'écran
Redimensionnement ou déplacement de l'écran Position H et Position V Position H: Déplacez l'écran vers la gauche ou la droite. Position V: Déplacez l'écran vers le haut ou le bas. Uniquement disponible en mode Analogique. 6.1.1 Configuration des fonctions Position H et Position V Appuyez sur n'importe quel bouton à... -
Page 88: Configuration Des Fonctions Menu Position H Et
Redimensionnement ou déplacement de l'écran Menu Position H et Menu Position V Menu Position H: Déplacez le menu vers la gauche ou la droite. Menu Position V: Déplacez le menu vers le haut ou le bas. 6.2.1 Configuration des fonctions Menu Position H et Menu Position V Appuyez sur n'importe quel bouton à... -
Page 89: Configuration Et Réinitialisation
Configuration et réinitialisation Réinitialiser Restaurez tous les paramètres d'usine par défaut du produit. 7.1.1 Initialisation des paramètres (Réinitialiser) Appuyez sur n'importe quel bouton à l'avant du produit pour afficher le guide OSD. Ensuite, MENU appuyez sur [ ] pour afficher l'écran de menu correspondant. Appuyez sur [ ] pour passer à... -
Page 90: Changement De Langue
Configuration et réinitialisation Langue Vous pouvez définir la langue des menus. Une modification du paramètre linguistique est appliquée uniquement au menu à l'écran. Elle ne concerne pas les autres fonctions de votre ordinateur. 7.2.1 Changement de Langue Appuyez sur n'importe quel bouton à l'avant du produit pour afficher le guide OSD. Ensuite, MENU appuyez sur [ ] pour afficher l'écran de menu correspondant. -
Page 91: Configuration D'aff. Heure
Configuration et réinitialisation Aff. heure Définissez la disparition automatique du menu d'affichage à l'écran (OSD) s'il n'est pas utilisé pendant une durée donnée. La fonction Aff. heure peut être utilisée pour indiquer le délai au terme duquel vous voulez que le menu OSD disparaisse. -
Page 92: Transp. Des Menus
Configuration et réinitialisation Transp. des menus Vous pouvez définir la transparence des fenêtres de menus : 7.4.1 Modification de la Transp. des menus Appuyez sur n'importe quel bouton à l'avant du produit pour afficher le guide OSD. Ensuite, MENU appuyez sur [ ] pour afficher l'écran de menu correspondant. -
Page 93: Activation De Marche/Arrêt
Configuration et réinitialisation Marche/Arrêt Le bouton d'alimentation du produit est utilisé pour effectuer deux différentes fonctions. Le paramètre par défaut est Eteindre. 7.5.1 Activation de Marche/Arrêt Appuyez sur n'importe quel bouton à l'avant du produit pour afficher le guide OSD. Ensuite, MENU appuyez sur [ ] pour afficher l'écran de menu correspondant. -
Page 94: Menu Informations Et Autres
Menu INFORMATIONS et autres INFORMATIONS Affichez la source d'entrée, la fréquence et la résolution actuelles. 8.1.1 Affichage des INFORMATIONS Appuyez sur n'importe quel bouton à l'avant du produit pour afficher le guide OSD. Ensuite, MENU appuyez sur [ ] pour afficher l'écran de menu correspondant. Appuyez sur [ ] pour accéder aux INFORMATIONS. -
Page 95: Installation Du Logiciel
Natural Color est un système de gestion des couleurs que Samsung Electronics a mis au point pour résoudre ce problème. Ce logiciel, qui ne fonctionne qu'avec des appareils Samsung, permet d'ajuster les couleurs affichées sur l'écran et de les adapter aux couleurs des... -
Page 96: Restrictions Et Problèmes Relatifs À L'installation (Multiscreen)
Installation du logiciel MultiScreen Le programme MultiScreen peut être installé sur la machine virtuelle du serveur VDI ou sur un ordinateur hôte avec un système d’exploitation compatible Windows. Infrastructure de poste de travail virtuel : un ordinateur équipé de VMware View et de Teradici Hostcard... -
Page 97: Désinstallation Du Logiciel
Installation du logiciel Pour l'utilisation de "MultiScreen", il est conseillé d'utiliser le système d'exploitation "Windows 2000" ou une version ultérieure. "Matériel" Au moins 32 Mo de mémoire Au moins 60 Mo d'espace disque libre sur le disque dur 9.2.2 Désinstallation du logiciel Cliquez sur [Démarrer], choisissez [Paramètres]/[Panneau de configuration], puis double-cliquez sur [Ajout ou suppression de programmes]. -
Page 98: Guide De Dépannage
Samsung 10.1.1 Test du produit Avant de contacter le service clientèle de Samsung, nous vous invitons à tester votre produit en suivant la procédure décrite ci-après. Si le problème persiste, contactez le service clientèle. Vérifiez que votre produit fonctionne normalement en utilisant la fonction de test appropriée. - Page 99 Guide de dépannage Problème d'écran Le message Vérif. câble signal apparaît. Vérifiez que le câble est correctement branché au produit. (Consultez la section "3.2 Connexion et utilisation d'un ordinateur".) Assurez-vous que le périphérique connecté à l'appareil est sous tension. Mode non optimal est affiché.
- Page 100 Guide de dépannage Problème d'écran Aucune image n'est visible sur l'écran et le voyant L'appareil est en mode d'économie d'énergie. d'alimentation clignote toutes les 0,5 à Appuyez sur une touche du clavier ou déplacez la 1 seconde. souris pour revenir à l'écran précédent. Problème de périphérique source Un bip est émis au démarrage de mon ordinateur.
-
Page 101: Questions-Réponses
Guide de dépannage 10.2 Questions-réponses Question Réponse Comment puis-je modifier la Pour définir la fréquence de votre carte graphique, procédez comme fréquence ? suit : Windows XP : Sélectionnez Panneau de configuration Apparence et thèmes Affichage Paramètres Avancé Écran, puis réglez la Fréquence d'actualisation sous Paramètres du moniteur. - Page 102 Guide de dépannage Question Réponse Comment puis-je modifier la Windows XP : Sélectionnez Panneau de configuration résolution ? Apparence et thèmes Affichage Paramètres, puis réglez la résolution. Windows ME/2000 : Sélectionnez Panneau de configuration Affichage Paramètres, puis réglez la résolution. Windows Vista : Sélectionnez Panneau de configuration Apparence et personnalisation Personnalisation...
-
Page 103: Caractéristiques Techniques
Caractéristiques techniques 11.1 Généralités Nom du modèle NC191 NC241 Taille 19 pouces (48 cm) 23,6 pouces (60 cm) d'image Panneau 376,32 mm (H) x 301,06 mm (V) 521,28 mm (H) x 293,22 mm (V) Surface d'affichage 14,8 pouces (H) x 11,8 pouces (V) 20,5 pouces (H) x 11,5 pouces (V) Fréquence... - Page 104 Caractéristiques techniques Nom du modèle NC191 NC241 Fonctionne Température : 10˚C à 40˚C (50˚F à 104˚F) Considérati ment Humidité : 10 % à 80 %, sans condensation environnem Température : -20˚C à 45 ˚C (-4˚F à 113˚F) Stockage entales Humidité : 5 % à 95 %, sans condensation Ce moniteur peut être installé...
-
Page 105: Economiseur D'énergie
Nominal Voyant de mise sous Activé Clignotant Arrêt Arrêt tension NC191 17 W 40 W Consommation Moins de 7,5 W Moins de 1,1 W NC241 23 W 46 W Le niveau de consommation affiché peut varier selon les conditions de fonctionnement ou lors de la modification des paramètres. - Page 106 Dans le cas d'un signal différent, il se peut que l'écran n'affiche aucune image alors que le voyant d'alimentation est allumé. Dans ce cas, modifiez les paramètres conformément au tableau suivant, en vous reportant au mode d'emploi de la carte graphique. NC191 Fréquence Polarité...
- Page 107 Caractéristiques techniques Fréquence Polarité Fréquence Résolution horizontale Horloge (MHz) synchronisée verticale (Hz) (kHz) (H/V) VESA,1280 x 720 45,000 60,000 74,250 VESA,1280 x 800 49,702 59,810 83,500 VESA,1280 x 960 60,000 60,000 108,000 VESA,1280 x 1024 63,981 60,020 108,000 VESA,1280 x 1024 79,976 75,025 135,000...
- Page 108 Caractéristiques techniques Fréquence Polarité Fréquence Résolution horizontale Horloge (MHz) synchronisée verticale (Hz) (kHz) (H/V) VESA,1680 x 1050 65,290 59,954 146,250 VESA,1920 x 1080 67,500 60,000 148,500 Fréquence horizontale Un cycle horizontal désigne la durée nécessaire pour balayer une seule ligne de la gauche vers la droite de l'écran.
-
Page 109: Annexe
Annexe Comment contacter Samsung dans le monde Si vous avez des suggestions ou des questions concernant les produits Samsung, veuillez contacter le Service Consommateurs Samsung. NORTH AMERICA U.S.A 1-800-SAMSUNG (726-7864) http://www.samsung.com CANADA 1-800-SAMSUNG (726-7864) http://www.samsung.com/ca (English) http://www.samsung.com/ca_fr (French) MEXICO 01-800-SAMSUNG (726-7864) http://www.samsung.com... - Page 110 02-201-24-18 http://www.samsung.com/be (Dutch) http://www.samsung.com/be_fr (French) BOSNIA 05 133 1999 http://www.samsung.com BULGARIA 07001 33 11 , normal tariff http://www.samsung.com CROATIA 062 SAMSUNG (062 726 7864) http://www.samsung.com CYPRUS 8009 4000 only from landline(+30) http://www.samsung.com 210 6897691 from mobile and land line Annexe...
- Page 111 08008 SAMSUNG (08008 726 http://www.samsung.com 7864) TOLL FREE No. SERBIA 0700 Samsung (0700 726 7864) http://www.samsung.com SLOVAKIA 0800 - SAMSUNG (0800-726 786) http://www.samsung.com SPAIN 902 - 1 - SAMSUNG (902 172 678) http://www.samsung.com SWEDEN 0771 726 7864 (SAMSUNG) http://www.samsung.com Annexe...
- Page 112 Annexe EUROPE SWITZERLAND 0848-SAMSUNG (7267864, CHF http://www.samsung.com/ch 0.08/min) (German) http://www.samsung.com/ch_fr (French) 0330 SAMSUNG (7267864) http://www.samsung.com ARMENIA 0-800-05-555 http://www.samsung.com AZERBAIJAN 088-55-55-555 http://www.samsung.com BELARUS 810-800-500-55-500 http://www.samsung.com GEORGIA 0-800-555-555 http://www.samsung.com KAZAKHSTAN 8-10-800-500-55-500 (GSM: http://www.samsung.com 7799) KYRGYZSTAN 00-800-500-55-500 http://www.samsung.com MOLDOVA 0-800-614-40 http://www.samsung.com MONGOLIA +7-800-555-55-55 http://www.samsung.com...
- Page 113 Annexe ASIA PACIFIC INDONESIA 0800-112-8888 021-5699-7777 http://www.samsung.com JAPAN 0120-327-527 http://www.samsung.com MALAYSIA 1800-88-9999 http://www.samsung.com NEW ZEALAND 0800 SAMSUNG (0800 726 786) http://www.samsung.com PHILIPPINES 1-800-10-SAMSUNG (726-7864) http://www.samsung.com for PLDT 1-800-3-SAMSUNG (726-7864) for Digitel 1-800-8-SAMSUNG (726-7864) for Globe 02-5805777 SINGAPORE 1800-SAMSUNG (726-7864) http://www.samsung.com...
- Page 114 Annexe MIDDlE EAST SAUDI ARABIA 9200-21230 http://www.samsung.com/ae (English) http://www.samsung.com/ae_ar (Arabic) TURKEY 444 77 11 http://www.samsung.com U.A.E 800-SAMSUNG (726-7864) http://www.samsung.com AFRICA ANGOLA 91-726-7864 http://www.samsung.com BOTSWANA 0800-726-000 http://www.samsung.com CAMEROON 7095- 0077 http://www.samsung.com Cote D’ Ivoire 8000 0077 http://www.samsung.com GHANA 0800-10077 http://www.samsung.com 0302-200077...
-
Page 115: Prise En Charge Des Frais De Service (Imputables Aux Clients)
Si un dommage causé au produit est dû à l'un des facteurs suivants : Impact ou chute externe. Utilisation de matériaux ou d'un produit vendu séparément non recommandé(s) par Samsung. Réparation effectuée par une personne qui ne représente pas un prestataire de services externe ou un partenaire agréé... -
Page 116: Autres Cas
Annexe Autres cas La défaillance du produit résulte d'une catastrophe naturelle. (foudre, incendie, tremblement de terre, inondation, etc.) Tous les composants consommables sont épuisés. (batterie, encre, lumières fluorescentes, tête, vibrateur, lampe, filtre, ruban, etc.) Si le client demande une intervention alors que le produit ne présente aucun défaut, des frais de service pourront lui être facturés. -
Page 117: Comment Éliminer Ce Produit
Annexe Comment éliminer ce produit Les bons gestes de mise au rebut de ce produit (Déchets d’équipements électriques et électroniques) (Applicable aux pays disposant de systèmes de collecte séparés) Ce symbole sur le produit, ses accessoires ou sa documentation indique que ni le produit, ni ses accessoires électroniques usagés (chargeur, casque audio, câble USB, etc.) ne peuvent être jetés avec les autres déchets ménagers. -
Page 118: Terminologie
Annexe Terminologie OSD (Affichage à l'écran) L'affichage à l'écran (OSD) vous permet de configurer des paramètres à l'écran pour optimiser la qualité d'image selon vos besoins. Vous pouvez modifier la luminosité, la teinte, la taille et bien d'autres paramètres de l'écran grâce aux menus qui s'affichent à l'écran. Régl. - Page 119 Annexe image. La fréquence horizontale est mesurée en kHz et représente le nombre de transmissions et d'affichages par seconde des lignes horizontales sur l'écran du moniteur. Si la valeur de la fréquence horizontale est de 85, cela signifie que les lignes horizontales qui composent une image sont transmises 85 000 fois par seconde.
- Page 120 Bleu Branchement requis pour utiliser « PCoIP » Natural Color Nettet Nettoyage Nuance Couleur Comment contacter Samsung dans le monde Configuration de Volume dans l'cran de dmarrage Pièces Connexion au PC hôte à l'aide d'un câble Position approprie lors de l'utilisation du...
- Page 121 Index Tableau des modes de signal standard Terminologie Transp des menus Vert Vrification du contenu Index...











