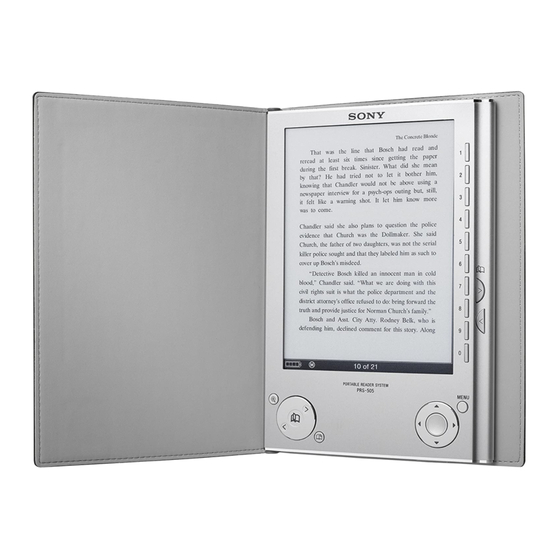Table des Matières
Publicité
Les langues disponibles
Les langues disponibles
Liens rapides
Publicité
Chapitres
Table des Matières
Dépannage

Sommaire des Matières pour Sony PRS-505
- Page 1 Browsing this Guide using Reader Jump to the table of contents Navigation dans le Guide de l’utilisateur à l’aide du Reader Consultation de la table des matières User’s Guide/Guide de l’utilisateur PRS-505 Portable Reader System © 2007 Sony Corporation 3-277-508-01(2)
-
Page 2: About The Manuals
Browsing this Guide on your computer Click the Start menu in the bottom left of the Desktop, then select “All Programs” – “Reader” – “PRS-505 User’s Guide” to start Adobe Reader and open the User’s Guide. For details on how to use Adobe Reader, refer to Adobe Reader Help. -
Page 3: Using The Ebook Library Help
Browsing this Guide using the Reader From the Home menu, select “Books by Title” – “User’s Guide” from the Book list. The User’s Guide can be opened by selecting “Option Menu” – “Begin.” PDF Link (size) button MENU MENU Hints mark on this Guide indicates a link. -
Page 4: Table Des Matières
Table of Contents About the Manuals ................ 2 Browsing the User’s Guide ............2 Using the eBook Library Help ............3 Introduction What You Can Do with Reader ............7 Guide to Parts and Controls ............8 Basic Operations Menu Operations ................ 13 Turning on Reader .............. - Page 5 Reading/Playing/Viewing Content Reading Books ................35 Reading books transferred from your computer ......35 Jumping to the specified number page directly ......40 Switching screen orientation (vertical/horizontal) .......41 Displaying the book information ..........42 Sorting the Book list..............43 Selecting a book from the Collection list ........46 Creating a bookmark on a page ..........47 Reading previously displayed pages ..........50 Playing Audio Files ..............
- Page 6 Troubleshooting Troubleshooting ................68 Restoring default settings ............76 Uninstalling eBook Library ............77 Other Information Updating the Reader’s Firmware ..........78 About Books Pre-installed on Reader ......... 79 Notes on Reader Disposal ............80 Precautions ................. 81 On safety ..................84 On installation ................84 On heat build-up .................85 On the headphones ..............85...
-
Page 7: Introduction
Introduction What You Can Do with Reader First, read the Quick Start Guide to prepare the Reader for use. Initially after purchase, you need to charge the Reader battery and install the dedicated software “eBook Library” on your computer. Once initial preparation is complete, you can transfer content from your computer to the Reader to take anywhere you wish. -
Page 8: Guide To Parts And Controls
Guide to Parts and Controls Front Enter button* To decide an item or apply a setting, Enter button press the Enter button. /// buttons* To select an item or scroll around the screen, press (left), (up), (down), or (right). In this manual, the operation of the ////Enter buttons are explained as follows. - Page 9 MENU button To return to the previous screen or show a menu. ( page (page) / (>/<) buttons To turn the page or proceed/return to the next (>)/ previous (<) content. ( page 36, 38, 53, 56) Number (1 –...
- Page 10 Holes for soft cover attachment The soft cover is attached when purchased. ( page Folds open in use Note • Do not leave the Reader in a high temperature conditions, as it may damage the soft cover. (size) button To zoom in/out a page or picture.
- Page 11 (Headphones) jack To connect headphones (optional). ( page VOLUME +/– buttons To adjust the volume. ( page To mute the sound, press and hold the VOLUME +/– buttons. To restore the sound, press the VOLUME +/– buttons again. Rear ...
- Page 12 About the serial number The serial number provided for the Reader is required for the customer registration. The number is on the label on the rear of the Reader. Do not remove the label. Removing/attaching the soft cover Removing the soft cover ...
-
Page 13: Basic Operations
Basic Operations Menu Operations You can switch between screens, read/play/view content, or set items, using the ////Enter buttons, number buttons, or MENU. Example: screen transition diagram of the Home menu – Book list – Option menu – Book page Number tab Selected item is highlighted in black. - Page 14 Hints • By pressing and holding (size), screen orientation can be switched (vertically/horizontally). ( page • By using the number buttons, corresponding numbered items can be selected. • By pressing and holding MENU, the screen can be returned to the Home menu.
-
Page 15: Turning On Reader
Turning on Reader Slide the POWER switch in the direction of to turn on the Reader. Slide the POWER switch. The Reader turns on. It may take a few moments to turn on the Reader and the start-up screen to appear when used for the first time, after a reset or shut down, or when the battery has depleted. - Page 16 About the Sleep Mode (resume function) You can set the Reader to automatically enter sleep mode. In sleep mode, the Reader automatically turns off if no operation is performed for 60 minutes (resume function). The previously displayed screen appears when turned on by sliding the POWER switch from this state.
-
Page 17: About Charging
About charging Charging the Reader is required when using for the first time. Turn on the Reader, and then charge in one of the following two ways. • Connect to a computer via USB (Refer to the Quick Start Guide page 27). - Page 18 You can verify the remaining battery power by checking the indicator in the bottom left of the screen. Charge the battery when remaining power is low (the fewer black segments indicated, the lower the remaining power). Note • If the remaining battery power is low, the following warning appears.
-
Page 19: Inserting A Memory Card
Inserting a Memory Card The following memory cards can be inserted in the Media slots of the Reader. Note • The Reader has separate slots for “Memory Stick Duo” and the SD Memory Card. Be sure to insert the memory card in the correct slot. - Page 20 Inserting a memory card into the Reader Remove dummy cards from the “Memory Stick Duo” slot and SD Memory Card slot. The dummy cards are inserted in the “Memory Stick Duo” slot and the SD Memory Card slot at purchase. When not using the memory card, insert the dummy card into the slot.
- Page 21 Insert a memory card in the direction with its label side up until it clicks into the place. Note • The Reader has separate slots for “Memory Stick Duo” and the SD Memory Card. Be sure to insert the memory card in the correct slot.
- Page 22 Removing a memory card from the Reader Gently push in the memory card. You will hear a click, and the memory card pops out. “Memory SD Memory Stick Duo” Card Remove the memory card squarely from the “Memory Stick Duo” slot or the SD Memory Card slot.
-
Page 23: Importing Content
Importing Content Importing eBooks from CONNECT eBooks You can download eBooks from the online e-Book store “CONNECT eBooks” to your computer. Use the dedicated software eBook Library to access CONNECT eBooks. Notes • To download eBooks, you need to prepare an Internet-accessible environment on your computer. - Page 24 Follow the page instructions to purchase (download). Downloaded eBooks are automatically imported to “Library” in the Source view. Library Downloaded content Source view Hint • Purchased eBooks are grouped under “Purchased” in the collection. Hints • eBooks can be read on eBook Library using your computer. For details on eBook Library operations, refer to the eBook Library Help.
-
Page 25: Importing Content From Your Computer
Importing Content from Your Computer You can import content files stored on your computer into Library of eBook Library. You can import the following content files. • Book PDF file, Text file, RTF file, Word file*, BBeB Book • Audio Un-encrypted MP3 and AAC format audio files –... -
Page 26: Importing Content Files
Importing content files You can select content files stored on your computer and import them into Library. Click the Start menu, then select “All Programs” – “Reader” – “eBook Library” to start eBook Library. Click “Import Files” on the “File” menu. The “Import Files”... -
Page 27: Transferring Content
Transferring Content Transferring Content to Reader Connected with Your Computer You can transfer (copy) the content in the Library to the Reader. Note • If the Reader is locked, it will not be recognized on your computer and content cannot be transferred. ( page 63) If you connect the Reader to your computer, disconnect it and unlock the Reader by... - Page 28 A screen appears on the Reader, indicating that it is connected to the computer. Notes • If “Sony’s Reader” does not appear in the source view after connecting the Reader to your computer, disconnect the USB cable from the Reader, then reconnect it after a while.
- Page 29 Select the content you want to transfer from the list. To select multiple content, click the content while holding down the Ctrl key. Drag the content from the list to “Sony’s Reader” in the Source view. The content is transferred to the Reader. Sony’s Reader...
-
Page 30: Transferring Content Via A Memory Card
Click the Start menu, then select “All Programs” – “Reader” – “eBook Library” to start eBook Library. Connect the Reader to your computer using the supplied USB cable. ( page “Sony’s Reader” appears in the Source view of eBook Library. Continued... - Page 31 Insert a memory card into the Media slot of the Reader. ( page “Memory Stick/SD Card on Sony’s Reader” appears in the Source view. Click “Library” in the Source view of eBook Library, then click (List view). The View area is switched to the List view and all the content in Library is listed.
- Page 32 Library, then delete it to increase free space on the memory card. ( page • Do not delete files in the folder under “Sony Reader,” and files in “Sony Reader,” using Windows Explorer. Perform data management on eBook Library. For details on eBook Library operations, refer to the eBook Library Help.
- Page 33 Click “Sony’s Reader” in the Source view, then click (List view). The View area is switched to the List view and all the content in Library is listed. Hints • When you click “Books,” “Audio” or “Pictures” in the Source view, only their respective content is displayed.
-
Page 34: Synchronizing Content In Library With Reader
Synchronizing content in Library with Reader You can synchronize content in the Library of eBook Library with the Reader by specifying a folder (such as “Library” or the sub-items under “Library”). The Reader can be automatically updated to match the content in the Library, when you connect it to your computer. -
Page 35: Reading/Playing/Viewing Content
Reading/Playing/Viewing Content Reading Books Reading books transferred from your computer Follow the steps below to read books transferred from your computer. In the Home menu, press / to select “Books by Title,” then press Enter. The Book list appears. If the contents of the book on the Reader and the memory card exceed 30 items, the Index menu appears. - Page 36 Hints • The content on the memory card also appears in the Book list. • In addition to /, you can also select an item by pressing the same number button as indicated on the number tab. • To display the rest of the list, press > (repeatedly). •...
- Page 37 About the Option menu The book title is displayed. To open the last displayed page. To open the first page of the book. To open the final page of the book. To open the Bookmark list. ( page To open the table of contents of the book or the bookmarks of the PDF file, if contained in the book/PDF file.
- Page 38 RTF file An RTF file that is automatically converted (rtf. file extension) from a Microsoft Word file.* * Only if Microsoft Word is installed on your computer. Operations on the Book page screen On the Book page screen, the following operations can be performed.
- Page 39 Button Operation (size) To zoom in/out a page. button Every time you press (size), the page is magnified in steps and returns to the original scale after the maximum magnification. • When reading an eBook or Text file: The scale switches in 3 steps ( , –...
-
Page 40: Jumping To The Specified Number Page Directly
Jumping to the specified number page directly You can jump directly to a page by inputting the page number with the number buttons. On the Book page screen, press the number buttons to input the page number. The input page number appears in the center of the page. -
Page 41: Switching Screen Orientation (Vertical/Horizontal)
Switching screen orientation (vertical/ horizontal) Screen orientation (including menu screens) can be switched in the following 2 ways. • Press and hold (size) on a menu screen or a Book page screen. Press and hold (size) again to switch back. page •... -
Page 42: Displaying The Book Information
Displaying the book information You can display the book information, such as the title, author, book cover thumbnail, etc. In the Option menu, press / to select “Info,” then press Enter. The book information appears. -
Page 43: Sorting The Book List
Sorting the Book list On the Book list of “Books by Title”, books are sorted by title alphabetically. You can also sort books by author or date. If the contents of the book on the Reader and the memory card exceed 30 items, the Index menu appears. The Book list can be further sorted by selecting the category item in the Index menu. - Page 44 Press / to select how to sort the Book list, then press Enter. Press / to select the desired book from the list, then press Enter. The Option menu appears. Press / to select how to open the book, then press Enter.
- Page 45 About the Index menu Index menu of “Books by Title” Index menu of “Books by Date” and “Books by Author” The number of books in the category and the page number in the Book list Categories When selecting “Books by Title” and “Books by Author”...
-
Page 46: Selecting A Book From The Collection List
Selecting a book from the Collection list You can select and read a book from the list of collections created on eBook Library. Hint • For details on how to create or transfer a collection, refer to the eBook Library Help. ... -
Page 47: Creating A Bookmark On A Page
Creating a bookmark on a page You can create a bookmark on a page you may wish to return to. On the Book page screen, press (MARK) on the desired page. The mark appears in the top right corner of the page. Bookmark If you press (MARK) again, the bookmark will be... - Page 48 To open the desired page from the Bookmark list In the Option menu, press / to select “Bookmarks,” then press Enter. The Bookmark list appears. Press / to select the desired page, then press Enter. Hint • Bookmarks can also be created in the eBook Library. The bookmarks created on the Reader or eBook Library will be retained when you transfer books between the Reader and eBook Library.
- Page 49 To remove all bookmarks in the current book In the Option menu, press / to select “Utilities,” then press Enter. Press / to select “Remove All Bookmarks,” then press Enter. All bookmarks in the current book are removed. Note •...
-
Page 50: Reading Previously Displayed Pages
Reading previously displayed pages The Reader stores all displayed pages in memory for easy recall at any time. On the Book page screen, press . As you press repeatedly, previously displayed pages appear in reverse order. To show the displayed page history ... -
Page 51: Playing Audio Files
Playing Audio Files Playing audio files transferred from your computer Un-encrypted MP3 and AAC files can be played back on the Reader. You can also read books while listening to an audio file. ( page When listening to audio files, connect the optional headphones to the headphone jack. - Page 52 • To display the rest of the list, press > (repeatedly). • If an invalid operation is performed, appears at the bottom of the screen. • If an audio file is played, “Now Playing” can be selected on the Home menu and the Playback screen can be displayed. •...
-
Page 53: Reading Books While Playing An Audio File
Button Operation > button To skip to the next track. < button To skip to the previous track. / To rewind/fast-forward the track. Enter button To stop/restart playing the track. VOLUME +/– To adjust the volume. buttons Reading books while playing an audio file You can read books while listening to an audio file. - Page 54 Press / to select how to open the book, then press Enter. The Book page screen appears. While an audio file is played, the volume indicator appears at the bottom of the screen. Hint • To stop playback, press MENU 3 times to return to the Home menu, select “Now Playing”...
-
Page 55: Viewing Pictures
Viewing Pictures Viewing pictures transferred from your computer BMP/JPEG/GIF/PNG files can be viewed on the Reader. In the Home menu, press / to select “Pictures,” then press Enter. The Picture list appears. Indicates that content is stored on a memory card. - Page 56 Press / to select the desired picture from the list, then press Enter. The Picture appears. Operations on the Picture viewer On the Picture viewer, the following operations can be performed. Current picture number/ total picture number Size indicator Button Operation >...
- Page 57 To scroll the magnified picture If you zoom in the picture by pressing (size), / / / appear at the edges of the screen. Press /// to scroll the screen. To view a slideshow of pictures You can view a slideshow of pictures. With the slideshow set to on, select the desired picture with which to start the slideshow from the Picture list.
-
Page 58: Setting Screen Orientation
Settings Setting screen orientation Screen orientation (including menu screens) can be set to vertical/horizontal. In the Home menu, press / to select “Settings,” then press Enter. The Setting menu appears. Press / to select “Orientation,” then press Enter. The orientation is switched from vertical to horizontal. -
Page 59: Setting The Date And Time
Setting the Date and Time You can set the date and time displayed on the Reader. In the Home menu, press / to select “Settings,” then press Enter. The Setting menu appears. Press / to select “Date and Time,” then press Enter. ... -
Page 60: Setting The Slideshow
Setting the Slideshow Follow the steps below to configure the slideshow settings. In the Home menu, press / to select “Settings,” then press Enter. The Setting menu appears. Press / to select “Slideshow,” then press Enter. The Slideshow setting screen appears. ... -
Page 61: Setting The Sleep Mode (Resume Function)
Setting the Sleep Mode (Resume Function) You can set the Reader to automatically enter sleep mode. In sleep mode, the Reader automatically turns off if no operation is performed for 60 minutes (resume function). In the Home menu, press / to select “Settings,” then press Enter. - Page 62 Notes • The default setting of Sleep Mode is “On.” • In the following states, the Reader does not automatically turn off if no operation is performed for 60 minutes. – When connecting the computer using the supplied USB cable –...
-
Page 63: Setting The Advanced Settings
Setting the Advanced Settings You can lock the Reader, format the built-in flash memory, and shut down the Reader. Locking the Reader You can lock the Reader by setting a password. Follow the steps below. In the Home menu, press / to select “Settings,” then press Enter. - Page 64 Press the number buttons to input the password, press to select “OK,” then press Enter. Note • Be careful not to forget the password. If you lost your password, please call Sony Support 1-(866)-962- 7669.
-
Page 65: Formatting The Internal Memory
Formatting the internal memory You can format the built-in flash memory of the Reader. If the memory is formatted, all content will be erased. Note • Be sure to verify the content in memory prior to formatting and transfer any necessary content to the hard disk of your computer or other device. -
Page 66: Shutting Down Reader
Shutting down Reader If you will not be using the Reader for several days, the power consumption of the battery can be minimized by shutting down the Reader. In the Home menu, press / to select “Settings,” then press Enter. The Settings menu appears. -
Page 67: Checking Version Information For Reader
Checking Version Information for Reader The product name and the firmware version of the Reader can be displayed. In the Home menu, press / to select “Settings,” then press Enter. The Setting menu appears. Press / to select “About,” then press Enter. The About screen appears. -
Page 68: Troubleshooting
Troubleshooting Troubleshooting If the Reader does not function as expected, try the following steps to resolve the issue. Reset the Reader by pressing the Reset button with a small pin or clip. The content and settings stored on the Reader are not affected by resetting, and no information is erased. - Page 69 Look for information about the issue on one of the support Web sites. http://www.sony.com/readersupport If the approaches listed above fail to resolve the issue, please call Sony Support 1-(866)-962-7669. Power Symptom Cause or corrective action Battery life seems The operating temperature is below short.
- Page 70 Power (continued) Symptom Cause or corrective action The Reader cannot Moisture condensation may have be turned on. occurred. Wait for a few hours and then turn on the Reader. If the battery has been fully depleted, connect to your computer via USB and charge the battery ( page 17).
- Page 71 Reading/playing/viewing contents Symptom Cause or corrective action A book cannot be A book with copyright protection read. cannot be read on any device other than the authorized one. An audio file cannot Audio files that are not supported by be played back.
-
Page 72: Connection To The Computer
Connection to the computer Symptom Cause or corrective action The Reader cannot The Reader cannot be operated be operated during while it is connected to a computer. USB connection. The Reader cannot Is the power of the Reader turned on? Is be recognized. - Page 73 Connection to the computer (continued) Symptom Cause or corrective action Content cannot be The USB cable is not connected transferred to the properly. Disconnect the USB cable, Reader from your then reconnect it. computer. There is not enough free space on the Readers memory.
- Page 74 eBook Symptom Cause or corrective action An eBook cannot be You may not have signed up for the read. service or authorized which is necessary for reading eBooks. Authorize your computer and the Reader. You may have tried to read the content owned by another user.
-
Page 75: Memory Card
Memory card Symptom Cause or corrective action Content on a Check that the memory card is memory card cannot inserted in the Media slot in the be read/played/ correct direction. viewed. Check to see that you are using a memory card that is supported by the Reader. -
Page 76: Restoring Default Settings
Restoring default settings All default settings of the Reader can be restored. Notes The following occurs when you restore the default settings. • The screen orientation setting will be vertical. • The password will be erased and the device lock released. •... -
Page 77: Uninstalling Ebook Library
Uninstalling PRS-505 User’s Guide 1 Click “Start”-“Control Panel.” 2 Double-click “Add/Remove Programs.” * 3 Click “PRS-505 User’s Guide” in the “Currently Installed Programs” list, then click “Remove.” * Follow the on-screen instructions and restart your computer. The uninstallation is complete when the computer has restarted. -
Page 78: Other Information
Reader has the latest features. The latest firmware updates can be performed from the update menu on eBook Library from “Help” – “Check for Updates.” For details on updates, refer to the eBook Library Help or the following website. http://www.sony.com/readersupport... -
Page 79: About Books Pre-Installed On Reader
About Books Pre-installed on Reader The Reader is pre-installed with sample data so that you can try it out right away. The pre-installed sample data is for the purpose of trial reading, viewing and listening. -
Page 80: Notes On Reader Disposal
Notes on Reader Disposal The built-in rechargeable battery of the Reader is recyclable. Do not remove the battery yourself, consult “Sony Portable Reader System Support Center” ( page 83). -
Page 81: Precautions
The model and serial numbers are located on the back of the unit. Record the serial number in the space provided below. Refer to these numbers whenever you call upon your Sony dealer regarding this product. Model No. __________________________ Serial No. __________________________... - Page 82 For Customers in the USA INFORMATION: This equipment has been tested and found to comply with the limits for a Class B digital device, pursuant to Part 15 of the FCC Rules. These limits are designed to provide reasonable protection against harmful interference in a residential installation.
- Page 83 If you have any questions about this product: Visit: www.sony.com/readersupport Contact: Sony Portable Reader System Support Center at 1-(866)- 962-7669 Write: Sony Customer Information Services Center 12451 Gateway Blvd., Fort Myers, FL 33913 Declaration of Conformity Trade Name: SONY Model No.: PRS-505 Responsible Party: Sony Electronics Inc.
-
Page 84: On Safety
For Customers in the USA and Canada RECYCLING LITHIUM-ION BATTERIES Lithium-ion batteries are recyclable. You can help preserve our environment by returning your used rechargeable batteries to the collection and recycling location nearest you. For more information regarding recycling of rechargeable batteries, call toll free 1-800-822-8837, or visit http://www. -
Page 85: On Heat Build-Up
On heat build-up Heat may build up in the Reader while charging, or if it is used for an extended period of time. On the headphones Road safety Do not use headphones while driving, cycling, or operating any motorized vehicle. It may create a traffic hazard and is illegal in many areas. -
Page 86: Notes On Memory Cards
Notes on memory cards About “Memory Stick Duo” “Memory Stick Duo” is a high-capacity compact IC recording media. Not only can you exchange data among “Memory Stick Duo” compatible devices, but also you can use as an external removable data storage. About SD Memory Card SD Memory Card complies with compact memory card standard and is commonly used as a storage media for... - Page 87 • Do not disassemble or modify a memory card. • Do not allow a memory card to get wet. • Avoid the following to prevent data damage. Sony does not provide any guarantee for damaged data. − Remove a memory card or turn off the Reader while reading or writing data.
-
Page 88: On Software
• In no event will SONY be liable for any financial damage, or loss of profits, including claims made by third parties, arising out of the use of the software supplied with this Reader. -
Page 89: On Cleaning
• Recorded content is limited to private use only. Use of the content beyond this limit requires permission of the copyright holders. • Sony is not responsible for incomplete recording/downloading or damaged data due to problems of the Reader or computer. -
Page 90: On Copyrights
Sony’s permission except for personal use. • SONY and the SONY logo are registered trademarks of Sony Corporation. • BBeB, BBeB Book, and their logos are trademarks of Sony Corporation. -
Page 91: About Gnu General Public License
Further, the trademark registered trademark ® symbols are not indicated throughout this document. Program ©2006, 2007 Sony Corporation Documentation ©2006, 2007 Sony Corporation About GNU GENERAL PUBLIC LICENSE Dear customers Thank you for purchasing this product. - Page 92 These source codes are available on the web site. Access the following web site to download. http://www.sony.net/Products/Linux/ Note that Sony accepts no inquiries concerning the contents of these source codes. For details on GNU GENERAL PUBLIC LICENSE, refer to “gpl.txt” and “lgpl.txt” on the CD-ROM.
-
Page 93: Specifications
Specifications Model name PRS-505 Power source Built-in rechargeable battery: DC 3.7 V AC power adapter: DC 5.2 V Battery life (continuous playback) Approx. 7500 pages (when the battery is fully charged) User available capacity Approx. 192MB Available storage capacity of the Reader may vary. -
Page 94: Index
Index Symbols (MARK) button ....10, 47 Charging ........17 See also “Quick Start Guide” (page) ........9 Collection ........46 (size) button ......10 CONNECT eBooks ....7, 23 < buttons ........9 > buttons ........9 /// buttons ......8 DC IN jack .........10 Default settings ......76 Advanced Settings .....63 Device Lock......63 Device Shutdown ....66... - Page 95 Import ........23 Picture ........55 Content ........25 POWER switch ......9, 15 eBooks .........23 Index menu ......43, 45 Indicator ........9 Reading books ......35 Information .........42 while playing an audio file ..53 Reset .........68 Reset button ....11, 68 Link ..........39 RTF file ........25, 38 Manual .........2 SD Memory Card ....19, 86 Media slot ......9, 19...
- Page 96 Updating ........78 USB ...........28 USB connector ....10, 28 Vertical .........41, 58 VOLUME button ......11...
-
Page 97: À Propos Des Manuels
Cliquez sur le menu Démarrer en bas à gauche du Bureau, puis sélectionnez « Tous les programmes » – « Reader » – « PRS-505 User’s Guide » pour lancer Adobe Reader et ouvrir le Guide de l’utilisateur. Pour plus d’informations sur l’utilisation du logiciel Adobe Reader, reportez-vous à... -
Page 98: Pour Naviguer Dans Le Guide De L'utilisateur Avec Le Reader
Pour naviguer dans le Guide de l’utilisateur avec le Reader Dans le menu d’accueil, sélectionnez « Books by Title » – « User’s Guide » dans la liste de livres. Vous pouvez ouvrir le Guide de l’utilisateur en sélectionnant « Option Menu » – « Begin ». Lien PDF Touche (taille) - Page 99 Table des matières À propos des manuels ..............2 Navigation dans le Guide de l’utilisateur ........2 Utilisation de l’Aide eBook Library ..........3 Présentation Utilisation du Reader ..............7 Composants et commandes............8 Opérations de base Fonctionnement des menus ............13 Mise sous tension du Reader ............
- Page 100 Lecture/Écoute/Visualisation d’un contenu Lecture de livres ................. 35 Lecture de livres transférés depuis votre ordinateur ....35 Accès direct à la page indiquée ..........40 Modification de l’orientation de l’écran (verticale/horizontale) ..41 Affichage des informations relatives au livre ......42 Classement de la liste de livres ..........43 Sélection d’un livre dans la liste de collections ......46 Création d’un signet sur une page ..........47 Lecture des pages précédemment affichées ......50...
- Page 101 Dépannage Dépannage ................. 68 Restauration des paramètres par défaut ........76 Désinstallation de eBook Library ..........77 Informations complémentaires Mise à jour du micrologiciel du Reader ........78 À propos des livres pré-installés sur le Reader ......79 Remarques sur la mise au rebut du Reader ........ 80 Précautions .................
-
Page 102: Présentation
Présentation Utilisation du Reader Lisez tout d’abord le Guide de démarrage avant d’utiliser votre Reader. Avant toute première utilisation du Reader, vous devez charger la batterie et installer le logiciel dédié « eBook Library » sur votre ordinateur. Une fois ces opérations effectuées, vous pouvez transférer le contenu de votre ordinateur vers le Reader afin de l’emporter partout où... -
Page 103: Composants Et Commandes
Composants et commandes Avant Touche Entrée* Touche Appuyez sur la touche Entrée pour sélectionner Entrée un élément ou appliquer un réglage. Touches ///* Appuyez sur les touches (gauche), (haut), (bas) ou (droite) pour sélectionner un élément ou faire défiler l’écran. - Page 104 Touche MENU Permet de revenir à l’écran précédent ou d’afficher un menu. ( page Touches (page) / (>/<) Permettent de tourner la page ou de passer au contenu suivant (>), et de revenir au contenu précédent (<). pages 36, 38, 53, 56) ...
-
Page 105: Connecteur Usb
Orifices de fixation de l’étui souple L’étui souple est mis en place lors de l’achat. ( page Se plie lors de l’utilisation Remarque • N’exposez pas votre Reader à des températures élevées pour éviter tout risque de détérioration de l’étui souple. ... - Page 106 Prise (Écouteurs) Permet de brancher les écouteurs (en option). page Touches VOLUME +/– Permettent de régler le volume. ( page Pour activer la fonction de sourdine, maintenez les touches VOLUME +/– enfoncées. Pour désactiver la fonction de sourdine, appuyez de nouveau sur les touches VOLUME +/–.
-
Page 107: À Propos Du Numéro De Série
À propos du numéro de série Le numéro de série fourni avec le Reader est requis lors de l’enregistrement du client. Ce numéro est inscrit sur l’étiquette collée au dos de votre Reader. Ne retirez jamais cette étiquette. Retirer et/ou fixer l’étui souple Retrait de l’étui souple ... -
Page 108: Opérations De Base
Opérations de base Fonctionnement des menus Vous pouvez passer d’un écran à un autre, pour lire/écouter/ visualiser du contenu ou pour régler les paramètres, à l’aide des touches ////Entrée, des touches numériques ou du MENU. Exemple : schéma de transition d’écrans du menu d’accueil à... - Page 109 Conseils • En maintenant la touche (taille) enfoncée, vous pouvez changer l’orientation de l’écran (verticale/horizontale). ( page • En utilisant les touches numériques correspondantes, vous pouvez sélectionner les éléments numérotés. • En maintenant la touche MENU enfoncée, vous pouvez revenir au menu d’accueil.
-
Page 110: Mise Sous Tension Du Reader
Mise sous tension du Reader Faites glisser le commutateur POWER dans le sens de pour mettre le Reader sous tension. Faites glisser le commutateur POWER. Le Reader s’allume. À la première mise en service de l’appareil, après une réinitialisation ou lorsque que la batterie est épuisée, quelques instants d’attente sont parfois nécessaires avant que le Reader s’allume et que l’écran de démarrage n’apparaisse. -
Page 111: À Propos Du Mode De Veille (Fonction De Reprise)
À propos du mode de veille (fonction de reprise) Vous pouvez configurer le Reader pour qu’il passe automatiquement en mode de veille. En mode de veille, le Reader se met automatiquement hors tension lorsqu’il reste inutilisé pendant 60 minutes (fonction de reprise). L’écran précédemment affiché... -
Page 112: À Propos Du Chargement De La Batterie
À propos du chargement de la batterie Vous devez charger le Reader avant sa première utilisation. Mettez le Reader sous tension, puis chargez-le de l’une des deux façons suivantes. • Raccordez l’appareil à un ordinateur via le câble USB (voir Guide de démarrage ou page 27 (Temps de charge : environ 4 heures*) - Page 113 Vous pouvez surveiller le niveau d’autonomie grâce l’indicateur en bas à gauche de l’écran. Chargez de préférence la batterie lorsque le niveau d’autonomie est faible (le niveau d’autonomie est faible lorsqu’il ne reste plus qu’un seul segment noir affiché). Remarque •...
-
Page 114: Insertion D'une Carte Mémoire
Insertion d’une carte mémoire Vous pouvez insérer les cartes mémoire suivantes dans les fentes pour carte mémoire de votre Reader. Remarque • Le Reader dispose de fentes séparées pour les « Memory Stick Duo » et les cartes mémoire SD. Assurez-vous d’insérer la carte mémoire dans la fente appropriée. -
Page 115: Pour Insérer Une Carte Mémoire Dans Le Reader
Pour insérer une carte mémoire dans le Reader Retirez les cartes factices de la fente pour « Memory Stick Duo » et de la fente pour carte mémoire SD. Les cartes factices sont insérées dans la fente pour « Memory Stick Duo » et la fente pour carte mémoire SD à... - Page 116 Insérez une carte mémoire dans le sens de la marque avec l’étiquette vers le haut jusqu’au déclic de mise en place. Remarque • Le Reader dispose de fentes séparées pour les « Memory Stick Duo » et les cartes mémoire SD. Assurez-vous d’insérer la carte mémoire dans la fente appropriée.
- Page 117 Pour retirer une carte mémoire du Reader Appliquez une légère pression sur la carte mémoire. Au clic, la carte mémoire est éjectée de l’appareil. Carte « Memory mémoire SD Stick Duo » Retirez complètement la carte mémoire de la fente pour «...
-
Page 118: Importation De Livres Électroniques
Importation de livres électroniques Importation de eBooks depuis CONNECT eBooks Vous pouvez télécharger des eBooks depuis la librairie en ligne « CONNECT eBooks » sur votre ordinateur. Utilisez le logiciel dédié eBook Library pour accéder à CONNECT eBooks. Remarques • Pour télécharger des eBooks, votre ordinateur doit disposer d’un accès Internet. - Page 119 Suivez les instructions de la page pour acheter des eBooks (téléchargement). Les eBooks téléchargés sont automatiquement importés dans « Library » dans l’affichage par source. Library Contenu téléchargé Affichage par source Conseil • Les eBooks achetés sont regroupés dans le dossier « Purchased » de la collection.
-
Page 120: Importation De Contenu Depuis Votre Ordinateur
Importation de contenu depuis votre ordinateur Vous pouvez importer des fichiers de contenu stockés en local sur votre ordinateur dans la Library de eBook Library. Il est possible d’importer les types de fichier de contenu suivants. • Livre Format PDF, texte, RTF, Word*, BBeB •... -
Page 121: Importation De Fichiers De Contenu
Importation de fichiers de contenu Vous pouvez sélectionner des fichiers de contenu stockés en local sur votre ordinateur et les importer dans Library. Cliquez sur le menu Démarrer, puis sélectionnez « Tous les programmes » – « Reader » – « eBook Library »... -
Page 122: Transfert De Contenu
Transfert de contenu Transfert de contenu vers le Reader depuis votre ordinateur Vous pouvez transférer (copier) le contenu de la Library sur le Reader. Remarque • Si le Reader est verrouillé, il ne sera pas reconnu par votre ordinateur et le transfert de contenu sera impossible. ( page Si le Reader est connecté... - Page 123 Un écran apparaît sur le Reader, indiquant que l’appareil est raccordé à l’ordinateur. Remarques • Si « Sony’s Reader » n’apparaît pas dans l’affichage par source après le raccordement du Reader à l’ordinateur, débranchez le câble USB du Reader, puis attendez quelques instants avant de le reconnecter.
- Page 124 Cliquez sur les fichiers tout en maintenant la touche Ctrl enfoncée pour sélectionner plusieurs fichiers à la fois. Faites glisser les fichiers depuis la liste vers « Sony’s Reader » dans l’affichage par source. Les fichiers sont transférés vers le Reader. Reader de Sony Suite...
-
Page 125: Transfert De Contenu Via Une Carte Mémoire
« Tous les programmes » – « Reader » – « eBook Library » pour lancer eBook Library. Raccordez votre Reader à votre ordinateur à l’aide du câble USB fourni. ( page « Sony’s Reader » apparaît dans l’affichage par source de eBook Library. Suite... - Page 126 Insérez une carte mémoire dans la fente pour carte mémoire du Reader. ( page « Memory Stick/SD Card on Sony’s Reader » apparaît dans l’affichage par source. Cliquez sur « Library » dans l’affichage par source, puis sur (affichage par liste).
-
Page 127: Pour Transférer Du Contenu De L'appareil Vers Ebook Library
• Ne supprimez pas le contenu des sous-dossiers ou les fichiers du dossier « Sony Reader » à l’aide de l’Explorateur Windows. La gestion des données s’effectue depuis eBook Library. Pour plus d’informations sur l’utilisation de eBook Library, reportez-vous à... - Page 128 Cliquez sur « Sony’s Reader » dans l’affichage par source, puis sur (affichage par liste). La zone d’affichage passe à l’affichage par liste et tout le contenu de la Library est répertorié. Conseils • Lorsque vous cliquez sur « Books », « Audio » ou « Pictures »...
-
Page 129: Synchronisation Du Contenu De La Library Avec Le Reader
Synchronisation du contenu de la Library avec le Reader Vous pouvez synchroniser le contenu de votre eBook Library avec le Reader en sélectionnant un dossier (tel que « Library » ou ses sous-dossiers). Le Reader peut être mis à jour automatiquement pour correspondre au contenu de la Library, lors du raccordement à... -
Page 130: Lecture/Écoute/Visualisation D'un Contenu
Lecture/Écoute/Visualisation d’un contenu Lecture de livres Lecture de livres transférés depuis votre ordinateur Suivez les étapes ci-dessous pour lire des livres transférés depuis votre ordinateur. Dans le menu d’accueil, appuyez sur la touche / pour sélectionner « Books by Title », puis appuyez sur Entrée. - Page 131 Conseils • Le contenu de la carte mémoire apparaît également dans la liste de livres. • Outre les touches /, vous pouvez également sélectionner un élément en appuyant sur la touche numérique correspondant au bouton numéroté. • Pour afficher le reste de la liste, appuyez sur > (de façon répétée). •...
-
Page 132: À Propos Du Menu D'options
À propos du menu d’options Le titre du livre est affiché. Pour ouvrir la dernière page affichée. Pour ouvrir la première page du livre. Pour ouvrir la dernière page du livre. Pour ouvrir la liste des signets. ( page Pour ouvrir la table des matières du livre ou les signets du fichier PDF, le cas échéant. -
Page 133: Opérations Possibles Sur La Page D'un Livre
Fichier RTF Fichier RTF automatiquement converti (extension de depuis un fichier Microsoft Word.* fichier .rtf) * Uniquement si Microsoft Word est installé sur votre ordinateur. Opérations possibles sur la page d’un livre Vous pouvez exécuter les opérations suivantes à partir de l’écran de la page du livre. -
Page 134: Pour Utiliser L'outil De Liens Des Ebooks/Fichiers Pdf Sur Le Reader
Touche Opération Touche Permet d’effectuer un zoom avant/arrière sur une page. (taille) À chaque pression sur la touche (taille), la page est agrandie par incréments et revient à sa taille d’origine une fois l’agrandissement maximal atteint. • Lors de la lecture d’un eBook ou d’un fichier texte : La taille change selon 3 incréments ( , –... -
Page 135: Accès Direct À La Page Indiquée
Accès direct à la page indiquée Vous pouvez accéder directement à une page en saisissant son numéro à l’aide des touches numériques. Dans l’écran de la page du livre, appuyez sur les touches numériques pour saisir le numéro de page. Le numéro de page saisi apparaît au centre de la page. -
Page 136: Modification De L'orientation De L'écran (Verticale/Horizontale)
Modification de l’orientation de l’écran (verticale/horizontale) L’orientation de l’écran (y compris des écrans de menu) peut être modifiée des 2 façons suivantes. • Maintenez la touche (taille) enfoncée sur un écran de menu ou l’écran de la page du livre. Maintenez de nouveau la touche (taille) enfoncée pour revenir au réglage précédent. -
Page 137: Affichage Des Informations Relatives Au Livre
Affichage des informations relatives au livre Vous pouvez afficher des informations relatives à un livre, telles que le titre, l’auteur, la vignette de la couverture, etc. Dans le menu d’options, appuyez sur / pour sélectionner « Info », puis appuyez sur Entrée. Les informations relatives au livre s’affichent. -
Page 138: Classement De La Liste De Livres
Classement de la liste de livres Dans la liste des « Books by Title », les livres sont classés par titre, dans l’ordre alphabétique. Vous pouvez également classer les livres par auteur ou par date. Si le contenu du livre sur le Reader et la carte mémoire dépasse 30 éléments, le menu d’index apparaît. - Page 139 Appuyez sur / pour sélectionner la façon de trier la liste, puis appuyez sur Entrée. Appuyez sur / pour sélectionner le livre de votre choix dans la liste, puis appuyez sur Entrée. Le menu d’options apparaît. Appuyez sur / pour sélectionner la façon d’ouvrir le livre, puis appuyez sur Entrée.
-
Page 140: À Propos Du Menu D'index
À propos du menu d’index Menu d’index de « Books by Menu d’index de « Books by Title » et « Books by Author » Date » Nombre de livres dans la catégorie et numéro de la page dans la liste de livres Catégories Lors de la sélection de «... -
Page 141: Sélection D'un Livre Dans La Liste De Collections
Sélection d’un livre dans la liste de collections Vous pouvez sélectionner et lire un livre à partir de la liste de collections créée dans eBook Library. Conseil • Pour plus de détails sur la création et le transfert d’une collection, reportez-vous à... -
Page 142: Création D'un Signet Sur Une Page
Création d’un signet sur une page Vous pouvez créer un signet sur une page afin de l’atteindre facilement plus tard. Dans l’écran de la page du livre, appuyez sur la touche (MARQUE) à la page souhaitée. Le signet apparaît dans le coin supérieur droit de la page. -
Page 143: Pour Ouvrir La Page Souhaitée À Partir De La Liste De Signets
Pour ouvrir la page souhaitée à partir de la liste de signets Dans le menu d’options, appuyez sur / pour sélectionner « Bookmarks », puis appuyez sur Entrée. La liste de signets apparaît. Appuyez sur / pour sélectionner la page de votre choix, puis appuyez sur Entrée. -
Page 144: Pour Supprimer Tous Les Signets Du Livre Actuel
Pour supprimer tous les signets du livre actuel Dans le menu d’options, appuyez sur / pour sélectionner « Utilities », puis appuyez sur Entrée. Appuyez sur / pour sélectionner « Remove All Bookmarks », puis appuyez sur Entrée. Tous les signets du livre actuel sont supprimés. -
Page 145: Lecture Des Pages Précédemment Affichées
Lecture des pages précédemment affichées Le Reader enregistre toutes les pages affichées afin de pouvoir les rappeler facilement, à tout moment. Dans l’écran de la page du livre, appuyez sur . Lorsque vous appuyez sur la touche de façon répétée, les pages précédemment affichées apparaissent, de la plus récente à... -
Page 146: Lecture De Fichiers Audio
Lecture de fichiers audio Lecture de fichiers audio transférés depuis votre ordinateur Les fichiers MP3 et AAC décryptés peuvent être lus sur le Reader. Vous pouvez également lire des livres tout en écoutant un fichier audio. ( page Lors de l’écoute de fichiers audio, raccordez les écouteurs en options à... -
Page 147: Opérations Disponible Sur L'écran De Lecture
• Pour afficher le reste de la liste, appuyez sur > (de façon répétée). • Si une opération incorrecte est effectuée, apparaît au bas de l’écran. • Lors de la lecture d’un fichier audio, « Now Playing » peut être sélectionné... -
Page 148: Lecture De Livres Et D'un Fichier Audio Simultanée
Touche Opération Touche > Permet de passer à la piste suivante. Touche < Permet de passer à la piste précédente. / Permet d’effectuer une avance/un retour rapide dans la piste. Touche Entrée Permet d’interrompre/de reprendre la lecture de la piste. Touches Permettent de régler le volume. - Page 149 Appuyez sur / pour sélectionner la façon d’ouvrir le livre, puis appuyez sur Entrée. L’écran de la page du livre apparaît. Lors de la lecture d’un fichier audio, l’indicateur de volume s’affiche en bas de l’écran. Conseil • Pour interrompre la lecture, appuyez 3 fois sur la touche MENU pour revenir au menu d’accueil, sélectionnez «...
-
Page 150: Visualisation D'images
Visualisation d’images Visualisation d’images transférées depuis votre ordinateur Les fichiers BMP/JPEG/GIF/PNG peuvent être visualisés sur le Reader. Dans le menu d’accueil, appuyez sur / pour sélectionner « Pictures », puis appuyez sur Entrée. La liste des images apparaît. Indique que le contenu est enregistré... -
Page 151: Opérations Disponibles Sur L'écran De Visualisation D'images
Appuyez sur / pour sélectionner l’image de votre choix dans la liste, puis appuyez sur Entrée. L’image s’affiche. Opérations disponibles sur l’écran de visualisation d’images Vous pouvez exécuter les opérations suivantes à partir de l’écran de visualisation d’images. Numéro de l’image actuelle/ Nombre total d’images Indicateur de taille Touche... -
Page 152: Pour Visualiser Des Images En Diaporama
Pour faire défiler une image agrandie Si vous agrandissez l’image en appuyant sur la touche (taille), / / / s’affichent sur les côtés de l’écran. Appuyez sur /// pour faire défiler l’écran. Pour visualiser des images en diaporama Vous pouvez afficher un diaporama d’images. Activez le diaporama, puis sélectionnez l’image par laquelle vous souhaitez commencer dans la liste des images. -
Page 153: Réglage De L'orientation De L'écran
Paramètres Réglage de l’orientation de l’écran Vous pouvez régler l’orientation de l’écran (y compris les écrans de menu) à la verticale et/ou à l’horizontale. Dans le menu d’accueil, appuyez sur / pour sélectionner « Settings », puis appuyez sur Entrée. Le menu de réglages apparaît. -
Page 154: Réglage De La Date Et De L'heure
Réglage de la date et de l’heure Vous pouvez régler la date et l’heure affichées à l’écran du Reader. Dans le menu d’accueil, appuyez sur / pour sélectionner « Settings », puis appuyez sur Entrée. Le menu de réglages apparaît. ... -
Page 155: Réglage Du Diaporama
Réglage du diaporama Suivez les étapes ci-dessous pour configurer les réglages du diaporama. Dans le menu d’accueil, appuyez sur / pour sélectionner « Settings », puis appuyez sur Entrée. Le menu de réglages apparaît. Appuyez sur / pour sélectionner « Slideshow », puis appuyez sur Entrée. -
Page 156: Réglage Du Mode De Veille (Fonction De Reprise)
Réglage du mode de veille (fonction de reprise) Vous pouvez configurer le Reader pour qu’il passe automatiquement en mode de veille. En mode de veille, le Reader se met automatiquement hors tension lorsqu’il reste inutilisé pendant 60 minutes (fonction de reprise). ... - Page 157 Remarques • Le réglage du mode de veille par défaut est « On ». • Dans les cas suivants, le Reader ne se met pas automatiquement hors tension lorsqu’il reste inutilisé pendant 60 minutes. – Lors du raccordement à l’ordinateur à l’aide du câble USB fourni –...
-
Page 158: Réglages Avancés
Réglages avancés Vous pouvez verrouiller le Reader, formater la mémoire flash intégrée et arrêter le Reader. Verrouillage du Reader Vous pouvez verrouiller l’écran du Reader en configurant un mot de passe. Suivez les étapes ci-dessous. Dans le menu d’accueil, appuyez sur / pour sélectionner «... - Page 159 Appuyez sur les touches numériques pour saisir le mot de passe, appuyez sur pour sélectionner « OK », puis appuyez sur Entrée. Remarque • Veillez à ne pas oublier ce mot de passe. Si vous perdez votre mot de passe, contactez l’assistance Sony au 1-(866)-962-7669.
-
Page 160: Formatage De La Mémoire Interne
Formatage de la mémoire interne Vous pouvez formater la mémoire flash intégrée du Reader. Lors du formatage de la mémoire, tout le contenu est effacé. Remarque • Vérifiez le contenu de la mémoire avant le formatage et transférez les informations importantes sur le disque dur de votre ordinateur ou tout autre périphérique. -
Page 161: Arrêt Du Reader
Arrêt du Reader Si vous prévoyez de ne pas utiliser le Reader pendant plusieurs jours, vous pouvez réduire la consommation d’énergie de la batterie en arrêtant le Reader. Dans le menu d’accueil, appuyez sur / pour sélectionner « Settings », puis appuyez sur Entrée. Le menu de réglages apparaît. -
Page 162: Vérification Des Informations Relatives À La Version Du Reader
Vérification des informations relatives à la version du Reader Le nom du produit et la version du micrologiciel du Reader peuvent être affichés. Dans le menu d’accueil, appuyez sur / pour sélectionner « Settings », puis appuyez sur Entrée. Le menu de réglages apparaît. -
Page 163: Dépannage
Dépannage Dépannage Si votre Reader ne fonctionne pas correctement, respectez les étapes suivantes pour résoudre le problème. Réinitialisez le Reader en appuyant sur la touche Reset à l’aide d’un objet pointu. Le contenu et les paramètres enregistrés dans le Reader ne sont pas affectés par la réinitialisation et aucune information n’est effacée. -
Page 164: Alimentation
La batterie doit être remplacée. Consultez votre centre de réparation Sony le plus proche. La batterie n’a pas eu le temps de se recharger complètement. Chargez la batterie jusqu’à ce que le témoin s’éteigne. - Page 165 Alimentation (suite) Symptôme Cause ou action corrective Impossible de mettre De la condensation s’est peut être le Reader sous formée. Attendez quelques heures, tension. puis mettez de nouveau le Reader sous tension. Si la batterie est épuisée, raccordez le lecteur à...
-
Page 166: Lecture/Écoute/Visualisation D'un Contenu
Lecture/Écoute/Visualisation d’un contenu Symptôme Cause ou action corrective Impossible de lire un Il est impossible de lire un livre protégé par des droits d’auteur sur livre. un appareil autre que celui autorisé. Impossible de lire un Les fichiers audio non pris en charge fichier audio. -
Page 167: Raccordement À L'ordinateur
Raccordement à l’ordinateur Symptôme Cause ou action corrective Impossible de faire Il est impossible de faire fonctionner fonctionner le le Reader lorsqu’il est raccordé à un Reader lors d’une ordinateur. connexion USB. Le Reader n’est pas Le Reader est-il sous tension ? Le reconnu. - Page 168 Raccordement à l’ordinateur (suite) Symptôme Cause ou action corrective Impossible de Le câble USB n’est pas raccordé transférer du correctement. Débranchez le câble contenu du Reader USB, puis reconnectez-le. vers l’ordinateur. La mémoire du Reader ne contient pas assez d’espace disponible. Transférez l’ensemble du contenu inutile vers eBook Library, puis supprimez-le pour augmenter...
- Page 169 eBook Symptôme Cause ou action corrective Impossible de lire un Vous n’êtes pas identifié ou eBook. autorisé sur le service, ce qui est essentiel pour lire des eBooks. Autorisez votre ordinateur et le Reader. Vous avez essayé de lire du contenu appartenant à...
-
Page 170: Carte Mémoire
Carte mémoire Symptôme Cause ou action corrective Impossible de lire/ Vérifiez si la carte mémoire est écouter/visualiser le insérée dans le bon sens dans la contenu d’une carte fente pour carte mémoire. mémoire. Vérifiez que vous utilisez bien une carte mémoire prise en charge par le Reader. -
Page 171: Restauration Des Paramètres Par Défaut
Restauration des paramètres par défaut Tous les paramètres par défaut du Reader peuvent être restaurés. Remarques Les changements suivants se produisent lors de la restauration des paramètres par défaut. • L’orientation de l’écran est verticale. • Le mot de passe est effacé et le verrouillage de l’appareil désactivé. -
Page 172: Désinstallation De Ebook Library
1 Cliquez sur « Démarrer » – « Panneau de configuration ». 2 Double-cliquez sur « Ajout/Suppression de programmes ». * 3 Cliquez sur « PRS-505 User’s Guide » dans la liste « Programmes actuellement installés », puis cliquez sur «... -
Page 173: Informations Complémentaires
à jour de eBook Library, accessible en cliquant sur « Help » – « Check for Updates ». Pour plus d’informations sur les mises à jour, reportez-vous à l’Aide eBook Library ou visitez le site Web suivant : http://www.sony.com/readersupport... -
Page 174: À Propos Des Livres Pré-Installés Sur Le Reader
À propos des livres pré-installés sur le Reader Lorsque vous achetez votre Reader, il dispose déjà de certains échantillons de données qui vous permettent de l’essayer immédiatement. Les échantillons de données préinstallés permettent de tester la lecture, la visualisation et l’écoute. -
Page 175: Remarques Sur La Mise Au Rebut Du Reader
Remarques sur la mise au rebut du Reader La batterie rechargeable intégrée du Reader est recyclable. Ne retirez pas la batterie vous-même, consultez le « Sony Portable Reader System Support Center » ( page 82). -
Page 176: Précautions
Les numéros de modèle et de série sont indiqués à l’arrière de l’appareil. Inscrivez ces numéros dans l’espace ci- dessous. Faites-y référence chaque fois que vous appelez votre détaillant Sony au sujet de ce produit. N° de modèle __________________________ N° de série ____________________________... -
Page 177: Si Vous Avez Des Questions Relatives À Ce Produit, Contactez-Nous
Si vous avez des questions relatives à ce produit, contactez-nous : Par Internet : www.sony.com/readersupport Par téléphone : Sony Portable Reader System Support Center au 1-(866)- 962-7669 Par courrier : Sony Customer Information Services Center 12451 Gateway Blvd., Fort Myers, FL 33913 Déclaration de conformité... -
Page 178: À L'attention Des Clients Résidant Aux États-Unis Et Au Canada
À l’attention des clients résidant aux États- Unis et au Canada RECYCLAGE DES ACCUMULATEURS AUXIONS DE LITHIUM Les accumulateurs aux ions de lithium sont recyclables. Vous pouvez contribuer à préserver l’environnement en rapportant les piles usées dans un point de collection et recyclage le plus proche. Pour plus d’informations sur le recyclage des accumulateurs, téléphonez le numéro gratuit 1-800-822-8837 (Etats-Unis et Canada uniquement), ou visitez http://www.rbrc.org/... -
Page 179: Surchauffe Interne
Surchauffe interne Une surchauffe interne risque de se produire lors du chargement du Reader ou s’il est utilisé pendant une période prolongée. Écouteurs Sécurité routière N’utilisez pas les écouteurs lorsque vous conduisez une voiture, un vélo ou tout autre véhicule motorisé. Ceci est dangereux et illégal dans de nombreux pays. -
Page 180: À Propos Des Cartes Mémoire
À propos des cartes mémoire À propos des « Memory Stick Duo » Un « Memory Stick Duo » est un support d’enregistrement à circuit imprimé compact, haute capacité. Vous pouvez échanger des données entre des appareils compatibles « Memory Stick Duo », mais vous pouvez également l’utiliser comme support de stockage amovible. - Page 181 • Ne démontez pas ou ne modifiez pas la carte mémoire. • Ne mouillez pas la carte mémoire. • Évitez d’effectuer les actions suivantes pour ne pas endommager les données. Sony n’offre aucune garantie pour les données endommagées. − Retrait d’une carte mémoire ou mise hors tension du Reader pendant l’écriture ou la lecture de données.
-
Page 182: Logiciels
• En aucun cas SONY ne pourra être tenu responsable de dommages financiers ou de pertes de profit, y compris les plaintes de tiers, résultant de l’utilisation du logiciel fourni avec le Reader. -
Page 183: Entretien
L’utilisation du contenu au-delà de cette limite nécessite l’autorisation des détenteurs des droits d’auteur. • Sony ne peut être tenu responsable de tout enregistrement ou téléchargement incorrect ou de dommages causés aux données suite à des problèmes rencontrés par le Reader ou l’ordinateur. -
Page 184: À Propos Des Droits D'auteur
Sony, excepté pour un usage personnel. • SONY et le logo SONY sont des marques déposées de Sony Corporation. • BBeB, BBeB Book et leurs logos sont des marques de commerce de Sony Corporation. -
Page 185: À Propos De La Licence Publique Générale Gnu
Les symboles et ® n’apparaissent pas dans ce manuel. Programme ©2006, 2007 Sony Corporation Documentation ©2006, 2007 Sony Corporation À propos de la LICENCE PUBLIQUE GÉNÉRALE GNU Chers clients Nous vous remercions d’avoir fait l’acquisition de ce produit. - Page 186 Ces codes source sont disponible depuis le site Web. Visitez le site Web suivant pour procéder au téléchargement. http://www.sony.net/Products/Linux/ Veuillez noter que Sony ne répond à aucune demande concernant le contenu de ces codes source. Pour obtenir davantage d’informations sur la LICENCE PUBLIQUE GÉNÉRALE GNU, reportez-vous aux fichiers...
-
Page 187: Caractéristiques Techniques
Caractéristiques techniques Nom de modèle PRS-505 Source d’alimentation Batterie rechargeable intégrée : 3,7 V CC Adaptateur secteur : 5,2 V CC Autonomie de la batterie (lecture en continu) Environ 7 500 pages (lorsque la batterie est entièrement chargée) Capacité utilisateur disponible Environ 192 Mo. -
Page 188: Index
Index Symboles (page) ........9 Dépannage ........68 Diaporama ......57, 60 Anneau de fixation de la dragonne ........10 eBook Library ..23, 25, 27, 30 Aide ........3 Installation ..Voir le « Guide de démarrage » Batterie ........18 Désinstallation ......77 BBeB Book ........25 eBooks ......7, 23, 37 Bouton numéroté... - Page 189 Image .........55 Paramètres par défaut ....76 Importation ........23 Prise DC IN .......10 Contenu .......25 Prise écouteurs ......11 Livres électroniques .....23 Informations .......42 Réglages ........58 Date et heure .......59 Lecture de livres ......35 Diaporama ......60 et d’un fichier audio Informations relatives à la simultanée......53 version ......67 Lien ..........39...
- Page 190 Table des matières ....37 Témoin .........9 Touche Entrée ......8 Touche MENU .......9, 13 Touche NEXT ......38 Touche numérique ..9, 36, 51, 55 Touche VOLUME .......11 Touche (taille) ......10 Touches < ........9 Touches > ........9 Touches /// ......8 Touche (MARQUE) ..10, 47 Transfert ........27 Tri ..........43 Types de livres ......37...