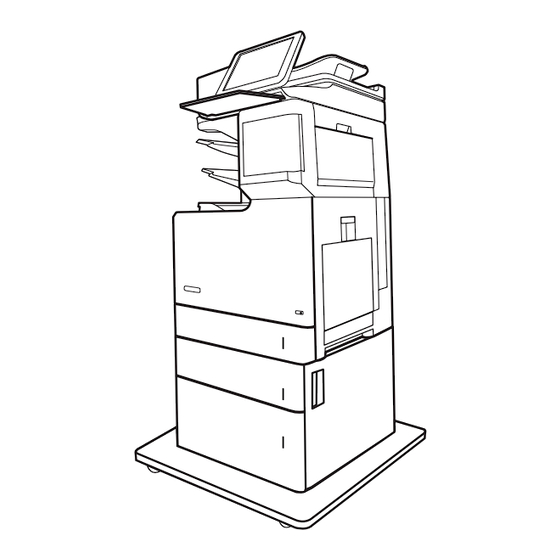
Sommaire des Matières pour HP Color LaserJet Enterprise MFP M681dh
- Page 1 Color LaserJet Enterprise MFP M681, M682 Guide de l'utilisateur M681dh M681f Flow M681z Flow M682z Flow M681f www.hp.com/support/colorljM681MFP www.hp.com/support/colorljM682MFP...
- Page 3 HP Color LaserJet Enterprise MFP M681, M682 Guide de l'utilisateur...
- Page 4 OS X est une marque commerciale d'Apple Inc. sont susceptibles d'être modifiées sans préavis. aux Etats-Unis et dans d'autres pays. Les seules garanties des produits et services HP AirPrint est une marque commerciale d'Apple Inc. sont exposées dans les clauses expresses de aux Etats-Unis et dans d'autres pays.
-
Page 5: Table Des Matières
Utilisation du mode en-tête alternatif ......................30 Activer le mode de papier à en-tête alternatif à l'aide des menus du panneau de commande de l'imprimante ......................30 Chargement du bac d'alimentation HP haute capacité de 2 000 feuilles ..............31 Introduction ................................ 31 FRWW... - Page 6 Utilisez le panneau de commande de l'imprimante pour désactiver la fonctionnalité de stratégie des cartouches ......................49 Utilisez le serveur Web intégré (EWS) d'HP pour activer la fonctionnalité de stratégie des cartouches ..........................49 Utilisez le serveur Web intégré (EWS) d'HP pour désactiver la fonctionnalité de stratégie des cartouches ......................
- Page 7 Utilisez le serveur Web intégré (EWS) d'HP pour désactiver la fonctionnalité de protection des cartouches ......................51 Dépanner les messages d'erreur de protection des cartouches du panneau de commande ............................. 52 Remplacer les cartouches de toner ............................. 53 Informations sur le toner ..........................53 Retrait et replacement des cartouches ......................
- Page 8 Introduction ................................ 92 Avant de commencer ............................92 Etape 1 : accéder au serveur Web intégré HP (EWS) ................... 93 Etape 2 : configurer les paramètres d'identification réseau ............... 93 Etape 3 : Configuration de la fonction Envoyer vers messagerie .............. 94 Première méthode : Configuration de base à...
- Page 9 Introduction ..............................121 Avant de commencer ............................121 Etape 1 : accéder au serveur Web intégré HP (EWS) ................. 121 Etape 2 : Activation de la fonction Enregistrer sur SharePoint® et création d'un réglage rapide Enregistrer sur SharePoint ..........................122 Numérisation et enregistrement d'un fichier directement sur un site Microsoft®...
- Page 10 Attribution d'un mot de passe administrateur ................... 175 Sécurité IP ................................. 176 Verrouillage du formateur ..........................176 Prise en charge du chiffrement : Disques durs HP High Performance Secure ........176 Paramètres d'économie d'énergie ............................. 177 Introduction ..............................177 Définir les paramètres d'inactivité ........................ 177 Définir l'heure de veille et configurer l'imprimante de manière à...
- Page 11 Deuxième méthode : Rétablissement des paramètres d'usine à partir du serveur Web intégré HP (imprimantes connectées au réseau uniquement) ................184 Le message « Le niveau de la cartouche est bas » ou « Le niveau de la cartouche est très bas » s'affiche sur le panneau de commande de l'imprimante ........................
- Page 12 Inspection visuelle du toner .......................... 225 Vérifier le papier et l'environnement d'impression ..................225 Étape 1 : Utiliser du papier conforme aux spécifications HP ..........225 Étape 2 : Vérifier l'environnement .................... 225 Etape 3 : Configurer l'alignement de chaque bac ..............226 Essayer un autre pilote d'impression ......................
- Page 13 été envoyée malgré tout ......................258 Aucun bouton du carnet d'adresses du télécopieur n'apparaît ........... 258 Impossible de localiser les paramètres de télécopie dans HP Web Jetadmin ....258 L'en-tête est ajouté en haut de la page lorsque l'option de superposition est activée ... 258 Plusieurs noms et numéros apparaissent dans la zone des destinataires .......
- Page 14 FRWW...
-
Page 15: Présentation De L'imprimante
Les informations suivantes sont correctes au moment de la publication. Pour obtenir des informations à jour, reportez-vous à la section www.hp.com/support/colorljM681MFP or www.hp.com/support/colorljM682MFP. Le plan d'assistance HP tout inclus de l'imprimante comprend les informations suivantes : Installation et configuration ● Utilisation ●... -
Page 16: Vues De L'imprimante
Vues de l'imprimante Vue avant de l'imprimante ● Vue arrière de l'imprimante ● Ports d'interface ● Vue du panneau de commande ● Vue avant de l'imprimante Chapitre 1 Présentation de l'imprimante FRWW... - Page 17 Capot du chargeur de documents (accès pour éliminer les bourrages) Bac d'entrée d'alimentation en documents Bac de sortie du bac d'alimentation en documents REMARQUE : Lors de l'alimentation du bac d'alimentation avec du papier long, déplacez la butée du papier sur le côté droit du bac de sortie.
-
Page 18: Vue Arrière De L'imprimante
Clavier physique (modèles Flow uniquement). Tirez le clavier pour le sortir et l'utiliser. ATTENTION : Fermez le clavier lorsque vous ne l'utilisez pas. Port USB à accès simplifié (sur le côté du panneau de commande) Insérez un lecteur flash USB pour imprimer ou numériser sans ordinateur ou pour mettre à jour le micrologiciel de l'imprimante. -
Page 19: Ports D'interface
Pour obtenir plus d'informations sur les fonctionnalités du panneau de commande d'imprimante, accédez à www.hp.com/support/colorljM681MFP or www.hp.com/support/colorljM682MFP. Sélectionner Manuels, puis à Référence générale. REMARQUE : Les fonctions qui s'affichent sur l'écran d'accueil peuvent varier en fonction de la configuration de l'imprimante. - Page 20 5 6 7 Appuyez sur le bouton Accueil pour revenir à l'écran d'accueil. Bouton Accueil Zone des applications Touchez l'une des icônes pour ouvrir l'application correspondante. Faites défiler l'écran latéralement pour accéder à d'autres applications. REMARQUE : Les applications disponibles varient selon l'imprimante. L'administrateur peut configurer les applications qui s'affichent ainsi que l'ordre dans lequel elles apparaissent.
-
Page 21: Utilisation Du Panneau De Commande Avec Écran Tactile
Services Web HP : permet d'afficher des informations sur la connexion et l'impression avec ● l'imprimante connectée à l'aide de HP Web Services (ePrint). Numéro de télécopie : affiche le numéro de télécopie de l'imprimante (modèles avec fonction de ●... -
Page 22: Spécifications De L'imprimante
Spécifications de l'imprimante IMPORTANT : Les spécifications suivantes sont correctes au moment de la publication, mais sont sujettes à modification. Pour obtenir des informations à jour, consultez www.hp.com/support/colorljM681MFP www.hp.com/support/colorljM682MFP. Caractéristiques techniques ● Systèmes d’exploitation pris en charge ●... -
Page 23: Caractéristiques Techniques
Port USB à accès simplifié (pour imprimer sans ordinateur et pour la mise à jour du micrologiciel) Module d'intégration du matériel pour la connexion d'accessoires et de périphériques tiers Ports USB internes HP Facultatif Facultatif Facultatif Facultatif Facultatif FRWW Spécifications de l'imprimante... - Page 24 Direct pour imprimer d'un seul geste à partir de périphériques portables Accessoire NFC/Wireless Facultatif Facultatif Facultatif Facultatif Facultatif HP Jetdirect 3000w pour l'impression à partir de périphériques mobiles Accessoire pour serveur Facultatif Facultatif Facultatif Facultatif Facultatif d'impression HP Jetdirect 2900nw pour la connectivité...
- Page 25 Bac d'alimentation 150 pages avec deux têtes de numérisation pour la copie et la numérisation recto verso en une seule passe Technologies HP Non pris en Non pris en EveryPage comprenant la charge charge détection de multi- entraînement par...
-
Page 26: Systèmes D'exploitation Pris En Charge
HP PCL-6 version 4 en fonction du système d'exploitation Windows, ainsi que des logiciels en option lorsque vous choisissez d'utiliser le programme d'installation. Téléchargez le pilote d'impression HP PCL.6 version 3, HP PCL 6 version 3 ou HP PCL-6 version 4 à partir du site Web d'assistance pour cette imprimante : www.hp.com/ support/colorljM681MFP or www.hp.com/support/colorljM682MFP. - Page 27 Microsoft a cessé le support standard de Windows ® XP SP3 (32 bits) l'imprimante est installé pour ce système Windows XP en avril 2009. HP continuera à d'exploitation dans le cadre de l'installation offrir le meilleur support possible au du logiciel. système d'exploitation XP arrêté. Certaines fonctions du pilote d'impression ne sont pas prises en charge.
- Page 28 REMARQUE : Pour plus d'informations sur le client, les systèmes d'exploitation serveur et la prise en charge des UPD HP pour cette imprimante, accédez à l'adresse www.hp.com/go/upd. Sous Informations supplémentaires, cliquez sur les liens. Tableau 1-2 Configuration minimale requise...
-
Page 29: Solutions D'impression Mobile
Solutions d'impression mobile HP propose plusieurs solutions mobiles et ePrint pour activer l'impression simplifiée vers une imprimante HP à partir d'un ordinateur portable, d'une tablette, d'un smartphone ou d'un autre périphérique mobile. Pour voir la liste complète et déterminer les meilleurs choix, rendez-vous à la page www.hp.com/go/LaserJetMobilePrinting. - Page 30 Tableau 1-5 Dimensions des modèles Flow M681z (suite) Imprimante entièrement fermée Imprimante entièrement ouverte Largeur 657 mm 992 mm Poids 75,6 kg Tableau 1-6 Dimensions des modèles Flow M682z Imprimante entièrement fermée Imprimante entièrement ouverte Hauteur 1 270 mm 1 529 mm Profondeur 657 mm 770 mm...
- Page 31 Tableau 1-9 Dimensions du bac d'alimentation papier 1 x 550 feuilles avec support (suite) Profondeur Bac fermé : 657 mm Bac ouvert : 948 mm Largeur Porte fermée : 510 mm Porte ouverte : 992 mm Poids 19,1 kg Tableau 1-10 Dimensions de l'imprimante et du bac d'alimentation papier 1 x 550 feuilles avec support Imprimante entièrement fermée Imprimante entièrement ouverte...
-
Page 32: Consommation D'énergie, Spécifications Électriques Et Émissions Acoustiques
657 mm 992 mm Poids 67,1 kg Consommation d'énergie, spécifications électriques et émissions acoustiques Visitez le site Web www.hp.com/support/colorljM681MFP www.hp.com/support/colorljM682MFP pour obtenir les toutes dernières informations. ATTENTION : Les alimentations électriques sont basées sur les pays/régions où l'imprimante est vendue. Ne convertissez pas les tensions de fonctionnement. -
Page 33: Configuration De L'imprimante Et Installation Du Logiciel
Configuration de l'imprimante et installation du logiciel Pour obtenir des instructions de configuration de base, reportez-vous au Guide d'installation du matériel livré avec l'imprimante. Pour obtenir des instructions supplémentaires, reportez-vous à l'assistance HP sur le Web. Accédez à l'adresse www.hp.com/support/colorljM681MFP www.hp.com/support/colorljM682MFP... - Page 34 Chapitre 1 Présentation de l'imprimante FRWW...
-
Page 35: Bacs À Papier
Les informations suivantes sont correctes au moment de la publication. Pour obtenir des informations à jour, reportez-vous à la section www.hp.com/support/colorljM681MFP or www.hp.com/support/colorljM682MFP. Le plan d'assistance HP tout inclus de l'imprimante comprend les informations suivantes : Installation et configuration ● Utilisation ●... -
Page 36: Introduction
Introduction ATTENTION : Ne pas utiliser plus d'un bac à papier à la fois. N'utilisez pas le bac à papier comme marche pied. Ecartez vos mains des bacs à papier lors de la fermeture. Lorsque vous déplacez l'imprimante, tous les bacs doivent être fermés. Chapitre 2 Bacs à... -
Page 37: Chargement Du Bac 1
Chargement du bac 1 Introduction Les informations suivantes décrivent comment charger du papier dans le bac 1. Ce bac peut contenir jusqu'à 100 feuilles de papier de 75 g/m ou 10 enveloppes. Ouvrez le bac 1. Sortez l'extension du bac permettant de supporter le papier. -
Page 38: Bac 1 : Orientation Du Papier
Utilisez le taquet de réglage bleu pour écarter les guides papier jusqu'à la taille appropriée, puis chargez le papier dans le bac. Pour obtenir des informations sur l'orientation du papier, reportez- vous au Tableau 2-1 Bac 1 : orientation du papier à... - Page 39 Tableau 2-1 Bac 1 : orientation du papier (suite) Type de papier Orientation de l'image Mode d'impression recto Format papier Chargement du papier verso Impression recto verso Lettre, Légal, Exécutif, Recto vers le haut automatique ou avec Oficio (8,5 x 13), A4, A5, Bord avant inférieur introduit en mode en-tête alternatif RA4, B5 (JIS), Oficio...
-
Page 40: Utilisation Du Mode En-Tête Alternatif
Tableau 2-1 Bac 1 : orientation du papier (suite) Type de papier Orientation de l'image Mode d'impression recto Format papier Chargement du papier verso Perforé Portrait et paysage Impression recto Lettre, Légal, Exécutif, Perforations vers l'arrière de Déclaration, Oficio l'imprimante (8,5 x 13), 3 x 5, 4 x 6, 5 x 7, 5 x 8, A4, A5, A6, RA4, B5 (JIS), B6 (JIS), L... -
Page 41: Chargement Du Bac 2 Et Des Bacs De 550 Feuilles
Chargement du bac 2 et des bacs de 550 feuilles Introduction Vous trouverez ci-dessous les consignes pour charger le bac 2, ainsi que les bacs de 550 feuilles en option. Ces bacs peuvent contenir jusqu'à 550 feuilles de papier de 75 g/m REMARQUE : La procédure à... - Page 42 Chargez le papier dans le bac. Vérifiez le papier pour vous assurer que les guides touchent légèrement la pile, mais ne la courbent pas. Pour obtenir des informations sur l'orientation du papier, reportez-vous au Tableau 2-2 Orientation du papier du bac 2 et des bacs de 550 feuilles à...
-
Page 43: Orientation Du Papier Du Bac 2 Et Des Bacs De 550 Feuilles
Orientation du papier du bac 2 et des bacs de 550 feuilles Tableau 2-2 Orientation du papier du bac 2 et des bacs de 550 feuilles Type de papier Orientation de l'image Mode d'impression recto Format papier Chargement du papier verso Papier à... -
Page 44: Utilisation Du Mode En-Tête Alternatif
Tableau 2-2 Orientation du papier du bac 2 et des bacs de 550 feuilles (suite) Type de papier Orientation de l'image Mode d'impression recto Format papier Chargement du papier verso Perforé Portrait ou Paysage Impression recto Lettre, Légal, Exécutif, Perforations vers l'arrière du bac Déclaration, Oficio (8,5 x 13), 4 x 6, 5 x 7, 5 x 8, A4, A5, A6, RA4, B5... -
Page 45: Chargement Du Bac D'alimentation Hp Haute Capacité De 2 000 Feuilles
Avant de charger le bac, réglez le guide de largeur en appuyant sur le loquet de réglage bleu et en le faisant glisser jusqu'au format du papier utilisé. FRWW Chargement du bac d'alimentation HP haute capacité de 2 000 feuilles... - Page 46 Faites pivoter la position du levier du format de papier en fonction du papier utilisé. Chargez le papier dans le bac. Vérifiez le papier pour vous assurer que les guides touchent légèrement la pile, mais ne la courbent pas. Pour obtenir des informations sur l'orientation du papier, reportez-vous au Tableau 2-3 Orientation du...
-
Page 47: Orientation Du Papier Dans Le Bac D'entrée Haute Capacité
Bord supérieur vers le côté gauche du mode en-tête alternatif activé Paysage Impression recto Lettre, Légal, A4 Recto vers le haut Bord supérieur vers l'arrière du bac FRWW Chargement du bac d'alimentation HP haute capacité de 2 000 feuilles... -
Page 48: Utilisation Du Mode En-Tête Alternatif
Tableau 2-3 Orientation du papier dans le bac d'entrée haute capacité (suite) Type de papier Orientation de l'image Mode d'impression recto Format papier Chargement du papier verso Impression recto verso Lettre, Légal, A4 Recto vers le bas automatique ou avec Bord supérieur vers l'arrière du bac mode en-tête alternatif activé... - Page 49 Copier/Imprimer Imprimer ● Gestion des bacs ● Mode à en-tête alternatif ● Sélectionnez Activé, puis appuyez sur le bouton Enregistrer ou appuyez sur le bouton OK. FRWW Chargement du bac d'alimentation HP haute capacité de 2 000 feuilles...
-
Page 50: Chargement Et Impression Des Enveloppes
Chargement et impression des enveloppes Introduction Vous trouverez ci-dessous les consignes pour charger et imprimer les enveloppes. Utilisez uniquement le bac 1 pour imprimer sur des enveloppes. Le bac 1 peut contenir jusqu'à 10 enveloppes. Pour imprimer des enveloppes à l'aide de l'option d'alimentation manuelle, procédez comme suit pour sélectionner les paramètres appropriés dans le pilote d'impression, puis chargez les enveloppes dans le bac après envoi de la tâche d'impression à... -
Page 51: Chargement Et Impression Des Étiquettes
Chargement et impression des étiquettes Introduction Vous trouverez ci-dessous les consignes pour charger et imprimer les étiquettes. Pour imprimer sur des planches d'étiquettes, utilisez le bac 2 ou un des bacs d'alimentation de 550 feuilles. Le bac 1 ne prend pas en charge les étiquettes. Pour imprimer des étiquettes à... -
Page 52: Orientation De L'étiquette
Orientation de l'étiquette Chargement des étiquettes Bac 2 et bacs de Face vers le haut 550 feuilles Bord supérieur vers le côté droit de l'imprimante Chapitre 2 Bacs à papier FRWW... -
Page 53: Configuration Du Module D'empilement/Agrafeuse À 3 Bacs
Configuration du module d'empilement/agrafeuse à 3 bacs La trieuse-agrafeuse peut agrafer des documents dans le coin supérieur gauche ou supérieur droit et empiler jusqu'à 900 feuilles de papier dans les trois bacs de sortie. Les bacs de sortie possèdent trois options de configuration de mode : mode réceptacle, mode trieuse et mode séparateur de fonction. - Page 54 ● produit, notamment les travaux d'impression, de copie ou de télécopie. Pour définir le pilote d'impression HP sur le mode de fonctionnement sélectionné, procédez comme suit : REMARQUE : Les pilotes Windows XP et Vista (Server 2003/2008) HP PCL.6 ne prennent pas en charge les périphériques de sortie.
- Page 55 OS X Dans le menu Apple, cliquez sur Préférences Système. Sélectionnez Imprimer et numériser (ou Imprimantes et scanners). Sélectionnez l'imprimante et sélectionnez Options & consommables. Sélectionnez Pilote. Configurez manuellement le Mode de sortie de l'accessoire. FRWW Configuration du module d'empilement/agrafeuse à 3 bacs...
- Page 56 Chapitre 2 Bacs à papier FRWW...
-
Page 57: Consommables, Accessoires Et Pièces
Les informations suivantes sont correctes au moment de la publication. Pour obtenir des informations à jour, reportez-vous à la section www.hp.com/support/colorljM681MFP or www.hp.com/support/colorljM682MFP. Le plan d'assistance HP tout inclus de l'imprimante comprend les informations suivantes : Installation et configuration ● Utilisation ●... -
Page 58: Commande De Fournitures, D'accessoires Et De Pièces
Web pris en charge de votre ordinateur. Le serveur EWS comprend un lien menant vers le site Web HP SureSupply. Ce dernier fournit des options pour l'achat de consommables HP d'origine. Consommables et accessoires Elément... -
Page 59: Consommables De Maintenance/Longue Durée
B5L28A connecter des périphériques tiers Consommables de maintenance/longue durée Kit de maintenance/LLC Référence Durée de vie estimée Kit de maintenance HP LaserJet 110 V P1B91A 150 000 pages Kit de maintenance HP LaserJet 220 V P1B92A 150 000 pages Kit de courroie de transfert HP LaserJet... -
Page 60: Pièces D'autodépannage Pour Les Clients
HP. Lors de la commande, vous devrez vous munir de l'un des éléments suivants : numéro de référence, numéro de série (qui figure à l'arrière de l'imprimante), numéro ou nom de l'imprimante. - Page 61 Options de remplacement Article Description par le client Référence HP Jetdirect Print Server 2900nw Accessoire de serveur d'impression sans fil Obligatoire J8031-61001 USB de remplacement Accessoire HP Jetdirect 3000w NFC/ Accessoire pour impression directe sans fil Obligatoire J8030-61001 Wireless de remplacement pour imprimer d'un seul geste à...
-
Page 62: Configuration Des Paramètres De Protection Des Cartouches Et Toners Hp
Activation ou désactivation de la fonctionnalité de protection des cartouches ● Introduction Utilisez la stratégie des cartouches et la protection des cartouches HP pour contrôler les cartouches installées dans l'imprimante et les protéger contre le vol. Ces fonctionnalités sont disponibles avec HP FutureSmart version 3 ou ultérieure. -
Page 63: Utilisez Le Panneau De Commande De L'imprimante Pour Désactiver La Fonctionnalité De Stratégie Des Cartouches
Ouvrez l'onglet Copier/Imprimer. Dans le volet de navigation de gauche, sélectionnez Gestion des fournitures. Dans la zone Paramètres des fournitures, sélectionnez Agréée par HP, dans la liste déroulante Politique de cartouche. Cliquez sur le bouton Appliquer pour enregistrer les modifications. -
Page 64: Dépannage Des Messages D'erreur De Stratégie Des Cartouches Du Panneau De Commande
HP authentique et pour savoir quoi faire si ce n'est pas le cas. Activation ou désactivation de la fonctionnalité de protection des cartouches REMARQUE : Pour activer ou désactiver cette fonctionnalité, la saisie d'un mot de passe administrateur peut être requise. -
Page 65: Utilisez Le Panneau De Commande De L'imprimante Pour Désactiver La Fonctionnalité De Protection Des Cartouches
Protection des cartouches ● Sélectionnez Désactiver. Utilisez le serveur Web intégré (EWS) d'HP pour activer la fonctionnalité de protection des cartouches Ouvrez le serveur Web intégré HP (EWS) : Sur l'écran d'accueil du panneau de commande de l'imprimante, appuyez sur l'icône Informations puis appuyez sur l'icône Réseau... -
Page 66: Dépanner Les Messages D'erreur De Protection Des Cartouches Du Panneau De Commande
La cartouche est uniquement utilisable dans Remplacez la cartouche avec une nouvelle l'imprimante ou dans la flotte d'imprimantes cartouche de toner. qui l'a protégée avec HP Cartridge Protection. Avec la fonctionnalité de protection des cartouches, l'administrateur peut limiter le fonctionnement des cartouches à une imprimante ou à... -
Page 67: Remplacer Les Cartouches De Toner
Veillez à toujours disposer d'une cartouche de remplacement afin de pouvoir en changer en temps voulu. Pour acheter des cartouches ou vérifier la compatibilité des cartouches avec cette imprimante, rendez-vous sur le site HP SureSupply à l'adresse www.hp.com/ go/suresupply. Faites défiler la page vers le bas et vérifiez que votre pays/région est correct. -
Page 68: Retrait Et Replacement Des Cartouches
Poignée Tambour d'image Protection Puce mémoire ATTENTION : Si vous vous tachez avec du toner, essuyez la tache à l'aide d'un chiffon sec et lavez le vêtement à l'eau froide. L'eau chaude a pour effet de fixer l'encre sur le tissu. REMARQUE : L'emballage de la cartouche d'encre contient des informations sur le recyclage. - Page 69 Saisissez la poignée de la cartouche de toner usagée et tirez-la pour l'enlever. Retirez la nouvelle cartouche de toner de son emballage en retirant les extrémités en plastique. Sortez-la ensuite du sachet plastique, puis retirez la protection orange. Conservez l'emballage dans son intégralité...
- Page 70 Soutenez la cartouche de toner par en dessous avec une main, tout en maintenant la poignée de la cartouche de l'autre. Placez la cartouche de toner devant son emplacement sur l'étagère, puis insérez-la dans l'imprimante. REMARQUE : Evitez de toucher le tambour d'image vert.
-
Page 71: Remplacement De L'unité De Récupération Du Toner
Le toner risquerait de se renverser à l'intérieur de l'imprimante, ce qui réduirait la qualité d'impression. Après utilisation, renvoyez le réservoir de récupération du toner au programme de recyclage HP Planet Partners. ATTENTION : Si vous vous tachez avec du toner, essuyez la tache à l'aide d'un chiffon sec et lavez le vêtement à... - Page 72 Saisissez la partie supérieure de l'unité de récupération du toner et sortez-la de l'imprimante. Retirez la nouvelle unité de récupération du toner de son emballage. Installez la nouvelle unité dans l'imprimante. Assurez-vous que l'unité de récupération du toner est fermement en place. Chapitre 3 Consommables, accessoires et pièces FRWW...
- Page 73 Fermez la porte gauche. REMARQUE : Si l'unité de récupération du toner n'est pas correctement installée, le capot gauche ne ferme pas complètement. Pour recycler l'unité de récupération du toner usagée, suivez les instructions incluses avec la nouvelle unité de récupération du toner. Fermez la porte avant.
-
Page 74: Remplacement De La Cartouche D'agrafes (Modèles M681Z Et M682Z)
Remplacement de la cartouche d'agrafes (modèles M681z et M682z) Introduction Vous trouverez ci-dessous des informations pour remplacer une cartouche d'agrafes. Retrait et remplacement de la cartouche d'agrafes Ouvrez la porte de la cartouche d'agrafes. REMARQUE : L'ouverture de la porte d'accès à la cartouche de l'agrafeuse désactive automatiquement l'agrafeuse. - Page 75 Insérez la nouvelle cartouche d'agrafes dans l'agrafeuse, puis appuyez sur la poignée colorée vers l'imprimante jusqu'à ce qu'elle s'enclenche. Fermez la porte d'accès à la cartouche de l'agrafeuse. FRWW Remplacement de la cartouche d'agrafes (modèles M681z et M682z)
- Page 76 Chapitre 3 Consommables, accessoires et pièces FRWW...
-
Page 77: Imprimer
Les informations suivantes sont correctes au moment de la publication. Pour obtenir des informations à jour, reportez-vous à la section www.hp.com/support/colorljM681MFP or www.hp.com/support/colorljM682MFP. Le plan d'assistance HP tout inclus de l'imprimante comprend les informations suivantes : Installation et configuration ● Utilisation ●... -
Page 78: Imprimer Des Tâches (Windows)
Imprimer des tâches (Windows) Comment imprimer (Windows) Les instructions suivantes décrivent la procédure d'impression de base pour Windows. Dans le logiciel, sélectionnez l'option Imprimer. Sélectionnez l'imprimante dans la liste d'imprimantes. Pour modifier les paramètres, ouvrez le pilote d'impression en cliquant sur le bouton Propriétés ou Préférences. REMARQUE : le nom du bouton varie selon le logiciel. - Page 79 Cliquez sur le bouton OK pour revenir à la boîte de dialogue Imprimer. Depuis cet écran, sélectionnez le nombre de copies à imprimer. Cliquez sur le bouton Imprimer pour lancer l'impression. FRWW Imprimer des tâches (Windows)
-
Page 80: Imprimer Automatiquement Des Deux Côtés (Windows)
Imprimer automatiquement des deux côtés (Windows) Utilisez cette procédure pour les imprimantes équipées d'une unité d'impression recto verso automatique. Si l'imprimante n'a pas d'unité d'impression recto verso automatique, ou si vous souhaitez imprimer sur des types de papier non pris en charge par l'unité d'impression recto verso, imprimez manuellement des deux côtés. Dans le logiciel, sélectionnez l'option Imprimer. -
Page 81: Imprimer Plusieurs Pages Par Feuille (Windows)
Modifier pour choisir un format ou un type de papier différent. Sélectionnez le format et le type appropriés, puis appuyez sur le bouton Tâches d'impression supplémentaires Visitez le site Web www.hp.com/support/colorljM681MFP or www.hp.com/support/colorljM682MFP. FRWW Imprimer des tâches (Windows) - Page 82 Vous trouverez des instructions pour vous guider dans l'exécution de certaines tâches d'impression, telles que : Créer et utiliser des raccourcis ou des préréglages d'impression ● Sélectionner le format de papier ou utiliser un format de papier personnalisé ● Choisir l'orientation de la page ●...
-
Page 83: Imprimer Des Tâches (Os X)
Ces informations s'appliquent aux imprimantes équipées d'une unité d’impression recto verso automatique. REMARQUE : Cette fonction est disponible si vous installez le pilote d'impression HP. Elle peut ne pas être disponible si vous utilisez AirPrint. Cliquez sur le menu Fichier, puis sur l'option Imprimer. -
Page 84: Sélectionner Le Type De Papier (Os X)
Cliquez sur le bouton Imprimer. Tâches d'impression supplémentaires Visitez le site Web www.hp.com/support/colorljM681MFP or www.hp.com/support/colorljM682MFP. Vous trouverez des instructions pour vous guider dans l'exécution de certaines tâches d'impression, telles que : Créer et utiliser des raccourcis ou des préréglages d'impression ●... -
Page 85: Stockage Des Tâches D'impression Sur L'imprimante Pour Les Imprimer Ultérieurement Ou En Privé
Stockage des tâches d'impression sur l'imprimante pour les imprimer ultérieurement ou en privé Introduction Les informations suivantes indiquent les procédures pour la création et l'impression de documents stockés sur l'imprimante. Ces tâches peuvent être imprimées ultérieurement ou en privé. Créer une tâche en mémoire (Windows) ●... - Page 86 Cliquez sur l'onglet Stockage des tâches. Sélectionnez une option de Mode de stockage en mémoire des tâches. Mise en attente après 1ère page : Imprimer une copie de tâche et la vérifier,puis imprimer des copies ● supplémentaires. Tâche personnelle : La tâche n'est imprimée qu'au moment où vous le demandez sur le panneau de ●...
-
Page 87: Créer Une Tâche En Mémoire (Os X)
Créer une tâche en mémoire (OS X) Stockez des tâches sur l'imprimante pour une impression privée ou différée. Cliquez sur le menu Fichier,puis sur l'option Imprimer. Dans le menu Imprimante, sélectionnez l'imprimante. Par défaut,le pilote d'impression affiche le menu Copies et pages. Ouvrez la liste déroulante des menus,puis cliquez sur le menu Stockage des tâches. -
Page 88: Suppression D'une Tâche En Mémoire
Les tâches d'impression envoyées depuis les pilotes à un client (par exemple, un PC) peuvent transmettre des informations personnellement identifiables aux périphériques HP d'impression et d'imagerie. Ces informations peuvent inclure, mais sans s'y limiter, le nom d'utilisateur et le nom du client à l'origine de la tâche. Elles peuvent être utilisées pour la comptabilité... -
Page 89: Impression Mobile
Impression mobile Introduction HP propose plusieurs solutions mobiles et ePrint pour activer l'impression simplifiée vers une imprimante HP à partir d'un ordinateur portable, d'une tablette, d'un smartphone ou d'un autre périphérique mobile. Pour voir la liste complète et déterminer les meilleurs choix, rendez-vous à la page www.hp.com/go/LaserJetMobilePrinting. -
Page 90: Hp Eprint Via Messagerie Électronique
OK. HP ePrint via messagerie électronique Utilisez HP ePrint pour imprimer des documents en les envoyant en tant que pièce jointe vers l'adresse électronique de l'imprimante, à partir de n'importe quel périphérique capable d'envoyer du courrier électronique. Pour utiliser HP ePrint, l'imprimante doit répondre aux exigences suivantes : L'imprimante doit être connectée à... -
Page 91: Logiciel Hp Eprint
REMARQUE : Pour Windows, le nom du pilote d'impression HP ePrint Software est HP ePrint + JetAdvantage. REMARQUE : Le logiciel HP ePrint est un utilitaire de workflow PDF pour OS X et n'est techniquement pas un pilote d'impression. REMARQUE : Le logiciel HP ePrint ne prend pas en charge l'impression USB. -
Page 92: Impression Intégrée Android
La solution d'impression intégrée de HP pour Android et Kindle permet aux périphériques mobiles de trouver et d'imprimer automatiquement sur les imprimantes HP qui se trouvent sur un réseau ou à portée du réseau sans fil pour une impression Wi-Fi Direct. -
Page 93: Impression Via Le Port Usb
Activer l'impression depuis une unité USB ● Sélectionnez l'option Activé. Deuxième méthode : Activer le port USB à partir du serveur Web intégré HP (imprimantes connectées au réseau uniquement) Ouvrez le serveur EWS HP : Sur l'écran d'accueil du panneau de commande de l'imprimante, appuyez sur l'icône Informations puis appuyez sur l'icône Réseau... -
Page 94: Imprimer Les Documents Via Usb
Ouvrez un navigateur Web, et dans la barre d'adresse, tapez l'adresse IP ou le nom d'hôte exactement comme il apparaît sur le panneau de commande de l'imprimante. Appuyez sur la touche Entrée clavier de l'ordinateur. Le serveur EWS s'ouvre. REMARQUE : Si le navigateur Web affiche un message indiquant que l'accès au site Web comporte des risques, sélectionnez l'option pour continuer vers le site Web. -
Page 95: Copie
Les informations suivantes sont correctes au moment de la publication. Pour obtenir des informations à jour, reportez-vous à la section www.hp.com/support/colorljM681MFP or www.hp.com/support/colorljM682MFP. Le plan d'assistance HP tout inclus de l'imprimante comprend les informations suivantes : Installation et configuration ● Utilisation ●... -
Page 96: Réaliser Une Copie
Réaliser une copie Placez le document face tournée vers le bas sur la vitre du scanner,ou face vers le haut dans le chargeur de documents et réglez les guide-papier en fonction de la taille du document. Sur l'écran d'accueil du panneau de commande de l'imprimante, sélectionnez Copier. Dans le volet Options, sélectionnez le nombre de copies. - Page 97 Utilisez ces boutons pour réorganiser les pages dans le document. Sélectionnez une ou plusieurs pages et déplacez-les vers la gauche ou vers la droite. REMARQUE : Ces boutons sont disponibles uniquement dans la vue miniature. Utilisez ce bouton pour ajouter une page au document. L'imprimante vous invite à numériser d'autres pages.
-
Page 98: Copie Recto Verso
Copie recto verso Placez le document face tournée vers le bas sur la vitre du scanner,ou face vers le haut dans le chargeur de documents et réglez les guide-papier en fonction de la taille du document. Sur l'écran d'accueil du panneau de commande de l'imprimante, sélectionnez Copier. Dans le volet Options, sélectionnez Côtés. - Page 99 Utilisez ces boutons pour passer de la vue de deux pages à la vue miniature. La vue miniature offre plus d'options que la vue de deux pages. Utilisez ces boutons pour effectuer un zoom avant ou arrière sur la page sélectionnée. REMARQUE : Pour utiliser ces boutons, sélectionnez une seule page à...
-
Page 100: Options Supplémentaires Lors De La Copie
REMARQUE : La liste suivante contient l'ensemble principal d'options disponibles pour les imprimantes HP LaserJet Enterprise MFP. Certaines options ne sont pas disponibles sur toutes les imprimantes. Nombre de copies Spécifiez le nombre de copies à effectuer. - Page 101 Bac de sortie Spécifiez le bac de sortie à utiliser pour la tâche, lorsque les bacs de sortie de l'imprimante sont configurés pour le mode trieuse. Pour les imprimantes à plusieurs bacs de sortie uniquement. REMARQUE : Cette option ne s'affiche pas si les bacs de sortie sont configurés pour le mode réceptacle ou le mode séparateur de fonction.
- Page 102 Suppr. pages blanches Excluez les pages blanches du document original des images numérisées. Cette fonction, qui vous est utile pour numériser des pages imprimées recto verso, permet d'éliminer les pages blanches contenues REMARQUE : Cette fonction dans le document. n'est pas disponible pour toutes les versions du micrologiciel.
-
Page 103: Tâches De Copie Supplémentaires
Tâches de copie supplémentaires Visitez le site Web www.hp.com/support/colorljM681MFP or www.hp.com/support/colorljM682MFP. Vous trouverez des instructions pour vous guider dans l'exécution de certaines tâches de copie, telles que : Copie ou numérisation des pages de livres ou autres documents reliés ●... - Page 104 Chapitre 5 Copie FRWW...
-
Page 105: Numérisation
Les informations suivantes sont correctes au moment de la publication. Pour obtenir des informations à jour, reportez-vous à la section www.hp.com/support/colorljM681MFP or www.hp.com/support/colorljM682MFP. Le plan d'assistance HP tout inclus de l'imprimante comprend les informations suivantes : Installation et configuration ● Utilisation ●... -
Page 106: Configuration De La Numérisation Pour Envoi Par Courrier Électronique
Configuration de la numérisation pour envoi par courrier électronique Introduction ● Avant de commencer ● Etape 1 : accéder au serveur Web intégré HP (EWS) ● Etape 2 : configurer les paramètres d'identification réseau ● Etape 3 : Configuration de la fonction Envoyer vers messagerie ●... -
Page 107: Etape 1 : Accéder Au Serveur Web Intégré Hp (Ews)
Etape 1 : accéder au serveur Web intégré HP (EWS) Sur l'écran d'accueil du panneau de commande de l'imprimante, appuyez sur l'icône Informations , puis appuyez sur l'icône Réseau pour afficher l'adresse IP ou le nom d'hôte. Ouvrez un navigateur Web, et dans la barre d'adresse, tapez l'adresse IP ou le nom d'hôte exactement comme il apparaît sur le panneau de commande de l'imprimante. -
Page 108: Etape 3 : Configuration De La Fonction Envoyer Vers Messagerie
Première méthode : Configuration de base à l'aide de l'Assistant de configuration de la messagerie électronique Cette option ouvre l'Assistant de configuration de la messagerie électronique qui se trouve sur le serveur EWS HP (EWS) pour la configuration de base. - Page 109 Dans la boîte de dialogue Assistants de configuration rapide de la messagerie électronique et de la numérisation vers un dossier réseau, cliquez sur le lien Configuration de la messagerie électronique. REMARQUE : Si un message s'affiche indiquant que la fonctionnalité Numériser vers la messagerie est désactivée, cliquez sur Continuer pour procéder à...
- Page 110 l'utilisateur pour la connexion après la connexion au panneau de commande, puis cliquez sur Suivant. -OU- Toujours utiliser ces informations de connexion : Sélectionnez Toujours utiliser ces ○ informations de connexion, saisissez le nom d'utilisateur et le mot de passe, puis cliquez sur Suivant.
- Page 111 Option Description Sélectionnez l'une des options suivantes dans la liste déroulante De : (Requis) Adresse de l'utilisateur (connexion requise) ● Adresse de provenance par défaut : Saisie d'une adresse électronique et un nom ● d'affichage par défaut dans les champs Adresse électronique De par défaut et Nom d'affichage par défaut REMARQUE : Créez un compte de messagerie électronique pour l'imprimante et...
-
Page 112: Deuxième Méthode : Configuration Avancée Via La Configuration De La Messagerie Électronique
Option Description Qualité et taille de fichier Sélectionnez la qualité de sortie par défaut pour le document numérisé : Basse (petit fichier) ● Moyen ● Elevée (fichier volumineux) ● Résolution Sélectionnez la résolution de numérisation par défaut pour le document numérisé : 75 ppp ●... - Page 113 Dans la zone Serveurs de courrier électronique sortant (SMTP), suivez les étapes de l'une des options suivantes : Sélection d'un des serveurs affichés ● Cliquez sur Ajouter pour lancer l'assistant SMTP. ● Dans l'assistant SMTP, sélectionnez l'une des options suivantes : Option 1 : Je connais l'adresse de mon serveur SMTP ou mon nom d'hôte : Entrez l'adresse ○...
- Page 114 REMARQUE : Si vous utilisez les informations de connexion d'un utilisateur connecté, définissez une connexion de l'utilisateur à la messagerie sur le panneau de commande de l'imprimante. Refusez l'accès des invités à la messagerie en décochant la case correspondant au courrier électronique dans la colonne Invité...
- Page 115 Fonction Description Adresse de provenance par Saisissez une adresse électronique et le nom à utiliser pour le champ De : pour le message défaut : et Nom d'affichage par électronique. défaut : REMARQUE : Créez un compte de messagerie électronique pour l'imprimante et utilisez l'adresse de messagerie de ce compte comme adresse par défaut.
- Page 116 Fonction Description Format d'origine Sélectionnez le format de page du document original. Côtés de l'original Précisez si le document original est recto ou recto-verso. Optimiser le texte/l'image Sélectionnez cette option pour optimiser la sortie d'un type de contenu particulier. Orientation du contenu Sélectionnez la façon dont le contenu du document original est placé...
-
Page 117: Etape 4 : Configurer Les Réglages Rapides (Facultatif)
Fonction Description Chiffrement PDF Si le fichier est de type PDF, cette option chiffre le fichier PDF de sortie. Un mot de passe doit être spécifié pour le chiffrement. Le même mot de passe devra être utilisé pour ouvrir le fichier. L'utilisateur est invité... -
Page 118: Etape 5 : Configuration De La Fonction Envoyer Vers Messagerie Afin D'utiliser Office 365 Outlook (Facultatif)
Etape 5 : Configuration de la fonction Envoyer vers messagerie afin d'utiliser Office 365 Outlook (facultatif) Introduction Microsoft Office Outlook 365 est un système de messagerie électronique basé sur le cloud et fourni par Microsoft, qui utilise le serveur Microsoft SMTP (Simple Mail Transfer Protocol) pour envoyer ou recevoir des e- mails. - Page 119 Sur la page Configuration de la messagerie électronique, cochez la case Activer Envoyer vers messagerie. Si cette case n'est pas disponible, la fonction n'est pas disponible sur le panneau de commande de l'imprimante. Dans la zone Serveurs de courrier électronique sortant (SMTP), cliquez sur Ajouter pour démarrer l'assistant SMTP.
-
Page 120: Configuration De La Numérisation Pour Envoi Vers Un Dossier Réseau
Configuration de la numérisation pour envoi vers un dossier réseau Introduction ● Avant de commencer ● Etape 1 : accès au serveur Web intégré HP ● Etape 2 : Configuration de la numérisation pour envoi vers un dossier réseau ● Introduction Ce document explique comment activer et configurer la fonction de numérisation vers un dossier réseau. -
Page 121: Etape 2 : Configuration De La Numérisation Pour Envoi Vers Un Dossier Réseau
Première méthode : Utilisation de l'Assistant de numérisation vers un dossier réseau Cette option ouvre l'assistant de configuration qui se trouve sur le serveur Web intégré HP (EWS) de l'imprimante. L'assistant de configuration propose des options de configuration de base. -
Page 122: Deuxième Méthode : Utilisation De La Configuration De La Numérisation Vers Un Dossier Réseau
Deuxième méthode : Utilisation de la configuration de la numérisation vers un dossier réseau Cette option permet une configuration avancée de la fonction d'enregistrement dans un dossier réseau en utilisant le serveur Web intégré HP (EWS) pour l'imprimante. REMARQUE : Avant de commencer : pour afficher le nom d'hôte ou l'adresse IP de l'imprimante, appuyez sur... -
Page 123: Etape 1 : Lancement De La Configuration
Etape 1 : lancement de la configuration Cliquez sur l’onglet Numérisation/Envoi numérique. Dans le menu de navigation de gauche, cliquez sur le lien Configuration de la numérisation vers un dossier réseau. Etape 2 : configurer les paramètres de la fonction Numériser dans un dossier réseau Sur la page Configuration de la numérisation vers un dossier réseau, cochez la case Activer Numériser vers un dossier réseau. - Page 124 REMARQUE : Si Démarrer immédiatement après la sélection est sélectionné, le dossier de destination doit être indiqué à l'étape suivante. Cliquez sur Suivant. Boîte de dialogue 2 : Paramètres du dossier Utilisez la boîte de dialogue Paramètres du dossier pour configurer les types de dossiers vers lesquels l'imprimante envoie des documents numérisés.
- Page 125 REMARQUE : Pour plus d'informations sur la création de dossiers réseau partagés, reportez-vous à la fonction Configurer un dossier partagé (c04431534). Si elle n'est pas déjà sélectionnée, choisissez l'option Sauvegarder dans un dossier réseau partagé standard. Dans le champ Chemin UNC du dossier, tapez le chemin d'accès au dossier. Le chemin d'accès du dossier peut être soit le nom de domaine complet (FQDN) (p.
- Page 126 REMARQUE : Pour trouver le domaine Windows dans Windows 7, cliquez sur Démarrer, puis sur Panneau de configuration et enfin sur Système. Pour trouver le domaine Windows dans Windows 8, cliquez sur Rechercher, saisissez Système dans la zone de recherche, puis cliquez sur Système. Le domaine est répertorié...
- Page 127 REMARQUE : Dans la plupart des cas, vous n'avez pas besoin de changer le numéro de port par défaut. Pour créer automatiquement un sous-dossier pour les documents numérisés dans le dossier de destination, sélectionnez le format du nom de sous-dossier dans la liste Sous-dossier personnalisé.
- Page 128 Si elle n'est pas déjà sélectionnée, choisissez l'option Envoyer uniquement vers les dossiers avec accès en lecture et écriture. Pour que l'imprimante vérifie l'accès au dossier avant de démarrer une tâche de numérisation, sélectionnez Vérifier l'accès au dossier avant le démarrage de la tâche. REMARQUE : Les tâches de numérisation peuvent se terminer plus rapidement si l'option Vérifier l'accès au dossier avant le démarrage de la tâche n'est pas sélectionnée ;...
- Page 129 Pour inclure une miniature de la première page numérisée dans la notification, sélectionnez Inclure une miniature. Pour inviter l'utilisateur à vérifier ses paramètres de notification, sélectionnez Interroger l'utilisateur avant le démarrage de la tâche, puis cliquez sur Suivant. Option 3 : Notification uniquement si échec de la tâche ●...
-
Page 130: Etape 3 : Fin De La Configuration
Fonction Description Préfixe de nom de fichier Définissez le préfixe du nom de fichier utilisé par défaut pour les fichiers enregistrés dans un dossier réseau. Nom de fichier Nom de fichier par défaut pour le fichier à enregistrer. Cochez la case Modifiable par l'utilisateur pour rendre ce paramètre modifiable sur le panneau de commande de l'imprimante. -
Page 131: Configuration De La Numérisation Vers Une Unité Usb
L'imprimante dispose d'une fonction qui permet de numériser un document et de l'enregistrer sur une clef USB. Cette fonction n'est pas disponible tant qu'elle n'a pas été configurée à l'aide du serveur Web intégré HP. Etape 1 : accès au serveur Web intégré HP Sur l'écran d'accueil du panneau de commande de l'imprimante, appuyez sur l'icône Informations... -
Page 132: Etape 2 : Activation De La Numérisation Vers Une Unité Usb
Etape 2 : Activation de la numérisation vers une unité USB Sélectionnez l'onglet Sécurité. Accédez à Ports matériels et assurez-vous que l'option Activer Plug-and-Play USB hôte est activée. Sélectionnez l'onglet Copier/Imprimer pour les modèles MFP ou l'onglet Imprimer pour les modèles SFP. Cochez la case Enregistrer vers un périphérique USB. -
Page 133: Paramètres De Numérisation Par Défaut Pour La Configuration De Numériser Vers Une Unité Usb
Sélectionnez une option dans la liste déroulante Condition à utiliser pour la notification :, puis cliquez sur Suivant. Ce paramètre détermine si les utilisateurs doivent recevoir une notification (et si oui, de quelle manière) en cas de réussite ou d'échec de la tâche de réglage rapide Enregistrer sur USB. Les options du paramètre Condition à... -
Page 134: Paramètres De Fichier Par Défaut Pour La Configuration De L'enregistrement Sur Usb
Paramètres de fichier par défaut pour la configuration de l'enregistrement sur USB Tableau 6-2 Paramètres de fichier pour la configuration de l'enregistrement sur USB : Nom de l'option Description Préfixe de nom de fichier Définissez le préfixe du nom de fichier utilisé par défaut pour les fichiers enregistrés dans un dossier réseau. -
Page 135: Configuration De La Fonction Enregistrer Sur Sharepoint® (Modèles Flow Uniquement) 121
Flow uniquement) Introduction ● Avant de commencer ● Etape 1 : accéder au serveur Web intégré HP (EWS) ● Etape 2 : Activation de la fonction Enregistrer sur SharePoint® et création d'un réglage rapide Enregistrer ● sur SharePoint Numérisation et enregistrement d'un fichier directement sur un site Microsoft® SharePoint ●... -
Page 136: Enregistrer Sur Sharepoint
Etape 2 : Activation de la fonction Enregistrer sur SharePoint et création d'un réglage ® rapide Enregistrer sur SharePoint Pour activer la fonction Enregistrer sur SharePoint et créer un réglage rapide Enregistrer sur SharePoint, procédez comme suit : A l'aide des onglets de navigation supérieurs, cliquez sur Numérisation/Envoi numérique. Dans le volet de navigation de gauche, cliquez sur Enregistrer sur SharePoint®. - Page 137 Par défaut, l'imprimante remplace un fichier existant et qui porte le même nom que le nouveau fichier. Désélectionnez l'option Ecraser les fichiers existants. Ainsi, la date/heure mise à jour sera ajoutée à un nouveau fichier portant le même nom que le fichier existant. Sélectionnez une option dans le menu déroulant Paramètres d’authentification.
-
Page 138: Numérisation Et Enregistrement D'un Fichier Directement Sur Un Site Microsoft Sharepoint
Sélectionnez les options qui convient sur la page Paramètres de numérisation, puis cliquez sur Suivant. Pour plus d'informations, reportez-vous au Tableau 6-3 Paramètres de numérisation pour Enregistrer sur SharePoint ® à la page 125. Sélectionnez les options qui convient sur la page Paramètres de fichier, puis cliquez sur Suivant. Pour plus d'informations, reportez-vous au Tableau 6-4 Paramètres de fichier pour Enregistrer sur SharePoint à... -
Page 139: Paramètres Et Options De Numérisation Des Réglages Rapides Pour Enregistrer Sur Sharepoint
Utilisez ce bouton pour supprimer les pages sélectionnées. REMARQUE : Ce bouton est uniquement disponible dans la vue miniature. Utilisez ces boutons pour réorganiser les pages dans le document. Sélectionnez une ou plusieurs pages et déplacez-les vers la gauche ou vers la droite. REMARQUE : Ces boutons sont disponibles uniquement dans la vue miniature. - Page 140 Tableau 6-3 Paramètres de numérisation pour Enregistrer sur SharePoint ® (suite) Fonction Description Options de recadrage Choisissez d'autoriser ou non un recadrage et sélectionnez le type d'option de recadrage. Effacer les bords Sélectionnez ce paramètre pour spécifier la largeur des marges à effacer, en pouces ou en millimètres, sur le recto et le verso d'une tâche.
-
Page 141: Création D'un Réglage Rapide
Introduction ● Etape 1 : accéder au serveur Web intégré HP (EWS) ● Etape 2 : ajouter et gérer des réglages rapides ● Introduction Les réglages rapides sont des raccourcis disponibles à partir de l'écran d'accueil ou de la fonction Réglages... -
Page 142: Etape 2 : Ajouter Et Gérer Des Réglages Rapides
Etape 2 : ajouter et gérer des réglages rapides Ajout d'un réglage rapide Procédez comme suit pour ajouter un nouveau réglage rapide. A l'aide des onglets de navigation supérieurs, cliquez sur Général. Dans le volet de navigation de gauche, cliquez sur Réglages rapides. Cliquez sur Ajouter. -
Page 143: Modification D'un Réglage Rapide
Sélectionnez une Option de démarrage de réglage rapide pour déterminer ce qui se produit après la sélection d'un réglage rapide sur le panneau de commande de l'imprimante, puis cliquez sur Suivant. Sélectionnez les paramètres et effectuez des travaux dans Configuration des réglages rapides. Cliquez sur Suivant pour passer à... -
Page 144: Suppression D'un Réglage Rapide
Si nécessaire, modifiez les paramètres ci-dessous, puis cliquez sur Suivant : Nom du réglage rapide ● Description du réglage rapide ● Option de démarrage du réglage rapide ● Sélectionnez les paramètres et effectuez des travaux dans Configuration des réglages rapides. Cliquez sur Suivant pour passer à... - Page 145 Tableau 6-5 Contrôle du champ d'adresse et de message — Réglages rapides Numériser vers la messagerie (suite) Option Description Nom d'affichage par défaut : Utilisez ce champ pour définir le nom à afficher sur le panneau de commande de l'imprimante. Si ce champ n'est pas configuré, la valeur du champ Adresse de provenance par défaut : apparaît sur le panneau de commande de l'imprimante.
- Page 146 Tableau 6-7 Paramètres de numérisation : Réglages rapides de Numériser vers la messagerie, Numériser vers télécopie, Numériser vers un dossier réseau, Numériser sur SharePoint ® et Numériser vers une unité USB Option Description Format d'origine Précisez le format du document original. Côtés de l'original Précisez si le document original est recto ou recto-verso.
- Page 147 Tableau 6-8 Paramètres de fichier : Réglages rapides de Numériser vers la messagerie, Numériser vers un dossier réseau, Numériser sur SharePoint ® et Numériser vers une unité USB (suite) Fonction Description Nom de fichier Nom de fichier par défaut pour le fichier à enregistrer. Cochez la case Modifiable par l'utilisateur pour rendre ce paramètre modifiable sur le panneau de commande de l'imprimante.
- Page 148 Tableau 6-9 Paramètres de copie — Réglages rapides Copie Option Description Copies Définit le nombre de copies par défaut. Côtés Sélectionnez une option Côtés : Côtés de l'original ● Recto — Recto verso — Côtés de sortie ● Recto — Recto verso —...
- Page 149 Tableau 6-9 Paramètres de copie — Réglages rapides Copie (suite) Option Description Orientation du contenu Sélectionnez la façon dont le contenu du document original est placé sur la page : Portrait : le bord court de la page se trouve le long du bord supérieur. ●...
- Page 150 Tableau 6-9 Paramètres de copie — Réglages rapides Copie (suite) Option Description Bord à bord Utilisez cette fonction pour éviter les ombres qui peuvent s'afficher sur les bords des copies lorsque le document original est imprimé près des bords. Utilisez cette fonction avec la fonction Réduire/Agrandir afin que la totalité de la page s'imprime sur les copies.
-
Page 151: Envoi D'un Document Numérisé Vers Une Ou Plusieurs Adresses Électroniques
Introduction L'imprimante peut numériser un fichier et l'envoyer vers une ou plusieurs adresses électroniques. Avant d'utiliser cette fonction, utilisez le serveur Web intégré HP pour l'activer et la configurer. Numérisation et envoi d'un document vers un e-mail Placez le document face vers le bas sur la vitre du scanner ou face vers le haut dans le bac d'alimentation de documents et réglez les guides papier pour qu'ils coïncident avec le document. - Page 152 REMARQUE : Après l'aperçu de la numérisation, ces options sont supprimées de la liste principale Options et sont récapitulées dans la liste Options de pré-numérisation. Pour modifier l'une de ces options, ignorez l'aperçu et recommencez la procédure. L'utilisation de la fonctionnalité d'aperçu est facultative. Appuyez sur le volet droit de l'écran pour afficher un aperçu du document.
- Page 153 Utilisez ce bouton pour effacer les modifications apportées dans l'aperçu et recommencez la procédure. Appuyez sur ce bouton pour réduire l’écran d’aperçu et revenir à l’écran Copie. Lorsque le document est prêt, appuyez sur le bouton Envoyer. REMARQUE : Vous serez peut-être invité à ajouter les adresses électroniques à la liste de contacts. FRWW Envoi d’un document numérisé...
-
Page 154: Numérisation Et Envoi Vers Un Dossier Réseau
L'imprimante peut numériser un fichier et enregistrer celui-ci dans un dossier partagé sur le réseau. Avant d'utiliser cette fonction, utilisez le serveur Web intégré HP pour activer la fonction et configurer les dossiers partagés. L'administrateur système peut configurer les dossiers Réglages rapides prédéfinis ; autrement, il est nécessaire d'indiquer le chemin du dossier pour chaque tâche. - Page 155 Utilisez ces boutons pour passer de l'affichage une seule page à la vue miniature. La vue miniature offre plus d'options que l'affichage une seule page. Utilisez ces boutons pour effectuer un zoom avant ou arrière sur la page sélectionnée. REMARQUE : Pour utiliser ces boutons, sélectionnez une seule page à...
-
Page 156: Numérisation Et Envoi Vers Un Lecteur Flash Usb
Introduction L'imprimante peut numériser un fichier et enregistrer celui-ci sur un lecteur Flash USB. Avant d'utiliser cette fonction, utilisez le serveur Web intégré HP pour l'activer et la configurer. Numérisation et enregistrement du document sur un lecteur Flash USB REMARQUE : Vous devrez peut-être vous connecter à... - Page 157 Utilisez ces boutons pour effectuer un zoom avant ou arrière sur la page sélectionnée. REMARQUE : Pour utiliser ces boutons, sélectionnez une seule page à la fois. Utilisez ce bouton pour faire pivoter la page de 180 degrés. REMARQUE : Ce bouton est uniquement disponible dans la vue miniature.
-
Page 158: Options Supplémentaires Lors De La Numérisation
Le document conserve toutes les informations relatives à son format. Les imprimantes HP LaserJet Enterprise Flow MFP ou les imprimantes MFP connectées à un serveur Digital Send Software (DSS) prennent également en charge les types de fichiers d'OCR suivants : Texte (OCR) : Text (ROC) crée un fichier texte en utilisant la reconnaissance optique de caractères... - Page 159 traitement de texte. La mise en forme de l'original n'est pas sauvegardée lorsque vous utilisez cette option. Texte Unicode (OCR) : Texte unicode (ROC) est une norme industrielle utilisée pour la ● représentation et la manipulation systématiques du texte. Ce type de fichier est utile pour l'internationalisation et la localisation.
- Page 160 Réglage image Netteté : Eclaircissez ou atténuez l'image. Si vous augmentez la netteté, par exemple, le texte sera plus net, mais si vous la diminuez, les photos seront plus lisses. Obscurité : Augmentez ou diminuez la quantité de noir et de blanc utilisée dans les couleurs des images numérisées.
-
Page 161: Solutions Professionnelles Hp Jetadvantage
Solutions professionnelles HP JetAdvantage Les solutions HP JetAdvantage sont des solutions de flux de travail et d'impression faciles à utiliser et accessibles via le réseau ou dans le cloud. Les solutions HP JetAdvantage aident les entreprises de tous types, notamment dans les secteurs de la santé, des services financiers, de la fabrication et du service public, à... -
Page 162: Tâches De Numérisation Supplémentaires
Tâches de numérisation supplémentaires Visitez le site Web www.hp.com/support/colorljM681MFP or www.hp.com/support/colorljM682MFP. Vous trouverez des instructions pour vous guider dans l'exécution de certaines tâches de numérisation, telles que : Copie ou numérisation des pages de livres ou autres documents reliés ●... -
Page 163: Télécopie
Les informations suivantes sont correctes au moment de la publication. Pour obtenir des informations à jour, reportez-vous à la section www.hp.com/support/colorljM681MFP or www.hp.com/support/colorljM682MFP. Le plan d'assistance HP tout inclus de l'imprimante comprend les informations suivantes : Installation et configuration ● Utilisation ●... -
Page 164: Configurer La Télécopie
(télécopie en réseau, analogique ou Internet). Pour utiliser la télécopie analogique lorsque l'option de télécopie LAN est activée, utilisez le serveur Web intégré HP pour désactiver la télécopie LAN. Sélectionnez l'emplacement dans la liste sur le côté droit de l'écran, puis appuyez sur Suivant. -
Page 165: Modification Des Configurations De Télécopie
Modification des configurations de télécopie REMARQUE : Les paramètres configurés via le panneau de commande remplacent ceux qui ont été définis sur le serveur Web intégré HP. Paramètres de numérotation de télécopie ● Paramètres généraux d'envoi de télécopies ● Paramètres de réception de télécopie ●... -
Page 166: Paramètres Généraux D'envoi De Télécopies
Elément de menu Description Volume du moniteur de ligne Utilisez le paramètre Volume du moniteur de ligne pour contrôler le niveau du volume de numérotation de l'imprimante lors de l'envoi de télécopies. Mode de numérotation Le paramètre Mode de numérotation définit le type de numérotation utilisé... -
Page 167: Paramètres De Réception De Télécopie
Paramètres de réception de télécopie Sur l'écran d'accueil du panneau de commande, faites défiler jusqu'à ce que le menu Paramètres s'affiche. Appuyez sur l'icône Paramètres pour ouvrir le menu correspondant. Ouvrez les menus suivants : Télécopie ● Paramètres de réception de télécopie ●... -
Page 168: Envoyer Une Télécopie
Envoyer une télécopie Placez le document face tournée vers le bas sur la vitre du scanner, ou face vers le haut dans le chargeur de documents et réglez les guide-papier en fonction de la taille du document. Sur l'écran d'accueil du panneau de commande de l'imprimante, sélectionnez Numériser, puis Numériser pour télécopier. - Page 169 Utilisez ces boutons pour effectuer un zoom avant ou arrière sur la page sélectionnée. REMARQUE : Pour utiliser ces boutons, sélectionnez une seule page à la fois. Utilisez ce bouton pour faire pivoter la page de 180 degrés. REMARQUE : Ce bouton est uniquement disponible dans la vue miniature.
-
Page 170: Options Supplémentaires Lors De La Télécopie
REMARQUE : La liste suivante contient l'ensemble principal d'options disponibles pour les imprimantes HP LaserJet Enterprise MFP. Certaines options ne sont pas disponibles sur toutes les imprimantes. Côtés de l'original Vous pouvez spécifier si l’original est imprimé sur un côté ou sur les deux. -
Page 171: Tâches De Télécopie Supplémentaires
Tâches de télécopie supplémentaires Visitez le site Web www.hp.com/support/colorljM681MFP or www.hp.com/support/colorljM682MFP. Vous trouverez des instructions pour vous guider dans l'exécution de certaines tâches de télécopie, telles que : Créer et gérer les listes de numérotation rapide pour télécopie ● Configurer des codes de facturation de télécopie ●... - Page 172 158 Chapitre 7 Télécopie FRWW...
-
Page 173: Gestion De L'imprimante
Les informations suivantes sont correctes au moment de la publication. Pour obtenir des informations à jour, reportez-vous à la section www.hp.com/support/colorljM681MFP or www.hp.com/support/colorljM682MFP. Le plan d'assistance HP tout inclus de l'imprimante comprend les informations suivantes : Installation et configuration ● Utilisation ●... -
Page 174: Configuration Avancée Avec Le Serveur Web Intégré Hp (Ews)
Afficher et modifier la configuration du réseau ● Le serveur Web intégré HP fonctionne lorsque l'imprimante est connectée à un réseau IP. Il ne prend pas en charge les connexions d'imprimante IPX. Aucun accès à Internet n'est requis pour ouvrir et utiliser le serveur Web intégré... -
Page 175: Fonctions Du Serveur Web Intégré Hp
Affiche l'état de l'imprimante et indique la durée de vie restante estimée des consommables HP. Cette page affiche également le type et le format de papier défini pour chaque bac. Pour modifier les paramètres par défaut, cliquez sur le lien Modifier les paramètres. -
Page 176: Onglet Général
Affiche la liste des événements et des erreurs de l'imprimante. Utilisez le lien HP Instant Support (dans le pied de page de toutes les pages du serveur Web intégré HP) pour vous connecter à un ensemble de pages Web dynamiques qui vous aideront à résoudre les problèmes. -
Page 177: Onglet Copier/Imprimer
Permet de nommer l'imprimante et de lui attribuer un numéro d'identification. Permet de saisir le nom du principal destinataire des informations sur l'imprimante. Langue Définit la langue d'affichage des informations du serveur Web intégré HP. Paramètres de date/d'heure Définit la date et l'heure ou synchronise avec un serveur d'horloge du réseau. -
Page 178: Onglet Numérisation/Envoi Numérique
Gestion des bacs Permet de configurer les paramètres des bacs de papier. Onglet Numérisation/Envoi numérique Tableau 8-4 Onglet Numérisation/Envoi numérique du serveur Web intégré HP Menu Description Configuration de messagerie Permet de configurer les paramètres de courrier électronique par défaut pour l'envoi numérique, notamment les paramètres suivants :... - Page 179 Ces configurations rapides offrent un accès facile aux fichiers enregistrés sur le réseau. Configuration du logiciel d'envoi numérique Permet de configurer des paramètres liés à l'utilisation d'un logiciel de communication numérique en option. FRWW Configuration avancée avec le serveur Web intégré HP (EWS) 165...
-
Page 180: Onglet Télécopie
Permet de configurer les paramètres de télécopie, d'OXPd et de récupération automatique. Aide en ligne Lien vers l'aide en ligne HP basée sur le cloud pour aider au dépannage des problèmes d'impression. 166 Chapitre 8 Gestion de l'imprimante... -
Page 181: Onglet Sécurité
Si aucun site n'est ajouté à la liste, tous les sites sont fiables. Autotest Permet de vérifier que les fonctions de sécurité s'exécutent en fonction des paramètres du système attendus. FRWW Configuration avancée avec le serveur Web intégré HP (EWS) 167... -
Page 182: Onglet Services Web Hp
Onglet Services Web HP Utilisez l'onglet Services Web HP pour configurer et activer les services Web HP de cette imprimante. Il est nécessaire d'activer les services Web HP pour pouvoir utiliser la fonctionnalité HP ePrint. Tableau 8-8 Onglet Serveur Web intégré HP Services Web HP... - Page 183 Protocoles de gestion Configurez et gérez des protocoles de sécurité pour cette imprimante, y compris les éléments suivants : Définissez le niveau de gestion de la sécurité pour le serveur Web intégré HP et ● contrôlez le trafic via HTTP et HTTPS.
-
Page 184: Liste Autres Liens
Liste Autres liens REMARQUE : Configurez les liens qui s'affichent dans le pied de page du serveur EWS HP à l'aide du menu Modifier autres liens dans l'onglet Général. Les éléments suivants sont les liens par défaut. Tableau 8-10 Liste Autres liens du serveur Web intégré HP... -
Page 185: Configurer Les Paramètres Réseau Ip
Paramètres de vitesse de liaison et de recto verso ● Partage de l’imprimante : avertissement HP ne prend pas en charge les réseaux peer-to-peer car cette fonction est une fonction des systèmes d’exploitation Microsoft et non des pilotes d’imprimante HP. Reportez-vous au site Web de Microsoft : www.microsoft.com. -
Page 186: Configuration Manuelle Des Paramètres Ipv4 Tcp/Ip Via Le Panneau De Commande
Ouvrez un navigateur Web, et dans la barre d'adresse, tapez l'adresse IP ou le nom d'hôte exactement comme il apparaît sur le panneau de commande de l'imprimante. Appuyez sur la touche Entrée clavier de l'ordinateur. L'EWS s'ouvre. REMARQUE : Si le navigateur Web affiche un message indiquant que l'accès au site Web comporte des risques, sélectionnez l'option pour continuer vers le site Web. -
Page 187: Paramètres De Vitesse De Liaison Et De Recto Verso
Réseaux ● Ethernet ● TCP/IP ● Paramètres IPV6 ● Sélectionnez Activer, puis Activé. Sélectionnez l'option Activer les paramètres manuels, puis appuyez sur le bouton Terminé. Pour configurer l'adresse, ouvrez le menu Adresse, puis appuyez sur le champ pour ouvrir un clavier. Saisissez l'adresse à... - Page 188 Auto 100TX : 100 Mbit/s, fonctionnement en duplex automatique. ● 1000T Intégral : 1 000 Mbit/s, fonctionnement en duplex intégral. ● Appuyez sur le bouton Enregistrer. L'imprimante s'éteint puis se rallume. 174 Chapitre 8 Gestion de l'imprimante FRWW...
-
Page 189: Fonctions De Sécurité De L'imprimante
Attribution d'un mot de passe administrateur Attribuez un mot de passe administrateur pour l'accès à l'imprimante et au serveur Web intégré HP, afin qu'aucun utilisateur non autorisé ne puisse modifier les paramètres de l'imprimante. Ouvrez le serveur EWS HP : Sur l'écran d'accueil du panneau de commande de l'imprimante, appuyez sur l'icône Informations... -
Page 190: Sécurité Ip
IPsec offre l’authentification hôte à hôte, l’intégrité des données et le chiffrement des communications réseau. Pour les imprimantes connectées au réseau et disposant d'un serveur d'impression HP Jetdirect, vous pouvez configurer IPsec en utilisant l'onglet Réseau dans le serveur Web intégré HP. -
Page 191: Paramètres D'économie D'énergie
Paramètres d'économie d'énergie Introduction Définir les paramètres d'inactivité ● Définir l'heure de veille et configurer l'imprimante de manière à n'utiliser qu'1 watt maximum ● Définition de la programmation de veille ● Définir les paramètres d'inactivité Par défaut, l'imprimante reste chaude entre deux tâches afin d'optimiser la vitesse et d'imprimer plus rapidement la première page de chaque tâche. -
Page 192: Définition De La Programmation De Veille
REMARQUE : Par défaut, l'imprimante sortira du mode Extinction automatique en cas d'activité autre qu'USB ou Wi-Fi, mais peut être configurée pour sortir du mode uniquement en cas de pression du bouton d'alimentation. Sélectionnez Terminé pour enregistrer les paramètres. Définition de la programmation de veille Utilisez la fonction Programmation veille pour configurer l'imprimante pour qu'elle se rallume ou passe en mode... -
Page 193: Hp Web Jetadmin
HP Web Jetadmin HP Web Jetadmin est un outil primé leader sur le marché qui permet de gérer efficacement une grande variété de produits HP en réseau, notamment des imprimantes, des imprimantes multifonction et des télénumériseurs. Cette solution unique vous permet d'installer, de surveiller, d'entretenir, de dépanner et de sécuriser à distance votre environnement d'impression et d'imagerie, ce qui améliore finalement la productivité... -
Page 194: Mises À Jour Des Logiciels Et Micrologiciels
Mises à jour des logiciels et micrologiciels HP met régulièrement à jour les fonctions disponibles dans le micrologiciel de l'imprimante. Pour profiter des toutes dernières fonctions, mettez à jour le micrologiciel de l'imprimante. Télécharger le fichier de mise à jour du micrologiciel le plus récent sur le site Web :... -
Page 195: Résolution Des Problèmes
Les informations suivantes sont correctes au moment de la publication. Pour obtenir des informations à jour, reportez-vous à la section www.hp.com/support/colorljM681MFP or www.hp.com/support/colorljM682MFP. Le plan d'assistance HP tout inclus de l'imprimante comprend les informations suivantes : Installation et configuration ● Utilisation ●... -
Page 196: Assistance Clientèle
Préparez le nom de votre imprimante, son numéro de série, la date site support.hp.com. d'achat et une description du problème rencontré Obtenez une assistance Internet 24 h/24, et téléchargez des www.hp.com/support/colorljM681MFP... -
Page 197: Système D'aide Du Panneau De Commande
Système d'aide du panneau de commande L'imprimante est dotée d'un système d'aide en ligne intégré avec des instructions d'utilisation pour chaque écran. Pour ouvrir le système d'aide, appuyez sur le bouton Aide dans le coin supérieur droit de l'écran. Dans certains écrans, l'aide ouvre un menu global à partir duquel vous pouvez rechercher des rubriques spécifiques. -
Page 198: Rétablissement Des Paramètres D'usine
Une fois cette opération de réinitialisation terminée, l'imprimante redémarre automatiquement. Deuxième méthode : Rétablissement des paramètres d'usine à partir du serveur Web intégré HP (imprimantes connectées au réseau uniquement) Ouvrez le serveur EWS HP : Sur l'écran d'accueil du panneau de commande de l'imprimante, appuyez sur l'icône Informations puis appuyez sur l'icône Réseau... -
Page 199: Le Message « Le Niveau De La Cartouche Est Bas » Ou « Le Niveau De La Cartouche Est Très Bas » S'affiche Sur Le Panneau De Commande De L'imprimante
Il n'est pas nécessaire de remplacer le toner tant que la qualité d'impression reste acceptable. La garantie Premium HP expire lorsque la durée de vie d'une cartouche arrive à sa fin. Consultez la page d'état des consommables ou le Serveur Web intégré (EWS) HP pour en vérifier l'état. -
Page 200: Consommables Bas
Web pris en charge de votre ordinateur. Le serveur EWS comprend un lien menant vers le site Web HP SureSupply. Ce dernier fournit des options pour l'achat de fournitures HP d'origine. 186 Chapitre 9 Résolution des problèmes... -
Page 201: L'imprimante N'entraîne Pas Le Papier Ou Rencontre Un Défaut D'alimentation
L'imprimante n'entraîne pas le papier ou rencontre un défaut d'alimentation Introduction Les solutions suivantes peuvent aider à résoudre les problèmes si l'imprimante n'entraîne pas le papier du bac ou entraîne plusieurs feuilles de papier à la fois. L'une de ces situations peut entraîner des bourrages papier. L'imprimante n'entraîne pas de papier ●... - Page 202 Les images suivantes affichent des exemples d'indentations du format de papier dans les bacs, pour différentes imprimantes. La plupart des imprimantes HP ont des marquages similaires à ceux-ci. Figure 9-1 Marquages de format pour le bac 1 ou le bac multifonction...
-
Page 203: L'imprimante Entraîne Plusieurs Feuilles De Papier
Vérifiez que l'humidité de la pièce est conforme aux spécifications de cette imprimante et que les emballages du papier stocké ne sont pas ouverts. La plupart des rames de papier sont vendues dans un emballage hermétique afin de maintenir le papier sec. Dans les environnements très humides, le papier en haut de la pile placée dans le bac peut absorber l'humidité, et peut donc sembler irrégulier ou ondulé. - Page 204 Figure 9-5 Technique pour courber la pile de papier Utilisez uniquement du papier conforme aux spécifications HP pour cette imprimante. Vérifiez que l'humidité de la pièce est conforme aux spécifications de cette imprimante et que les emballages du papier stocké ne sont pas ouverts. La plupart des rames de papier sont vendues dans un emballage hermétique afin de maintenir le papier sec.
- Page 205 Les images suivantes montrent des exemples de marquages de hauteur de pile à l'intérieur des bacs, pour différentes imprimantes. La plupart des imprimantes HP ont des marquages similaires à ceux-ci. Assurez- vous également que toutes les feuilles de papier sont sous les languettes situées près des marquages de hauteur de pile.
- Page 206 Les images suivantes affichent des exemples d'indentations du format de papier dans les bacs, pour différentes imprimantes. La plupart des imprimantes HP ont des marquages similaires à ceux-ci. Figure 9-8 Marquages de format pour le bac 1 ou le bac multifonction...
-
Page 207: Le Chargeur De Documents Crée Des Bourrages, Part En Oblique Ou Prend Plusieurs Feuilles De Papier
Le chargeur de documents crée des bourrages, part en oblique ou prend plusieurs feuilles de papier REMARQUE : Les informations suivantes s'appliquent uniquement aux produits MFP. Il est possible qu'un objet (par exemple une agrafe ou une note auto-adhésive) soit resté sur l'original et ●... -
Page 208: Suppression De Bourrages Papier
Suppression de bourrages papier Introduction Les informations suivantes comprennent des instructions pour éliminer les bourrages papier de l'imprimante. Emplacements des bourrages papier ● Auto-navigation pour l'élimination des bourrages papier ● Les bourrages papier sont-ils fréquents ou récurrents ? ● Elimination des bourrages papier dans le bac d'alimentation ●... -
Page 209: Emplacements Des Bourrages Papier
Emplacements des bourrages papier FRWW Suppression de bourrages papier 195... - Page 210 Bac d'alimentation Porte droite et zone de l'unité de fusion Bac 1 Bac 2 Bac de sortie Bac d'alimentation papier 1 x 550 feuilles Porte inférieure droite Agrafeuse Porte droite module d'empilement/agrafeuse Bac d'alimentation papier 3 x 550 feuilles Bacs de sortie du module d'empilement/agrafeuse à 3 bacs Bac d'alimentation papier haute capacité...
-
Page 211: Auto-Navigation Pour L'élimination Des Bourrages Papier
Pour voir une vidéo illustrant comment charger du papier de sorte à réduire le nombre de bourrages papier, cliquez ici. Utilisez uniquement du papier conforme aux spécifications HP pour cette imprimante. Utilisez du papier non froissé, plié ou endommagé. Si nécessaire, utilisez du papier d'une autre ramette. - Page 212 Soulevez le loquet du bac d'alimentation. Ouvrez le capot du bac d'alimentation. 198 Chapitre 9 Résolution des problèmes FRWW...
-
Page 213: 13.E1 Bourrage Papier Bac De Sortie
Retirez délicatement le papier coincé. Fermez le capot du bac d'alimentation de documents. REMARQUE : Pour éviter les bourrages, assurez-vous que les guides du bac d'alimentation en documents sont réglés au plus près du document. Retirez toute agrafe, trombone ou morceaux de scotch des documents originaux. -
Page 214: A1 Bourrage Papier Bac 1
Si vous apercevez du papier dans le bac de sortie, saisissez le bord avant de celui-ci pour le retirer délicatement. 13.A1 Bourrage papier bac 1 Utilisez la procédure suivante pour vérifier le papier dans tous les emplacements de bourrages possibles liés au bac 1. - Page 215 Si vous ne pouvez pas retirer le papier ou si vous n'apercevez aucun bourrage dans le bac 1, fermez ce bac et ouvrez la porte droite. Retirez délicatement le bourrage papier. Fermez la porte droite. FRWW Suppression de bourrages papier 201...
-
Page 216: A2 Bourrage Papier Dans Bac 2
13.A2 Bourrage papier dans bac 2 Utilisez la procédure suivante pour vérifier le papier dans tous les emplacements de bourrages possibles liés au bac 2. Lorsqu'un bourrage se produit, le panneau de commande peut afficher un message, ainsi qu'une animation qui vous aide à l'éliminer. 13.A2.XX Bourrage dans bac 2 ●... - Page 217 Installez et fermez le bac. Ouvrez la porte droite. Retirez délicatement le bourrage papier. FRWW Suppression de bourrages papier 203...
- Page 218 Si vous voyez du papier coincé à l'entrée de la station de fusion, tirez-le délicatement vers le bas pour l'enlever. ATTENTION : Ne touchez pas les rouleaux du cylindre de transfert. Des saletés peuvent affecter la qualité d'impression. Si du papier s'est bloqué au niveau de l'entrée dans le bac de sortie, tirez délicatement dessus pour le retirer.
- Page 219 Ouvrez la porte d'accès au bourrage sur l'unité de fusion. Si une feuille est coincée dans la station de fusion, tirez-la délicatement sans l'incliner pour l'enlever. Si elle se déchire, veillez à retirer tous les morceaux de papier. ATTENTION : Même si le corps de l'unité de fusion a refroidi, il est possible que les rouleaux qui sont à...
-
Page 220: A3, 13.A4, 13.A5 Bourrage Papier Bac 3, 4 Et 5
13.A3, 13.A4, 13.A5 Bourrage papier bac 3, 4 et 5 Utilisez la procédure suivante pour vérifier le papier dans tous les emplacements de bourrages possibles liés aux bacs de 550 feuilles. Lorsqu'un bourrage se produit, le panneau de commande peut afficher un message, ainsi qu'une animation qui vous aide à... - Page 221 Retirez tout papier présent dans les rouleaux d'entraînement de l'imprimante. Tirez tout d'abord le papier vers la gauche pour le dégager, puis tirez- le vers l'avant pour le retirer. Installez et fermez le bac. Ouvrez la porte inférieure droite. Retirez délicatement le bourrage papier. FRWW Suppression de bourrages papier 207...
- Page 222 Fermez la porte inférieure droite. Ouvrez la porte droite. Retirez délicatement le bourrage papier. 208 Chapitre 9 Résolution des problèmes FRWW...
- Page 223 Si vous voyez du papier coincé à l'entrée de la station de fusion, tirez-le délicatement vers le bas pour l'enlever. ATTENTION : Ne touchez pas les rouleaux du cylindre de transfert. Des saletés peuvent affecter la qualité d'impression. Si une feuille s'est coincée en entrant dans le bac de sortie, tirez-la délicatement vers le bas pour l'enlever.
- Page 224 Ouvrez la porte d'accès au bourrage sur l'unité de fusion. Si une feuille est coincée dans la station de fusion, tirez-la délicatement sans l'incliner pour l'enlever. Si elle se déchire, veillez à retirer tous les morceaux de papier. ATTENTION : Même si le corps de l'unité de fusion a refroidi, il est possible que les rouleaux qui sont à...
-
Page 225: 13.A Bourrage Papier Bac De 2 000 Feuilles
13.A Bourrage papier bac de 2 000 feuilles Utilisez la procédure suivante pour vérifier le papier dans tous les emplacements de bourrages possibles liés au bac d'entrée haute capacité de 2 000 feuilles. Lorsqu'un bourrage se produit, le panneau de commande peut afficher un message, ainsi qu'une animation qui vous aide à... - Page 226 Retirez le papier du bac. Appuyez sur le loquet de dégagement sur le côté du bac pour le libérer. Soulevez le bac, puis retirez-le sans le courber. 212 Chapitre 9 Résolution des problèmes FRWW...
- Page 227 Si du papier est coincé dans la zone d'alimentation, tirez-la pour l'enlever. Tirez tout d'abord le papier vers la gauche pour le dégager, puis tirez-le vers l'avant pour le retirer. Installez le bac, puis chargez des rames complètes de papier dans le bac. Vérifiez que le bac n'est pas surchargé...
- Page 228 Ouvrez la porte inférieure droite. Retirez toute feuille de papier coincée. Fermez la porte inférieure droite. REMARQUE : Après avoir éliminé le bourrage, si le panneau de commande de l'imprimante affiche un message indiquant qu'il n'y a pas de papier dans le bac ou que le bac est trop rempli, retirez le bac pour vérifier qu'il ne reste aucun papier derrière.
-
Page 229: 13.B9, 13.B2, 13.Ff Bourrages Dans Unité De Fusion
13.B9, 13.B2, 13.FF Bourrages dans unité de fusion Utilisez la procédure suivante pour vérifier le papier dans tous les emplacements de bourrages possibles à l'intérieur de la porte droite. Lorsqu'un bourrage se produit, le panneau de commande peut afficher un message, ainsi qu'une animation qui vous aide à... - Page 230 Si vous voyez du papier coincé à l'entrée de la station de fusion, tirez-le délicatement vers le bas pour l'enlever. ATTENTION : Ne touchez pas les rouleaux du cylindre de transfert. Des saletés peuvent affecter la qualité d'impression. Si une feuille s'est coincée en entrant dans le bac de sortie, tirez-la délicatement vers le bas pour l'enlever.
- Page 231 Ouvrez la porte d'accès au bourrage sur l'unité de fusion. Si une feuille est coincée dans la station de fusion, tirez-la délicatement sans l'incliner pour l'enlever. Si elle se déchire, veillez à retirer tous les morceaux de papier. ATTENTION : Même si le corps de l'unité de fusion a refroidi, il est possible que les rouleaux qui sont à...
-
Page 232: 13.B2 Bourrage De Papier Porte Droite
13.B2 Bourrage de papier porte droite Utilisez la procédure suivante pour vérifier le papier dans la porte inférieure droite. Lorsqu'un bourrage se produit, le panneau de commande peut afficher un message, ainsi qu'une animation qui vous aide à l'éliminer. 13.B2.XX - Bourrage <capot ou porte> ●... - Page 233 Retirez délicatement tout papier coincé dans le module d'empilement/agrafeuse. Ouvrez la porte droite du module d'empilement/ agrafeuse. FRWW Suppression de bourrages papier 219...
-
Page 234: Elimination Des Bourrages D'agrafes Dans Le Module D'empilement/Agrafeuse À 3 Bacs
Si vous apercevez du papier coincé, retirez-le délicatement en tirant dessus. Fermez la porte du module d'empilement/ agrafeuse. Elimination des bourrages d'agrafes dans le module d'empilement/agrafeuse à 3 bacs Utilisez la procédure suivante pour vérifier la présence d'agrafes coincées dans le module d'empilement/ agrafeuse à... - Page 235 Ouvrez la porte de la cartouche d'agrafes. Saisissez le taquet coloré de la cartouche d'agrafes, puis retirez celle-ci sans l'incliner. Soulevez le levier situé à l'arrière de la cartouche d'agrafes. Retirez les agrafes coincées. FRWW Suppression de bourrages papier 221...
- Page 236 Abaissez le levier situé à l'arrière de la cartouche d'agrafes. Vérifiez qu'il est bien en place. Insérez la cartouche d'agrafes dans l'agrafeuse, puis appuyez sur la poignée colorée jusqu'à ce qu'elle s'enclenche. Fermez la porte d'accès à la cartouche de l'agrafeuse.
-
Page 237: Améliorer La Qualité D'impression
Améliorer la qualité d'impression Introduction Imprimer à partir d'un autre logiciel ● Vérification du paramètre type de papier pour la tâche d'impression ● Vérifier l'état du toner ● Impression d'une page de nettoyage ● Inspection visuelle du toner ● Vérifier le papier et l'environnement d'impression ●... -
Page 238: Vérifier L'état Du Toner
HP originales. Vérifiez que vous utilisez bien une cartouche HP originale. Une cartouche de toner HP authentique porte soit la mention « HP », soit le logo HP. Pour plus d'informations sur l'identification des cartouches HP, consultez la page www.hp.com/go/... -
Page 239: Inspection Visuelle Du Toner
Remettez le toner en place et imprimez quelques pages pour voir si le problème est résolu. Vérifier le papier et l'environnement d'impression Étape 1 : Utiliser du papier conforme aux spécifications HP Certains problèmes de qualité d'impression surviennent lorsque l'utilisateur emploie du papier non conforme aux spécifications HP. -
Page 240: Etape 3 : Configurer L'alignement De Chaque Bac
été remplacées par d'autres. Téléchargez l'un des pilotes suivants à partir du site Web HP : www.hp.com/support/colorljM681MFP www.hp.com/support/colorljM682MFP. -
Page 241: Etalonnage De L'imprimante Pour Aligner Les Couleurs
HP UPD PCL 5 Recommandé pour l'impression de bureau dans les environnements Windows ● Compatible avec les versions PCL précédentes et des imprimantes HP LaserJet plus ● anciennes Le meilleur choix pour les impressions à partir de logiciels tiers ou personnalisés ●... - Page 242 Sélectionnez Démarrer pour lancer le processus d'étalonnage. Un message Etalonnage s'affiche sur le panneau de commande de l'imprimante. Le processus d'étalonnage prend quelques minutes. N'éteignez pas l'imprimante avant la fin de l'étalonnage. Attendez que l'imprimante procède à l'étalonnage, puis essayez à nouveau d'imprimer. 228 Chapitre 9 Résolution des problèmes FRWW...
-
Page 243: Tableau Des Défauts D'image
Tableau des défauts d'image Tableau 9-1 Référence rapide du tableau des défauts d'image Tableau 9-2 Impression claire à la page 231 Tableau 9-3 Arrière-plan gris ou impression Tableau 9-4 Page blanche : aucune impression sombre à la page 231 à la page 232 Tableau 9-5 Page noire à... - Page 244 Utilisez toujours un type, un format et un grammage de papier pris en charge par l'imprimante. Reportez- vous à la page d'assistance de l'imprimante sur support.hp.com pour obtenir la liste des formats et types de papier pris en charge par l'imprimante.
- Page 245 Imprimez une page d'état des fournitures et vérifiez la durée de vie restante de la cartouche. Remplacez la cartouche. Si le problème persiste, accédez à support.hp.com. Tableau 9-3 Arrière-plan gris ou impression sombre Description Exemple Solutions possibles Arrière-plan gris ou impression sombre : Assurez-vous que le papier dans les bacs n'a pas déjà...
- Page 246 Description Exemple Solutions possibles Page blanche : aucune impression : Vérifiez que la cartouche est une cartouche authentique HP. La page est complètement blanche et ne contient aucun contenu imprimé. Vérifiez que la cartouche est correctement installée. Imprimez avec une autre cartouche.
- Page 247 épais que celui actuellement utilisé. Cela ralentit la vitesse d'impression et peut améliorer la qualité d'impression. Si le problème persiste, accédez à support.hp.com. Tableau 9-7 Défauts de stries Description Exemple Solutions possibles Stries verticales claires : Réimprimez le document.
- Page 248 à ce type de papier. Si nécessaire, sélectionnez un type de papier plus léger. Si le problème persiste, accédez à support.hp.com. Mauvaise fusion : Réimprimez le document. Le toner disparaît le long des bords de la Vérifiez le type de papier dans le bac à...
- Page 249 Ne réglez pas les guides papier trop près de la pile de papier. Ajustez- les au niveau des empreintes ou marquages situés dans le bac. Si le problème persiste, accédez à support.hp.com. Tableau 9-10 Défauts de CPR (color plane registration) (modèles couleur uniquement) Description Exemple...
- Page 250 Imprimez en mode recto verso. Si le problème persiste, accédez à support.hp.com. Empilement de sortie : Réimprimez le document. Le papier ne s'empile pas correctement dans Déployez l'extension de bac de sortie.
-
Page 251: Améliorer La Qualité D'image De La Copie
Améliorer la qualité d'image de la copie Si vous rencontrez des problèmes de qualité de copie, essayez les solutions suivantes dans l'ordre indiqué pour résoudre le problème. Vérification que la vitre du scanner est dépourvue de saleté et de souillures ●... -
Page 252: Etalonnage Du Scanner
Ouvrez le capot du scanner. Nettoyez la vitre du scanner et la bande de numérisation du bac d'alimentation à l'aide d'un chiffon doux ou d'une éponge légèrement imbibée d'un produit pour vitres non abrasif. ATTENTION : N'utilisez pas de produit abrasif, d'acétone, de benzène, d'ammoniac, d'alcool éthylique ni de tétrachlorure de carbone sur aucune partie de l'imprimante. -
Page 253: Vérifier Les Paramètres Du Papier
Maintenance ● Etalonnage/nettoyage ● Etalonner scanner ● Appuyez sur le bouton Démarrer pour démarrer le processus d'étalonnage. Suivez les instructions affichées à l'écran. Attendez que l'imprimante procède à l'étalonnage, puis essayez à nouveau de copier. Vérifier les paramètres du papier Suivez ces étapes si les pages copiées présentent des traînées, des impressions incohérentes ou sombres, si le papier est gondolé, s'il présente des points de toner éparpillés, si l'encre n'est pas fixée ou s'il y a des zones où... -
Page 254: Optimiser La Qualité De Copie Pour Le Texte Ou Les Images
Nettoyage du fond : Eliminez les couleurs pâles de l'arrière-plan des images numérisées. Par exemple, si le ● document d'origine est imprimé sur du papier coloré, utilisez cette fonction pour éclaircir l'arrière-plan sans modifier l'opacité de l'image. Tonalité automatique : Disponible pour les imprimantes Flow uniquement. Pour les documents originaux ●... -
Page 255: Améliorer La Qualité D'image De La Numérisation
Améliorer la qualité d'image de la numérisation Vérification que la vitre du scanner est dépourvue de saleté et de souillures ● Vérifier les paramètres de résolution ● Vérifier les paramètres couleur ● Vérifier les paramètres d'ajustement de l'image ● Optimiser la qualité de numérisation pour le texte ou les images ●... -
Page 256: Vérifier Les Paramètres De Résolution
Ouvrez le capot du scanner. Nettoyez la vitre du scanner et la bande de numérisation du bac d'alimentation à l'aide d'un chiffon doux ou d'une éponge légèrement imbibée d'un produit pour vitres non abrasif. ATTENTION : N'utilisez pas de produit abrasif, d'acétone, de benzène, d'ammoniac, d'alcool éthylique ni de tétrachlorure de carbone sur aucune partie de l'imprimante. -
Page 257: Vérifier Les Paramètres Couleur
Numériser au format USB ● Numériser sur SharePoint® ● Appuyez sur le bouton Options. Dans le volet Options, faites défiler le menu et sélectionnez Type de fichier et résolution. Sélectionnez l'une des options Résolution prédéfinies, puis appuyez sur Terminé. Appuyez sur Envoyer. Vérifier les paramètres couleur Suivez ces étapes pour ajuster le réglage de la couleur : Sur l'écran d'accueil du panneau de commande de l'imprimante, sélectionnez Numériser. -
Page 258: Optimiser La Qualité De Numérisation Pour Le Texte Ou Les Images
Sur l'écran d'accueil du panneau de commande de l'imprimante, sélectionnez Numériser. Sélectionnez l'une des fonctions de numérisation suivantes : Enregistrement sur la mémoire du périphérique ● Numérisation vers un e-mail ● Numériser vers un dossier réseau ● Numériser au format USB ●... - Page 259 Sur l'écran d'accueil du panneau de commande de l'imprimante, sélectionnez Numériser. Sélectionnez l'une des fonctions de numérisation suivantes : Numériser vers e-mail ● Numériser vers un dossier réseau ● Numériser au format USB ● Numériser sur SharePoint® ● Appuyez sur le bouton Options. Dans le volet Options, faites défiler le menu et sélectionnez Type de fichier et résolution.
-
Page 260: Améliorez La Qualité D'image De La Télécopie
Améliorez la qualité d'image de la télécopie Si vous rencontrez des problèmes de qualité de télécopie, essayez les solutions suivantes dans l'ordre indiqué pour résoudre le problème. Vérification que la vitre du scanner est dépourvue de saleté et de souillures ●... -
Page 261: Vérifier Les Paramètres De Résolution D'envoi De Télécopie
Ouvrez le capot du scanner. Nettoyez la vitre du scanner et la bande de numérisation du bac d'alimentation à l'aide d'un chiffon doux ou d'une éponge légèrement imbibée d'un produit pour vitres non abrasif. ATTENTION : N'utilisez pas de produit abrasif, d'acétone, de benzène, d'ammoniac, d'alcool éthylique ni de tétrachlorure de carbone sur aucune partie de l'imprimante. -
Page 262: Vérifier Les Paramètres D'ajustement De L'image
Dans le volet Options, faites défiler le menu et sélectionnez Résolution. Sélectionnez l'une des options prédéfinies, puis appuyez sur le bouton Envoyer. Vérifier les paramètres d'ajustement de l'image Ajustez ces paramètres supplémentaires pour améliorer la qualité de l'envoi des télécopies : Netteté... -
Page 263: Vérifier Les Paramètres De Correction D'erreurs
REMARQUE : Ces paramètres sont temporaires. Une fois la tâche terminée, l'imprimante revient aux paramètres par défaut. Vérifier les paramètres de correction d'erreurs Le paramètre du mode de correction d’erreur peut être désactivé, ce qui peut réduire la qualité de l'image. Suivez les étapes suivantes pour réactiver le paramètre : Sur l'écran d'accueil du panneau de commande, faites défiler jusqu'à... - Page 264 S'assure que le document original est imprimé sur du papier blanc (sans couleur). ● Augmenter les paramètres de résolution de la télécopie, du niveau de qualité ou du contraste. ● Si possible, envoyer la télécopie par un logiciel informatique. ● 250 Chapitre 9 Résolution des problèmes FRWW...
-
Page 265: Résoudre Des Problèmes De Réseau Câblé
L'adresse IP est indiquée sur la page de configuration de l'imprimante. Si vous avez installé l'imprimante à l'aide du port TCP/IP standard HP, cochez la case nommée Toujours imprimer sur cette imprimante, même si son adresse IP change. -
Page 266: L'ordinateur Est Incapable De Communiquer Avec L'imprimante
L'imprimante utilise des paramètres de liaison et d'impression recto verso incorrects pour le réseau HP recommande de laisser ces paramètres en mode automatique (paramètre par défaut). Si vous modifiez ces paramètres, vous devez également les modifier pour votre réseau. De nouveaux logiciels peuvent poser des problèmes de compatibilité... -
Page 267: Résoudre Les Problèmes De Réseau Sans Fil
Utilisez les informations de dépannage pour vous aider à résoudre les problèmes. REMARQUE : Pour savoir si les fonctions d'impression HP NFC et Wireless Direct sont activées sur votre imprimante, imprimez une page de configuration à partir du panneau de commande de l'imprimante. -
Page 268: L'imprimante N'imprime Pas Une Fois La Configuration Sans Fil Terminée
Vérifiez le bon fonctionnement du réseau sans fil. Assurez-vous que l'ordinateur fonctionne correctement. Si nécessaire, redémarrez l'ordinateur. Vérifiez que vous pouvez ouvrir le serveur Web intégré HP de l'imprimante à partir d'un ordinateur sur le réseau. L'imprimante n'imprime pas et un pare-feu tiers est installé sur l'ordinateur Mettez à... -
Page 269: L'imprimante Sans Fil Perd La Communication Lorsqu'elle Est Connectée À Un Vpn
Vérifiez le bon fonctionnement du réseau sans fil. Assurez-vous que l'ordinateur fonctionne correctement. Si nécessaire, redémarrez l'ordinateur. L'imprimante sans fil perd la communication lorsqu'elle est connectée à un VPN Vous ne pouvez généralement pas vous connecter à un VPN et à d'autres réseaux simultanément. ●... -
Page 270: Résoudre Les Problèmes De Télécopie
Résoudre les problèmes de télécopie Liste de vérification de résolution des problèmes de télécopie ● Problèmes généraux de télécopie ● Liste de vérification de résolution des problèmes de télécopie Reportez-vous à la liste de vérifications suivante pour déterminer les causes des problèmes liés à la télécopie que vous risquez de rencontrer : Utilisez-vous le cordon de télécopie fourni avec l'accessoire télécopieur ? Cet accessoire télécopieur a été... -
Page 271: Utilisez-Vous Le Service De Messagerie Vocale D'une Compagnie De Téléphone Ou Un Répondeur
L'accessoire de télécopie est installé et prêt à fonctionner, mais l'utilitaire HP Digital Sending a désactivé la fonction de télécopie de l'imprimante ou activé la fonction de télécopie en réseau. Lorsque la télécopie en réseau est activée, la fonction de télécopie analogique est désactivée. -
Page 272: Problèmes Généraux De Télécopie
Aucun des contacts de la liste de contacts sélectionnée ne contient des informations de télécopie. Impossible de localiser les paramètres de télécopie dans HP Web Jetadmin Les paramètres de télécopie dans HP Web Jetadmin sont situés dans le menu déroulant de la page d’état du périphérique. -
Page 273: Plusieurs Noms Et Numéros Apparaissent Dans La Zone Des Destinataires
Plusieurs noms et numéros apparaissent dans la zone des destinataires Les noms et les numéros peuvent s'afficher selon l'endroit dont ils sont issus. Le carnet d'adresses télécopie comprend les noms et toutes les autres bases de données comprennent des numéros. Le fonctionnement est normal. - Page 274 260 Chapitre 9 Résolution des problèmes FRWW...
-
Page 275: Index
218 Assistance Bacs à papier de 550 feuilles unité de fusion 215 en ligne 182 références 44 Bouton Accueil Assistance à la clientèle HP 182 Bonjour emplacement 5 Assistance clientèle identification 160 Bouton Aide en ligne 182... - Page 276 Etiquettes, chargement 37 pièces 53 envoi de documents 137 Exigences relatives au navigateur cartouches HP authentiques 48 serveur Web intégré HP 160 Chargement Exigences relatives au navigateur Web papier dans bac 2 et bacs de dépannage serveur Web intégré HP 160 550 feuilles 27 problèmes de réseau 251...
- Page 277 Internet Explorer, versions prises en numérisation vers dossier 140 Paramètres charge Numérisation vers périphérique USB télécopie 151 serveur Web intégré HP 160 Paramètres d'envoi numérique Interrupteur marche/arrêt Numériser vers un dossier réseau Serveur Web intégré HP 164 emplacement 2 Paramètres d'impression...
- Page 278 176 résolution 187, 189 Spécifications électriques 18 Sécurité, paramètres Problèmes de qualité d'image Stockage,tâche serveur Web intégré HP 167 exemples et solutions 229 paramètres Mac 73 Sécurité IP 176 Problèmes d’alimentation 258 Stockage des tâches d'impression 71 serveur d’impression sans fil...
- Page 279 TCP/IP configuration manuelle des paramètres IPv4 172 configuration manuelle des paramètres IPv6 172 Télécopie optimiser pour le texte ou les images 248 paramètres 151 problèmes d’alimentation 258 Télécopieur configuration 150 paramètres obligatoires 150 toner utilisation lorsque bas 185 Toner paramètres de seuil bas 185 toners références 46 Transparents...
- Page 280 266 Index FRWW...







