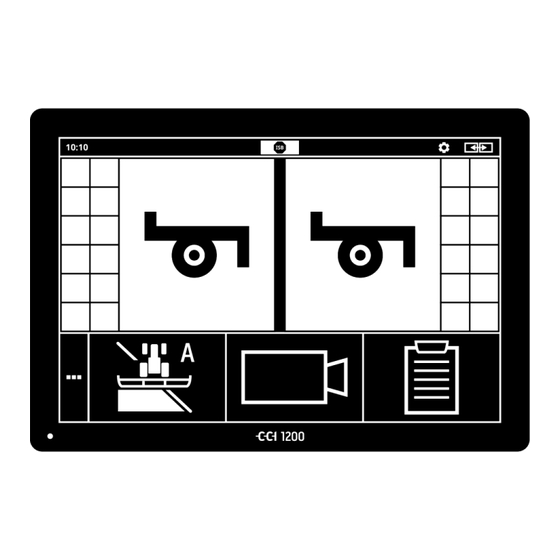Table des Matières
Publicité
Liens rapides
Publicité
Table des Matières

Sommaire des Matières pour CCI 1200
- Page 1 Terminal ISOBUS CCI 1200 Manuel d’utilisation...
-
Page 3: Table Des Matières
Table des matières À propos de ce manuel À propos du CCI 1200 CCI.Apps Structure Sécurité Marquage des remarques dans le manuel d’utilisation Utilisation conforme Consignes de sécurité Installation d’appareils électriques Mise en service Vérifier les éléments fournis Monter le terminal... - Page 4 ISOBUS Machine ISOBUS Unité de commande ISOBUS supplémentaire Gestion des données Mise en service Cartes d’application Aperçu de carte 10 Dépannage 10.1 Problèmes en cours de fonctionnement 10.2 Diagnostic 10.3 Messages 11 Glossaire 12 Mise au rebut 13 Index Caractéristiques techniques Interfaces Câble Cartes d’application...
-
Page 5: À Propos De Ce Manuel
Mise en service Réglages Interface utilisateur Applications Dépannage Pour garantir le fonctionnement irréprochable de votre CCI 1200, Clause de non- responsabilité veuillez attentivement lire le présent manuel d’utilisation. Conservez le manuel d’utilisation pour pouvoir le consulter ultérieurement. - Page 6 Chaque fonction est expliquée étape par étape à l’aide d’instructions. À Pictogrammes gauche de chaque instruction s’affiche un bouton sur lequel vous devez appuyer ou l’un des pictogrammes suivants : Saisir une valeur au clavier Saisissez la valeur à l’aide du clavier virtuel de l’écran du termi- nal.
-
Page 7: À Propos Du Cci 1200
À propos du CCI 1200 Nous vous félicitons pour l’achat de votre CCI 1200. Le CCI 1200 est un terminal de commande à compatibilité universelle destiné à la com- mande de machines ISOBUS. L’écran tactile du CCI 1200 mesure 12,1 pouces et offre une réso- lution de 1280x800 pixels, ... -
Page 8: Cci.apps
CCI.Apps Les applications CCI.Apps suivantes sont installées sur le CCI 1200 : CCI.UT Commande de machines ISOBUS CCI.Cam Affichage de jusqu’à 8 caméras CCI.Config Réglages de la machine CCI.Command Aperçu de carte CCI.Control Gestion des données CCI.Help Système d’aide Les fonctions suivantes sont payantes et utilisables uniquement après... -
Page 9: Structure
Structure 1. Écran tactile 12,1" 2. Capteur de luminosité 3. Touche MARCHE / ARRÊT 4. 2 ports USB 2.0 5. ISOBUS, tension d’alimentation, ECU- Power 6. Prise signal, GPS 7. Caméra, multiplexeur vidéo 8. 2 ports USB 2.0 9. Ethernet 10. - Page 10 Allumez et éteignez de préférence le terminal en appuyant sur la touche MARCHE / AR- RÊT MARCHE / ARRÊT. Pour allumer ou éteindre, appuyez sur la touche MARCHE / ARRÊT pendant 1 seconde. Sur certains tracteurs et machines autotractées, vous pouvez également allumer et éteindre le terminal à...
- Page 11 Les deux ports USB sur le côté gauche du boîtier sont du type A. Les clés USB disponibles dans le commerce peuvent y être branchées. Les ports USB situés à l’arrière sont de type M12. Ces interfaces protègent le terminal contre la pénétration de poussière et d’eau, même lorsqu’un périphérique USB est connecté.
-
Page 13: Sécurité
Sécurité 1 Sécurité Le présent manuel d’utilisation contient des informations fondamentales à observer pour la mise en service, la configuration et l’utilisation. Pour cette raison, le manuel d’utilisation doit impérativement être lu avant la configuration et le fonctionnement. Il convient d’observer non seulement les consignes générales de sécurité indiquées dans ce chapitre «... -
Page 14: Utilisation Conforme
Sécurité Utilisation conforme Le terminal est destiné exclusivement à être utilisé sur des machines ISOBUS et des appareils homologués dans l’agriculture. Toute installa- tion ou toute utilisation autre du terminal n’entre pas dans le domaine de responsabilité du fabricant. Le fabricant n’est pas responsable de tous les dommages corporels ou matériels en découlant. -
Page 15: Consignes De Sécurité
Sécurité Consignes de sécurité Avertissement – Dangers généraux ! Respectez scrupuleusement en particulier les consignes de sécurité suivantes. En cas de non-respect, un dysfonctionnement risque de se produire, ce qui en- traîne un danger pour les personnes à proximité : ... -
Page 16: Installation D'appareils Électriques
Sécurité Installation d’appareils électriques Les machines agricoles modernes sont équipées de composants et mod- ules électroniques dont le fonctionnement peut être influencé par les émissions électromagnétiques d’autres appareils. De telles émissions peuvent constituer un danger pour des personnes si les consignes de sécurité... -
Page 17: Mise En Service
Mise en service 2 Mise en service Pour mettre le terminal en service rapidement et facilement, suivez les étapes successives suivantes. Vérifier les éléments fournis Avant de commencer la mise en service, contrôlez l’étendue de la livrai- son de votre terminal : 1. -
Page 18: Monter Le Terminal
Mise en service Monter le terminal Le support de l’appareil est compris dans l’étendue de la livraison et est monté en usine sur le terminal. Fixez le terminal à l’aide du support de l’appareil sur un tuyau de 20 mm de diamètre. Montez le terminal à... -
Page 19: Raccorder Le Terminal
Mise en service Raccorder le terminal Le connecteur A vous permet de connecter le terminal à l’ISOBUS et de l’alimenter en électricité : Raccordez le câble A au connecteur A du terminal et au connecteur mâle In-Cab du tracteur ou de la machine autotractée. Allumer le terminal Appuyez sur la touche MARCHE / ARRÊT pendant 1 seconde. -
Page 20: Modifier L'orientation
Mise en service Modifier l’orientation À la livraison, tous les masques de commande sont affichés au format paysage. Si vous avez monté l’appareil à la verticale, modifiez d’abord l’orientation : 1. Sur l’écran d’accueil, appuyez sur le bouton « Réglages ». ... -
Page 21: Choisir Le Fuseau Horaire
Mise en service Choisir le fuseau horaire L’heure est affichée sur le terminal sur la base du fuseau horaire sélec- tionné. Le changement en heure d’été et heure d’hiver se fait automa- tiquement et ne peut pas être désactivé. Remarque Choisissez le fuseau horaire avec le décalage horaire correct et la région cor- recte. -
Page 22: Saisir La Licence Du Terminal
Mise en service Saisir la licence du terminal Pour pouvoir utiliser le terminal, vous devez saisir la licence du terminal. Vous pouvez obtenir la licence du terminal sur le site web https://sdnord.net/PA. 1. Sur l’écran d’accueil, appuyez sur le bouton « Réglages ». ... - Page 23 Mise en service 7. Saisissez le code TAN du terminal et cliquez sur le bouton « Démarrer activation... ». La licence du terminal s’affiche sur l’écran : 8. Sur le terminal, appuyez sur le bouton « Suivant ». Le masque de commande « Saisir une licence de terminal » s’affiche sur l’écran : 9.
- Page 24 Mise en service...
-
Page 25: Activer Les Applications
Mise en service Activer les applications Exception faite de CCI.UT2, toutes les applications sont activées en usine et peuvent être utilisées. Activez CCI.UT2 lorsque vous souhaitez afficher et contrôler simultanément deux machines ISOBUS dans Standard-View. 1. Sur l’écran d’accueil, appuyez sur le bouton « Réglages ». -
Page 26: Configurer L'interface Utilisateur
Mise en service 2.10 Configurer l’interface utilisateur Lors du premier démarrage du terminal, CCI.Help et CCI.UT sont af- fichées dans Standard-View Vous souhaitez utiliser une machine ISOBUS avec CCI.UT et saisir les Exemple données de la machine avec CCI.Control. Vous avez branché une caméra au terminal et vous voulez garder l’im- age de la caméra dans votre champ de vision quand vous travaillez :... -
Page 27: Interface Graphique D'utilisateur
3 Interface graphique d’utilisateur Apprenez à utiliser les principaux composants et la structure des con- tenus affichés sur l’écran. Aide CCI.Help vous assiste au quotidien dans l’utilisation du terminal. CCI.Help apporte des réponses aux questions pratiques que vous pouvez avoir sur l’utilisation, ... -
Page 28: Gestes Tactiles
Interface graphique d’utilisateur Gestes tactiles Le terminal s’utilise uniquement à partir de l’écran tactile. Le terminal prend en charge les gestes tactiles suivants : Effleurement Effleurez brièvement sur l’emplacement indiqué sur l’écran tac- tile. Vous sélectionnez un élément dans une liste de sélection ou déclenchez une fonction. -
Page 29: Affichage
Interface graphique d’utilisateur Affichage Pour l’utilisation quotidienne du terminal, vous devez avoir une vue d’ensemble des informations importantes et pouvoir utiliser plusieurs applications en même temps. Le terminal vous y aide grâce à son grand écran tactile et à l’agencement flexible de l’interface utilisateur. Sélectionnez un affichage adapté... - Page 30 Interface graphique d’utilisateur Le texte suivant décrit le format paysage standard. Les descriptions peuvent être appliquées aux autres orientations. L’écran est divisé en quatre zones : Division de l’écran Standard-View Dans la vue normale, jusqu’à 2 applications sont affichées l’une à côté...
- Page 31 Interface graphique d’utilisateur Standard-View Les applications peuvent uniquement être utilisées avec Standard-View. Mini-View Applications dans Mini-View ne peuvent pas être contrôlées, affichent uniquement les informations principales, continuent à exécuter les fonctions en cours. Lorsque quatre applications ou plus sont actives, Mini-View s’étend vers Défilement la droite au-delà...
- Page 32 Interface graphique d’utilisateur Redisposer La disposition des applications peut être modifié dans Mini-View : 1. Maintenez l’application appuyée. L’application se détache visiblement de Mini-View. 2. Déplacez l’application vers sa nouvelle position.
- Page 33 Le menu des applications s’ouvre. 2. Sélectionnez une application. L’application est retirée de Mini-View ou de Standard-View. Vous utilisez par ex. CCI.Cam uniquement lorsque vous épandez du Exemple fumier. Mais vous allez refaire cette activité uniquement dans quelques mois.
- Page 34 Interface graphique d’utilisateur Barre d’état Les symboles dans la zone d’information de la barre d’état donnent une vue d’ensemble de l’état et de la qualité de la connexion. Zone d’infor- mation Aucun signal Aucun récepteur GPS n’est raccordé. Signal non valide Un récepteur GPS est raccordé.
- Page 35 Interface graphique d’utilisateur Boutons Vous disposez des possibilités d’utilisation suivantes : Utilisez l’ISB : lorsque la commande de la machine n’est pas au premier plan, lorsque vous souhaitez déclencher simultanément plusieurs fonctions de la machine. Envoyez l’instruction ISB à tous les membres du réseau : ...
- Page 36 Interface graphique d’utilisateur Attention ! La fonction ISB n’est pas prise en charge par toutes les machines ISOBUS. Pour connaître les fonctions déclenchées sur la machine par l’ISB, consultez le manuel d’utilisation de la machine.
- Page 37 Interface graphique d’utilisateur En présence d’une erreur ou en cas de fausse manipulation, une boîte Notifications de dialogue avec un message d’erreur s’affiche sur l’écran. Avant de pouvoir poursuivre le travail, vous devez éliminer le problème et acquit- ter le message. ...
- Page 38 Interface graphique d’utilisateur Boutons spéciaux Pour une utilisation efficiente des applications, le terminal propose des boutons spéciaux. Bouton Action Le bouton Action vous offre un accès direct à la fonction ac- tuellement la plus importante. Bouton Burger Le bouton Burger permet d’ouvrir le menu Burger. Le menu Burger permet d’accéder aux réglages, aux fonctions et au système d’aide d’une application : ...
-
Page 39: Réglages
Réglages 4 Réglages Appuyez sur le bouton « Réglages ». Le masque de commande « Réglages » s’affiche sur l’écran : Modifiez directement les réglages suivants dans le masque de com- mande « Réglages » : Modifier la luminosité de l’écran ... - Page 40 Réglages Les réglages comprennent les sections « Utilisateur », « Affichage », « Système », « Applications » et « Diagnostic ». Utilisateur Ajustez le comportement de commande du terminal : son et son des touches, langue et unité et ...
-
Page 41: Réglages Utilisateur
Réglages Diagnostic Le terminal établit un protocole des évènements. Ce protocole des évènements est enregistré uniquement sur le terminal et n’est pas envoyé. En cas de problèmes avec le terminal ou la machine ISOBUS, vous pouvez envoyer le protocole des évènements à votre interlo- cuteur : 1. - Page 42 Réglages Vous disposez des possibilités de réglage suivantes : Volume Le terminal et de nombreuses machines ISOBUS émettent des sons d’avertissement. Le volume des sons d’avertissement peut être réglé : 1. Appuyez sur le bouton « Volume ». Le masque de commande « Volume » s’affiche. 2.
-
Page 43: Réglages De L'application
Réglages Réglages de l’application Appuyez sur le bouton « Applications » dans le masque de com- mande « Réglages ». Le masque de commande « Applications » s’affiche sur l’écran : Vous disposez des possibilités d’utilisation suivantes : Réglages de l’application Pour régler les applications. - Page 44 Il peut arriver qu’une action ne soit pas exécutée parce qu’une application est désactivée. Pour cette raison, nous recommandons : d’activer CCI.UT2 lorsque vous souhaitez exploiter deux machines ISOBUS, de toujours activer toutes les autres applications. Désactivez une application en procédant de la manière suivante : 1.
- Page 45 Enregistrement des données de la tâche Section Control et Rate Control. Si vous exploitez simultanément le CCI 1200 et un deuxième terminal Exemple ISOBUS, vous pouvez répartir les fonctions sur les deux terminaux : Vous utilisez les machines ISOBUS via le terminal ISOBUS monté à...
- Page 46 Le masque de commande « Réglages ISOBUS » s’affiche sur l’écran : Lorsque la fonction ISOBUS « Universal Terminal » est activée : 5 machines peuvent respectivement se connecter avec CCI.UT1 et CCI.UT2 une machine ISOBUS peut respectivement être pilotée avec CCI.UT1 et CCI.UT2.
- Page 47 Le masque de commande « Gestion des applications » s’af- fiche. 5. Désactivez CCI.UT1 et CCI.UT2. CCI.UT1 et CCI.UT2 en sont plus affichées dans le menu des applications. Remarque Lorsque vous désactivez la fonction ISOBUS « Universal Terminal », vous ne pouvez plus utiliser le terminal pour piloter une machine ISOBUS ou une unité...
- Page 48 2. Appuyez sur le bouton « Gestion des applications ». Le masque de commande « Gestion des applications » s’af- fiche. 3. Activez CCI.Control. CCI.Control est affichée dans le menu des applications. 4. Activez CCI.Command. CCI.Command s’affiche dans le menu des applications.
- Page 49 Réglages Vous utilisez le Task-Controller CCI 1200 et le Task-Controller d’un au- Numéro du Task-Controller tre terminal ISOBUS. Chacun des deux Task-Controller doit posséder un numéro distinct pour éviter les conflits d’adresses sur l’ISOBUS. Une machine ISOBUS ne peut se connecter qu’à un seul Task-Controller.
- Page 50 4. Appuyez sur le bouton « Gestion des applications ». Le masque de commande « Gestion des applications » s’af- fiche. 5. Désactivez CCI.Control. CCI.Control ne s’affiche plus dans le menu des applications. 6. Désactivez CCI.Command. CCI.Command ne s’affiche plus dans le menu des applica- tions.
- Page 51 La fonction ISOBUS « TECU » est activée en usine. Le terminal se connecte avec « TECU » à l’ISOBUS. Désactivez la fonction TECU du CCI 1200 lorsque la fonction TECU du tracteur affiche un message d’erreur. 1. Désactivez la fonction « TECU ».
-
Page 52: Réglages Système
Réglages Réglages système Appuyez sur le bouton « Système » dans le masque de com- mande « Réglages ». Le masque de commande « Système » s’affiche sur l’écran : Vous disposez des possibilités d’utilisation suivantes : Données du terminal Les données du terminal contiennent notamment la version du lo- giciel installé... - Page 53 Réglages Mise à jour de CCI.OS voir section Mise à jour de CCI.OS Données de licence voir section Données de licence Internet voir section Internet agrirouter voir section agrirouter Télémaintenance La télémaintenance se trouve actuellement en phase de test et vous ne pouvez pas utiliser cette fonction.
- Page 54 Réglages Date et heure Remarque L’horloge du terminal est très précise et est réglée en usine. Vous ne pouvez pas, et ne devez pas, régler manuellement l’heure. Quand la connexion à Internet est active, le terminal ajuste l’heure à celle du serveur de temps.
- Page 55 Réglages Remarque L’heure et la date au format souhaité s’affichent sur le terminal et sont incorporées à l’horodatage que le terminal envoie sur l’ISOBUS. Nous recommandons de conserver les réglages d’usine. Vous disposez des possibilités de réglage suivantes : Choisir le fuseau horaire Sélectionnez le fuseau horaire avec le décalage horaire correct et la région cor- recte :...
- Page 56 Le masque de commande « Updater » s’affiche sur l’écran : Mise à jour ver- Pendant une mise à jour, la version du logiciel CCI.OS installée est plus récente sus « Roll- que la version installée sur le terminal.
- Page 57 Réglages Remarque Dans de rares cas, la mise à jour de CCI.OS peut échouer. Le terminal peut alors uniquement encore être démarré avec le Rescue-System. Avant la mise à jour du logiciel CCI.OS, créez une sauvegarde. Vous disposez des possibilités d’utilisation suivantes : Mise à...
- Page 58 La clé USB doit rester branchée sur le terminal pendant toute la durée de la mise à jour ! 1. Appuyez sur le bouton « Mise à jour de CCI.OS via USB ». La liste de sélection avec les mises à jour disponibles s’affiche.
- Page 59 Les données de licence du terminal doivent être actualisées dans les cas suivants : après une mise à jour de CCI.OS, après l’achat de la licence pour une fonction payante (par ex. Sec- tion Control ou Parallel Tracking).
- Page 60 Réglages Vous disposez des possibilités d’utilisation suivantes : Mettre à jour les données de licence via Internet C’est la manière la plus rapide et la plus simple d’effectuer l’actualisation. Utilisez cette fonction lorsque le terminal est connecté à Internet : 1.
- Page 61 Réglages Internet Les données de licence peuvent facilement et rapidement être mises à jour via Internet. Pour l’agrirouter, vous devez impérativement disposer d’une connexion Internet active. Pour connecter le terminal à Internet, vous disposez des possibilités sui- vantes : 1. L’adaptateur Wi-Fi W10 est disponible pour le terminal. La connexion à...
- Page 62 Réglages Vous disposez des possibilités d’utilisation suivantes : Activer SmartConnect SmartConnect est un complément externe multifonctionnel du ter- minal qui permet entre autres d’établir une connexion à Internet : Connectez SmartConnect au terminal. Le terminal se connecte automatiquement à SmartConnect. ...
- Page 63 Réglages agrirouter Connectez le terminal à agrirouter pour recevoir et envoyer des tâches via la plateforme d’échange de données. Remarque Une connexion Internet doit être active pour pouvoir recevoir et envoyer des tâches agrirouter. Seules quelques étapes sont requises pour connecter le terminal à la plateforme agrirouter : ...
- Page 64 Réglages 5. Appuyez sur le bouton « Code d’enregistrement ». Une fenêtre de saisie s’affiche sur l’écran. 6. Saisissez le code d’enregistrement. Respectez ici la casse. Vali- dez la saisie avec « Suivant ». Le bouton « agrirouter » est maintenant actif. 7.
- Page 65 Réglages Boîte d’envoi La boîte d’envoi contient tous les fichiers qui n’ont pas encore pu être envoyés à agrirouter. Effacez un fichier de la boîte d’envoi en procédant de la manière suivante : 1. Appuyez sur le bouton « Boîte d’envoi ». ...
- Page 66 Réglages Adresse du service d’enregistrement L’adresse web du service d’enregistrement. Vous avez reçu le code d’enregistrement du terminal de ce service d’enregistrement. L’adresse du service d’enregistrement configurée en usine est https://cd-dke-data-hub-registration-service- hubqa.cfapps.eu10.hana.ondemand.com/api/v1.0/registration/on- board/. Modifiez uniquement l’adresse lorsqu’agrirouter vous y invite : 1.
-
Page 67: Affichage Des Images Des Caméras
Avec le change- ment cyclique de caméra, il n’est pas nécessaire de passer manuel- lement d’une image de caméra à une autre. Ouvrez CCI.Cam dans Standard-View ou Mini-View. Vous voyez ainsi à tout moment l’image de la caméra : Mise en service Raccorder une caméra... - Page 68 Le masque de commande « Applications » s’affiche sur l’écran : 3. Appuyez sur le bouton « CCI.Cam ». Le masque de commande avec les réglages de CCI.Cam s’affiche : 4. Activez le « Miniplexeur vidéo ». Le miniplexeur vidéo est activé.
- Page 69 être raccordé à une alimentation électrique externe. Les caméras sont raccordées au multiplexeur vidéo. Préparatifs Le câble C2 relie le connecteur C du terminal au multiplexeur vidéo. 1. Ouvrez CCI.Cam dans Standard-View. L’image de la caméra 1 s’affiche.
- Page 70 Affichage des images des caméras Remarque Les raccordements non occupés du multiplexeur affichent une image de caméra noire.
-
Page 71: Commande
Affichage des images des caméras Commande Afficher l’image de la caméra Lorsque vous ouvrez CCI.Cam, l’image de la caméra s’affiche dans Standard-View, Maxi-View ou Mini-View. Comme toutes les applications, CCI.Cam peut uniquement être utilisée dans Standard-View ou Maxi-View. Miroiter l’image de la caméra L’image de la caméra est miroitée le long de l’axe vertical. - Page 72 Affichage des images des caméras Les fonctions décrites ci-après ne doivent être utilisées que si plusieurs caméras ont été raccordées au terminal. Afficher en permanence l’image de la caméra Vous souhaitez afficher l’image d’une caméra spécifique. L’image de la caméra doit s’afficher jusqu’à ce que vous modifiiez votre sélection : 1.
- Page 73 Affichage des images des caméras Régler l’alternance automatique des caméras Vous souhaitez automatiquement basculer entre l’affichage de certaines caméras ou de toutes les caméras et définir la durée d’affichage de l’image de chaque caméra. Basculez d’abord en mode édition : 1.
- Page 74 Dans les deux cas, vous ne pouvez pas influencer le choix de l’image de la ca- méra et la durée d’affichage via CCI.Cam. Lisez dans le manuel d’utilisation de votre machine si cette fonction est dis-...
- Page 75 Affichage des images des caméras Terminer le changement automatique des caméras L’alternance automatique des caméras est activée. Vous voulez mettre fin à l’alternance automatique des caméras : 1. Appuyez au centre de l’image de la caméra. Les boutons pour la sélection de la caméra s’affichent sur l’écran.
-
Page 77: Réglages De La Machine
Configurez la position de l’antenne GPS et l’interface. Voir chapitre 6.4, GPS. CCI.Convert CCI.Convert reçoit les informations du capteur par le biais de l’in- terface série au format LH5000, ASD ou TUVR et les retransmet à la machine via l’ISOBUS. -
Page 78: Mise En Service
Réglages de la machine Mise en service Un tracteur ISOBUS fournit à tous les membres d’un réseau les données Données du tracteur de tracteur suivantes via l’ISOBUS : vitesse du radar et des roues, vitesse de rotation de la prise de force, ... -
Page 79: Tracteur
Le masque de commande « Applications » s’affiche sur l’écran. 3. Appuyez sur le bouton « CCi.Config ». Le masque de commande « CCI.Config » s’affiche sur l’écran. 4. Appuyez sur le bouton « Tracteur ». Le masque de commande « Tracteur » s’affiche sur l’écran. - Page 80 Réglages de la machine Configurer le Remarque tracteur Si la distance C n’est pas configurée, un symbole d’avertissement est affiché sur le bouton à gauche du nom du tracteur. En raison de l’absence de données géométriques, Section Control ne peut pas calculer la position correcte. ...
- Page 81 Réglages de la machine Distance A 1. Montez l’antenne GPS en la centrant sur le tracteur. Il s’agit de la procédure recommandée. 2. Appuyez sur le bouton « Distance A ». Un dialogue de saisie s’affiche. 3. Configurez la distance A sur 0. 4.
- Page 82 Réglages de la machine Distance B 1. À côté du tracteur, marquez au sol le point central de l’essieu arrière et la position de l’antenne GPS à l’aide de craie. 2. Mesurez la distance. 3. Appuyez sur le bouton « Distance B ». ...
- Page 83 Le point de référence du tracteur est le point central de l’essieu arrière. Dans CCI.Config, saisissez la distance C pour chaque type d’attelage. Donnez-vous la peine, de préférence déjà pendant la mise en service, et évitez ainsi une nouvelle mesure pendant l’attelage de la machine.
- Page 84 Réglages de la machine Prise signal Prise signal La prise signal n’est pas requise lorsque la vitesse, la vitesse de rotation de la prise de force et la position de l’attelage 3 points ar- rière sont mises à disposition par la fonction TECU du tracteur sur l’ISOBUS.
- Page 85 Réglages de la machine Vous disposez des possibilités de réglage suivantes : Vitesse des roues Calibrez l’affichage de la vitesse des roues. Vitesse radar Calibrez l’affichage de la vitesse radar. Vitesse de rotation de la prise de force Le nombre d’impulsions par tour de la prise de force est indiqué dans le manuel d’utilisation du tracteur.
- Page 86 Réglages de la machine Activer / désactiver la gestion de l’énergie Activez ou désactivez la gestion de l’énergie. Appuyez sur le bouton « Power Management ». Le commutateur change de position. Remarque Activez uniquement la gestion de l’énergie lorsqu’un câble complémentaire ISOBUS proposant cette fonction est installé...
- Page 87 4. Appuyez sur le bouton « Tracteur ». La liste des tracteurs s’affiche sur l’écran. 5. Sélectionnez le tracteur. 6. Retournez au masque de commande « CCI.Config » en ap- puyant sur « Retour ». 7. Appuyez sur la flèche dans le bouton « Tracteur ».
- Page 88 Réglages de la machine La zone d’information « Tracteur » contient tous les réglages définis : 1. Vitesse des roues 2. Vitesse radar 3. Vitesse GPS 4. Vitesse de rotation de la prise de force 5. Position de travail 6. Sens de marche 7.
- Page 89 Supprimez un tracteur en procédant de la manière suivante : Effacer un trac- teur 1. Dans le masque de commande « CCI.Config », appuyez sur le bouton « Tracteur ». La liste des tracteurs s’affiche sur l’écran. 2. Appuyez sur le bouton avec le tracteur que vous souhaitez ef- facer et maintenez-le enfoncé.
-
Page 90: Machine
Le masque de commande « Applications » s’affiche sur l’écran : 3. Appuyez sur le bouton « CCi.Config ». Le masque de commande « CCI.Config » s’affiche sur l’écran : 4. Appuyez sur le bouton « Machine ». - Page 91 Réglages de la machine Configurez la machine : Configurer la machine 1. Appuyez sur la flèche sur le côté droit du bouton « Machine ». La zone d’information « Machine » s’ouvre. 2. Appuyez sur la zone d’information « Machine ». ...
- Page 92 Réglages de la machine Type de machine 1. Appuyez sur le bouton « Type de machine » La liste de sélection « Type de machine » s’affiche sur l’écran. 2. Sélectionnez le type de machine. 3. Terminez cette opération avec « Retour ». Type de machine ...
- Page 93 Réglages de la machine Type d’attelage 1. Appuyez sur le bouton « Type d’attelage » La liste de sélection « Type d’attelage » s’affiche sur l’écran. 2. Sélectionnez le type d’attelage. 3. Terminez cette opération avec « Retour ». Type d’attelage Vous avez configuré...
- Page 94 Réglages de la machine Distance D1 1. Appuyez sur le bouton « Distance D1 » Une fenêtre de saisie s’affiche sur l’écran. 2. Saisissez la distance D1 en mètres. 3. Terminez cette opération avec « Retour ». Distance D1 La distance entre le point d’attelage et le point de référence de la machine : ...
- Page 95 Réglages de la machine Géométrie des sections Le masque de commande « Géométrie des sections » contient : les valeurs transmises par la machine et les délais corrigés sur le terminal. Géométrie des sections 1. Numéro de la section ...
- Page 96 Réglages de la machine Délais Définissez le délai d’activation et le délai de désactivation. Délais Le délai d’activation décrit le retard temporel entre l’instruction et l’application. Avec un pulvérisateur, il s’agit du délai entre l’instruction « Activer section » et l’application du produit.
- Page 97 Réglages de la machine Configurer ou corriger les délais Certaines machines ISOBUS ne fournissent pas de délais. Cela est le cas lorsque la valeur « 0 » apparaît pour les délais dans le masque de commande « Géométrie des sections ». Pour ces machines, configurez les délais sur le ter- minal.
- Page 98 4. Appuyez sur le bouton « Machine ». La liste des machines s’affiche sur l’écran. 5. Sélectionnez la machine. 6. Retournez au masque de commande « CCI.Config » en ap- puyant sur « Retour ». 7. Appuyez sur la flèche dans le bouton « Machine ».
- Page 99 Réglages de la machine La zone d’information « Machine » contient les réglages suivants : 1. Largeur de travail 2. Nombre de sections 3. Distance A 4. Distance B 5. Distance E, point de référence de la machine – point central des sections 6.
- Page 100 Effacer une Supprimez une machine en procédant de la manière suivante : machine 1. Dans le masque de commande « CCI.Config », appuyez sur le bouton « Machine ». Le masque de commande « Machine » s’affiche sur l’écran.
-
Page 101: Gps
Les enregistrements simples, tels que ceux fournis par les récepteurs bon mar- ché, sont suffisants pour la documentation avec CCI.Control. Pour le guidage et la coupure de sections avec CCI.Command, des récepteurs avec une précision minimale de 20 cm sont requis. - Page 102 Réglages de la machine Vous disposez des possibilités de réglage suivantes : Régler le GPS Position de l’antenne GPS Vous saisissez si l’antenne GPS est installée sur le tracteur ou la machine. 1. Appuyez sur le bouton « Position du récepteur GPS ». ...
- Page 103 Réglages de la machine Source GPS 1. Appuyez sur le bouton « Source GPS ». La liste de sélection « Source GPS » s’affiche sur l’écran. 2. Sélectionnez la source GPS. 3. Si vous avez sélectionné « RS232 - série », configurez maintenant l’interface série et le débit en bauds.
- Page 104 Réglages de la machine Si vous avez sélectionné « RS232 - série » comme source GPS, vous devez configurer l’interface série : Interface série Configurez le connecteur auquel vous avez raccordé le récepteur GPS ou la sortie série du système de guidage. 1.
- Page 105 Réglages de la machine Configurer le récepteur GPS Configurez en un clic le récepteur GPS de manière optimale. Cette fonction est uniquement disponible pour les récepteurs GPS Hemisphere A100 / 101 et Novatel AgStar à interface série. 1. Appuyez sur le bouton « Régler récepteur GPS ». ...
-
Page 106: Cci.convert
« traduit » de manière à ce que le système de fertilisation « l’inter- prète » comme valeur de consigne. CCI.Convert est ce « traducteur » et convertit les signaux spécifiques aux fabricants émis par des capteurs N en messages ISOBUS pouvant être lus par des machines. - Page 107 La liste de sélection « Protocole » s’affiche sur l’écran. 2. Sélectionnez le protocole. 3. Terminez cette opération avec « Retour ». Le masque de commande « CCI.Convert » s’affiche sur l’écran. Le protocole choisi est affiché dans le bouton « Protocole ».
- Page 108 2. Choisissez une machine ou l’option « Sélection automatique de la machine ». 3. Terminez cette opération avec « Retour ». Le masque de commande « CCI.Convert » s’affiche sur l’écran. La machine choisie est affichée dans le bouton « Machine ».
-
Page 109: Tachymètre
Réglages de la machine Tachymètre Dans CCI.Config, configurez un tachymètre : Les informations suivantes sont affichées à droite de l’affichage du tachymètre : le tracteur que vous avez choisi, la machine que vous avez choisie et les réglages CCI.Convert. - Page 110 Réglages de la machine Vous disposez des possibilités d’utilisation suivantes : Choisir la valeur affichée Vous choisissez la valeur à afficher sur le tachymètre : la vitesse des roues, la vitesse du radar, la vitesse du GPS ou ...
- Page 111 La zone de travail optimale est affichée en vert sur le tachymètre. Réglages du tracteur, de la machine et de CCI.Convert Appuyez sur la zone à droite du tachymètre. Le masque de commande « CCI.Config » s’affiche sur l’écran.
- Page 113 CCI.UT1 (ou CCI.UT2) est activée dans la gestion des applications. Préparatifs Vous avez configuré le numéro UT 1 dans CCI.UT1 (ou CCI.UT2). L’unité de commande ISOBUS supplémentaire est raccordée à l’ISO- BUS.
- Page 114 3. Appuyez sur le bouton « CCI.UT1 ». Le masque de commande « CCI.UT1 » s’affiche sur l’écran. 4. Appuyez sur le bouton « Affectations AUX ». Le masque de commande « Affectations AUX » s’affiche sur...
- Page 115 ISOBUS Fabricant de l’unité de commande ISOBUS supplémentaire Unité de commande ISOBUS supplémentaire Liste des éléments de commande 5. Activez le « Mode édition ». La liste de sélection contient tous les éléments de commande de l’unité de commande ISOBUS supplémentaire. Sélectionnez un élé- ment de commande.
- Page 116 ISOBUS 8. Retournez à la liste de sélection des éléments de commande en appuyant sur « Retour ». L’élément de commande est affecté à la fonction de la ma- chine. L’élément de commande et la fonction de la machine sont affichés dans le bouton.
- Page 117 ISOBUS Contrôlez l’affectation de l’unité de commande ISOBUS supplémentaire Contrôle en procédant de la manière suivante : 1. Ouvrez le masque de commande de l’unité de commande ISO- BUS supplémentaire dans Standard-View : 2. Sur l’unité de commande ISOBUS supplémentaire, basculez dans tous les niveaux de commande et contrôlez l’affectation sur le terminal.
- Page 118 ISOBUS Effacer une affectation Pour effacer l’affectation d’un élément de commande, procédez de la manière suivante : 1. Activez le « Mode édition ». La liste de sélection contient tous les éléments de commande de l’unité de commande ISOBUS supplémentaire. 2.
- Page 119 ISOBUS Effacer toutes les affectations Pour effacer d’un coup l’affectation de tous les éléments de commande, procédez de la manière suivante : 1. Activez le « Mode édition ». 2. Appuyez sur le bouton « Effacer toutes les affectations AUX ». ...
- Page 121 Gestion des données 8 Gestion des données La gestion des données avec CCI.Control se compose des domaines Introduction d’application suivants : gestion des tâches et documentation, cartes d’application. Mise en service CCI.Control est activée dans la gestion des applications.
- Page 122 Gestion des données Les réglages peuvent être modifiés à tout moment. Vous disposez des Configurer CCI.Control possibilités de réglage suivantes : Export automatique L’export automatique offre une protection contre un effacement accidentel des données des tâches. Vous avez importé une tâche sur le terminal à partir de la clé USB et vous avez déjà...
- Page 123 Shape, CCI.Control ne peut pas procéder à l’importation. Copiez tous les fichiers de la carte d’application Shape sur la clé USB. Remarque CCI.Control définit certaines exigences en ce qui concerne le contenu d’une carte d’application Shape. Observez l’annexe Cartes d’application.
- Page 124 Gestion des données Tableau des valeurs de consigne Le tableau des valeurs de consigne d’une carte d’application Shape contient une ou plusieurs colonnes et les lignes avec les valeurs de consigne. Lors de la création de la carte d’application Shape, attribuez un nom explicite aux différentes colonnes.
- Page 125 La clé USB avec la carte d’application Shape est raccordée au termi- Préparatifs nal. CCI.Control s’affiche dans Standard-View. 1. Appuyez sur le bouton Burger. Le « Menu Burger » s’affiche sur l’écran. 2. Désactivez le « Mode champ ».
- Page 126 Gestion des données 9. Procédez à la présélection. 10. Appuyez sur le bouton Action. La liste de sélection avec les unités s’affiche sur l’écran. 11. Sélectionnez l’unité. 12. Appuyez sur le bouton Action. La carte d’application Shape est importée. ...
- Page 127 Aperçu de carte 9 Aperçu de carte CCI.Command offre un aperçu de carte détaillé pour l’utilisation de Sec- Introduction tion Control et de Rate Control. À l’aide du GPS, Section Control désactive automatiquement les sections d’une machine ISOBUS en cas de dépassement des bordures de champ et de surfaces déjà...
- Page 128 Aperçu de carte Vous disposez des possibilités de réglage suivantes : Parallel Tra- cking Chevauchement 1. Appuyez sur le bouton « Recouvrement » Une fenêtre de saisie s’affiche sur l’écran. 2. Saisissez le chevauchement en centimètre sous forme de val- eur positive ou négative.
- Page 129 Aperçu de carte Barre de guidage Les segments blancs de la barre de guidage indiquent l’écart par rapport à la ligne de guidage. Configurez l’écart correspondant à un segment de la barre de guidage. 1. Appuyez sur le bouton « Barre de guidage ». ...
- Page 130 Aperçu de carte Taux de chevauchement Les valeurs valides pour le taux de chevauchement sont 0, 50 ou 100 %. 1. Appuyez sur le bouton « Taux de chevauchement ». Une fenêtre de saisie s’affiche sur l’écran. 2. Saisissez le taux de chevauchement. 3.
- Page 131 Aperçu de carte Tolérance de chevauchement La plage de valeurs admissibles pour la tolérance de chevauche- ment est comprise entre 0 cm et la demi-largeur de la section ex- térieure. 1. Appuyez sur le bouton « Tolérance de chevauchement ». ...
- Page 132 Aperçu de carte Tolérance de chevauchement sur des surfaces déjà travaillées Vous travaillez avec un taux de chevauchement de 100 %. Pour les déplacements effectués sur des surfaces déjà travaillées (par ex. en fourrière), les sections extérieures s’activent parfois de manière intempestive. ...
- Page 133 Aperçu de carte Tolérance de chevauchement en bordure La plage de valeurs admissibles pour la tolérance de chevauche- ment est comprise entre 0 cm et la demi-largeur de la section ex- térieure. 1. Appuyez sur le bouton « Tolérance de chev. en bordure ». ...
- Page 134 Aperçu de carte Activer / désactiver Section Control uniquement en four- rière Appuyez sur le bouton « Section Control uniquement en four- rière ». Le commutateur change de position. Section Control uniquement en fourrière En cas d’utilisation de machines à semer ou planteuses avec de très petites sections (par ex.
- Page 135 Aperçu de carte Détection de la marche arrière 1. Appuyez sur le bouton « Détection de la marche arrière ». La liste de sélection « Détection de la marche arrière » s’af- fiche sur l’écran. 2. Choisissez la méthode pour la détection de la marche arrière. 3.
- Page 136 Dépannage 10 Dépannage Avertissement – Comportement en cas de défaillance technique Continuer à travailler alors qu’une défaillance technique s’est produite peut en- traîner des dommages sur le terminal ou sur la machine ! 1. Interrompez le travail. 2. Dans le présent chapitre du manuel d’utilisation, cherchez si une solution est proposée.
- Page 137 Dépannage En cas de problème matériel, le terminal s’éteint automatiquement. La Clignotements bleus de la LED de la touche MARCHE / ARRÊT émet une série de clignotements touche bleus. MARCHE / ARRÊT La LED clignote une fois par seconde et successivement, en fonction de l’erreur, de 1 à...
- Page 138 Dépannage 10.1 Problèmes en cours de fonctionnement Ce chapitre présente des problèmes qui peuvent survenir au cours de l’utilisation du terminal. Pour chaque problème, un remède possible est suggéré. Si vous n’ar- rivez pas à résoudre le problème à l’aide de la solution proposée, con- tactez votre revendeur.
- Page 139 Dépannage 10.2 Diagnostic Capture d’écran Une image vaut mille mots. En cas de problèmes liés à l’utilisation du terminal ou de la machine ISOBUS, il est possible de créer une capture d’écran et de l’envoyer à votre interlocuteur : Une clé USB est branchée sur le terminal. Préparatifs ...
- Page 140 Dépannage 10.3 Messages Les messages attirent l’attention sur une erreur de manipulation ou un état d’erreur vous permettent d’annuler l’exécution d’une instruction. Les messages sont des boîtes de dialogue, qui interrompent le dérou- lement du programme et doivent être acquittés. Chaque message est identifié...
- Page 141 Dépannage N° d’er- Type / texte du message / solution reur 7035 Avertissement Aucune clé USB branchée. Vous souhaitez exporter le protocole des événements. L’enregistrement des données sur la clé USB a échoué. Assurez-vous que la clé USB est branchée sur le terminal, ...
- Page 142 Avertissement La sauvegarde a échoué. Vous souhaitez créer une sauvegarde, par ex. avant d’exécuter une mise à jour de CCI.OS. La sauvegarde ne peut pas être créée ou enregistrée sur la clé USB. Assurez-vous que la clé USB est branchée sur le terminal, ...
- Page 143 Remarque : l’UT que vous souhaitez commander avec l’unité de commande auxiliaire supplémentaire doit recevoir le numéro d’UT 1. Ce message d’erreur apparaît lorsque deux UT possèdent le même numéro d’UT. Modifiez le numéro UT sur le CCI 1200 ou sur l’autre terminal ISOBUS.
- Page 144 Dépannage 51003 Avertissement Les données de la tâche n’ont pas pu être importées. Avez-vous retiré la clé USB avant d’avoir terminé l’action ? Répétez l’opération et laissez la clé connectée jusqu’à ce que l’opération soit terminée. 51005 Avertissement Impossible d’exporter les données de la tâche. Vous souhaitez exporter les données de la tâche.
- Page 145 Dépannage 51011 Avertissement Le rapport n’a pas pu être exporté. Avez-vous retiré la clé USB avant d’avoir terminé l’action ? Répétez l’opération et laissez la clé connectée jusqu’à ce que l’opération soit terminée. 51013 Avertissement Impossible d’exporter les données de la tâche. Avez-vous retiré...
- Page 146 Dépannage 54012 Avertissement Aucune clé USB n’est connectée. Si vous n’avez connecté aucune clé USB au terminal : Branchez une clé USB. Si vous avez déjà connecté une clé USB au terminal : Utilisez une autre clé USB ou un autre port USB sur le terminal. 56000 Attention Le terminal n’est pas connecté...
- Page 147 Glossaire 11 Glossaire agrirouter Une plateforme d’échange de données pour agri- culteurs et entrepreneurs, qui permet de connecter les machines et logiciels agricoles toutes marques confon- dues. agrirouter transporte des données, mais ne les enre- gistre pas. Carte d’application Carte de valeurs de consigne spécifique aux parcelles où...
- Page 148 Glossaire Connecteur mâle Raccord mâle monté à demeure dans le boîtier d’un appareil. Fenêtre de saisie Élément de l’interface graphique utilisateur. Permet la saisie ou la sélection de valeurs. FMIS Farm Management Information System Aussi : fichier de parcelles Logiciel de traitement de données de rendement et établissement de cartes d’application.
- Page 149 Glossaire Machine Outil attelé ou porté. Une machine avec laquelle une tâche peut être exécutée. Opération Opération de culture Activité exécutée dans un champ, par. ex. le travail du sol ou la fertilisation. Miniplexeur Appareil permettant la commutation entre différents signaux vidéo, qui permet d’utiliser deux caméras sur une entrée vidéo (appareil similaire à...
- Page 150 Glossaire Capteur de roue Délivre un nombre déterminé de signaux électriques proportionnellement au tour de roue. Cela permet de calculer la vitesse théorique sans glissement, la vitesse de roues, du tracteur. Les capteurs de roue peuvent fournir des valeurs de vitesse imprécises en raison d’un éventuel patinage.
- Page 151 Ces zones seront ensuite appelées des parcelles. Traitement spécifique de Utilisation par satellite d’une carte d’application. parcelles Terminal Le terminal CCI 1200 Écran tactile Écran tactile permettant de commander le terminal. Uniform Resource Locator Un standard pour l’adressage d’un site web sur le World Wide Web : l’adresse web.
- Page 152 Glossaire Capteur de prise de force Sert à la saisie du régime de rotation de la prise de force. Délivre un nombre déterminé d’impulsions électriques proportionnellement au régime de rotation de la prise de force. Extended Markup Language Langage informatique logique, successeur et com- plément du langage HTML.
- Page 153 Mise au rebut 12 Mise au rebut Quand un terminal est défectueux ou hors service, éliminez-le dans le respect de l’environnement : Éliminez les pièces de l’appareil dans le respect de l’environnement. Tenez compte des dispositions locales. Éliminez les plastiques aux déchets ménagers ou selon les dispositions Plastiques locales.
- Page 154 Raccorder jusqu’à huit caméras .. 57 Raccorder une caméra ....55 Capteur de luminosité ....v Messages Capture d’écran Bleus ........25 Créer ........127 CCI 1200 À propos ........iii Orientation CCI.OS Maxi ........17 Mise à jour ....... 44 Standard ......... 17 Clé...
- Page 155 Index LED, clignotement ....125 Afficher ........40 Version du logiciel...
- Page 156 A. Caractéristiques techniques Dimensions (l x h x p) [mm] 312 x 213 x 66 Type de boîtier Polyamide renforcé de fibres de verre Fixation VESA75 Température de fonctionnement -15 - +70 [°C] Tension d’alimentation [V] 12 V CC ou 24 V CA Plage admissible [V] 7,5 V CC - 32 V CA Puissance absorbée (à...
- Page 157 B. Interfaces Attention ! Le branchement ou débranchement d’un câble pendant la marche peut en- dommager le terminal ou le périphérique. Éteignez le terminal avant de brancher ou débrancher les connecteurs A, B ou C. Attention ! Tous les connecteurs sur le terminal sont protégés par des moyens mécaniques contre l’inversion des pôles et la permutation.
- Page 158 Connecteur A Type de connecteur Connecteur mâle Deutsch DT, 12 broches, co- dage A Fonction CAN1 CAN2 ECU-Power Tension d’alimentation Utilisation ISOBUS, alimentation ECU activée Broche Signal Commentaire V+ in Tension d’alimentation, 12 V CC ou 24 V CC ECU Power enable Tension d’alimentation ECU activée Power enable...
- Page 159 Connecteur B Type de connecteur Connecteur mâle Deutsch DT, 12 broches, co- dage B Fonction RS232 ISO 11786 Utilisation Prise signal, GPS/LH5000/ADS/TUVR Broche Signal Commentaire V+ out 12 V CC ou 24 V CC ISO 11786, Ground based speed Capteur radar ISO 11786, Wheel based speed Capteur de roue...
- Page 160 Connecteur C Type de connecteur Connecteur mâle Deutsch DT, 12 broches, co- dage C Fonction RS232 RS485 Vidéo Utilisation Caméra, miniplexeur vidéo, multiplexeur vidéo, GPS/LH5000/ADS/TUVR Broche Signal Commentaire V+ out Tension d’alimentation de la caméra Video IN Video GND Terre RS485B...
- Page 161 Connecteurs 3 et 4 Type de connecteur Prise M12, 5 broches, codage A Fonction USB 2.0 Utilisation Clé USB, adaptateur Wi-Fi W10 Broche Signal Commentaire Tension d’alimentation Données - Données + Terre Terre Connecteur Eth Type de connecteur Prise M12, 8 broches, codage X Fonction ...
- Page 162 C. Câble Remarque Dans la mesure du possible, employez uniquement des câbles d’origine pour le raccordement du terminal. Ceux-ci peuvent être achetés auprès du fabricant, de ses représentants d’usine ou de ses revendeurs. Désignation : Câble A Longueur : 150 cm «...
- Page 163 Désignation : Câble B Longueur : 30 cm « Signal » : Prolongateur M12, 12 broches Câble H « Signal » « B » : Prolongateur, 12 broches Connecteur B sur le terminal « RS232 » : Prolongateur M8, 4 broches ...
- Page 164 Désignation : Câble C2 Longueur : 30 cm « Vidéo » : Prolongateur M12, 8 broches Caméra « C » : Prolongateur, 12 broches Connecteur C sur le terminal « RS232 » : Connecteur M8, 4 broches ...
- Page 165 Désignation : Câble, type N Longueur : 200 cm « NMEA » : Connecteur, 9 broches Récepteur GPS « RS232 » : Prolongateur M8, 4 broches Connecteur « RS232 » sur câble B ou C Utilisation : Raccorder le terminal au récepteur GPS Désignation : Câble Y Longueur :...
- Page 166 D. Cartes d’application ISO-XML Une carte d’application au format ISO-XML peut contenir toute DDI validée dans le Data Dictionary (dictionnaire de données). Les valeurs en pourcentage peuvent être traitées. Grid, type 1 : max. 255 Zones Grid, type 2 : aucune limite ...
- Page 167 E. Fuseaux horaires (UTC -09:00) Alaska (UTC -08:00) Tijuana, Baja California (Mexico) (UTC -08:00) Los Angeles, Vancouver (UTC -07:00) Chihuahua, Mazatlan (UTC -07:00) Denver, Salt Lake City, Calgary (UTC -07:00) Dawson Creek, Hermosillo, Phoenix ...
- Page 168 Copyright ©2018 Competence Center ISOBUS e.V. Albert-Einstein-Str. 1 D-49076 Osnabrück N° du document : 20180420...