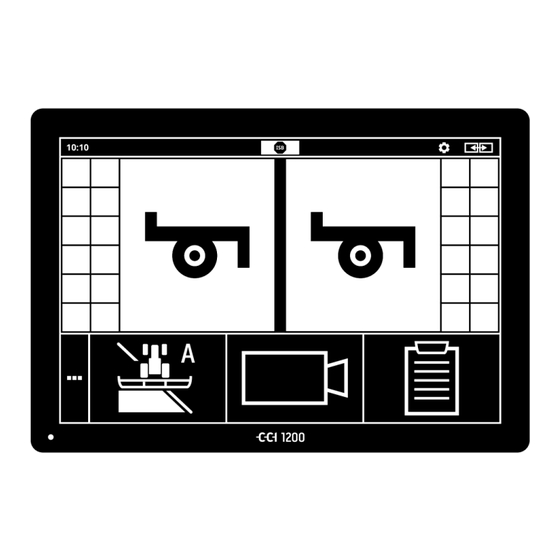Table des Matières
Publicité
Liens rapides
Publicité
Table des Matières

Sommaire des Matières pour CCI ISOBUS CCI 1200
- Page 1 Terminal ISOBUS CCI 1200 Manuel d’utilisation...
-
Page 3: Table Des Matières
Table des matières À propos de ce manuel À propos du CCI 1200 CCI.Apps Construction Sécurité Identification des consignes dans le manuel d’utilisation Utilisation conforme Consignes de sécurité Installation d’appareils électriques Mise en service Vérifier les éléments fournis Monter le terminal... - Page 4 11.2 Messages 12 Glossaire 13 Mise au rebut 14 Index Caractéristiques techniques Interfaces Zones horaires...
-
Page 5: À Propos De Ce Manuel
Version du logiciel CCI.OS v1.0 Version du matériel Le manuel d’utilisation vous familiarise dans un ordre chronologique à l’utilisation selon les chapitres suivants : À propos du CCI 1200 Sécurité Mise en service Réglages Interface utilisateur ... - Page 6 Chaque fonction est expliquée étape par étape à l’aide d’instructions. À Pictogrammes gauche de chaque instruction s’affiche un bouton de commande sur lequel vous devez appuyer ou l’un des pictogrammes suivants : Saisir une valeur au clavier Saisissez la valeur à l’aide du clavier virtuel de l’écran du terminal. Sélectionner une valeur dans une liste de sélection 1.
-
Page 7: À Propos Du Cci 1200
À propos du CCI 1200 Nous vous félicitons d’avoir acheté le CCI 1200. Le CCI 1200 est un terminal de commande à compatibilité universelle destiné à la com- mande de machines ISOBUS. L’écran tactile du CCI 1200 mesure 12,1" et présente une résolu- tion de 1280 x 800 pixels ;... -
Page 8: Cci.apps
CCI.Apps Les applications CCI.Apps suivantes sont installées sur le CCI 1200 : CCI.UT Commande de machines ISOBUS CCI.Cam Affichage de jusqu’à 8 caméras CCI.Config Réglages de l’attelage CCI.Command Vues sur cartes CCI.Control Gestion des données CCI.Help Système d’aide Les fonctions suivantes sont payantes et utilisables uniquement après... -
Page 9: Construction
Construction 1. Écran tactile de 12,1" 2. Capteur de luminosité 3. Touche MARCHE/ARRÊT 4. 2 ports USB 2.0 5. ISOBUS, tension d’alimentation, ECU- Power 6. Prise signal, GPS 7. Caméra, multiplexeur vidéo 8. 2 ports USB 2.0 9. Ethernet 10. Avertisseur sonore L’utilisation du terminal se fait au moyen de l’écran tactile. - Page 10 Le terminal s’éteint automatiquement : MAR- CHE/ARRÊT lorsque vous retirez la clé de contact, ou lorsque vous coupez le contact avec la clé en position ARRÊT. Au prochain redémarrage de l’allumage, le terminal se rallume. Remarque Le terminal ne peut être allumé qu’à l’aide de la clé de contact s’il a été précédemment éteint par la clé...
- Page 11 Les deux ports USB présents sur le côté gauche du boîtier sont de type A. Les clés USB du commerce peuvent être connectées dessus. Les ports USB situés à l’arrière sont de type M12. Ces interfaces empê- chent que la poussière et l’eau pénètrent dans le terminal même lorsqu’un périphérique USB est raccordé.
-
Page 13: Sécurité
Sécurité 2 Sécurité Le présent manuel d’utilisation contient des informations fondamentales à observer pour la mise en service, la configuration et l’utilisation. Pour cette raison, le manuel d’utilisation doit impérativement être lu avant la configuration et le fonctionnement. Il convient d’observer non seulement les consignes générales de sécurité indiquées dans ce chapitre «... -
Page 14: Utilisation Conforme
Sécurité Utilisation conforme Le terminal est destiné exclusivement à être utilisé sur des machines ISOBUS et des appareils homologués dans l’agriculture. Toute installa- tion ou toute utilisation autre du terminal n’entre pas dans le domaine de responsabilité du fabricant. Le fabricant n’est pas responsable de tous les dommages corporels ou matériels en découlant. -
Page 15: Consignes De Sécurité
Sécurité Consignes de sécurité Avertissement - dangers généraux ! Respectez scrupuleusement en particulier les consignes de sécurité sui- vantes. En cas de non-respect, un dysfonctionnement risque de se produire, ce qui entraîne un danger pour les personnes à proximité : ... -
Page 16: Installation D'appareils Électriques
Sécurité Installation d’appareils électriques Les machines agricoles modernes sont équipées de composants et mod- ules électroniques dont le fonctionnement peut être influencé par les émissions électromagnétiques d’autres appareils. De telles émissions peuvent constituer un danger pour des personnes si les consignes de sécurité... -
Page 17: Mise En Service
Mise en service 3 Mise en service Pour mettre le terminal en service rapidement et facilement, suivez les étapes successives suivantes. Vérifier les éléments fournis Avant de commencer la mise en service, vérifiez les éléments fournis avec votre terminal : 1. -
Page 18: Raccorder Le Terminal
Mise en service Raccorder le terminal Le connecteur à enfichage A vous permet de connecter le terminal à l’ISOBUS et de l’alimenter en électricité : branchez le câble A sur le connecteur à enfichage A du terminal et dans la prise In-Cab du tracteur. Mettre le terminal en marche Appuyez sur la touche MARCHE/ARRÊT pendant 1 seconde. -
Page 19: Modifier L'orientation
Mise en service Modifier l’orientation À la livraison, tous les masques de commande sont affichés au format paysage. Si vous avez monté l’appareil à la verticale, modifiez d’abord l’orientation : 1. Sur l’écran d’accueil, appuyez sur le bouton « Réglages ». ... -
Page 20: Sélectionner Le Fuseau Horaire
Mise en service Sélectionner le fuseau horaire Le fuseau horaire détermine l’heure affichée par le terminal. Le change- ment en heure d’été et heure d’hiver se fait automatiquement et ne peut pas être désactivé. Remarque Sélectionnez le fuseau horaire avec le décalage horaire correct et la ré- gion correcte. -
Page 21: Saisir La Licence Du Terminal
Mise en service Saisir la licence du terminal Pour pouvoir utiliser toutes les fonctions, vous devez saisir la licence du terminal. La licence du terminal est disponible sur le site Internet https://sdnord.net/PA. 1. Sur l’écran d’accueil, appuyez sur le bouton « Réglages ». ... - Page 22 Mise en service 5. Allez sur l’ordinateur. Dans le navigateur, saisissez l’adresse Internet https://sdnord/PA. 6. Répondez à la question de sécurité. 7. Saisissez le code TAN du terminal et cliquez sur le bouton de com- mande « Freischaltung starten... » (Démarrer l’activation). ...
- Page 23 Mise en service 8. Sur le terminal, appuyez sur le bouton « Suivant ». Le masque de commande « Saisir la licence du terminal » s’affiche. 9. Saisissez la licence du terminal et validez la saisie avec « Suivant ». ...
-
Page 24: Activer Des Applications
Mise en service Activer des applications À la sortie d’usine, toutes les applications sont activées et peuvent être utilisées, sauf une exception : seule l’application CCI.UT2 n’est pas ac- tivée. Activez CCI-UT2 si vous voulez afficher et commander simultanément deux machines ISOBUS ;... -
Page 25: Configurer L'interface Utilisateur
3.10 Configurer l’interface utilisateur Même si toutes les applications sont activées, l’interface utilisateur est vide au premier démarrage du terminal. Vous voulez utiliser une machine ISOBUS avec CCI.UT et saisir les don- Exemple nées de la machine avec CCI.Control. Vous avez branché une caméra au terminal et vous voulez garder... - Page 26 1. Appuyez sur le bouton « Menu des applications ». Le menu des applications s’ouvre. 2. Dans le menu des applications, appuyez sur le bouton « CCI.UT ». CCI.UT s’affiche dans Mini-View. 3. Dans Mini-View, cliquez sur « CCI.UT ».
-
Page 27: Interface Graphique D'utilisateur
Apprenez à utiliser les principaux composants et la structure des con- tenus affichés sur l’écran. Aide CCI.Help vous assiste au quotidien dans l’utilisation du terminal. CCI.Help apporte des réponses aux questions pratiques que vous pouvez avoir sur l’utilisation ;... -
Page 28: Utilisation Tactile
Interface graphique d’utilisateur Utilisation tactile Le terminal est uniquement commandé via l’écran tactile par une utilisa- tion tactile habituelle comme suit : Pression Appuyez brièvement sur l’endroit indiqué sur l’écran tactile. Cela sélectionne un élément dans une liste de sélection ou déclenche une fonction. -
Page 29: Affichage
Interface graphique d’utilisateur Affichage Pour l’utilisation quotidienne du terminal, vous devez avoir une vue d’ensemble des informations importantes et pouvoir utiliser plusieurs applications en même temps. Le terminal vous y aide grâce à son grand écran tactile et à l’agencement flexible de l’interface utilisateur. Sélectionnez un affichage adapté... - Page 30 Interface graphique d’utilisateur Le texte suivant décrit le format paysage standard. Les descriptions peuvent être appliquées aux autres dispositions. L’écran est divisé en quatre zones : Standard-View Dans la vue normale, jusqu’à 2 applications sont affichées l’une à côté de l’autre.
- Page 31 Interface graphique d’utilisateur Standard-View Seules les applications affichées dans Standard-View peuvent être com- mandées. Mini-View Les applications dans Mini-View ne peuvent pas être commandées ; affichent uniquement les informations principales ; continuent à exécuter les fonctions en cours. À...
- Page 32 2. Sélectionnez une application. L’application est retirée de Mini-View ou de Standard-View. Exemple Vous utilisez par exemple CCI.Cam uniquement quand vous répandez du fumier. Mais vous allez refaire cette activité uniquement dans quelques mois. Déplacez CCI.Cam dans le menu des applications.
- Page 33 Interface graphique d’utilisateur Barre d’état Les symboles de la zone d’information de la barre d’état donnent une vue d’ensemble de l’état de connexion et de la qualité de connexion. Pas de signal Aucun récepteur GPS n’est raccordé. Signal non valide Un récepteur GPS est raccordé.
- Page 34 Interface graphique d’utilisateur Vous disposez des possibilités d’utilisation suivantes : Envoyez l’instruction ISB à tous les membres du réseau. Appuyez sur le bouton « ISB ». Le terminal envoie l’instruction ISB sur l’ISOBUS. Réglages Effectuez les réglages principaux avant de travailler avec le terminal : ...
- Page 35 Interface graphique d’utilisateur Boutons de commande particuliers Pour commander efficacement les applications, le terminal propose des boutons de commande particuliers. Bouton Action Le bouton Action vous permet d’accéder directement à la fonction la plus importante actuellement. Bouton Burger Le bouton Burger permet d’ouvrir le menu Burger. Le menu Burger per- met d’accéder aux réglages, aux fonctions et au système d’aide d’une application : ...
- Page 36 Interface graphique d’utilisateur Attention ! La fonction ISB n’est pas prise en charge par toutes les machines ISOBUS. Pour connaître les fonctions de machine qu’ISB désactive, consultez le manuel d’utilisation de cette machine.
-
Page 37: Réglages
Réglages 5 Réglages Appuyez sur le bouton « Réglages ». Le masque de commande « Réglages » s’affiche : modifiez directement les réglages suivants dans le masque de com- mande « Réglages » : Modifier la luminosité de l’écran ... - Page 38 Réglages Les réglages sont divisés en « Utilisateur », « Affichage », « Système », « Applications » et « Diagnostic ». Utilisateur Ajustez le comportement de commande du terminal : son et son des touches ; langue et unité ; ...
-
Page 39: Réglages Utilisateur
Réglages Diagnostique Le terminal établit un protocole des évènements. Ce protocole des évènements est enregistré uniquement sur le terminal et n’est pas en- voyé. En cas de problèmes avec le terminal ou la machine ISOBUS, vous pouvez envoyer le protocole des évènements à votre interlocuteur. 1. - Page 40 Réglages Vous pouvez effectuer les réglages suivants : Volume Le terminal et de nombreuses machines ISOBUS émettent des sons d’avertissement. Le volume des sons d’avertissement peut être réglé : 1. Appuyez sur le bouton « Volume ». Le masque de commande « Volume » s’affiche. 2.
-
Page 41: Réglages D'application
Réglages Réglages d’application Appuyez sur le bouton « Applications » dans le masque de com- mande « Réglages ». Le masque de commande « Applications » s’affiche. Vous disposez des possibilités d’utilisation suivantes : Réglages d’application Pour régler les applications. Gestion des applications Pour activer ou désactiver les applications. - Page 42 Il peut arriver qu’une action ne soit pas exécutée parce qu’une applica- tion est désactivée. Pour cette raison, nous recommandons d’activer CCI.UT lorsque vous souhaitez exploiter deux machines ISOBUS ; de toujours activer toutes les autres applications. Pour désactiver une application, procédez comme suit : 1.
- Page 43 TECU ; serveur de fichiers. Si vous exploitez en même temps le CCI 1200 et un deuxième terminal ISOBUS, vous pouvez répartir les fonctions sur les deux terminaux. Vous exploitez les machines ISOBUS via le terminal ISOBUS fixe Exemple monté...
- Page 44 Terminal uni- Si la fonction ISOBUS « Terminal universel » est activée, il est possible versel de commander jusqu’à deux machines ISOBUS avec le CCI 1200. C’est également possible lorsque vous utilisez simultanément un deuxième terminal ISOBUS. Désactivez la fonction ISOBUS « Terminal universel » uniquement...
- Page 45 Réglages Vous utilisez le Task-Controller du CCI 1200 et le Task-Controller d’un Numéro autre terminal ISOBUS. Chacun des deux Task-Controller doit posséder un numéro distinct pour éviter les conflits d’adresses sur ISOBUS. Une machine ISOBUS ne peut se connecter qu’à un seul Task-Controller.
-
Page 46: Réglages Système
Réglages TECU La fonction ISOBUS « TECU » envoie à la machine ISOBUS la vitesse, le nombre de tours de la prise de force, la position de l’attelage 3 points et la position géographique. Ne désactivez « TECU » que si le TECU du tracteur affiche un message d’erreur quand le TECU du terminal est activé. - Page 47 Une fenêtre de message s’affiche. 2. Confirmez la saisie avec « OK ». Les réglages d’usine ont été restaurés. Mise à jour de CCI.OS Voir la section Mise à jour de CCI.OS. Données de licence Voir la section Données de licence. Internet Voir la section Internet.
-
Page 48: Date Et Heure
Réglages Date et heure Remarque L’horloge du terminal est très précise et est réglée en usine. Vous ne pouvez pas, et ne devez pas, régler manuellement l’heure. Quand la connexion à Internet est active, le terminal ajuste l’heure à celle du serveur de temps. ... - Page 49 Réglages Remarque L’heure et la date dans le format souhaité s’affichent sur le terminal ; et sont incorporées dans l’horodatage que le terminal envoie sur l’ISOBUS. Nous recommandons de conserver les réglages d’usine. Il est possible de procéder aux réglages suivants : Sélectionner le fuseau horaire Sélectionnez le fuseau horaire avec le décalage horaire correct et la ré- gion correcte.
- Page 50 Le logiciel du terminal CCI.OS est constamment amélioré et incorpore toujours de nouvelles fonctions. Les nouvelles versions sont mises à dis- position sous forme de mises à jour de CCI.OS que vous pouvez obtenir via votre partenaire de services. Attention ! Avant d’effectuer la mise à...
- Page 51 C’est la manière la plus rapide et la plus simple d’effectuer la mise à jour. Utilisez cette fonction lorsque le terminal est connecté à Internet : 1. Appuyez sur le bouton « Mise à jour de CCI.OS via Internet ». La liste de sélection avec les mises à jour disponibles s’affiche.
- Page 52 La clé USB doit rester connectée au terminal pendant toute la durée de la mise à jour. 1. Appuyez sur le bouton « Mise à jour de CCI.OS via USB ». La liste de sélection avec les mises à jour disponibles s’affiche.
-
Page 53: Données De Licence
Données de licence Les données de licence du terminal doivent être actualisées dans les cas suivants : après une mise à jour de CCI.OS ; après l’acquisition de la licence pour une application payante. Appuyez sur le bouton « Données de licence ». - Page 54 Réglages Vous disposez des possibilités d’utilisation suivantes : Actualiser les données de licence via Internet C’est la manière la plus rapide et la plus simple d’effectuer l’actualisation. Utilisez cette fonction lorsque le terminal est connecté à Internet : 1. Appuyez sur le bouton « Internet ». ...
- Page 55 Réglages Internet La mise à jour de CCI.OS et l’actualisation des données de licence peu- vent être effectuées rapidement et facilement via Internet. Pour la télémaintenance, vous devez impérativement disposer d’une connexion Internet active. Pour connecter le terminal à Internet, vous disposez des possibilités sui- vantes : 1.
- Page 56 Réglages Vous disposez des possibilités d’utilisation suivantes : Activer SmartConnect SmartConnect est un complément externe multifonctionnel du terminal qui permet entre autres d’établir une connexion à Internet : 1. Connectez SmartConnect au terminal. 2. Activez « ActiverSmartConnect ». Le terminal se connecte à SmartConnect. ...
- Page 57 Réglages Télémaintenance En cas de problèmes avec la commande du terminal ou de la machine ISOBUS, vous pouvez autoriser votre partenaire de services à avoir ac- cès à distance au terminal. Vous êtes le bras droit du partenaire de services. En effet, celui-ci peut voir l’écran, mais ne peut effectuer aucune action sur le terminal.
-
Page 59: Affichage D'images De Caméra
Avec le change- ment cyclique de caméra, il n’est pas nécessaire de passer manuel- lement d’une image de caméra à une autre. Ouvrez CCI.Cam dans Standard-View ou Mini-View. Vous voyez ainsi à tout moment l’image de la caméra : Mise en service Raccorder une caméra... - Page 60 Le masque de commande « Applications » s’affiche. 7. Appuyez sur le bouton « CCI.Cam ». Le masque de commande avec les réglages de CCI.Cam s’affiche : 8. Appuyez sur le bouton « Miniplexeur vidéo ». Le commutateur est en position « ON ».
- Page 61 2. Branchez les caméras au multiplexeur vidéo. 3. Branchez le câble C sur le connecteur à enfichage C du terminal et sur le miniplexeur vidéo. 4. Allumez le terminal. L’écran d’accueil s’affiche. 5. Ouvrez CCI.Cam dans Standard-View. L’image de la caméra 1 s’affiche.
- Page 62 Affichage d’images de caméra Remarque Les raccordements non occupés du multiplexeur affichent une image de caméra noire.
-
Page 63: Commande
Affichage d’images de caméra Commande Afficher l’image de la caméra L’image de la caméra s’affiche lorsque vous ouvrez CCI.Cam en Stand- ard-View, Maxi-View ou Mini-View. Affichage symétrique de l’image de la caméra L’image de la caméra est reproduite symétriquement (« miroitée ») le long de l’axe vertical. - Page 64 Affichage d’images de caméra Les fonctions décrites ci-après ne doivent être utilisées que si plusieurs caméras ont été raccordées au terminal. Afficher en permanence l’image de la caméra Vous voulez afficher l’image d’une caméra spécifique. L’image de la ca- méra doit s’afficher jusqu’à ce que vous modifiiez votre sélection : 1.
- Page 65 Affichage d’images de caméra Régler l’alternance automatique des caméras Vous voulez alterner automatiquement entre l’affichage de certaines caméras ou de toutes les caméras ; déterminer la durée d’affichage de chaque image de caméra. Passez d’abord en mode édition. 1.
- Page 66 Affichage d’images de caméra Remarque Si une image de caméra ne doit pas être utilisée pendant l’alternance automatique des caméras, ignorez cette caméra lors de la sélection de l’ordre des caméras et de la durée d’affichage. Remarque Les réglages de l’ordre et de la durée d’affichage des images de caméra sont conservés jusqu’à...
-
Page 67: Réglages De L'attelage
la position du récepteur GPS ; et le type d’attelage de la machine. Ces informations sont fournies par CCI.Config. Dans CCI.Config, configurez un tachymètre dédié : Dans le tachymètre, il est possible d’afficher : la vitesse des roues ;... -
Page 68: Mise En Service
Réglages de l’attelage Mise en service Un tracteur ISOBUS fournit à tous les membres d’un réseau les données Données du tracteur de tracteur suivantes via l’ISOBUS : vitesse du radar et des roues ; régime de la prise de force ; ... - Page 69 2. Appuyez sur le bouton « Applications ». Le masque de commande « Applications » s’affiche. 3. Appuyez sur le bouton « CCi.Config ». Le masque de commande avec les réglages de CCi.Config s’affiche : 4. Appuyez sur le bouton « Tracteur ».
- Page 70 C pour tous les types d’attelage. Prise signal Activez ensuite la fonction Prise signal dans CCI.Config. Vous devez cali- brer les signaux. Suivez les instructions dans CCI.Config. Vous ne devez activer X-Sensor que lorsque vous avez connecté un X-Sensor au termi- nal via le raccordement de la prise signal.
- Page 71 2. Appuyez sur le bouton « Applications ». Le masque de commande « Applications » s’affiche. 3. Appuyez sur le bouton « CCi.Config ». Le masque de commande avec les réglages de CCi.Config s’affiche : 4. Appuyez sur le bouton « Machine ».
- Page 72 Réglages de l’attelage Distance D1 Distance entre le point de connexion et le point de référence de la ma- chine. Pour les machines traînées, le point de référence se trouve au centre du premier essieu. Pour les machines portées, le fabricant de la machine détermine la position du point de référence.
-
Page 73: Ut Et Aux
8 UT et AUX Vous commandez vos machines ISOBUS avec le terminal. Utilisez les applications CCI.UT1 et CCI.UT2. Les fonctions de machines ISOBUS complexes sont souvent plus faciles à exécuter à l’aide d’un joystick, d’une rangée de boutons ou d’une unité... - Page 74 UT et AUX...
-
Page 75: Gestion Des Données
PC avec des cartes d’application peuvent ainsi être traitées et documen- tées avec des informations de position. Dans le cas le plus simple, il est possible d’utiliser CCI.Control sans fich- Fonctionne- ment auto- ier de tâche et sans machine ISOBUS. - Page 76 Fichier de par- celles CCI.Control assure l’échange des données de la tâche et du processus entre le PC de la ferme, le terminal et la machine. Le format ISO-XML défini pour l’ISOBUS est utilisé pour l’échange des données. Il peut être mis à...
-
Page 77: Vues Sur Cartes
Vues sur cartes 10 Vues sur cartes CCI.Command offre une vue détaillée sur carte pour l’utilisation de Sec- tion Control et de Rate Control. À l’aide du GPS, Section Control désactive les sections d’une machine Section Control ISOBUS en cas de dépassement des bordures de champs et de surfaces déjà... - Page 78 Vues sur cartes...
-
Page 79: Dépannage
Dépannage 11 Dépannage Avertissement - Comportement en cas de défaillances techniques Continuer à travailler alors qu’une défaillance technique s’est produite peut entraîner des dommages sur le terminal ou sur la machine. 1. Interrompez le travail. 2. Dans le présent chapitre du manuel d’utilisation, cherchez si une solu- tion est proposée. - Page 80 Dépannage Avec certains codes d’erreur, vous pouvez essayer de résoudre le prob- lème sur place. Ces codes d’erreur sont indiqués dans le tableau ci- après. Pour tous les autres codes d’erreur, vous devez envoyer le termi- nal. Nombre de clignotements Cause/remède La température mesurée dans le terminal dépasse 95 °C.
-
Page 81: Problèmes En Cours De Fonctionnement
Dépannage 11.1 Problèmes en cours de fonctionnement Ce chapitre présente des problèmes qui peuvent survenir au cours de l’utilisation du terminal. Pour chaque problème, un remède possible est suggéré. Si vous n’arrivez pas à résoudre le problème à l’aide de la solution proposée, contactez votre revendeur. - Page 82 Dépannage 11.2 Messages Le terminal affiche des messages d’erreur qui indiquent une erreur de fonctionnement. Chaque message d’erreur est indiqué par un numéro de défaut distinct.
- Page 83 Dépannage Numéro Texte du message/remède d’erreur 32000 Désactivez du terminal toutes les machines connectées avant de restaurer les réglages d’usine. Vérifiez ensuite tous les réglages. Continuer ? Pas d’erreur, ceci est une simple consigne de sécurité. Suivez ces consignes. 33033 L’exportation des données de licence a échoué.
- Page 84 1. Ce message d’erreur apparaît lorsque deux UT possèdent le même numéro d’UT. Modifier le numéro de l’UT sur CCI 1200 ou sur l’autre terminal ISOBUS. 51003 Les données de la tâche n’ont pas pu être importées.
- Page 85 Dépannage 51013 Les données de la tâche n’ont pas pu être exportées. Avez-vous retiré la clé USB avant d’avoir terminé l’action ? Répétez l’opération et laissez la clé connectée jusqu’à ce que l’opération soit terminée. 52010 Section Control : le mode automatique a été désactivé.La qualité du GPS n’est pas suffisante.
- Page 86 Dépannage...
-
Page 87: Glossaire
Glossaire 12 Glossaire Masque de commande L’ensemble des valeurs et des éléments de commande représentés sur l’écran constitue le masque de com- mande. L’écran tactile permet de sélectionner direc- tement les éléments représentés. Valeur booléenne Valeur ne permettant que les choix entre vrai/faux, marche/arrêt, oui/non, etc. -
Page 88: Opération
Glossaire ISOBUS Shortcut Button ISB permet de désactiver des fonctions d’une machine qui ont été activées via un terminal ISOBUS. Ceci est nécessaire lorsque la commande de machine sur le terminal ne se trouve pas en Standard-View. Les fonctions qu’ISB peut désactiver sur une machine varient. - Page 89 Glossaire sanitaires ou la récolte. Capteur radar Délivre un nombre déterminé d’impulsions électriques proportionnellement au trajet parcouru. Cela permet de calculer la vitesse effective sans glissement, la vitesse du radar. À noter que les capteurs radar, selon l’état du sol comme herbes hautes ou flaques, peuvent délivrer des valeurs de vitesse imprécises.
-
Page 90: Unité De Commande Supplémentaire
Glossaire parcelles Terminal Le terminal CCI 1200 Écran tactile Écran tactile permettant de commander le terminal. Universal Serial Bus : Système bus série pour la liaison entre le terminal et un support de mémoire. Le terminal universel ou Universal Terminal est l’interface homme-machine d’ISOBUS. -
Page 91: Mise Au Rebut
Mise au rebut 13 Mise au rebut Quand un terminal est défectueux ou hors service, éliminez-le dans le respect de l’environnement : Éliminez les pièces de l’appareil dans le respect de l’environnement. Tenez compte des dispositions locales. Éliminez les plastiques aux déchets ménagers ou selon les dispositions Plastiques locales. - Page 92 Index 14 Index À propos ........iii CCI 1200...
-
Page 93: Caractéristiques Techniques
A. Caractéristiques techniques Dimensions (l x h x p) [mm] 312 x 213 x 66 Type de boîtier Polyamide renforcé de fibres de verre Fixation VESA75 Température de fonctionnement [°C] -15 - +70 Tension d’alimentation [V] 12 V CC ou 24 V CA Plage admissible [V] 7,5 V CC - 32 V CA Puissance absorbée (à... -
Page 94: Interfaces
B. Interfaces Attention ! Éteignez le terminal avant de brancher ou débrancher les connecteurs à enfichage A, B ou C. Attention ! Tous les connecteurs à enfichage sur le terminal sont protégés par des moyens mécaniques contre l’inversion des pôles et la permutation. ... -
Page 95: Utilisation
Connecteur A Type de connecteur Deutsch DT, 12 broches, codé A Type CAN1 CAN2 ECU-Power Tension d’alimentation Utilisation ISOBUS, alimentation ECU activée Bro- Signal Commentaire V+ in Tension d’alimentation, 12 V CC ou 24 V CC ECU Power enable Tension d’alimentation ECU activée Power enable... - Page 96 Connecteur B Type de connecteur Deutsch DT, 12 broches, codé B Type RS232 ISO 11786 Utilisation Prise signal, GPS/LH5000/ADS/TUVR Bro- Signal Commentaire V+ out 12 V CC ou 24 V CC ISO 11786, Ground based speed Capteur radar ISO 11786, Wheel based speed Capteur de roue ISO 11786, PTO speed...
- Page 97 Connecteur C Type de connecteur Deutsch DT, 12 broches, codé C Type RS232 RS485 Vidéo Utilisation Caméra, miniplexeur vidéo, multiplexeur vidéo, GPS/LH5000/ADS/TUVR Bro- Signal Commentaire V+ out Tension d’alimentation de la caméra Video IN Video GND Terre RS485B RS485A V+ out...
-
Page 98: Connecteur Eth
Connecteurs 3 et 4 Type de connecteur M12, 5 broches, codé A Type USB 2.0 Bro- Signal Commentaire Tension d’alimentation Données - Données + Terre Terre Connecteur Eth Type de connecteur M12, 8 broches, codé X Type Ethernet Utilisation Bro- Signal... -
Page 99: Zones Horaires
C. Zones horaires (UTC -09:00) Alaska (UTC -08:00) Tijuana, Baja California (Mexico) (UTC -08:00) Los Angeles, Vancouver (UTC -07:00) Chihuahua, Mazatlan (UTC -07:00) Denver, Salt Lake City, Calgary (UTC -07:00) Dawson Creek, Hermosillo, Phoenix ... - Page 100 Copyright ©2017 Competence Center ISOBUS e.V. Albert-Einstein-Str. 1 D-49076 Osnabrück Numéro de document : 20170911...