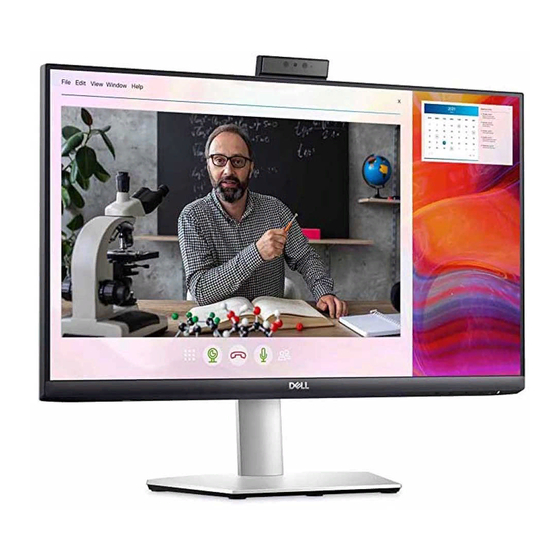Sommaire des Matières pour Dell S2422HZ
- Page 1 Dell S2422HZ/S2722DZ Moniteur de vidéoconférence Guide de l'utilisateur Moniteur Modèle : S2422HZ/S2722DZ Modèle réglementaire : S2422HZt/S2722DZt...
- Page 2 AVERTISSEMENT : Un AVERTISSEMENT indique un risque de dommages matériels, de blessures corporelles ou de mort. Copyright © 2021 Dell Inc. ou ses filiales. Tous droits réservés. Dell, EMC et les autres marques commerciales sont des marques commerciales de Dell Inc. ou de ses filiales. Les autres marques commerciales sont la propriété...
-
Page 3: Table Des Matières
Table des matières Consignes de sécurité ......5 À propos de votre moniteur ..... . . 6 Contenu de l’emballage . - Page 4 ......79 Contacter Dell ......79 Base de données des produits de l’UE pour l’étiquetage...
-
Page 5: Consignes De Sécurité
Consignes de sécurité AVERTISSEMENT : L'utilisation de commandes, de réglages ou de procédures autres que ceux spécifiés dans la présente documentation peut entraîner une exposition à des chocs et des risques électriques et / ou mécaniques. • Placez le moniteur sur une surface résistante et manipulez-le avec soin. L'écran est fragile et peut s’endommager en cas de chute ou de choc violent. -
Page 6: À Propos De Votre Moniteur
À propos de votre moniteur Contenu de l’emballage Votre moniteur est livré avec les composants illustrés dans le tableau ci-dessous. Si un composant venait à manquer, contactez Dell. Pour plus d’informations, consultez Contacter Dell. REMARQUE : Certains composants peuvent être en option et ne pas être livrés avec votre moniteur. -
Page 7: Caractéristiques Du Produit
Caractéristiques du produit Le moniteur Dell S2422HZ/S2722DZ dispose d’un écran à matrice active, Thin- Film Transistor (TFT), Liquid Crystal Display (LCD ou à cristaux liquides), et d’une rétroéclairage à LED. Les caractéristiques du moniteur incluent : • S2422HZ:Écran avec zone visualisable de 60,47 cm (23,80 pouces de diagonale). -
Page 8: Identification Des Pièces Et Des Commandes
• Certifié pour Windows Hello (authentification du visage) et prise en charge de Microsoft Cortana. • Supporte la technologie AMD FreeSync. La gamme de produits certifiés AMD Freesync de 48 Hz à 75 Hz. AVERTISSEMENT : Les effets possibles à long terme de l’émission de lumière bleue par le moniteur peuvent endommager les yeux, avec une fatigue oculaire ou une fatigue oculaire numérique. -
Page 9: Vue De Dos
Consultez cette étiquette si vous avez de numéro de série et de besoin de contacter le support technique numéro de service de Dell. Le numéro de service est un identifiant alphanumérique unique qui permet aux techniciens de maintenance de Dell d’identifier les composants matériels de votre ordinateur et d’accéder aux... -
Page 10: Vue De Dessous
PD 20 V/3,25 A, 15 V/3 A, 9 V/3 A, 5 V/3 A. • Résolution maximale de 1920 x 1080 à 75 Hz pour le S2422HZ • Résolution maximale de 2560 x 1440 à 75 Hz pour le S2722DZ REMARQUE: USB-C n’est pas pris en charge sur les... -
Page 11: Spécifications Du Moniteur
Spécifications du moniteur Modèle S2422HZ S2722DZ Type d'écran LCD TFT à matrice active Type de dalle Technologie à commutation dans le plan Proportions 16:9 Dimensions d'image visible: Diagonale 604,70 mm (23,80 po.) 684,70 mm (27,00 po.) Zone active: Horizontale 527,04 mm (20,75 po.) 596,74 mm (23,49 po.) -
Page 12: Spécifications De Résolution
Inclinaison -5° à 21° Pivotement -30° à 30° Pivot -90° à 90° Gestion des câbles Compatibilité Dell Display Easy Arrange Manager (DDM) et autres fonctionnalités clés Sécurité Fente pour verrou de sécurité (câble antivol vendu séparément) À la résolution native du panneau uniquement, sous le préréglage Mode personnalisé. -
Page 13: Modes D'affichage Présélectionnés
Modes d'affichage présélectionnés S2422HZ Mode d’affichage Fréquence Fréquence Horloge Polarité de horizontale verticale Pixel synchro (kHz) (Hz) (MHz) (horizontale / verticale) VESA, 640 x 480 31,47 59,94 25,18 VESA, 640 x 480 37,50 75,00 31,5 VESA, 720 x 400 31,47... - Page 14 S2722DZ Display mode Horizontal Vertical Pixel clock Sync frequency frequency (MHz) polarity (kHz) (Hz) (Horizontal/ Vertical) VESA, 640 x 480 31,47 59,94 25,18 VESA, 640 x 480 37,50 75,00 31,50 VESA, 720 x 400 31,47 70,08 28,32 VESA, 800 x 600 37,88 60,32 40,00...
-
Page 15: Spécifications Électriques
Spécifications électriques Modèle S2422HZ S2722DZ Signaux d’entrée vidéo • Signal vidéo numérique pour chaque ligne différentielle Par ligne différentielle à 100 ohms d'impédance • Prise en charge de l'entrée de signal DP/HDMI/USB-C Tension / fréquence / 100-240 Vca / 50 ou 60 Hz ± 3 Hz / 2 A (maximum) courant d'entrée... -
Page 16: Webcam - Spécifications
USB 2,0 haute vitesse Source d’alimentation 3,3 volts +/- 5% pour USB et microphone 5 volts +/- 5% pour la caméra IR Spécifications du microphone Modèle S2422HZ S2722DZ Type de microphone Microphone numérique Knowles x 2 Sensibilité -35dB +/- 1dB... -
Page 17: Caractéristiques Physiques
Caractéristiques physiques Modèle S2422HZ S2722DZ Type de connecteur • Connecteur DP • HDMI connecteur • Connecteur USB 3,2 Gén 1 en amont • Un port de sortie ligne audio • Connecteur de USB descendant x 2 Type de câble de signal Câble USB 3,2 Gén 1 type C vers C 1,8 M... -
Page 18: Caractéristiques Environnementales
Altitude: En fonctionnement 5 000 m (16 404 pi) (maximum) Hors fonctionnement 12 192 m (40 000 pi) (maximum) Dissipation thermique: S2422HZ 467,77 BTU/heure (maximum) 43,09 BTU/heure (Mode allumé) S2722DZ 508,75 BTU/heure (maximum) 62,35 BTU/heure (Mode allumé) À propos de votre moniteur... -
Page 19: Affectation Des Broches
Affectation des broches Connecteur DP(entrée) Numéro de Coté à 20 broches du câble de signal con- broche necté ML3 (n) MASSE ML3 (p) ML2 (n) MASSE ML2 (p) ML1 (n) MASSE ML1 (p) ML0 (n) MASSE ML0 (p) CONFIG1 CONFIG2 CAN AUX (p) MASSE CAN AUX (n) -
Page 20: Connecteur Hdmi
Connecteur HDMI Numéro de Coté à 19 broches du câble de signal connecté broche TMDS DATA 2+ TMDS DATA 2 SHIELD TMDS DATA 2- TMDS DATA 1+ TMDS DATA 1 SHIELD TMDS DATA 1- TMDS DATA 0+ TMDS DATA 0 SHIELD TMDS DATA 0- TMDS CLOCK+ TMDS CLOCK SHIELD... - Page 21 USB-C Connector Broche signaux Broche signaux SSTXp1 SSRXp1 SSTXn1 SSRXn1 VBUS VBUS SBU2 SBU1 VBUS VBUS SSRXn2 SSTXn2 SSRXp2 SSTXp2 À propos de votre moniteur...
- Page 22 Interface Universal Serial Bus (USB) Cette section vous donne des informations sur les ports USB qui sont disponibles sur le côté gauche de votre moniteur. REMARQUE : Jusqu’à 2 A sur le port USB aval (port avec l’icône de batterie ) avec des appareils compatibles Battery Charging Rev.
-
Page 23: Plug-And-Play
état immuable. Ils sont difficiles à voir et n'affectent ni la qualité d'affichage ni l'utilisabilité. Pour plus d'informations sur la politique relative aux pixels défectueux du moniteur LCD, consultez le site d’assistance Dell à l'adresse : https://www.dell.com/pixelguidelines. -
Page 24: Ergonomie
Ergonomie ATTENTION : Une utilisation incorrecte ou prolongée du clavier peut entraîner des blessures. ATTENTION : La visualisation de l'écran du moniteur pendant des périodes prolongées peut entraîner une fatigue oculaire. Pour plus de confort et d'efficacité, respectez les consignes suivantes lors de la configuration et de l'utilisation de votre poste de travail informatique : •... -
Page 25: Manipuler Et Déplacer Votre Écran
• Évitez que la zone sous votre bureau soit obstruée ou que des câbles ou cordons d'alimentation entravent le confort de votre assise ou présentent un risque de chute potentielle. Monitor screen at or below eye level Monitor and keyboard positioned directly in front of the user... - Page 26 • Lorsque vous soulevez ou déplacez le moniteur, assurez-vous que l'écran est face à vous et n'appuyez pas sur la zone d'affichage afin d’éviter les rayures ou les dommages. • Lorsque vous transportez le moniteur, évitez tout choc ou vibration brusque. •...
-
Page 27: Consignes De Maintenance
Consignes de maintenance Nettoyage de votre moniteur AVERTISSEMENT : Avant de nettoyer le moniteur, débranchez le câble d'alimentation du moniteur de la prise de courant. ATTENTION : Lisez et respectez les Consignes de sécurité avant de nettoyer le moniteur. Pour les meilleures pratiques, suivez les instructions de la liste ci-dessous lors du déballage, du nettoyage ou de la manipulation de votre moniteur: •... -
Page 28: Configuration De Votre Moniteur
Configuration de votre moniteur Raccordement du socle REMARQUE : La colonne et la base du socle sont détachées lorsque le moniteur est expédié de l’usine. REMARQUE : Les instructions suivantes s’appliquent uniquement au socle fourni avec votre moniteur. Si vous raccordez un socle que vous avez acheté... - Page 29 4. Ouvrez le capot de protection du moniteur pour accéder à l’emplacement VESA du moniteur. 5. Faites glisser les ergots de la colonne dans les fentes du capot arrière de l’écran et appuyez sur le socle pour le mettre en position. Configuration de votre moniteur...
- Page 30 6. Tenez la colonne et soulevez délicatement le moniteur, puis placez-le sur une surface plane. REMARQUE : Tenez fermement la colonne lorsque vous soulevez le moniteur afin d’éviter tout dommage accidentel. 7. Soulevez le capot de protection du moniteur. Configuration de votre moniteur...
-
Page 31: Utilisation De L'inclinaison, De La Rotation Et De L'extension Verticale
Inclinez l’écran vers l’arrière jusqu’au maximum pour éviter d’appuyer sur le bord inférieur de l’écran. 90° 90° REMARQUE : Pour basculer le paramètre d'affichage de votre ordinateur Dell entre paysage et portrait lors de la rotation de l'écran, téléchargez Configuration de votre moniteur... -
Page 32: Configuration Des Paramètres D'affichage Sur Votre Ordinateur Après Rotation
REMARQUE : Si vous utilisez le moniteur avec un ordinateur autre que Dell, consultez le site Web du fabricant de la carte graphique ou le site Web du fabricant de votre ordinateur pour savoir comment faire pivoter le contenu de votre écran. -
Page 33: Brancher Votre Moniteur
4. Sélectionnez la bonne source d’entrée dans le menu OSD de votre moniteur et allumez ensuite votre ordinateur. REMARQUE : S2422HZ/S2722DZ est réglé par défaut sur DisplayPort 1,2, Une carte graphique DisplayPort 1,1 peut ne pas afficher normalement. Connexion du câble HDMI (achat en option) -
Page 34: Connexion Du Câble Dp (Achat En Option)
• Prend en charge USB Power Delivery (PD), avec des profils jusqu’à 65 W. REMARQUE : Indépendamment de la puissance nécessaire/ consommation électrique réelle de votre ordinateur portable ou de l’autonomie restante dans votre batterie, le moniteur Dell est conçu pour fournir une alimentation électrique pouvant atteindre 65 W à votre ordinateur portable. -
Page 35: Gestion De Vos Câbles
Gestion de vos câbles Après avoir branché tous les câbles nécessaires sur votre moniteur et sur votre ordinateur, organisez tous les câbles comme indiqué sur l’image. Consultez Connexion de votre moniteur pour plus d’informations sur le branchement des câbles. Sécurisation de votre moniteur à l'aide d'un antivol Kensington (en option) La fente de verrouillage de sécurité... -
Page 36: Démonter Le Socle Du Moniteur
Démonter le socle du moniteur ATTENTION : Pour éviter les rayures sur l'écran LCD lors du démontage du socle, assurez-vous que le moniteur est placé sur une surface douce et propre. REMARQUE : Les instructions suivantes s'appliquent uniquement au socle fourni avec votre moniteur. Si vous raccordez un socle que vous avez acheté... -
Page 37: Montage Mural (En Option)
REMARQUE : À utiliser uniquement avec un support de montage mural homologué UL, CSA ou GS, pour une capacité de charge / poids. - S2422HZ: 15,52 kg (34,20 lb) - S2722DZ: 20,72 kg (45,68 lb) Configuration de votre moniteur... -
Page 38: Utilisation Du Moniteur
Utilisation du moniteur Mettre le moniteur sous tension Appuyez sur le bouton pour mettre le moniteur sous tension. Utiliser les boutons du panneau frontal Utilisez les boutons de commande sur le bord inférieur du moniteur pour régler les paramètres de l’image affichée. Lorsque vous utilisez les boutons de commande, un menu d’affichage à... -
Page 39: Bouton D'alimentation (Avec Voyant D'état D'alimentation)
Utilisez ce bouton pour activer ou couper le son du microphone. REMARQUE: La fonction de mise en sourdine Raccourci : du Dell S2422HZ ou S2722DZ peut être utilisée en appuyant sur le bouton Sourdine, cependant Microphone l’icône Sourdine de la plateforme UC ne sera pas synchronisée (l’icône n’indique pas la sourdine). -
Page 40: Utilisation De La Fonction De Verrou Du Menu À L'écran
Vous pouvez verrouiller les boutons de commande du panneau frontal afin d’empêcher l’accès au menu OSD et/ou au bouton d’alimentation. Utilisation du menu Verrouillage pour verrouiller un ou plusieurs boutons 1. Sélectionnez l’une des options suivantes : Dell 24/27 Monitor Luminosité/Contraste Langue Source entrée... - Page 41 Utilisation du bouton de contrôle du panneau avant pour verrouiller un ou plusieurs boutons 1. Maintenez le bouton 4 enfoncé pendant quatre secondes jusqu’à ce qu’un menu apparaisse sur l’écran. Dell 24/27 Monitor Sélectionner une option : 2. Sélectionnez l’une des options suivantes : Options Description Choisissez cette option pour verrouiller l’utilisation...
- Page 42 Déverrouillage des boutons de contrôle du panneau avant Maintenez le bouton 4 enfoncé pendant quatre secondes jusqu’à ce qu’un menu apparaisse sur l’écran. Le tableau suivant décrit les options de déverrouillage des boutons de commande du panneau frontal. Options Description Utilisez cette option pour déverrouiller le fonctionnement du menu OSD.
-
Page 43: Bouton- Du Panneau Frontal
Bouton- du panneau frontal Utilisez les boutons à l’avant du moniteur pour régler les paramètres de l’image. Bouton du-panneau frontal Description Utilisez les touches Haut (augmenter) et Bas (diminuer) pour ajuster les éléments du menu OSD. Haut Utilisez la touche OK pour confirmer votre sélection Utilisez la touche Retour pour retourner au menu précédent. -
Page 44: Utilisation Du Menu À L'écran (Osd)
Accéder au système de menus Icône Menu et sous- Description menus Brightness/ Utilisez ce menu pour activer réglage de la luminosité / du Contrast contraste. (Luminosité / Dell 24/27 Monitor Contraste) Luminosité/Contraste Source entrée Couleur A chage Audio et webcam Menu Personnaliser... -
Page 45: Auto Select (Sélection Auto) Utilisez
Icône Menu et sous- Description menus Input Source Utilisez le menu Input Source (Source d'entrée) pour (Source entrée) choisir entre les différentes entrées vidéo connectées à votre moniteur. Dell 24/27 Monitor Luminosité/Contraste USB-C Source entrée Couleur HDMI A chage Sélection auto Allumé... - Page 46 Icône Menu et sous- Description menus couleur Utilisez le menu Couleur pour ajuster le mode de réglage des couleurs. Dell 24/27 Monitor Luminosité/Contraste Modes de préréglage Standard Source entrée Format entrée couleurs Couleur Réinit. couleur A chage Audio et webcam...
-
Page 47: Icône Menu Et Sousmenus
à un ordinateur (ou à un lecteur multimédia) à l’aide du câble DP ou HDMI ou USB-C. • YCbCr : Sélectionnez cette option si votre lecteur multimédia ne prend en charge que la sortie YCbCr. Dell 24/27 Monitor Luminosité/Contraste Modes de préréglage Format entrée couleurs Source entrée... - Page 48 Description menus Réinit. couleur Réinitialise les réglages de couleur de votre moniteur aux valeurs d'usine par défaut. Display Utilisez le menu Affichage pour ajuster l’image. (Affichage) Dell 24/27 Monitor Luminosité/Contraste Proportions 16:9 Source entrée Finesse Couleur Temps de réponse Normal A chage Réinit.
- Page 49 Icône Menu et sous- Description menus Volume Permet d'augmenter le volume du haut-parleur. Appuyez sur les boutons pour régler le volume entre « 0 » et « 100 ». Speaker Sélectionnez Sourdine ou Annuler la sourdine pour la (Haut-parleur) fonction Haut-parleur. Microphone Sélectionnez Sourdine ou Annuler la sourdine pour la fonction Microphone.
- Page 50 Icône Menu et sous- Description menus Menu Sélectionnez cette option pour ajuster les paramètres de l'OSD, tels que les langues de l'OSD, la durée pendant laquelle le menu reste à l'écran, etc. Dell 24/27 Monitor Luminosité/Contraste Langue English Source entrée Transparence Couleur...
- Page 51 Avec le verrouillage des boutons de commande du (Verrou) moniteur, vous pouvez empêcher les utilisateurs d’accéder aux commandes. Cela évite également l’activation accidentelle dans la configuration côte-à-côte de plusieurs moniteurs. Dell 24/27 Monitor Luminosité/Contraste Langue Source entrée Transparence Couleur Minuterie...
- Page 52 Icône Menu et sous- Description menus Personalize Dell 24/27 Monitor (Personnaliser) Luminosité/Contraste Touche raccourci 1 Microphone Source entrée Touche raccourci 2 Modes de préréglage Couleur LED bouton d'alimentation Allumé en mode Allumé A chage Charge USB-C Éteint en mode Éteint...
- Page 53 Icône Menu et sous- Description menus Others Sélectionnez cette option pour ajuster les paramètres (Divers) OSD tels que le DDC/CI, LCD conditioning (Conditionnement LCD) et ainsi de suite. Dell 24/27 Monitor Luminosité/Contraste Infos D’a chage Source entrée DDC/CI Allumé Couleur Condtionnement LCD...
-
Page 54: Factory Reset
(Firmware) Service Tag Affiche le numéro de service. Le numéro de service est (Étiquette de un identifiant alphanumérique unique qui permet à Dell service) d'identifier les spécifications du produit et d'accéder aux informations de garantie. REMARQUE : Le numéro de service est également imprimé... -
Page 55: Messages D'alerte Osd
Spécifications du moniteur pour les plages de fréquences horizontales et verticales adressables par ce moniteur. Le mode recommandé est 1920 x 1080 (S2422HZ)/2560 x 1440 (S2722DZ). Le message suivant s’affiche avant la désactivation de la fonction DDC/CI. Dell 24/27 Monitor La fonction de réglage des paramètres d'a chage... - Page 56 Lorsque le câble USB-C n’est pas branché en amont, le module du microphone et de la webcam ne fonctionneront pas et le message suivant s’affiche. Lorsque vous désactivez uniquement la webcam, le message suivant s’affiche. No (Non) est sélectionné par défaut. Vous pouvez sélectionner « Yes (Oui) » ou « Yes, and do not ask again.
- Page 57 • Lorsque Sélection auto pour USB-C est réglé sur Avis entrées multiples. • Lorsque le câble USB-C est raccordé au moniteur. Dell 24/27 Monitor Passer à l'entrée vidéo USB-C: S2422HZ/S2722DZ Le message suivant s’affiche lorsque vous sélectionnez les éléments OSD de Factory Reset (Réinitialisation d’usine) dans Autres fonctions.
- Page 58 Dell 24/27 Monitor Êtes-vous sûr de vouloir réinitialiser aux paramètres par défaut ? S2422HZ/S2722DZ Le message suivant s’affiche lorsque vous sélectionnez « Yes (Oui) » pour rétablir les réglages d’usine. Dell 24/27 Monitor Con guration initiale facile : Sélectionnez 'Oui' pour activer les fonctions suivantes : Charge USB-C toujours activée...
- Page 59 • Lorsque l’utilisateur sélectionne «Non», le message d’avertissement d’alimentation s’affichera à nouveau. • Le message d’avertissement s’affichera à nouveau si l’utilisateur effectue une réinitialisation d’usine à partir du menu OSD. Si l’entrée USB-C, DP ou HDMI est sélectionnée et que le câble correspondant n’est pas branché, la boîte de dialogue suivante s’affiche.
-
Page 60: Réglage De La Résolution Maximale
1080 (S2422HZ)/2560 x 1440 (S2722DZ) 4. Cliquez sur Apply (Appliquer). Si vous ne voyez pas le choix de résolution 1920 x 1080 (S2422HZ)/2560 x 1440 (S2722DZ) vous devrez peut-être mettre à jour votre pilote de carte graphique. Selon votre ordinateur, effectuez l’une des procédures suivantes : 1. -
Page 61: Configuration De Windows Hello
Configuration de Windows Hello Dans Windows 10 : 1. Cliquez sur le menu de démarrage de Windows, cliquez sur Settings (Paramètres). 2. Cliquez sur Accounts (Comptes). 3. Cliquez sur Sign-in options (Options de connexion). Vous devez configurer un code PIN avant de pouvoir vous inscrire dans Windows Hello. Utilisation du moniteur... - Page 62 4. Cliquez sur Add (Ajouter) sous PIN et ouvrez Set up a PIN (Configurer un code PIN). Entrez le nouveau code PIN et confirmez le code PIN, puis cliquez sur NEXT. Une fois que vous avez terminé de définir le code PIN, les options de configuration de Windows Hello se déverrouillent.
- Page 63 6. Cliquez sur Get started (Démarrer). 7. Continuez à regarder directement votre écran et positionnez-vous de manière à ce que votre visage soit au centre du cadre qui apparaît à l’écran. La webcam enregistrera alors votre visage. Utilisation du moniteur...
- Page 64 8. Lorsque le message suivant s’affiche, cliquez sur Close (Fermer) pour quitter la Windows Hello setup (Configuration de Windows Hello). 9. Une fois la configuration de Windows Hello terminée, vous pouvez également améliorer la reconnaissance. Cliquez sur Improve recognition (Améliorer la reconnaissance) si nécessaire.
-
Page 65: Activation De La Webcam Du Moniteur
4. Activez la webcam dans le menu d’affichage à l’écran (OSD) du moniteur. 5. Vérifiez que la webcam RVB du moniteur DELL est la caméra utilisée par défaut dans les applications telles que Microsoft Teams, Skype ou Zoom. Pour plus d’informations sur comment modifier les paramètres de la webcam dans ces... -
Page 66: Activation Du Haut-Parleur Du Moniteur
Dans Choisir votre périphérique de sortie, choisissez Haut-parleur à annulation d’écho S2422HZ ou Haut-parleur à annulation d’écho S2722DZ Si le périphérique de sortie par défaut est défini sur DELL S2422HZ ou DELL S2722DZ, le microphone intégré du moniteur n’est pas pris en charge. -
Page 67: Activation Du Microphone Du Moniteur
OK. 3. Rallumez le microphone dans le menu d’affichage à l’écran (OSD) du moniteur. 4. Vérifiez que Microphone à annulation d’écho S2422HZ ou Microphone à annulation d’écho S2722DZ est le microphone ou le périphériques d’entrée par défaut dans les applications telles que Microsoft Teams, Skype ou Zoom. Pour plus d’informations sur comment modifier les paramètres du microphone ou de... -
Page 68: Dépannage
Dépannage AVERTISSEMENT: Avant de commencer à suivre les étapes suivantes, veuillez lire les instructions de sécurité. Autotest Votre moniteur fournit une fonction d’autotest qui vous permet de vérifier s’il fonctionne correctement. Si votre moniteur et votre ordinateur sont correctement connectés mais que l’écran du moniteur reste sombre, exécutez l’autotest du moniteur à... -
Page 69: Diagnostics Intégrés
Cette boîte apparaît également pendant le fonctionnement normal du système si le câble vidéo est déconnecté ou endommagé. 4. Éteignez votre moniteur et reconnectez le câble vidéo; ensuite allumez votre ordinateur et le moniteur. Si l’écran de votre moniteur reste vide après avoir déroulé la procédure précédente, vérifiez votre contrôleur vidéo et votre ordinateur, car votre moniteur fonctionne correctement. -
Page 70: Solutions Possibles
• Un pixel éteint en permanence est un défaut tâches naturel qui peut survenir avec la technologie LCD. • Pour plus d'informations sur la politique relative aux pixels défectueux et à la qualité des moniteurs DELL, consultez le site d’assistance Dell à l'adresse : https:// www.dell.com/pixelguidelines. Pixels figés L’écran LCD... - Page 71 Symptômes Ce que vous Solutions possibles courants vivez Problèmes Le moniteur • Assurez-vous que le câble vidéo reliant le intermittents dysfonctionne moniteur et l'ordinateur est correctement et et fonctionne en fermement connecté. alternance • Réinitialisez le moniteur aux paramètres d'usine par défaut.
-
Page 72: Problèmes Spécifiques Au Produit
Problèmes spécifiques au produit Problème Ce que vous Solutions possibles vivez L’image à l'écran L'image est • Contrôlez le réglage Proportions dans l’OSD du est trop petite centrée sur menu Affichage. l'écran, mais • Réinitialisez le moniteur aux paramètres d'usine ne remplit pas par défaut. - Page 73 65 W, il risque de ne pas se un ordinateur recharger avec la connexion USB-C. portable, etc • Assurez-vous de n’utiliser que l’adaptateur Dell approuvé ou l’adaptateur fourni avec le produit. • Assurez-vous que le câble USB-C n’est pas endommagé.
- Page 74 La barre de Lorsque vous Sélectionnez le haut-parleur à annulation d'écho volume de l'OSD appuyez sur (S2422HZ ou S2722DZ) dans les paramètres de ne réagit pas Volume moins ou son de Windows. lorsque vous Volume plus, la appuyez sur...
- Page 75 • Assurez-vous que vous avez défini le haut-parleurs sort des haut- périphérique de lecture par défaut sur Haut- parleurs lorsque parleur avec annulation de l'écho (S2422HZ ou vous lisez des S2722DZ) ou DELL S2422HZ ou S2722DZ. fichiers audio/ • Éteignez le moniteur, débranchez le cordon vidéo sur votre...
- Page 76 Problème Ce que vous Solutions possibles vivez Webcam non La webcam • Assurez-vous que le module de la webcam est détectée n'est pas ouvert. détectée dans le • Assurez-vous que le câble USB en amont est gestionnaire de branché sur le moniteur et sur l'ordinateur ou le périphériques de portable.
- Page 77 Problème Ce que vous Solutions possibles vivez La webcam La webcam • Réinstallez le pilote pour le réparer. fonctionnait fonctionnait • Restaurez Windows à un point de restauration avant la mise à avant la mise à antérieur (si les utilisateurs l'ont déjà défini). jour de Windows jour de Windows ou du pilote.
-
Page 78: Problèmes Spécifiques Au Bus Série Universel (Usb)
Problèmes spécifiques au Bus série universel (USB) Symptômes Ce que vous Solutions possibles spécifiques vivez L'interface USB • Vérifiez que votre moniteur est allumé. ne fonctionne périphériques • Rebranchez le câble amont à votre ordinateur. USB ne • Rebranchez les périphériques USB (connecteur fonctionnent aval). -
Page 79: Annexe
Dell. Dell propose plusieurs options de service et d’assistance en ligne et par téléphone. La disponibilité varie selon le pays et le produit, et certains services peuvent ne pas être disponibles dans votre région.