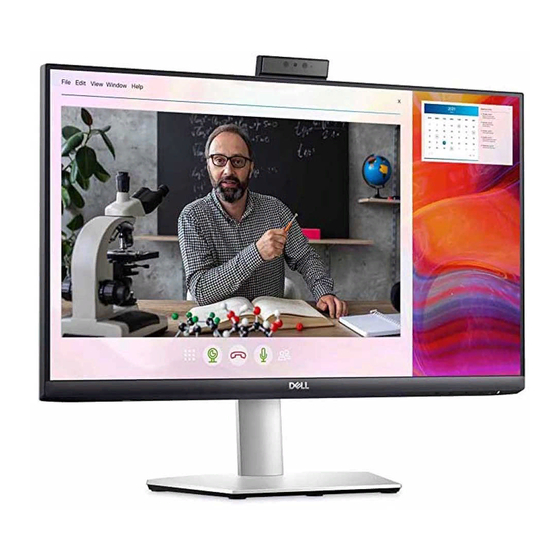Sommaire des Matières pour Dell S2422HZ
- Page 1 Dell S2422HZ/S2722DZ Moniteur de vidéoconférence Dell Display Manager Guide de l'utilisateur Modèle de moniteur : S2422HZ/S2722DZ Modèle réglementaire : S2422HZt/S2722DZt...
- Page 2 REMARQUE : Une REMARQUE indique une information importante qui vous permet de mieux utiliser votre produit. Copyright © 2021 Dell Inc. ou ses filiales. Tous droits réservés. Dell, EMC et les autres marques commerciales sont des marques commerciales de Dell Inc. ou de ses filiales. Les autres marques commerciales peuvent être des marques commerciales de leurs propriétaires respectifs.
-
Page 3: Table Des Matières
Sommaire Vue d'ensemble ........4 Utilisation de la boîte de dialogue Réglages rapides ..5 Définition des fonctions d'affichage de base . -
Page 4: Vue D'ensemble
à d’autres fonctions sur certains moniteurs Dell. Après installation, Dell Display Manager démarrera à chaque démarrage de l’ordinateur ; son icône apparaîtra dans la zone de notification. -
Page 5: Utilisation De La Boîte De Dialogue Réglages Rapides
Utilisation de la boîte de dialogue Réglages rapides Cliquez sur l’icône de Dell Display Manager dans la zone de notification. La boîte de dialogue Quick Settings (Réglages rapides) s’affichera. Lorsque plusieurs moniteurs Dell pris en charge sont connectés à l’ordinateur, un moniteur cible spécifique peut être sélectionné... -
Page 6: Caractéristiques Fonction
Caractéristiques Fonction Description DDM rapide Touche de Ctrl+Maj+D Accès raccourci pour ouvrir l’interface utilisateur de Contrôle • Sélectionnez le moniteur dans la liste dérou- individuel lante. Si plusieurs moniteurs sont connectés moniteur dans à votre ordinateur, une icône apparaît sur le multiple moniteur sélectionné... -
Page 7: Définition Des Fonctions D'affichage De Base
également être réglés directement depuis l’onglet Base. Dell S2422HZ/S2722DZ 1920x1080/2560x1440 REMARQUE : Lorsque plusieurs moniteurs Dell sont connectés, sélectionnez Activer le contrôle de la matrice d'affichage pour appliquer les contrôles prédéfinis de luminosité, contraste et couleur à tous les moniteurs. -
Page 8: Affectation De Modes Prédéfinis À Des Applications
L’onglet Mode automatique vous permet d’associer un Mode prédéfini spécifique à une application spécifique et de l’appliquer automatiquement. Si Mode automatique est activé, Dell Display Manager passe automatiquement au Mode prédéfini correspondant lorsque l’application associée est activée. Le Mode prédéfini affecté à... -
Page 9: Organiser Les Fenêtres Avec Easy Arrange
Page Haut ou Page Bas pour trouver d’autres dispositions. Pour créer une disposition personnalisés, arrangez les fenêtres ouvertes et cliquez sur Save (Enregistrer). Dell S2422HZ/S2722DZ Sur Windows 10, vous pouvez appliquer des dispositions de fenêtres différentes pour chacun des bureaux virtuels. - Page 10 Easy Arrange peut être appliquée sur tous les moniteurs pour former un seul bureau. Sélectionnez Couvrir plusieurs moniteurs pour activer cette fonction. Vous devez aligner correctement vos moniteurs pour qu’elle soit efficace. Dell S2422HZ/S2722DZ Le tableau suivant explique les autres fonctions de Easy Arrange. Caractéristiques Fonction Description Amélioré...
-
Page 11: Gérer Plusieurs Entrées Vidéo
Gérer plusieurs entrées vidéo L’onglet Input Manager (Gestionnaire d’entrées) propose des moyens pratiques pour permettre de gérer plusieurs entrées vidéo connectées à votre moniteur Dell. Il vous permet de passer facilement d’une entrée à l’autre lorsque vous travaillez sur plusieurs ordinateurs. -
Page 12: Restauration Des Positions Des Applications
Restauration des positions des applications DDM peut vous aider à rétablir les fenêtres des applications dans leurs positions lorsque vous reconnectez votre ordinateur au(x) moniteur(s). Cliquez avec le bouton droit de la souris sur l’icône DDM dans la zone de notification pour accéder rapidement à... - Page 13 Pour revenir à une disposition préférée, sélectionnez d’abord Save current window layout (Sauvegarder la disposition) puis Restore saved window layout (Restaurer la disposition de fenêtre enregistrée). Vous pouvez utiliser des moniteurs avec différents modèles ou différentes résolutions lors de votre routine quotidienne, et vous pouvez appliquer différentes dispositions de fenêtres.
-
Page 14: Application Des Fonctions De Conservation D'énergie
Application des fonctions de conservation d'énergie L’onglet Options des modèles Dell pris en charge fournit des options d’économie d’énergie PowerNap. Vous pouvez régler la luminosité au niveau minimum ou mettre le moniteur en veille lorsque l’économiseur d’écran est activé. Dell S2422HZ/S2722DZ... -
Page 15: Définir Les Touches De Raccourci
• Touche de raccourci de fenêtre d’application: pour ouvrir un menu rapide pour les options de Mode Auto et Easy Arrange. Dell S2422HZ/S2722DZ Ctrl + Shift + 1 Ctrl + Shift + 2 Ctrl + Alt + l... -
Page 16: Attacher Ddm À La Fenêtre Active (Windows 10 Uniquement)
Attacher DDM à la fenêtre active (Windows 10 uniquement) L’icône DDM peut être attachée à la fenêtre active dans laquelle vous travaillez. Cliquez sur l’icône pour accéder rapidement aux fonctions ci-dessous. Caractéristiques Fonction Description Attacher DDM à Changement L’icône DDM peut être attachée à la fenêtre la fenêtre active de préréglage active, l’utilisateur peut facilement changer... -
Page 17: Dépannage
Dell. Le Gestionnaire d’affichage Dell ne prend pas en charge les moniteurs d’autres fabricants. Si DDM ne peut pas détecter et/ou communiquer avec un moniteur Dell pris en charge, veuillez effectuer les actions de dépannage suivantes : 1. Assurez-vous que le câble vidéo est correctement branché sur votre moniteur et votre ordinateur. - Page 18 DDM peut ne pas fonctionner avec les moniteurs ci-dessous : • Modèles de moniteurs Dell antérieurs à l'année 2013 et moniteurs Dell de la série D. Pour plus d'informations, consultez https://www.dell.com/support/monitors. • Moniteurs de jeu avec la technologie Nvidia G-sync • Les écrans virtuels et sans fil ne prennent pas en charge DDC/CI •...