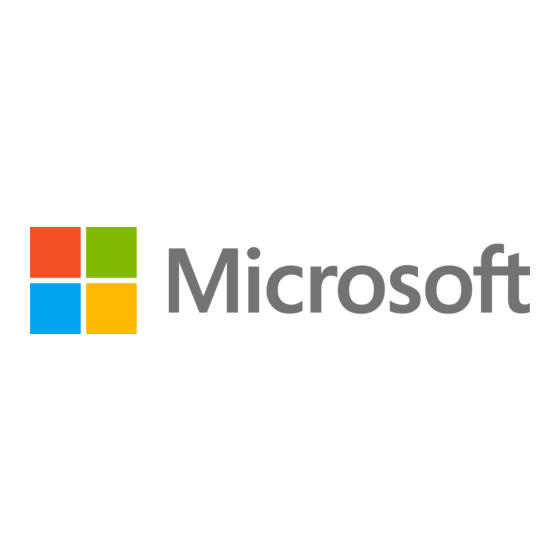
Publicité
Liens rapides
Publicité

Sommaire des Matières pour Microsoft LUMIA 532
- Page 1 MARQUE: NOKIA (Microsoft) REFERENCE: LUMIA 532 Blanc CODIC: 4181530 NOTICE...
- Page 2 Manuel d'utilisation Lumia avec Windows Phone 8.1 Mise à jour Édition 1.0 FR...
- Page 3 Lumia Aide+Conseils. Si vous êtes un nouvel utilisateur de Lumia, consultez la section consacrée aux nouveaux utilisateurs. Pour plus d'informations sur les Conditions générales et la Politique de confidentialité de Microsoft Mobile, visitez www.microsoft.com/mobile/privacypolicy. © 2015 Microsoft Mobile. Tous droits réservés.
- Page 4 Numériser des codes ou du texte Utiliser efficacement votre forfait de données Horloge et calendrier Navigateur Web Double SIM Rechercher sur le Web Consulter les applications de votre carte SIM Fermer les connexions Internet © 2015 Microsoft Mobile. Tous droits réservés.
- Page 5 Mettre à jour le logiciel de votre téléphone Utiliser une connexion haut débit Utiliser une connexion VPN sécurisée Wi-Fi Bluetooth Mémoire et stockage Copier du contenu entre votre téléphone et votre ordinateur Sécurité Portefeuille Codes d'accès Dépannage et support © 2015 Microsoft Mobile. Tous droits réservés.
- Page 6 Seul le personnel qualifié est habilité à installer ou réparer ce produit. BATTERIES, CHARGEURS ET AUTRES ACCESSOIRES N'utilisez que des batteries, chargeurs et autres accessoires agréés par Microsoft Mobile pour cet appareil. Des chargeurs tiers conformes à la norme CEI/EN 62684 peuvent être compatibles s'ils peuvent se raccorder au connecteur micro-USB de votre...
- Page 7 Vous voulez éviter d'émettre un appel fortuitement lorsque votre téléphone est glissé dans votre poche ? Appuyez sur la touche marche/arrêt. Déverrouiller les touches et l'écran Appuyez sur la touche marche/arrêt, puis faites glisser l'écran de verrouillage vers le haut. © 2015 Microsoft Mobile. Tous droits réservés.
- Page 8 TOUS LES PARAMÈTRES > tactile et réglez Sortir de veille sur Activé . Le double appui n'est pas pris en charge par tous les téléphones. Pour connaître sa disponibilité, visitez www.microsoft.com/ mobile/support/wpfeatures. Activer le verrouillage automatique des touches et de l'écran Pour activer le double appui, dans l'écran d'accueil, balayez du haut vers le bas, appuyez sur...
- Page 9 Charger sans fil votre téléphone Ne vous embarrassez plus de câbles, posez simplement votre appareil sur un chargeur sans fil et il commence à se charger instantanément. © 2015 Microsoft Mobile. Tous droits réservés.
- Page 10 à proximité de la zone de chargement. Pour plus d'informations sur le chargement sans fil, reportez-vous au guide d'utilisation de votre chargeur et de la coque de chargement sans fil. © 2015 Microsoft Mobile. Tous droits réservés.
- Page 11 1. Mettez votre téléphone sous tension et suivez les instructions qui s'affichent. 2. Lorsque vous y êtes invité, créez un compte Microsoft. Si vous possédez déjà un compte pour des services Microsoft, tel que Xbox Live.com, Hotmail.com ou Outlook.com ou si vous avez créé...
- Page 12 N'oubliez pas de retenir les identifiants du compte Microsoft ajouté à votre téléphone. Conseil : Vous pouvez aussi créer un compte Microsoft ultérieurement. Dans l'écran d'accueil, balayez du haut vers le bas et appuyez sur TOUS LES PARAMÈTRES > e-mail +comptes >...
- Page 13 2. Pour ajouter le raccourci d'une application à votre écran d'accueil, dans le menu des applications, appuyez longuement sur l'application, puis appuyez sur épingler sur l'écran d'accueil. Vérifier les notifications et modifier rapidement des paramètres Balayez du haut vers le bas de l'écran. © 2015 Microsoft Mobile. Tous droits réservés.
- Page 14 Vos applications offrent davantage que ce qui s'affiche sous vos yeux. Pour trouver d'autres vues dans une application, balayez vers la gauche. Pour découvrir d'autres actions, utilisez le menu d'options. Dans la plupart des applications, pour accéder à une autre vue, balayez vers la gauche. © 2015 Microsoft Mobile. Tous droits réservés.
- Page 15 2. Pour ouvrir des options supplémentaires, placez le doigt sur un élément jusqu'à ce que le menu s'ouvre. Exemple : Appuyez sur une application ou un élément pour l'ouvrir. Pour modifier ou supprimer un rendez-vous du calendrier, appuyez longuement dessus et sélectionnez l'option appropriée. © 2015 Microsoft Mobile. Tous droits réservés.
- Page 16 Appuyer longuement sur un élément pour le faire glisser Placez votre doigt sur l'élément pendant quelques secondes, puis faites-le glisser à travers l'écran. Balayer Placez un doigt sur l'écran et faites-le glisser dans la direction souhaitée. © 2015 Microsoft Mobile. Tous droits réservés.
- Page 17 Pour arrêter le défilement, appuyez sur l'écran. Agrandir ou rétrécir Placez 2 doigts sur un élément, comme une carte, une photo ou une page Web, puis faites- les glisser en les écartant ou en les rapprochant. © 2015 Microsoft Mobile. Tous droits réservés.
- Page 18 Cette fonction n'est pas disponible dans toutes les langues. Pour plus d'informations sur les langues prises en charge, visitez www.windowsphone.com. Transférer du contenu sur votre téléphone Lumia Découvrez comment transférer du contenu sur votre téléphone Lumia. © 2015 Microsoft Mobile. Tous droits réservés.
- Page 19 L'application ne fonctionne pas sur tous les modèles de téléphones. Conseil : Si vous possédez un ancien appareil Windows Phone ou si vous avez précédemment sauvegardé vos contacts sur votre compte Microsoft, vous pouvez importer les contacts depuis le service en vous connectant simplement à votre compte sur votre téléphone.
- Page 20 SMS sur votre nouveau téléphone Lumia. Si vous ne disposez pas encore d'un compte Microsoft configuré sur votre nouveau téléphone Lumia, dans l'écran d'accueil, balayez du haut vers le bas, appuyez sur TOUS LES PARAMÈTRES >...
- Page 21 OneDrive pour les télécharger automatiquement. Transférer des informations d'Outlook depuis un téléphone Android ou un iPhone Utilisez votre compte Microsoft pour transférer vos contacts, entrées de calendrier et tâches Outlook depuis votre téléphone Android ou iPhone sur votre téléphone Lumia.
- Page 22 Outlook ainsi que des contacts, des entrées de calendrier et des tâches entre votre téléphone et votre ordinateur. 3. Dans Outlook, ajoutez le compte Microsoft dans Outlook à l'aide de Microsoft Outlook Hotmail Connector. Accédez à www.office.microsoft.com, recherchez Hotmail Connector, puis téléchargez-le sur votre ordinateur.
- Page 23 Pour accéder aux conditions de licence du logiciel Windows Phone, sélectionnez Paramètres > à propos de. Lisez les conditions. Notez qu'en utilisant le logiciel, vous acceptez les conditions. Si vous n'acceptez pas les conditions, n'utilisez pas l'appareil ou le logiciel. © 2015 Microsoft Mobile. Tous droits réservés.
- Page 24 Contactez plutôt Microsoft Mobile ou le tiers auprès duquel vous avez acheté l'appareil pour déterminer sa politique de retour. Basculer entre les affichages et les applications Toutes les applications souhaitées n'apparaissent pas dans l'écran d'accueil ? Balayez jusqu'au menu applications pour les trouver. Vous pouvez aussi vérifier ce qui est déjà en cours d'exécution sur votre téléphone et basculer entre les applications.
- Page 25 à partir du haut de l'écran. L'icône de notification indique que vous avez des notifications non lues. 1. Balayez du haut vers le bas de l'écran. © 2015 Microsoft Mobile. Tous droits réservés.
- Page 26 Si vous entendez difficilement la sonnerie de votre téléphone dans des environnements bruyants ou si le volume des appels est trop élevé, vous pouvez modifier le volume en fonction de vos préférences. Utilisez les touches de volume. Le niveau de volume maximum est 10. © 2015 Microsoft Mobile. Tous droits réservés.
- Page 27 NFC n'est pas pris en charge par tous les téléphones. Pour connaître sa disponibilité, visitez www.microsoft.com/mobile/support/wpfeatures. 1. Dans l'écran d'accueil, balayez vers le bas depuis le haut de l'écran, puis appuyez sur TOUS LES PARAMÈTRES > mode Avion. © 2015 Microsoft Mobile. Tous droits réservés.
- Page 28 Une connexion de données haut débit (HSDPA/HSUPA) est ouverte. Une connexion de données haut débit (HSPA+/DC-HSDPA) est ouverte. Votre téléphone est connecté à un réseau 4G. Des données sont transférées sur une connexion de données mobiles. Connexion Wi-Fi © 2015 Microsoft Mobile. Tous droits réservés.
- Page 29 Une application ou un service utilise les informations relatives à votre localisation. Mode Conduite Le mode Conduite est activé. Comptes Découvrez les différents comptes sur votre téléphone et ce que vous pouvez en faire. © 2015 Microsoft Mobile. Tous droits réservés.
- Page 30 Microsoft sur votre tablette Surface ou PC Windows, vous ne devez plus en créer un nouveau, connectez-vous simplement avec le nom d'utilisateur et le mot de passe de ce compte. Si vous ne possédez pas encore de compte Microsoft, vous pouvez en créer un avec votre téléphone.
- Page 31 Vous pouvez également créer ou gérer votre compte sur www.live.com. Ajouter un compte Microsoft à votre téléphone Si vous ne vous êtes pas connecté à votre compte Microsoft lors du démarrage initial, vous pouvez ajouter ultérieurement le compte à votre téléphone et partager vos données et paramètres facilement entre tous vos appareils.
- Page 32 Enregistrer vos photos et d'autres éléments sur OneDrive Des fichiers enregistrés sur votre téléphone peuvent être téléchargés vers OneDrive pour un accès aisé depuis votre téléphone, tablette ou ordinateur. Vous devez disposer d'un compte Microsoft pour vous connecter à OneDrive. © 2015 Microsoft Mobile. Tous droits réservés.
- Page 33 à partir de l'un de vos appareils. Pour télécharger vos photos, documents ou autres contenus enregistrés sur votre téléphone, tablette ou ordinateur sur OneDrive, vous devez vous connecter à votre compte Microsoft. Pour accéder au contenu téléchargé sur un autre appareil, vous devez vous connecter au même compte Microsoft utilisé...
- Page 34 1. Pour ajouter une photo d'arrière-plan, dans l'écran d'accueil, balayez du haut vers le bas et appuyez sur TOUS LES PARAMÈTRES > écran d'accueil+thème > choisir une photo. 2. Appuyez sur une photo, recadrez-la si vous le souhaitez et appuyez sur © 2015 Microsoft Mobile. Tous droits réservés.
- Page 35 Pour redimensionner, appuyez longuement dessus et appuyez sur l'icône de la flèche. Les vignettes peuvent être petites, moyennes ou grandes. Plus la vignette est grande, plus elle peut contenir d'informations. Pour désépingler la vignette, appuyez longuement dessus et appuyez sur © 2015 Microsoft Mobile. Tous droits réservés.
- Page 36 à votre écran d'accueil. L'affichage de vignettes supplémentaires n'est pas pris en charge par tous les modèles de téléphone. Pour connaître sa disponibilité, visitez www.microsoft.com/mobile/support/ wpfeatures. Si votre téléphone n'affiche par défaut que 2 colonnes de vignettes sur l'écran d'accueil, vous pouvez en ajouter une troisième.
- Page 37 Grâce à Écran Coup d'œil, vous pouvez consulter facilement l'heure, même lorsque votre écran s'éteint. Coup d'œil n'est pas pris en charge par tous les téléphones. Pour connaître sa disponibilité, visitez www.microsoft.com/mobile/support/wpfeatures. © 2015 Microsoft Mobile. Tous droits réservés.
- Page 38 PIN du Portefeuille lors de chaque achat. Pour définir le code PIN du Portefeuille, appuyez sur Portefeuille > > paramètres+PIN. Il est possible que certains achats ne soient pas disponibles pour tous les âges. © 2015 Microsoft Mobile. Tous droits réservés.
- Page 39 Mettre votre téléphone en mode silencieux Lorsque vous activez le mode silencieux, toutes les sonneries et sons d'alertes sont coupés. Utilisez ce mode lorsque vous vous trouvez au cinéma ou en réunion, par exemple. © 2015 Microsoft Mobile. Tous droits réservés.
- Page 40 Pour plus d'informations sur les langues prises en charge, visitez www.windowsphone.com. 1. Appuyez longuement sur 2. Prononcez une commande vocale dans le téléphone. Exemple : Pour vérifier votre planning, dites Ouvre le calendrier. © 2015 Microsoft Mobile. Tous droits réservés.
- Page 41 Vous pouvez réaliser des captures d'écran du contenu de l'écran de votre téléphone et les utiliser comme n'importe quelles photos. 1. Appuyez simultanément sur la touche d'augmentation du volume et sur la touche marche/ arrêt. © 2015 Microsoft Mobile. Tous droits réservés.
- Page 42 Pour vérifier l'état de la batterie et activer le mode Économiseur d'énergie, dans l'écran d'accueil, balayez du haut vers le bas et appuyez sur TOUS LES PARAMÈTRES > Économiseur d'énergie. © 2015 Microsoft Mobile. Tous droits réservés.
- Page 43 être équipé d'un détecteur de lumière. Pour connaître sa disponibilité, visitez www.microsoft.com/ mobile/support/wpfeatures. • Pour réduire la luminosité de l'écran lorsque l'économiseur de batterie est activé, dans l'écran © 2015 Microsoft Mobile. Tous droits réservés.
- Page 44 • Empêchez votre téléphone de rechercher les réseaux sans fil disponibles. Dans l'écran d'accueil, balayez du haut vers le bas, appuyez sur TOUS LES PARAMÈTRES > Wi-Fi, puis réglez Réseau Wi-Fi sur Désactivé © 2015 Microsoft Mobile. Tous droits réservés.
- Page 45 Options d'itinérance de données sur pas d'itinérance. Télécharger moins fréquemment les e-mails Dans chacune de vos boîtes aux lettres, appuyez sur > paramètres > paramètres de synchronisation, puis sélectionnez la fréquence de synchronisation. © 2015 Microsoft Mobile. Tous droits réservés.
- Page 46 Levez le doigt après la dernière lettre. Pour continuer, poursuivez le balayage sans appuyer sur la touche espace. Votre téléphone ajoute les espaces. Toutes les langues ne sont pas prises en charge. © 2015 Microsoft Mobile. Tous droits réservés.
- Page 47 Conseil : Pour saisir rapidement un nombre ou un caractère spécial, maintenez la touche des nombres et des symboles enfoncée, faites glisser le doigt jusqu'au caractère et relevez-le. © 2015 Microsoft Mobile. Tous droits réservés.
- Page 48 Conseil : Si le mot suggéré est en marqué gras, votre téléphone l'utilise automatiquement pour remplacer le mot que vous avez écrit. Si le mot n'est pas correct, appuyez dessus pour voir le mot original et d'autres suggestions. © 2015 Microsoft Mobile. Tous droits réservés.
- Page 49 Appuyez plusieurs fois sur la touche langue jusqu'à ce que la langue souhaitée apparaisse. La configuration du clavier et les suggestions de mots changent selon la langue sélectionnée. La touche langue n'est affichée que si plusieurs claviers ont été installés. © 2015 Microsoft Mobile. Tous droits réservés.
- Page 50 Traduire ou rechercher du texte sur le Web Dirigez la caméra vers le texte, appuyez sur analyser texte et les mots souhaités et appuyez sur traduire ou rechercher. Cette fonction peut ne pas être disponible dans toutes les langues. © 2015 Microsoft Mobile. Tous droits réservés.
- Page 51 Avant la répétition, vous pouvez modifier l'intervalle de répétition. Conseil : Appuyer sur la touche retour répète l'alarme 2 minutes plus tard. Désactiver une alarme Appuyez sur Alarmes, puis réglez l'alarme sur Désactivé Supprimer une alarme Appuyez sur l'alarme et sur © 2015 Microsoft Mobile. Tous droits réservés.
- Page 52 Créer un événement dans un autre calendrier Par défaut, vos événements sont ajoutés au calendrier de votre compte Microsoft. Si vous possédez, par exemple, un calendrier partagé avec votre famille, vous pouvez créer et partager l'événement instantanément. Pour changer de calendrier lors de la création de l'événement, appuyez sur plus de détails >...
- Page 53 à consacrer à des tâches supplémentaires ? Pour avancer ou postposer un événement, appuyez longuement sur la tâche, puis sélectionnez l'option souhaitée. Marquer une tâche comme accomplie Appuyez longuement sur la tâche et appuyez sur terminer. © 2015 Microsoft Mobile. Tous droits réservés.
- Page 54 Les deux cartes SIM sont disponibles simultanément lorsque l'appareil n'est pas en cours d'utilisation. Par contre, quand une carte SIM est active, notamment pour émettre un appel, l'autre carte SIM n'est pas nécessairement disponible. © 2015 Microsoft Mobile. Tous droits réservés.
- Page 55 1. Dans l'écran d'accueil, balayez du haut vers le bas et appuyez sur TOUS LES PARAMÈTRES > réseau+. 2. Appuyez sur définir. 3. Pour sélectionner le mode de transfert des appels entre vos cartes SIM, modifiez le paramètre de Double SIM intelligent. © 2015 Microsoft Mobile. Tous droits réservés.
- Page 56 Parcourez Store pour rechercher le contenu le plus récent pour vous et votre téléphone. Vous pouvez télécharger : • Applications • Jeux • Applications et services de divertissement • Applications et services d'informations • Livres © 2015 Microsoft Mobile. Tous droits réservés.
- Page 57 La disponibilité de Store et la sélection d'articles téléchargeables dépendent de votre région. Pour télécharger un article de Store, vous devez être connecté à votre compte Microsoft sur votre téléphone. Une fois connecté, le contenu compatible avec votre téléphone vous est proposé.
- Page 58 Pour configurer Ma famille, visitez https://www.windowsphone.com/ family, connectez-vous au compte Microsoft à l'aide de votre adresse e-mail et de votre mot de passe, ainsi qu'à l'aide de l'adresse e-mail et du mot de passe de votre enfant, puis suivez les instructions.
- Page 59 TOUS LES PARAMÈTRES, puis réglez identifiant de publicité sur Activé . Si vous souhaitez effacer les informations que votre téléphone utilise pour trouver des annonces et des conseils pertinents, appuyez sur réinitialiser l'identifiant de publicité. © 2015 Microsoft Mobile. Tous droits réservés.
- Page 60 Pour supprimer un enregistrement d'appel, balayez jusqu'à historique, appuyez longuement sur l'enregistrement d'appel, puis appuyez sur supprimer. Pour supprimer tous les enregistrements d'appels, appuyez sur > sélectionner les appels > > sélectionner tout > © 2015 Microsoft Mobile. Tous droits réservés.
- Page 61 Si vous n'avez pas encore l'application Skype, vous pouvez la télécharger à partir de www.windowsphone.com. Appuyez sur Skype et connectez-vous avec le compte Microsoft que vous utilisez déjà sur votre téléphone. Pour appeler un contact Skype, balayez jusqu'à contacts, appuyez sur le contact que vous souhaitez appeler et appuyez sur Pour plus d'informations sur les appels entre abonnés Skype, regardez la vidéo que vous...
- Page 62 Retourner pour passer en silencieux sur Activé Lorsque vous recevez un appel, appuyez sur la touche de volume ou la touche verrou. Vous pouvez également retourner votre téléphone, face vers le bas. © 2015 Microsoft Mobile. Tous droits réservés.
- Page 63 2. Si vous disposez d'un téléphone double SIM, appuyez sur Carte SIM 1 ou Carte SIM 2. La fonctionnalité double SIM n'est pas prise en charge par tous les téléphones. Pour connaître sa disponibilité, visitez www.microsoft.com/mobile/support/wpfeatures. © 2015 Microsoft Mobile. Tous droits réservés.
- Page 64 . Ou, si vous utilisez la messagerie vocale visuelle, balayez vers la droite pour afficher la liste des messages vocaux. Si vous y êtes invité, tapez le mot de passe de messagerie vocale fourni par votre fournisseur de services réseau. © 2015 Microsoft Mobile. Tous droits réservés.
- Page 65 Appuyez sur fin d'appel+réponse. Ignorer le nouvel appel Appuyez sur IGNORER. Mettre un appel en attente et émettre un autre appel Appuyez sur ATTENTE > AJOUTER UN APPEL, puis appelez le contact de votre choix. © 2015 Microsoft Mobile. Tous droits réservés.
- Page 66 Vous pouvez enregistrer et organiser les numéros de téléphone, adresses et autres informations de contact de vos amis dans le hub Contacts. Vous pouvez également entrer en contact avec vos amis via des services de réseaux sociaux. © 2015 Microsoft Mobile. Tous droits réservés.
- Page 67 Vous ne pouvez pas enregistrer un contact sur votre téléphone uniquement ; il est systématiquement enregistré sur un compte. 3. Ajoutez les détails du contact, puis appuyez sur Conseil : Vos contacts sont automatiquement sauvegardés sur votre compte Microsoft. Modifier un contact Appuyez sur le contact et , puis modifiez ou ajoutez des détails, comme une sonnerie ou...
- Page 68 Facebook, Twitter et LinkedIn, du service de réseau social sur lequel il est enregistré. Conseil : Si vous souhaitez supprimer rapidement plusieurs contacts, sur votre ordinateur, connectez-vous à people.live.com avec votre compte Microsoft, puis supprimez-les à partir de là. Filtrer votre liste de contacts Vous pouvez filtrer les contacts des services de réseaux sociaux si vous ne souhaitez pas qu'ils...
- Page 69 L'application ne fonctionne pas sur tous les modèles de téléphones. Conseil : Si vous possédez un ancien appareil Windows Phone ou si vous avez précédemment sauvegardé vos contacts sur votre compte Microsoft, vous pouvez importer les contacts depuis le service en vous connectant simplement à votre compte sur votre téléphone.
- Page 70 4. Appuyez sur Conseil : Un groupe nommé Meilleurs amis existe déjà sur votre téléphone. Ajouter un contact à un groupe Appuyez sur le groupe, puis appuyez sur > et sur un contact. © 2015 Microsoft Mobile. Tous droits réservés.
- Page 71 4. Faites glisser la photo pour ajuster le rognage et appuyez sur Réseaux sociaux Voulez-vous garder le contact avec vos amis ? Vous pouvez configurer des services de réseaux sociaux sur votre téléphone. © 2015 Microsoft Mobile. Tous droits réservés.
- Page 72 4. Rédigez votre message. 5. Appuyez sur Partager une photo sur des services de réseaux sociaux Après avoir pris une photo, téléchargez-la sur le Web afin que tous vos amis puissent voir ce que vous faites. © 2015 Microsoft Mobile. Tous droits réservés.
- Page 73 Seuls les appareils compatibles peuvent recevoir et afficher des MMS. Les messages peuvent être différents selon les appareils. Transférer un message Dans conversations, appuyez sur une conversation, appuyez longuement sur le message que vous souhaitez transférer et appuyez sur transférer. © 2015 Microsoft Mobile. Tous droits réservés.
- Page 74 Les caractères accentués ou d'autres signes et les caractères de certaines langues occupent plus d'espace, ce qui limite le nombre de caractères pouvant être envoyés dans un même message. © 2015 Microsoft Mobile. Tous droits réservés.
- Page 75 Contacts, et balayez jusqu'à salons. 1. Appuyez sur le groupe et sur SMS ou envoyer un e-mail. 2. Rédigez et envoyez votre message. Conseil : Pour créer un groupe, appuyez sur > Groupe. © 2015 Microsoft Mobile. Tous droits réservés.
- Page 76 1. Appuyez sur Skype. 2. Connectez-vous avec un compte Microsoft identique à celui de votre téléphone. 3. Balayez jusqu'à contacts et appuyez sur le contact avec lequel vous souhaitez discuter. 4. Rédigez votre message et appuyez sur Pour plus d'informations sur la messagerie instantanée entre abonnés Skype, consultez la vidéo à...
- Page 77 2. Dites Envoyer SMS et le nom du contact. 3. Prononcez votre message, puis suivez les instructions que vous entendez. E-mail Vous pouvez utiliser votre téléphone pour lire un e-mail et y répondre lorsque vous êtes en déplacement. © 2015 Microsoft Mobile. Tous droits réservés.
- Page 78 Pour configurer l'e-mail sur votre téléphone, vous devez être connecté à Internet. Si vous ne vous êtes pas connecté à votre compte Microsoft au cours du démarrage initial, vous pouvez le faire maintenant. Lorsque vous ajoutez un compte Microsoft sur votre téléphone, un compte e-mail est automatiquement ajouté.
- Page 79 Microsoft Exchange. Exchange ne peut être configuré que si votre société dispose d'un serveur Microsoft Exchange. En outre, l'administrateur IT de votre société doit avoir activé Microsoft Exchange pour votre compte.
- Page 80 2. Dans votre boîte aux lettres, appuyez sur l'e-mail. Les e-mails non lus sont désignés par une couleur différente. Conseil : Pour agrandir ou rétrécir, placez 2 doigts sur l'écran, puis faites-les glisser en les rapprochant ou en les écartant. © 2015 Microsoft Mobile. Tous droits réservés.
- Page 81 Conseil : Pour répondre à l'expéditeur uniquement, appuyez sur répondre. Pour répondre à l'expéditeur et à tous les autres destinataires, appuyez sur répondre à tous. Transférer un e-mail Ouvrez l'e-mail, puis appuyez sur > transférer. © 2015 Microsoft Mobile. Tous droits réservés.
- Page 82 Si vous avez plusieurs comptes e-mail, vous pouvez choisir les boîtes de réception que vous souhaitez associer dans une boîte de réception unifiée. La boîte de réception unifiée vous permet de consulter tous vos e-mails d'un coup d'œil. © 2015 Microsoft Mobile. Tous droits réservés.
- Page 83 Dissocier des boîtes de réception liées Dans l'écran d'accueil, appuyez sur la boîte de réception unifiée et sur > boîtes de réception liées. Dans la liste, appuyez sur les boîtes de réception que vous souhaitez dissocier et dissocier. © 2015 Microsoft Mobile. Tous droits réservés.
- Page 84 3. Pour activer rapidement la caméra à l'aide du raccourci, balayez l'écran du haut vers le bas, puis appuyez sur Conseil : Pour activer la caméra alors que votre téléphone est verrouillé, appuyez sur la touche marche/arrêt, balayez l'écran du haut vers le bas et appuyez sur © 2015 Microsoft Mobile. Tous droits réservés.
- Page 85 4. Pour prendre des photos, appuyez sur Conseil : Si votre téléphone possède une touche caméra, maintenez-la enfoncée à mi- course. Pour prendre la photo, appuyez à fond sur la touche caméra. © 2015 Microsoft Mobile. Tous droits réservés.
- Page 86 Optimiser votre selfie Utilisez l'application Lumia Selfie pour réaliser de superbes selfies. Votre photo est optimisée et prête à être partagée en un instant. © 2015 Microsoft Mobile. Tous droits réservés.
- Page 87 Images animées n'est pas pris en charge par tous les téléphones. Pour connaître sa disponibilité, visitez www.microsoft.com/mobile/support/wpfeatures. Assurez-vous que vous avez téléchargé la plus récente version de l'application Lumia Camera depuis Store. 1. Appuyez sur Lumia Camera > , puis balayez jusqu'à photo. © 2015 Microsoft Mobile. Tous droits réservés.
- Page 88 Vous pouvez désactiver la géolocalisation dans les paramètres du téléphone. Partager vos photos et vidéos Vous pouvez partager vos photos et vidéos rapidement et facilement avec vos amis et votre famille. © 2015 Microsoft Mobile. Tous droits réservés.
- Page 89 Le format DNG (Digital Negative) n'est pas pris en charge par tous les téléphones. Pour connaître sa disponibilité, visitez www.microsoft.com/mobile/support/wpfeatures. 1. Appuyez sur Lumia Camera > , puis balayez jusqu'à photo. 2. Appuyez sur Mode de capture et sur JPG + mode DNG. © 2015 Microsoft Mobile. Tous droits réservés.
- Page 90 3. Réglez Son Surround sur activé. Le son surround enregistre le champ sonore qui vous entoure dans le format audio Dolby Digital Plus 5.1 canaux avec une piste audio supplémentaire au format AAC stéréo. © 2015 Microsoft Mobile. Tous droits réservés.
- Page 91 3. Pour prendre une photo, appuyez sur Le téléphone prend une série de photos. Pour voir ce que vous pouvez en faire, appuyez sur , puis appuyez sur la photo et sur modifier la séquence intelligente. © 2015 Microsoft Mobile. Tous droits réservés.
- Page 92 3. Sélectionnez les zones que vous souhaitez animer, puis appuyez sur 4. Pour enregistrer la photo animée, appuyez sur Prendre une photo panoramique Pour prendre une photo spectaculaire d'un magnifique paysage ou de l'activité intense d'un centre ville, utilisez l'application Lumia Panorama. © 2015 Microsoft Mobile. Tous droits réservés.
- Page 93 Hub Photos Les photos capturées ou les vidéos enregistrées avec votre téléphone sont enregistrées sur le hub Photos , où vous pouvez les parcourir et les afficher. © 2015 Microsoft Mobile. Tous droits réservés.
- Page 94 Photos. 1. Appuyez sur Photos > albums, puis parcourez jusqu'à la photo. Si la photo se trouve dans un album en ligne, vous pouvez la télécharger sur votre téléphone. 2. Appuyez sur > © 2015 Microsoft Mobile. Tous droits réservés.
- Page 95 Vous ne pouvez pas supprimer des albums en ligne à partir de votre téléphone. Raconter des moments de votre vie Racontez des moments de votre vie en photos à l'aide de Lumia Carnet de Voyage. © 2015 Microsoft Mobile. Tous droits réservés.
- Page 96 Conseil : Si le système d'exploitation de votre ordinateur est Windows 7 ou Windows 8, vous pouvez également utiliser l'application Windows Phone. Avec Windows 7, vous pouvez la télécharger à partir de www.windowsphone.com. © 2015 Microsoft Mobile. Tous droits réservés.
- Page 97 > couleur sélective. Sélectionnez une couleur dans la palette de couleurs et appliquez-la à la photo. Quand vous avez terminé, appuyez sur Enregistrer la photo modifiée Appuyez sur > enregistrer. Conseil : Pour rétablir la photo d'origine, appuyez sur > revenir à l'original. © 2015 Microsoft Mobile. Tous droits réservés.
- Page 98 L'itinéraire apparaît sur la carte ainsi que sa durée estimée. Pour consulter des instructions détaillées, appuyez sur feuille de route. Conseil : Pour supprimer de la carte un itinéraire dont vous n'avez plus besoin, appuyez > nettoyer la carte. © 2015 Microsoft Mobile. Tous droits réservés.
- Page 99 Si vous souhaitez éviter les frais de données, notamment lorsque vous voyagez, vous pouvez désactiver la connexion de données mobiles dans les paramètres du téléphone. © 2015 Microsoft Mobile. Tous droits réservés.
- Page 100 5,25 GHz qu'à l'intérieur. Pour plus d'informations, contactez vos autorités locales. La fonction d'évaluation de la distance parcourue peut ne pas être précise, en fonction de la disponibilité et de la qualité de votre connexion satellite. © 2015 Microsoft Mobile. Tous droits réservés.
- Page 101 Vous pouvez utiliser facilement Internet sur votre ordinateur portable lorsque vous vous déplacez. Transformez votre téléphone en un point d'accès Wi-Fi et accédez à Internet à partir de votre ordinateur portable ou d'un autre appareil grâce à votre connexion de données mobiles. © 2015 Microsoft Mobile. Tous droits réservés.
- Page 102 3. Saisissez une adresse Web. Conseil : Pour saisir rapidement le suffixe d'une adresse Web, tel que .org, appuyez longuement sur la touche de suffixe du clavier, puis appuyez sur le suffixe souhaité. © 2015 Microsoft Mobile. Tous droits réservés.
- Page 103 La navigation privée empêche votre navigateur de stocker des données de navigation, telles que des cookies, l'historique de navigation et les fichiers Internet temporaires. Basculer entre les onglets Appuyez sur et sur l'onglet souhaité. © 2015 Microsoft Mobile. Tous droits réservés.
- Page 104 à l'aide de NFC en mettant simplement les téléphones en contact l'un avec l'autre. 1. Appuyez sur Internet Explorer, puis accédez à un site Web. 2. Appuyez sur > partager la page et sur le mode de partage choisi. © 2015 Microsoft Mobile. Tous droits réservés.
- Page 105 Activé NFC n'est pas pris en charge par tous les téléphones. Pour connaître sa disponibilité, visitez www.microsoft.com/mobile/support/wpfeatures. Cette fonctionnalité peut ne pas être compatible avec tous les téléphones prenant en charge NFC. L'autre téléphone doit prendre en charge NFC. Pour plus d'informations, consultez le guide d'utilisation de l'autre téléphone.
- Page 106 Activer à nouveau le Wi-Fi. Fermer une connexion de données mobiles Dans l'écran d'accueil, balayez du haut vers le bas, appuyez sur TOUS LES PARAMÈTRES > cellulaire+SIM, puis réglez Connexion de données sur Désactivé © 2015 Microsoft Mobile. Tous droits réservés.
- Page 107 Dans l'écran d'accueil, balayez du haut vers le bas et appuyez sur TOUS LES PARAMÈTRES > audio. L'égaliseur dolby n'est pas pris en charge par tous les téléphones. Pour connaître sa disponibilité, visitez www.microsoft.com/mobile/ support/wpfeatures. Interrompre ou reprendre la lecture Appuyez sur Conseil : Pour lire des morceaux dans un ordre aléatoire, appuyez sur...
- Page 108 3. Appuyez sur la vidéo que vous souhaitez lire. Conseil : Vous pouvez aussi acheter ou louer des films et des émissions de télévision à partir de la boutique vidéo Xbox. Interrompre ou reprendre la lecture Appuyez sur © 2015 Microsoft Mobile. Tous droits réservés.
- Page 109 La projection de votre écran via le Wi-Fi n'est pas prise en charge par tous les téléphones. Pour connaître sa disponibilité, visitez www.microsoft.com/mobile/support/wpfeatures. L'autre appareil doit prendre en charge la technologie Miracast. La projection de contenus protégés par les droits d'auteur peut être limitée. © 2015 Microsoft Mobile. Tous droits réservés.
- Page 110 3. Mettez en contact la zone NFC du haut-parleur avec la zone NFC de votre téléphone. Le haut-parleur se connecte automatiquement à votre téléphone. NFC n'est pas pris en charge par tous les téléphones. Pour connaître sa disponibilité, visitez www.microsoft.com/mobile/ support/wpfeatures.
- Page 111 Radio FM n'est pas pris en charge par tous les téléphones. Pour connaître sa disponibilité, visitez www.microsoft.com/mobile/support/wpfeatures. Pour écouter la radio, vous devez connecter un kit oreillette compatible à l'appareil. Le kit oreillette fait office d'antenne. Le casque peut être vendu séparément. © 2015 Microsoft Mobile. Tous droits réservés.
- Page 112 Pour plus d'informations sur les applications compatibles avec les différents ordinateurs, reportez-vous au tableau ci-dessous. Application Application Application Explorateur Windows Windows Windows Windows Phone Phone pour Phone pour Windows 8 Windows 8 RT © 2015 Microsoft Mobile. Tous droits réservés.
- Page 113 Conseil : Pour désinstaller un jeu, dans l'écran d'accueil, balayez vers la gauche jusqu'au menu des applications, appuyez longuement sur le jeu, puis appuyez sur désinstaller. La disponibilité des modes de paiement dépend de votre pays de résidence et de votre fournisseur de services réseau. © 2015 Microsoft Mobile. Tous droits réservés.
- Page 114 Pour configurer Ma famille, visitez https://www.windowsphone.com/family, connectez-vous au compte Microsoft à l'aide de votre adresse e-mail et de votre mot de passe, ainsi qu'à l'aide de l'adresse e-mail et du mot de passe de votre enfant, puis suivez les instructions.
- Page 115 Si vous ne disposez pas de l'application Xbox SmartGlass sur votre téléphone, vous pouvez la télécharger sur www.windowsphone.com. Assurez-vous que vous êtes connecté avec le même compte Microsoft ou Xbox Live à la fois sur votre téléphone et sur votre console. Vous pouvez vous connecter à l'appareil Xbox One compatible à...
- Page 116 2. Balayez jusqu'à Aujourd'hui pour voir la météo dans la région où vous vous trouvez. Conseil : Pour connaître rapidement la météo en d'autres lieux, enregistrez vos lieux importants dans vos favoris. Balayez jusqu'à Favoris, appuyez sur , puis ajoutez un lieu. © 2015 Microsoft Mobile. Tous droits réservés.
- Page 117 . Ensuite, appuyez sur un hôtel, puis sur Réserver. Voir des informations de vol Dans la vue principale de l'application Voyage, appuyez sur Arrivées et départs, Statut du vol ou Recherche de vols. © 2015 Microsoft Mobile. Tous droits réservés.
- Page 118 Microsoft SharePoint Workspace Mobile • OneDrive Utiliser Word Mobile Peaufinez vos documents lorsque vous êtes en déplacement avec Microsoft Word Mobile. Vous pouvez créer ou modifier des documents et partager votre travail sur un site SharePoint. Appuyez sur Office. 1. Balayez jusqu'à emplacements.
- Page 119 Balayez jusqu'à emplacements, appuyez longuement sur le document et appuyez sur supprimer. Utiliser Excel Mobile Pas besoin d'aller au bureau pour consulter les derniers chiffres. Avec Microsoft Excel Mobile, vous pouvez modifier vos feuilles de calcul, en créer des nouvelles et partager votre travail sur un site SharePoint.
- Page 120 Appuyez sur le fichier Excel et sur > partager..Utiliser PowerPoint Mobile Ajoutez la touche finale à votre présentation en chemin vers votre réunion, grâce à Microsoft PowerPoint Mobile. 1. Appuyez sur Office, balayez jusqu'à emplacements et appuyez sur l'endroit du fichier PowerPoint que vous souhaitez afficher.
- Page 121 Les notes sur papier s'égarent facilement. Plutôt que de consigner des notes sur papier, vous pouvez les rédiger avec Microsoft OneNote Mobile. De cette façon, vous avez toujours vos notes avec vous. Vous pouvez également synchroniser vos notes avec OneDrive, puis les afficher et les modifier avec OneNote sur votre téléphone, sur votre ordinateur ou en ligne...
- Page 122 à la fois sur votre téléphone et sur votre PC, qu'il s'agisse d'un compte Outlook, Office 365 ou de toute autre compte e-mail. Vos e-mails et votre calendrier restent synchronisés et vous pouvez rejoindre des réunions directement à partir d'invitations du © 2015 Microsoft Mobile. Tous droits réservés.
- Page 123 Microsoft Office situés sur des sites SharePoint 2010 ou SharePoint Online. Collaborer efficacement avec Lync sur votre téléphone Microsoft Lync est un service de communication de la nouvelle génération pour entrer en contact à tout moment et pratiquement partout.
- Page 124 Lync est conçu pour s'intégrer complètement à Microsoft Office. Vous pouvez télécharger la version mobile de Microsoft Lync sur votre téléphone à partir de Store. Pour plus d'informations, consultez la documentation de l'utilisateur disponible dans les pages de support de Microsoft Lync, à l'adresse lync.microsoft.com/en-us/resources/pages/ resources.aspx?title=downloads.
- Page 125 La mise à jour logicielle peut également améliorer les performances de votre téléphone. Avant de démarrer la mise à jour, branchez un chargeur ou assurez-vous que la batterie de l'appareil est suffisamment chargée. © 2015 Microsoft Mobile. Tous droits réservés.
- Page 126 Utiliser une connexion VPN sécurisée Vous aurez peut-être besoin d'une connexion VPN (Virtual Private Network) pour accéder à des ressources de votre société, notamment l'intranet ou la messagerie d'entreprise, ou pour des motifs personnels. © 2015 Microsoft Mobile. Tous droits réservés.
- Page 127 Basculer vers la connexion VPN manuelle Appuyez longuement sur le profil, puis appuyez sur passer en mode manuel. Appuyez sur le profil à connecter au VPN. Wi-Fi Familiarisez-vous avec l'utilisation de la connexion Wi-Fi. © 2015 Microsoft Mobile. Tous droits réservés.
- Page 128 Wi-Fi . Réglez Partager les réseaux Wi-Fi sélectionnés sur Activé Explorez le monde qui vous entoure. Mettez votre appareil en contact avec des accessoires pour vous y connecter, puis appuyez sur des balises pour appeler un contact ou ouvrir un site © 2015 Microsoft Mobile. Tous droits réservés.
- Page 129 NFC n'est pas pris en charge par tous les téléphones. Pour connaître sa disponibilité, visitez www.microsoft.com/mobile/support/wpfeatures. Mettez en contact la zone NFC de l'accessoire avec celle de votre téléphone, puis suivez les instructions à l'écran. © 2015 Microsoft Mobile. Tous droits réservés.
- Page 130 Votre fournisseur de services peut vous demander de confirmer le paiement. Remarque : Les applications et les services de billetterie et de paiement sont fournis par des tiers. Microsoft Mobile n'offre aucune garantie ou n'assume aucune responsabilité pour de tels services ou applications, y compris l'assistance, les fonctionnalités, les transactions ou la perte de valeur monétaire.
- Page 131 1. Dans l'écran d'accueil, balayez vers le bas depuis le haut de l'écran, puis appuyez sur TOUS LES PARAMÈTRES > Bluetooth. 2. Veillez à ce que Bluetooth soit activé sur les deux téléphones. © 2015 Microsoft Mobile. Tous droits réservés.
- Page 132 Le mode conduite minimise la distraction pendant la conduite pour vous permettre de vous concentrer sur votre trajet. 1. Dans l'écran d'accueil, balayez vers le bas depuis le haut de l'écran, puis appuyez sur TOUS LES PARAMÈTRES > mode Conduite > suivant. © 2015 Microsoft Mobile. Tous droits réservés.
- Page 133 1. Dans l'écran d'accueil, balayez du haut vers le bas et appuyez sur TOUS LES PARAMÈTRES > sauvegarde. 2. Si vous y êtes invité, connectez-vous à votre compte Microsoft. 3. Sélectionnez ce que vous souhaitez sauvegarder, ainsi que la méthode de sauvegarde. Vous pouvez configurer votre téléphone pour qu'il sauvegarde automatiquement votre liste...
- Page 134 Vous pouvez restaurer vos données sauvegardées après réinitialisation ou mise à jour du logiciel de votre téléphone ou encore lorsque vous configurez un nouveau téléphone. Connectez-vous à votre compte Microsoft et suivez les instructions affichées sur votre téléphone. Pour réinitialiser votre téléphone, dans l'écran d'accueil, balayez du haut vers le bas, puis appuyez sur TOUS LES PARAMÈTRES >...
- Page 135 La carte de stockage n'est pas prise en charge par tous les téléphones. Pour connaître sa disponibilité, visitez www.microsoft.com/mobile/support/wpfeatures. La carte de stockage est vendue séparément. Appuyez sur Assistant Stockage. © 2015 Microsoft Mobile. Tous droits réservés.
- Page 136 , sélectionnez les applications que vous souhaitez déplacer, puis appuyez sur déplacer vers SD. La carte de stockage n'est pas prise en charge par tous les téléphones. Pour connaître sa disponibilité, visitez www.microsoft.com/mobile/ support/wpfeatures. Gérer des fichiers sur votre téléphone L'application Fichiers vous permet de vérifier aisément les fichiers sur votre téléphone, les...
- Page 137 Conseil : Si le système d'exploitation de votre ordinateur est Windows 7, Windows 8 ou une version ultérieure, vous pouvez également utiliser l'application Windows Phone. Les systèmes d'exploitation Windows 8 et ultérieurs installent automatiquement © 2015 Microsoft Mobile. Tous droits réservés.
- Page 138 Conseil : Le moyen le plus facile d'accéder aux fichiers de votre téléphone consiste à utiliser l'application Fichiers. Vous pouvez la télécharger à partir de www.windowsphone.com. Sécurité Découvrez comment protéger votre téléphone et sécuriser vos données. © 2015 Microsoft Mobile. Tous droits réservés.
- Page 139 écran de verrouillage > changer le mot de passe. Utiliser votre téléphone lorsqu'il est verrouillé Vous pouvez utiliser certaines fonctionnalités de votre téléphone lorsqu'il est verrouillé, sans devoir saisir le code de sécurité. © 2015 Microsoft Mobile. Tous droits réservés.
- Page 140 à distance. Il est nécessaire que vous disposiez de votre compte Microsoft sur votre téléphone. 1. Sur votre ordinateur, visitez www.windowsphone.com. 2. Connectez-vous avec un compte Microsoft identique à celui de votre téléphone.
- Page 141 La définition d'un code PIN pour Portefeuille n'empêche pas de payer au moyen de NFC. Remarque : Les applications et les services de billetterie et de paiement sont fournis par des tiers. Microsoft Mobile n'offre aucune garantie ou n'assume aucune responsabilité pour de tels services ou applications, y compris l'assistance, les fonctionnalités, les transactions ou la perte de valeur monétaire.
- Page 142 IMEI Ce numéro permet d'identifier les téléphones sur le réseau. Vous devrez peut- être également communiquer le numéro au point de service ou au revendeur du téléphone. © 2015 Microsoft Mobile. Tous droits réservés.
- Page 143 Pour afficher votre numéro IMEI, composez *#06#. © 2015 Microsoft Mobile. Tous droits réservés.
- Page 144 TOUS LES PARAMÈTRES > à propos de > réinitialiser votre téléphone. Si le problème n'est toujours pas résolu, contactez votre fournisseur de services réseau ou Microsoft Mobile pour connaître les options de réparation. Avant de confier votre téléphone en réparation, sauvegardez toujours vos données, car toutes les données personnelles de votre téléphone risquent d'être supprimées.
- Page 145 © 2015 Microsoft Mobile. Tous droits réservés.


