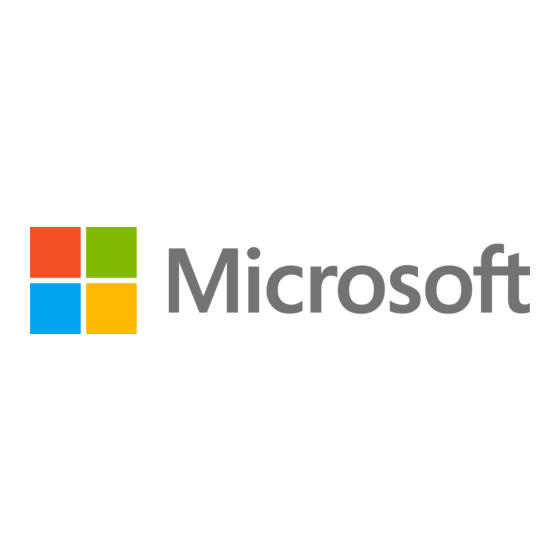Table des Matières
Publicité
Liens rapides
Publicité
Table des Matières
Dépannage

Sommaire des Matières pour Microsoft Lumia Série
- Page 1 Manuel d'utilisation Lumia avec Windows 10 Mobile Édition 1.1 FR...
- Page 2 Lumia Aide+Conseils. Si vous êtes un nouvel utilisateur de Lumia, consultez la section consacrée aux nouveaux utilisateurs. Pour plus d'informations sur la Politique de confidentialité Microsoft, visitez aka.ms/ privacy. © 2016 Microsoft Mobile. Tous droits réservés.
-
Page 3: Table Des Matières
Réaliser une capture d'écran Connecter votre ordinateur au Web Allonger la vie de la batterie Utiliser efficacement votre forfait de Réduire les frais d'itinérance de données données Navigateur Web Écrire du texte Rechercher sur le Web © 2016 Microsoft Mobile. Tous droits réservés. - Page 4 Connecter des appareils avec Continuum Travailler avec Continuum Utiliser la calculatrice Connectivité & gestion du téléphone Mettre à jour le logiciel de votre téléphone Utiliser une connexion VPN sécurisée Wi-Fi Bluetooth Mémoire et stockage © 2016 Microsoft Mobile. Tous droits réservés.
-
Page 5: Pour Votre Sécurité
Seul le personnel qualifié est habilité à installer ou réparer ce produit. BATTERIES, CHARGEURS ET AUTRES ACCESSOIRES N'utilisez que des batteries, chargeurs et autres accessoires agréés par Microsoft Mobile pour cet appareil. Des chargeurs tiers conformes aux exigences USB applicables peuvent être compatibles s'ils peuvent se raccorder au connecteur USB de votre appareil. -
Page 6: Prise En Main
Allumez votre téléphone et partez à sa découverte. Appuyez sur la touche marche/arrêt, jusqu'à ce que le téléphone vibre. Éteindre le téléphone Appuyez longuement sur la touche marche/arrêt, puis faites glisser l'écran de verrouillage vers le bas. © 2016 Microsoft Mobile. Tous droits réservés. -
Page 7: Verrouiller Les Touches Et L'écran
Charger votre téléphone à l'aide d'un chargeur USB Votre batterie a été partiellement chargée en usine, mais il est possible que vous deviez la recharger avant de pouvoir mettre votre téléphone sous tension pour la première fois. © 2016 Microsoft Mobile. Tous droits réservés. - Page 8 Assurez-vous que votre ordinateur est sous tension. Raccordez d'abord le câble USB à l'ordinateur, puis à votre téléphone. Une fois la batterie complètement chargée, déconnectez tout d'abord le câble USB de votre téléphone, puis de l'ordinateur. © 2016 Microsoft Mobile. Tous droits réservés.
- Page 9 3. Posez votre téléphone sur le chargeur sans fil afin d'établir le contact entre les zones de chargement. 4. Une fois la batterie complètement chargée, retirez votre téléphone du chargeur. © 2016 Microsoft Mobile. Tous droits réservés.
- Page 10 Avertissement : Veillez à ce que rien ne sépare le chargeur et l'appareil. Ne fixez aucun objet, notamment des autocollants, sur la surface de l'appareil à proximité de la zone de chargement. Pour plus d'informations sur le chargement sans fil, reportez-vous au guide d'utilisation de votre chargeur. © 2016 Microsoft Mobile. Tous droits réservés.
-
Page 11: Premier Lumia
La première fois que vous mettez votre téléphone sous tension, il vous guide à configurer les connexions réseau, les réglages du téléphone et votre compte Microsoft en une seule fois. Vous avez besoin d'un compte Microsoft pour sauvegarder et restaurer votre téléphone, acheter, installer et mettre à... -
Page 12: Mettre À Jour Vos Applications
Hotmail • Outlook Si vous avez déjà créé un compte pour un des services Microsoft, tel que Xbox Live, Hotmail ou Outlook, ces identifiants de connexion sont valides en tant que compte Microsoft et peuvent être utilisés pour vous connecter. -
Page 13: Explorer Vos Volets, Applications Et Paramètres
à jour, notamment les appels manqués, les messages reçus et les dernières actualités. 1. Pour voir toutes les applications sur votre téléphone, dans l'écran d'accueil, balayez simplement vers la gauche. Pour revenir à l'écran d'accueil, balayez vers la droite. © 2016 Microsoft Mobile. Tous droits réservés. - Page 14 2. Pour ajouter le raccourci d'une application à votre écran d'accueil, dans le menu des applications, appuyez longuement sur l'application, puis appuyez sur Épingler à l’écran de démarrage. Vérifier les notifications et modifier rapidement des paramètres Balayez du haut vers le bas de l'écran. © 2016 Microsoft Mobile. Tous droits réservés.
-
Page 15: Naviguer Dans Une Application
Vos applications offrent davantage que ce qui s'affiche sous vos yeux. Pour trouver d'autres vues dans une application, balayez vers la gauche. Pour découvrir d'autres actions, utilisez le menu d'options. Dans la plupart des applications, pour accéder à une autre vue, balayez vers la gauche. © 2016 Microsoft Mobile. Tous droits réservés. -
Page 16: Utiliser L'écran Tactile
écrire sur l'écran tactile. Appuyez sur une application ou un élément pour l'ouvrir. Appuyer longuement pour ouvrir davantage d'options Placez le doigt sur un élément jusqu'à ce que le menu s'ouvre. © 2016 Microsoft Mobile. Tous droits réservés. - Page 17 Placez un doigt sur l'écran et faites-le glisser dans la direction souhaitée. Par exemple, balayez vers la gauche ou la droite entre l'écran d'accueil et le menu des applications ou entre différentes vues dans les applications. © 2016 Microsoft Mobile. Tous droits réservés.
- Page 18 Pour arrêter le défilement, appuyez sur l'écran. Agrandir ou rétrécir Placez 2 doigts sur un élément, comme une carte, une photo ou une page Web, puis faites- les glisser en les écartant ou en les rapprochant. © 2016 Microsoft Mobile. Tous droits réservés.
-
Page 19: Touches Retour, Démarrer Et Rechercher
• Si votre téléphone possède un grand écran, pour rapprocher le centre d'action de votre pouce, appuyez longuement sur la touche Démarrer . L'écran revient automatiquement à l'affichage normal. © 2016 Microsoft Mobile. Tous droits réservés. -
Page 20: Basculer Vers Votre Nouveau Téléphone Lumia
Conseil : Si vous possédez un Lumia ou si vous avez précédemment sauvegardé vos contacts sur votre compte Microsoft, vous pouvez importer les contacts depuis OneDrive, en vous connectant simplement à votre compte sur votre téléphone. Les contacts sont importés automatiquement. - Page 21 Tous les paramètres > Comptes > Adresse de messagerie et comptes > Se connecter plutôt avec un compte Microsoft et suivez les instructions affichées à l'écran. Le contenu sauvegardé est automatiquement transféré vers votre nouveau téléphone Lumia.
- Page 22 Transférer le contenu d'Outlook depuis un téléphone Android ou un iPhone Utilisez votre compte Microsoft pour transférer vos e-mails, contacts et entrées de calendrier Outlook depuis votre téléphone Android ou iPhone sur votre nouveau Lumia. Vous devez disposer d'une application Microsoft Outlook sur votre téléphone Android ou iPhone.
- Page 23 3. Sélectionnez Copier du contenu sur Nokia Lumia, connectez-vous à votre compte Microsoft et suivez les instructions affichées sur votre ordinateur. Votre contenu est copié sur OneDrive. Vos photos sont copiées dans le dossier Images sur OneDrive, tandis que vos contacts et vos événements de calendrier sont copiés sur votre compte Outlook.com.
-
Page 24: Bases
Connectez votre téléphone à un écran, un clavier ou une souris à proximité et utilisez-le comme un ordinateur grâce à Continuum. • Trouvez facilement du contenu sur le Web grâce au nouveau navigateur Microsoft Edge. • Ajoutez une photo d'arrière-plan en plein écran à votre écran d'accueil à votre menu d'applications. - Page 25 Pour voir toutes les applications sur votre téléphone, dans l'écran d'accueil, balayez simplement vers la gauche. Pour revenir à l'écran d'accueil, balayez vers la droite. © 2016 Microsoft Mobile. Tous droits réservés.
- Page 26 Pour afficher les applications ouvertes, appuyez longuement sur la touche retour . Pour basculer vers une application, appuyez dessus. Pour fermer les applications dont vous n'avez plus besoin, appuyez sur dans le coin supérieur droit de l'application. © 2016 Microsoft Mobile. Tous droits réservés.
- Page 27 Vous pouvez consulter rapidement les notifications, modifier certains paramètres ou ajouter des raccourcis vers certaines applications dans le centre d'action qui s'ouvre à partir du haut de l'écran. L'icône de notification indique que vous avez des notifications non lues. © 2016 Microsoft Mobile. Tous droits réservés.
- Page 28 Système > Notifications et actions. Pour modifier un raccourci, appuyez dessus, puis sur l'application souhaitée. Vous pouvez aussi sélectionner les notifications que vous souhaitez recevoir et la manière dont elles doivent vous être signalées. © 2016 Microsoft Mobile. Tous droits réservés.
- Page 29 Conseil : Vous ne souhaitez pas maintenir le téléphone en mode silencieux, mais vous ne pouvez pas répondre pour le moment ? Pour mettre sous silence un appel entrant, appuyez sur la touche de diminution du volume. © 2016 Microsoft Mobile. Tous droits réservés.
- Page 30 Conseil : Pour afficher les icônes masquées, appuyez sur la barre d'état. Intensité du signal mobile Puissance du signal Votre téléphone n'est pas connecté à un réseau mobile. © 2016 Microsoft Mobile. Tous droits réservés.
- Page 31 Un appareil Bluetooth est connecté à votre téléphone. Batterie Niveau de charge de la batterie La batterie se charge. Le mode économiseur de batterie est activé. Actuellement, la puissance ou l'état de la batterie n'est pas connu. Notifications © 2016 Microsoft Mobile. Tous droits réservés.
-
Page 32: Comptes
Vous pouvez également utiliser les mêmes nom d'utilisateur et mot de passe sur votre Xbox. Donnez vie à votre téléphone et connectez-vous à tous les services Microsoft à l'aide d'un compte Microsoft. Avec votre compte Microsoft, vous pouvez, par exemple : •... - Page 33 Pour en savoir plus sur le compte Microsoft et son utilisation, visitez www.microsoft.com/en-us/account/wizard.aspx. Créer votre compte Microsoft Profitez au mieux de votre téléphone en créant un compte Microsoft. Si vous n'avez pas créé de compte Microsoft au cours du démarrage initial, vous pouvez toujours le faire ultérieurement.
- Page 34 , puis appuyez sur la vue correcte. Le compte Microsoft que vous créez sur votre téléphone est celui que vous utilisez sur tous les appareils et services Microsoft. Vous pouvez également créer ou gérer votre compte sur account.microsoft.com.
- Page 35 • Contrôler ce que votre enfant fait avec son téléphone et à quel moment 1. Visitez account.microsoft.com/family et connectez-vous à votre compte Microsoft. 2. Ajoutez le compte de votre enfant à Ma famille en envoyant une invitation à son adresse e-mail.
- Page 36 Des fichiers enregistrés sur votre téléphone peuvent être téléchargés vers OneDrive pour un accès aisé depuis votre téléphone, tablette ou ordinateur. Vous devez disposer d'un compte Microsoft pour vous connecter à OneDrive. Par défaut, votre téléphone charge automatiquement vos prochaines photos ou vidéos sur OneDrive.
-
Page 37: Personnaliser Votre Téléphone
à partir de l'un de vos appareils. Pour télécharger vos photos, documents ou autres contenus enregistrés sur votre téléphone, tablette ou ordinateur sur OneDrive, vous devez vous connecter à votre compte Microsoft. Pour accéder au contenu téléchargé sur un autre appareil, vous devez vous connecter au même compte Microsoft utilisé... - Page 38 Tous les paramètres > Personnalisation > Couleurs et sur une couleur. Conseil : Si vous possédez un compte Microsoft sur votre téléphone, vous pouvez partager votre modèle de couleur, arrière-plan et autres paramètres entre tous vos appareils Windows. Balayez du haut vers le bas de l'écran, appuyez sur Tous les paramètres >...
- Page 39 Pour désépingler la vignette, appuyez longuement dessus et appuyez sur . Les vignettes constituent des raccourcis vers vos applications. Si vous désépinglez la vignette, l'application n'est pas supprimée de votre téléphone. © 2016 Microsoft Mobile. Tous droits réservés.
- Page 40 Balayez du haut vers le bas de l'écran, appuyez sur Tous les paramètres > Personnalisation > Accueil, puis réglez Afficher plus de vignettes sur Activé Désactivé Vous pouvez maintenant déplacer et redimensionner les vignettes comme vous le voulez. © 2016 Microsoft Mobile. Tous droits réservés.
- Page 41 Exemple : Si vous sélectionnez l'état détaillé pour Messages, vous pouvez lire vos nouveaux messages et voir les détails sur l'écran de verrouillage. Si vous sélectionnez © 2016 Microsoft Mobile. Tous droits réservés.
- Page 42 Placez des applications, des jeux et d'autres favoris pour enfants dans leur propre écran d'accueil. © 2016 Microsoft Mobile. Tous droits réservés.
- Page 43 Si vous voulez vous assurer que votre enfant n'a pas accès à votre propre écran d'accueil, vous pouvez définir un code PIN de connexion. Comme Microsoft Edge n'est pas disponible dans le Monde des enfants, vous ne devez pas vous soucier au sujet des sites Web que vos enfants visitent.
- Page 44 Conseil : Voulez-vous créer vos propres sonneries ? L'utilisation de l'application Créateur de Sonneries peut vous aider. Si vous ne possédez pas encore cette application sur votre téléphone, vous pouvez la télécharger depuis www.microsoft.com. Mettre votre téléphone en mode silencieux Lorsque vous activez le mode silencieux, toutes les sonneries et sons d'alertes sont coupés.
-
Page 45: Cortana
Cortana n'est pas disponible dans tous les pays et toutes les langues. Pour plus d'informations sur les régions et langues prises en charge, accédez à www.microsoft.com/mobile/support/ cortanaregions. Assurez-vous que la langue de votre téléphone et celle de la fonction Voix concordent et sont prises en charge par Cortana. - Page 46 Renseignez Cortana sur vous pour bénéficier d'une aide plus efficace pour trouver ce que vous cherchez. Cortana n'est pas disponible dans tous les pays et toutes les langues. Pour plus d'informations sur les régions et langues prises en charge, accédez à www.microsoft.com/mobile/support/ cortanaregions. Vous avez besoin d'un compte Microsoft pour utiliser Cortana.
-
Page 47: Accessibilité
à Cortana à ne réagir qu'à votre voix. Cortana n'est pas disponible dans tous les pays et toutes les langues. Pour plus d'informations sur les régions et langues prises en charge, accédez à www.microsoft.com/mobile/support/ cortanaregions. L'activation vocale activation vocale de Cortana n'est pas disponible dans tous les pays et toutes les langues et n'est pas prise en charge par tous les modèles de téléphone. -
Page 48: Réaliser Une Capture D'écran
Chargez toujours complètement la batterie. Sélectionnez seulement les sons dont Coupez les sons inutiles, notamment les sons vous avez besoin d'appui des touches. Balayez du haut vers le bas de l'écran, puis appuyez sur Tous les © 2016 Microsoft Mobile. Tous droits réservés. - Page 49 Balayez vers le bas depuis le haut de l'écran, puis appuyez sur Tous les paramètres > Système > Affichage. Veillez à ce que Régler automatiquement la luminosité de l’écran soit réglé sur Désactivé . Pour © 2016 Microsoft Mobile. Tous droits réservés.
- Page 50 Procédez de la même manière pour chaque compte de messagerie que vous possédez. • N'activez Bluetooth que lorsque cela est nécessaire. • Activez NFC uniquement si nécessaire. Pour désactiver la fonction Toucher pour partager, © 2016 Microsoft Mobile. Tous droits réservés.
-
Page 51: Réduire Les Frais D'itinérance De Données
L'utilisation d'une connexion Wi-Fi est généralement plus rapide et plus économique qu'une connexion de données mobiles. Si la connexion Wi-Fi et la connexion de données mobiles sont disponibles, votre téléphone utilise la connexion Wi-Fi. © 2016 Microsoft Mobile. Tous droits réservés. -
Page 52: Écrire Du Texte
Touche Maj Contrôleur du curseur Touche des nombres et des symboles Touche émoticônes Touche virgule Touche espace Touche Entrée Touche retour arrière La disposition du clavier peut varier selon les applications et les langues. © 2016 Microsoft Mobile. Tous droits réservés. - Page 53 Pour voir d'autres symboles, appuyez longuement sur un symbole ou un caractère spécial. Conseil : Pour saisir rapidement un nombre ou un caractère spécial, maintenez la touche des nombres et des symboles enfoncée, faites glisser le doigt jusqu'au caractère et relevez-le. © 2016 Microsoft Mobile. Tous droits réservés.
- Page 54 Déplacer le curseur avec le contrôleur de curseur Pour déplacer le curseur d'un caractère ou d'une ligne à l'autre, appuyez longuement sur le contrôleur du curseur, puis glissez le doigt dans la direction souhaitée. © 2016 Microsoft Mobile. Tous droits réservés.
- Page 55 Si le mot que vous souhaitez n'est pas dans le dictionnaire, rédigez le mot, appuyez dessus, puis appuyez sur le signe plus (+) dans la barre de suggestion. Votre téléphone enrichit également son vocabulaire des nouveaux mots que vous utilisez régulièrement. © 2016 Microsoft Mobile. Tous droits réservés.
- Page 56 Balayez vers la gauche ou la droite sur la barre d'espace jusqu'à ce que la langue dans laquelle vous voulez écrire apparaisse. La configuration du clavier et les suggestions de mots changent selon la langue sélectionnée. © 2016 Microsoft Mobile. Tous droits réservés.
-
Page 57: Horloge Et Calendrier
Soyez à l'heure : découvrez comment utiliser votre téléphone en tant qu'horloge et réveil et comment maintenir à jour vos rendez-vous, tâches et plannings. Régler une alarme Vous pouvez utiliser votre téléphone comme réveil et sélectionner votre morceau favori comme tonalité d'alarme. © 2016 Microsoft Mobile. Tous droits réservés. - Page 58 Si vous ne souhaitez pas vous lever au moment précis où l'alarme retentit, appuyez sur Répéter. Avant la répétition, vous pouvez modifier l'intervalle de répétition. Désactiver une alarme Appuyez sur Alarmes et horloge, puis réglez l'alarme sur Désactivé © 2016 Microsoft Mobile. Tous droits réservés.
- Page 59 Conseil : Pour observer la carte de plus près, appuyez sur le nom du lieu. Connaître l'alternance nuit/jour partout dans le monde Appuyez sur Alarmes et horloge > Horloge inter-nationale > et balayez vers la gauche et la droite le long du fuseau horaire. © 2016 Microsoft Mobile. Tous droits réservés.
- Page 60 . Pour revenir à l'affichage normal, appuyez sur Ajouter un rendez-vous Pour vous souvenir d'un rendez-vous ou d'un événement, ajoutez-le à votre calendrier Outlook. Pour afficher un calendrier, vous devez ajouter un compte, comme un compte Microsoft, à votre téléphone. 1. Appuyez sur Calendrier Outlook >...
- Page 61 2. Choisissez votre compte, connectez-vous et appuyez sur OK. Basculer entre des affichages du calendrier Affichez un plan détaillé pour un jour ou un mois en un coup d'œil, parcourez votre calendrier dans différentes vues. 1. Tapez sur Calendrier Outlook > © 2016 Microsoft Mobile. Tous droits réservés.
-
Page 62: Double Sim
SIM ? Avec un téléphone double SIM, vous pouvez utiliser simultanément les 2 cartes SIM. La fonctionnalité double SIM n'est pas prise en charge par tous les téléphones. Pour connaître sa disponibilité, visitez www.microsoft.com/mobile/support/wpfeatures. © 2016 Microsoft Mobile. Tous droits réservés. - Page 63 SIM ? Vous pouvez décider quelle carte SIM vous souhaitez utiliser. La fonctionnalité double SIM n'est pas prise en charge par tous les téléphones. Pour connaître sa disponibilité, visitez www.microsoft.com/mobile/support/wpfeatures. © 2016 Microsoft Mobile. Tous droits réservés.
-
Page 64: Consulter Les Applications De Votre Carte Sim
2. Sous la carte SIM, appuyez sur Paramètres SIM. Si vous disposez d'un téléphone double SIM, appuyez sur Paramètres SIM 1 ou sur Paramètres SIM 2. 3. Appuyez sur applications de la carte SIM. © 2016 Microsoft Mobile. Tous droits réservés. -
Page 65: Store
Pour télécharger un article de Windows Store, vous devez être connecté à votre compte Microsoft sur votre téléphone. Une fois connecté, le contenu compatible avec votre téléphone vous est proposé. De nombreux articles sont gratuits ; cependant, certains doivent être payés par carte de crédit ou être ajoutés à... - Page 66 La disponibilité des modes de paiement dépend de votre pays de résidence et de votre prestataire de services réseau. 4. Connectez-vous à votre compte Microsoft, si ce n'est déjà fait. 5. Suivez les instructions affichées sur votre téléphone. Conseil : En cas d'échec du téléchargement, vérifiez si la date et l'heure sont correctement définies.
- Page 67 Cette fonction n'est pas disponible dans toutes les langues. Pour plus d'informations sur la disponibilité des fonctions et des services, visitez support.microsoft.com et accédez aux instructions pour les téléphones Windows. La disponibilité des applications et des jeux peut dépendre de l'âge de votre enfant.
- Page 68 Utilisez uniquement une connexion Wi-Fi pour télécharger des fichiers volumineux. • Si le compte Ma famille est configuré sur votre téléphone, vous risquez d'être empêché de télécharger certaines applications. • Vérifiez si la date et l'heure sont correctement définies. © 2016 Microsoft Mobile. Tous droits réservés.
-
Page 69: Contacts & Messagerie
Copier et coller un numéro de téléphone Dans l'écran d'accueil, appuyez sur Contacts et un contact. Appuyez longuement sur le numéro de téléphone, appuyez sur Copier, puis dans une zone de texte, appuyez sur © 2016 Microsoft Mobile. Tous droits réservés. - Page 70 Si vous n'avez pas encore l'application Skype, vous pouvez la télécharger à partir de www.microsoft.com. 1. Appuyez sur Skype et connectez-vous avec le compte Microsoft que vous utilisez déjà sur votre téléphone. 2. Pour appeler un contact Skype, appuyez sur contacts et sur le contact que vous souhaitez appeler, puis appuyez sur Pour plus d'informations sur les appels entre abonnés Skype, regardez la vidéo que vous...
- Page 71 Conseil : Vous pouvez aussi utiliser la numérotation vocale avec un casque Bluetooth. Cortana n'est pas disponible dans tous les pays et toutes les langues. Pour plus d'informations sur les régions et langues prises en charge, accédez à www.microsoft.com/mobile/support/ cortanaregions.
- Page 72 Tous les paramètres > Bonus > Services réseau. Si vous disposez d'un téléphone double SIM, appuyez sur la carte SIM de votre choix. Modifiez les paramètres sous Transfert d'appel. © 2016 Microsoft Mobile. Tous droits réservés.
-
Page 73: Contacts
Vous pouvez enregistrer et organiser les numéros de téléphone, adresses et autres informations de contact de vos amis dans l'application Contacts. Vous pouvez également entrer en contact avec vos amis via des services de réseaux sociaux. © 2016 Microsoft Mobile. Tous droits réservés. - Page 74 2. Si vous êtes connecté à plusieurs comptes, sélectionnez celui sur lequel vous souhaitez enregistrer le contact. Vous ne pouvez pas enregistrer un contact sur votre téléphone uniquement ; il est systématiquement enregistré sur un compte. 3. Ajoutez les détails du contact, puis appuyez sur © 2016 Microsoft Mobile. Tous droits réservés.
- Page 75 Vos contacts sont automatiquement sauvegardés sur votre compte Microsoft. Modifier un contact Appuyez sur Contacts > CONTACTS. Appuyez sur le contact et , puis modifiez ou ajoutez des détails, comme une sonnerie ou une adresse Web. Conseil : Si vous possédez un téléphone à double carte SIM, vous pouvez sélectionner la carte SIM à...
- Page 76 Conseil : Si vous possédez un Lumia ou si vous avez précédemment sauvegardé vos contacts sur votre compte Microsoft, vous pouvez importer les contacts depuis OneDrive, en vous connectant simplement à votre compte sur votre téléphone. Les contacts sont importés automatiquement.
- Page 77 SIM dont vous souhaitez importer les contacts. Appuyez sur Carte SIM 1 ou Carte SIM 2. La fonctionnalité double SIM n'est pas prise en charge par tous les téléphones. Pour connaître sa disponibilité, visitez www.microsoft.com/mobile/ support/wpfeatures. Si vous avez plusieurs comptes, vous pouvez appuyer sur le nom du compte et choisir celui vers lequel vous souhaitez importer vos contacts.
-
Page 78: Réseaux Sociaux
Conseil : Si le partage ne fonctionne pas, essayez de désinstaller l'application Transférer mes données. Réseaux sociaux Configurez des services de réseaux sociaux sur votre téléphone pour rester en contact avec vos amis. © 2016 Microsoft Mobile. Tous droits réservés. - Page 79 Après avoir pris une photo, téléchargez-la sur le Web afin que tous vos amis puissent voir ce que vous faites. 1. Appuyez sur Photos. 2. Appuyez sur la photo à partager et appuyez sur © 2016 Microsoft Mobile. Tous droits réservés.
-
Page 80: Messages
à cocher qui s'affichent à côté des messages, puis appuyez pour transférer les messages. Lire un message Lorsque vous avez reçu un message, cela est indiqué sur l'écran d'accueil. © 2016 Microsoft Mobile. Tous droits réservés. - Page 81 Appuyez sur Messages > , sélectionnez la conversation à supprimer et appuyez sur Supprimer un message d'une conversation Appuyez sur une conversation, appuyez longuement sur le message à supprimer et appuyez sur supprimer. © 2016 Microsoft Mobile. Tous droits réservés.
- Page 82 Discuter avec Skype Vous pouvez utiliser votre téléphone pour échanger des messages instantanés avec des abonnés Skype. Pour envoyer des messages à l'aide de Skype, vous avez besoin d'un compte Microsoft. 1. Appuyez sur Messages > 2. Basculez Envoyer sur : vers Skype.
- Page 83 Célébrez l'anniversaire de votre ami en lui envoyant une chanson ou réconforter quelqu'un grâce au son de votre voix : envoyez votre enregistrement sous forme de message audio. 1. Appuyez sur Messages > © 2016 Microsoft Mobile. Tous droits réservés.
-
Page 84: E-Mail
Vérifiez auprès de votre prestataire de services réseau que vous disposez d'un abonnement actif aux données mobiles (accès à Internet) sur votre carte SIM. E-mail Vous pouvez utiliser votre téléphone pour lire un e-mail et y répondre lorsque vous êtes en déplacement. © 2016 Microsoft Mobile. Tous droits réservés. - Page 85 Ajouter votre premier compte Pour configurer l'e-mail sur votre téléphone, vous devez être connecté à Internet. Si vous êtes connecté à votre compte Microsoft, la boîte aux lettres Outlook qui lui est associée est ajoutée automatiquement. 1. Appuyez sur Courrier Outlook.
- Page 86 Exchange ne peut être configuré que si votre société dispose d'un serveur Microsoft Exchange. En outre, l'administrateur IT de votre société doit avoir activé Microsoft Exchange pour votre compte. Avant de lancer la configuration, vérifiez que vous disposez des éléments suivants : •...
- Page 87 2. Dans votre boîte de réception, appuyez sur l'e-mail. Les e-mails non lus sont désignés par une couleur différente. Conseil : Pour agrandir ou rétrécir, placez 2 doigts sur l'écran, puis faites-les glisser en les rapprochant ou en les écartant. © 2016 Microsoft Mobile. Tous droits réservés.
- Page 88 Conseil : Pour répondre à l'expéditeur uniquement, appuyez sur répondre. Pour répondre à l'expéditeur et à tous les autres destinataires, appuyez sur répondre à tous. Transférer un e-mail Ouvrez l'e-mail et appuyez sur > transférer. © 2016 Microsoft Mobile. Tous droits réservés.
- Page 89 Si vous êtes en vacances ou absent du bureau, vous pouvez envoyer des réponses automatiques aux e-mails reçus pendant votre absence. 1. Appuyez sur Courrier Outlook > > Paramètres > options. 2. Réglez Envoyer des réponses automatiques sur Activé et rédigez votre réponse. © 2016 Microsoft Mobile. Tous droits réservés.
-
Page 90: Caméra
Prendre une photo ou enregistrer une vidéo est aussi rapide et facile que de la partager avec vos amis. Prendre une photo Prenez des photos nettes aux couleurs vives et rassemblez vos meilleurs souvenirs dans un album photos. © 2016 Microsoft Mobile. Tous droits réservés. - Page 91 , prononcez Ouvrir la caméra, puis suivez les instructions. Cortana n'est pas disponible dans tous les pays et toutes les langues. Pour plus d'informations sur les régions et langues prises en charge, accédez à www.microsoft.com/mobile/support/ cortanaregions. 2. Pour effectuer un zoom avant ou arrière, faites glisser vos doigts en les écartant ou en les rapprochant.
- Page 92 Des cartes incompatibles risquent d'endommager l'appareil et la carte, ainsi que de corrompre les données stockées sur celle-ci. Conseil : Pour déplacer les photos et vidéos prises précédemment vers une carte mémoire, appuyez sur Explorateur de fichiers. © 2016 Microsoft Mobile. Tous droits réservés.
-
Page 93: Photographie Avancée
2. Appuyez sur Délai pour sélectionner la durée devant s'écouler avant que l'appareil photo prenne la photo. 3. Appuyez sur Les photos sont désormais capturées en mode retardateur. 4. Pour prendre des photos, appuyez sur © 2016 Microsoft Mobile. Tous droits réservés. - Page 94 Adobe DNG Codec à partir de www.adobe.com/ support/downloads/detail.jsp?ftpID=5495. Vous pouvez modifier les photos DNG dans n'importe quelle application de retouche qui prend complètement en charge la norme DNG. © 2016 Microsoft Mobile. Tous droits réservés.
-
Page 95: Photos Et Vidéos
Afficher des photos et vidéos Revivez vos meilleurs moments en affichant les photos et vidéos sur votre téléphone. 1. Appuyez sur Photos. 2. Pour afficher une photo ou une vidéo que vous avez prise, appuyez dessus. © 2016 Microsoft Mobile. Tous droits réservés. - Page 96 3. Ouvrez le dossier des photos ou des vidéos, puis sélectionnez et copiez les fichiers vers votre ordinateur. Par défaut, votre téléphone charge automatiquement vos photos et vidéos sur OneDrive. Vous pouvez y accéder sur n'importe quel périphérique connecté à votre compte Microsoft. Pour modifier les paramètres OneDrive, appuyez sur OneDrive >...
- Page 97 Enregistrer la photo modifiée Appuyez sur Lumia Studio Créatif et sur la photo à modifier, puis appuyez sur > Enregistrer. Conseil : Pour rétablir la photo d'origine, appuyez sur > revenir à l'original. © 2016 Microsoft Mobile. Tous droits réservés.
-
Page 98: Cartes Et Navigation
écrivez, ou appuyez sur la touche du clavier pour rechercher. Le lieu est affiché sur la carte. Si la recherche ne donne aucun résultat, vérifiez si l'orthographe du mot recherché est correcte. © 2016 Microsoft Mobile. Tous droits réservés. -
Page 99: Obtenir L'itinéraire Vers Un Lieu
À côté de l'itinéraire, appuyez sur Atteindre. Obtenir un itinéraire en transports publics Appuyez sur , puis créez votre itinéraire. Des informations relatives aux transports en commun sont disponible pour certaines villes dans le monde. © 2016 Microsoft Mobile. Tous droits réservés. -
Page 100: Télécharger Une Carte Sur Votre Téléphone
Politique de confidentialité Microsoft. Le service réseau A-GPS (Assisted GPS) et d'autres améliorations du GPS et de GLONASS récupèrent les informations de localisation à l'aide du réseau cellulaire et aide à calculer votre position actuelle. © 2016 Microsoft Mobile. Tous droits réservés. - Page 101 Europe, vous n'êtes autorisé à utiliser les réseaux Wi-Fi 5150–5350 MHz qu'à l'intérieur, et aux États-Unis et au Canada, vous n'êtes autorisé à utiliser les réseaux Wi-Fi 5,15– 5,25 GHz qu'à l'intérieur. Pour plus d'informations, contactez vos autorités locales. © 2016 Microsoft Mobile. Tous droits réservés.
-
Page 102: Internet
1. Balayez du haut vers le bas de l'écran et appuyez sur Tous les paramètres > Réseau et sans fil > Point d’accès sans fil mobile. 2. Réglez le point d'accès sans fil mobile sur Activé © 2016 Microsoft Mobile. Tous droits réservés. -
Page 103: Utiliser Efficacement Votre Forfait De Données
2. Appuyez sur définir une limite et choisissez les valeurs souhaitées. Navigateur Web Restez au courant de l'actualité et visitez vos sites Web favoris. Vous pouvez utiliser Microsoft Edge sur votre téléphone pour consulter des pages Web sur Internet. Votre navigateur peut aussi vous avertir en cas de menaces de sécurité. - Page 104 Pour que le navigateur utilise toujours le mode souhaité, appuyez sur Microsoft Edge > > Paramètres et modifiez le paramètre de Préférence de site Web. © 2016 Microsoft Mobile. Tous droits réservés.
- Page 105 ? Ajoutez-le à votre liste de lecture. Appuyez sur > Ajouter à la liste de lectures > Ajouter. Si vous êtes connecté à votre compte Microsoft, votre liste de lecture est synchronisée avec votre compte : vous pouvez ainsi retrouver votre liste de lecture sur tous vos périphériques.
-
Page 106: Rechercher Sur Le Web
, puis prononcez le mot que vous recherchez. Cortana n'est pas disponible dans tous les pays et toutes les langues. Pour plus d'informations sur les régions et langues prises en charge, accédez à www.microsoft.com/mobile/support/ cortanaregions. 2. Saisissez le mot recherché dans la zone de recherche et appuyez sur la touche d'entrée. -
Page 107: Dépannage Des Problèmes De Connexion Internet
Si vous avez installé de nouveaux paramètres à partir d'un SMS, désinstallez ces nouveaux paramètres. Appuyez sur Stockage > Ce périphérique > Applications & jeux et sur l'élément des nouveaux paramètres, puis appuyez sur Désinstaller. © 2016 Microsoft Mobile. Tous droits réservés. -
Page 108: Divertissements
Organisez vos morceaux dans des sélections pour pouvoir écouter la musique en fonction de votre humeur. 1. Appuyez sur Groove Musique > > sélections. 2. Appuyez sur Nouvelle playlist et donnez un nom à la sélection. © 2016 Microsoft Mobile. Tous droits réservés. - Page 109 Vous pouvez aussi acheter ou louer des films et des émissions de télévision directement à partir de votre téléphone. Appuyez sur Windows Store > Films et séries TV, puis recherchez ce que vous souhaitez regarder. Les vidéos louées ne peuvent être visionnées que pendant une période donnée. © 2016 Microsoft Mobile. Tous droits réservés.
- Page 110 3. Mettez en contact la zone NFC du haut-parleur avec la zone NFC de votre téléphone. Le haut-parleur se connecte automatiquement à votre téléphone. NFC n'est pas pris en charge par tous les téléphones. Pour connaître sa disponibilité, visitez www.microsoft.com/mobile/ support/wpfeatures.
-
Page 111: Radio
Radio FM n'est pas pris en charge par tous les téléphones. Pour connaître sa disponibilité, visitez www.microsoft.com/mobile/support/wpfeatures. Pour écouter la radio, vous devez connecter un kit oreillette compatible à l'appareil. Le kit oreillette fait office d'antenne. © 2016 Microsoft Mobile. Tous droits réservés. -
Page 112: Synchroniser La Musique Et Les Vidéos Entre Votre Téléphone Et Un Ordinateur
Conseil : Si le système d'exploitation de votre ordinateur est un Mac, vous pouvez utiliser l'application Lumia Photo Transfer pour Mac pour transférer vos photos et vos vidéos. Pour plus d'informations, visitez le site www.microsoft.com/en-us/mobile/support/ product/nokia-photo-transfer-for-mac/. © 2016 Microsoft Mobile. Tous droits réservés. -
Page 113: Jeux
Windows Phone Phone pour Photo Transfer pour Mac (photos et vidéos seulement) Windows 10 Windows 8 et Windows 8 RT Windows 7 Windows Vista/XP Jeux Téléchargez des jeux sur votre téléphone et amusez-vous. © 2016 Microsoft Mobile. Tous droits réservés. - Page 114 Pour configurer Ma famille, visitez account.microsoft.com/family, connectez- vous à votre compte Microsoft et ajoutez le compte de votre enfant à Ma famille en envoyant une invitation à son adresse e-mail. Une fois que votre enfant a accepté l'invitation, vous pouvez modifier les paramètres du compte de votre enfant.
- Page 115 Xbox, le service de jeu de Microsoft, vous permet de garder une trace de vos scores et de vos succès. Xbox vous permet aussi de suivre les mises à jours de vos amis pour que le jeu sur votre téléphone devienne une véritable expérience sociale.
-
Page 116: Applications Et Services De Style De Vie
à déplacer, puis faites-le glisser jusqu'à sa nouvelle position. Certaines applications et certains services peuvent ne pas être disponibles dans tous les pays ou toutes les régions ; il se peut aussi qu'il n'y ait pas de contenu dans votre langue. © 2016 Microsoft Mobile. Tous droits réservés. - Page 117 Pour surveiller vos activités journalières, utilisez l'application Microsoft Health ou téléchargez une autre application de bien-être depuis Windows Store, puis autorisez-la à utiliser les données de suivi de mouvement de votre téléphone.
- Page 118 Certaines applications et certains services peuvent ne pas être disponibles dans tous les pays ou toutes les régions ; il se peut aussi qu'il n'y ait pas de contenu dans votre langue. © 2016 Microsoft Mobile. Tous droits réservés.
-
Page 119: Bureau
Gardez vos documents à portée de main même lorsque vous êtes en déplacement. Découvrez comment utiliser les applications Office. Utiliser Word Peaufinez vos documents lorsque vous êtes en déplacement avec Word. Vous devez disposer d'un compte Microsoft pour modifier les fichiers. Modifier un document existant 1. Appuyez sur Word. -
Page 120: Utiliser Excel
Pas besoin d'aller au bureau pour consulter les derniers chiffres. Avec Excel, vous pouvez modifier vos feuilles de calcul, en créer des nouvelles et partager votre travail sur un site SharePoint. Vous devez disposer d'un compte Microsoft pour modifier les fichiers. Modifier un document Excel existant 1. Appuyez sur Excel. -
Page 121: Utiliser Powerpoint
Utiliser PowerPoint Ajoutez la touche finale à votre présentation en chemin vers votre réunion, grâce à PowerPoint. Vous devez disposer d'un compte Microsoft pour modifier les fichiers. Modifier une présentation existante 1. Appuyez sur PowerPoint. 2. Appuyez sur Browse et recherchez le fichier PowerPoint à modifier. -
Page 122: Rédiger Une Note Dans Onenote
Tous les fichiers Office que vous manipulez sont conservés dans le stockage sur le cloud OneDrive pour que vous puissiez continuer à les utiliser sur n'importe quel appareil connecté à votre compte Microsoft. Vous pouvez ouvrir n'importe quel document Office à partir de l'application OneDrive. -
Page 123: Connecter Des Appareils Avec Continuum
Pour connecter d'autres appareils avec Continuum, vous avez besoin de Microsoft Display Dock, qui est vendu séparément. Continuum vous permet de connecter le téléphone à un écran, un clavier ou une souris à proximité. Cette combinaison similaire à un ordinateur vous permet, par exemple : •... -
Page 124: Travailler Avec Continuum
éléments et écrire du texte sur l'affichage externe au lieu de faire la saisie sur l'écran de votre téléphone. Votre téléphone se charge pendant qu'il est connecté à Microsoft Display Dock. Continuum n'est pas pris en charge par tous les téléphones. Pour connaître sa disponibilité, visitez www.microsoft.com/mobile/support/wpfeatures. -
Page 125: Utiliser La Calculatrice
Appuyez sur Calculatrice. Basculer entre les types de calculatrices Appuyez sur Calculatrice > et sur le type de calculatrice. Utiliser le convertisseur Appuyez sur Calculatrice > et sur le type de convertisseur. © 2016 Microsoft Mobile. Tous droits réservés. -
Page 126: Connectivité & Gestion Du Téléphone
Stockage > Ce périphérique > Applications & jeux, appuyez sur l'application à déplacer, puis appuyez sur Déplacer. Conseil : Par défaut, votre téléphone met automatiquement à jour les applications et autres composants quand vous êtes connecté à un réseau Wi-Fi. © 2016 Microsoft Mobile. Tous droits réservés. -
Page 127: Utiliser Une Connexion Vpn Sécurisée
Conseil : Pour suivre des positions lorsque les signaux satellite ne sont pas disponibles, notamment à l'intérieur ou entre des gratte-ciel, activez le Wi-Fi pour améliorer la précision de positionnement. © 2016 Microsoft Mobile. Tous droits réservés. -
Page 128: Nfc
• Envoyer des éléments, comme vos propres photos, au téléphone, au PC ou à la tablette d'un ami exécutant Windows 8 ou une version ultérieure © 2016 Microsoft Mobile. Tous droits réservés. - Page 129 Accédez aux infos que vous souhaitez d'une simple pression. NFC n'est pas pris en charge par tous les téléphones. Pour connaître sa disponibilité, visitez www.microsoft.com/mobile/support/wpfeatures. Appuyez sur une balise avec la zone NFC de votre téléphone. © 2016 Microsoft Mobile. Tous droits réservés.
-
Page 130: Bluetooth
Votre fournisseur de services peut vous demander de confirmer le paiement. Remarque : Les applications et les services de billetterie et de paiement sont fournis par des tiers. Microsoft Mobile n'offre aucune garantie ou n'assume aucune responsabilité pour de tels services ou applications, y compris l'assistance, les fonctionnalités, les transactions ou la perte de valeur monétaire. - Page 131 1. Balayez du haut vers le bas de l'écran, puis appuyez longuement sur 2. Réglez État sur Activé 3. Appuyez sur , sélectionnez le contenu à envoyer et appuyez sur > Bluetooth. © 2016 Microsoft Mobile. Tous droits réservés.
- Page 132 2. Modifiez le nom par défaut en le remplaçant par celui de votre choix. Le nom par défaut est généralement Windows Phone. Le nom Bluetooth de votre téléphone est identique à son nom d'appareil. © 2016 Microsoft Mobile. Tous droits réservés.
-
Page 133: Mémoire Et Stockage
Microsoft. Vous devez disposer d'un compte Microsoft pour sauvegarder votre téléphone. Une fois que vous avez configuré votre compte Microsoft, vos contacts et les événements de votre calendrier sont automatiquement sauvegardés et synchronisés avec votre compte Microsoft. - Page 134 Vous pouvez restaurer vos données sauvegardées après réinitialisation ou mise à jour du logiciel de votre téléphone ou encore lorsque vous configurez un nouveau téléphone. Connectez-vous à votre compte Microsoft et suivez les instructions affichées sur votre téléphone. Pour réinitialiser votre téléphone, balayez du haut vers le bas de l'écran et appuyez Tous les paramètres >...
- Page 135 Supprimer une application de votre téléphone Vous pouvez supprimer des applications installées que vous ne souhaitez plus conserver ou utiliser, afin d'augmenter la quantité de mémoire disponible. 1. Dans l'écran d'accueil, balayez vers la gauche jusqu'au menu applications. © 2016 Microsoft Mobile. Tous droits réservés.
- Page 136 , sélectionnez ce que vous souhaitez partager, appuyez sur , puis sélectionnez le mode de partage. Supprimer un fichier ou un dossier Appuyez sur , sélectionnez ce qui doit être supprimé, puis appuyez sur © 2016 Microsoft Mobile. Tous droits réservés.
-
Page 137: Copier Du Contenu Entre Votre Téléphone Et Votre Ordinateur
Windows 8.1, vous pouvez également utiliser l'application Windows Phone pour PC. Les systèmes d'exploitation Windows 8 et Windows 8.1 installent automatiquement l'application lorsque vous connectez votre téléphone à votre ordinateur. Avec Windows 7, vous pouvez la télécharger à partir de go.microsoft.com/fwlink/?LinkID=265472. © 2016 Microsoft Mobile. Tous droits réservés. -
Page 138: Sécurité
Phone Phone pour Photo Transfer pour Mac (photos et vidéos seulement) Windows 10 Windows 8 et Windows 8 RT Windows 7 Windows Vista/XP Sécurité Découvrez comment protéger votre téléphone et sécuriser vos données. © 2016 Microsoft Mobile. Tous droits réservés. - Page 139 Ne divulguez pas le code PIN et conservez-le en lieu sûr, à l'écart de votre téléphone. Veillez à disposer d'un compte Microsoft sur votre téléphone – si vous avez un compte et que vous avez oublié le code PIN de connexion, vous pouvez réinitialiser votre code PIN sur le site account.microsoft.com, en utilisant l'option Localiser mon téléphone.
- Page 140 Si votre téléphone possède Cortana, ouvrez-le en appuyant longuement sur la touche Rechercher Cortana n'est pas disponible dans tous les pays et toutes les langues. Pour plus d'informations sur les régions et langues prises en charge, accédez à www.microsoft.com/mobile/support/ cortanaregions. © 2016 Microsoft Mobile. Tous droits réservés.
- Page 141 PIN de connexion. Modifier le code PIN de votre carte SIM Si votre carte SIM était fournie avec un code PIN SIM par défaut, vous pouvez le remplacer par un code plus sûr. © 2016 Microsoft Mobile. Tous droits réservés.
- Page 142 Si avez égaré votre téléphone ou si vous craignez qu'il ait été volé, utilisez Localiser mon téléphone pour le localiser, puis verrouillez ou supprimez toutes les données à distance. Il est nécessaire que vous disposiez de votre compte Microsoft sur votre téléphone. 1. Sur votre ordinateur, visitez account.microsoft.com.
- Page 143 PIN. Sous Windows Hello (bêta), appuyez sur Configurer, puis suivez les instructions sur votre téléphone. Windows Hello n'est pas pris en charge par tous les téléphones. Pour connaître sa disponibilité, visitez www.microsoft.com/ mobile/support/wpfeatures. 1. Balayez du haut vers le bas de l'écran et appuyez sur Tous les paramètres >...
-
Page 144: Portefeuille
, puis téléchargez l'application souhaitée. Remarque : Les applications et les services de billetterie et de paiement sont fournis par des tiers. Microsoft Mobile n'offre aucune garantie ou n'assume aucune responsabilité pour de tels services ou applications, y compris l'assistance, les fonctionnalités, les transactions ou la perte de valeur monétaire. - Page 145 Cela peut entraîner des frais supplémentaires et les informations personnelles enregistrées sur votre téléphone peuvent être effacées. Pour plus d'informations, contactez le point de service pour téléphone le plus proche ou le vendeur de votre téléphone. © 2016 Microsoft Mobile. Tous droits réservés.
-
Page 146: Dépannage Des Problèmes De Connectivité
Si vous avez installé de nouveaux paramètres à partir d'un SMS, désinstallez ces nouveaux paramètres. Appuyez sur Stockage > Ce périphérique > Applications & jeux et sur l'élément des nouveaux paramètres, puis appuyez sur Désinstaller. © 2016 Microsoft Mobile. Tous droits réservés. -
Page 147: Si Votre Téléphone Ne Réagit Pas
Conseil : Si vous devez identifier votre téléphone, composez le *#06# pour consulter son numéro IMEI unique. Vous pouvez également trouver le numéro IMEI dans le téléphone. Pour plus d'informations, consultez la section du guide d'utilisateur en ligne relative à la sécurité et au produit. © 2016 Microsoft Mobile. Tous droits réservés. - Page 148 © 2016 Microsoft Mobile. Tous droits réservés.