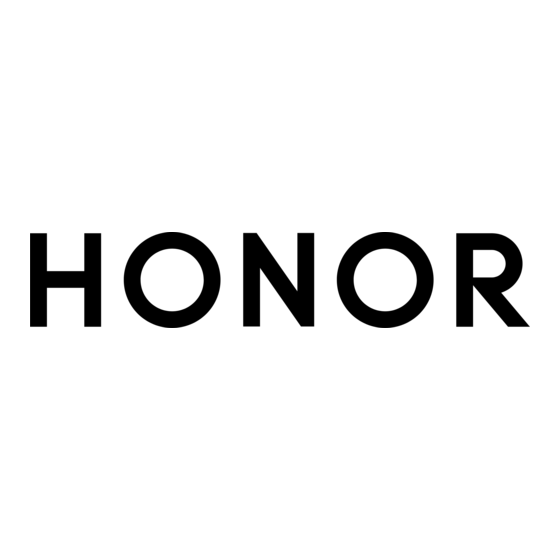
Publicité
Liens rapides
Publicité

Sommaire des Matières pour honor Magic V3 5G
- Page 1 Guide de l'utilisateur...
- Page 2 Caméra Connectée Partage réseau Utilisation des services sur plusieurs appareils Partage d’écran Partage d’écouteurs Collaboration téléphone et tablette Projection facile Impression HONOR HONOR Share Connexion au Compte HONOR Création vidéo Bases de la photographie Prendre des photos Filmer des vidéos...
- Page 3 Activer l’accès rapide à des fonctionnalités d’application fréquemment utilisées Capture d’écran et capture vidéo d’écran Effectuer des tâches dans plusieurs fenêtres simultanément Applications Applications Contacts Téléphone Agenda Horloge Bloc-notes HONOR Docs Enregistreur sonore E-mail Calculatrice Lampe-torche Boussole Miroir Application jumelle Gestionnaire système Device Clone Astuces Paramètres...
- Page 4 Sommaire Sons Notifications Accès biométrique & déverrouillage Application Batterie Stockage Sécurité Vie privée Téléphones pliables Accessibilité Définir des utilisateurs multiples Système & mises à jour À propos du téléphone...
- Page 5 Familiarisation Gestes couramment utilisés Gestes basiques et raccourcis Gestes de navigation en plein écran Accédez à Paramètres > Système & mises à jour > Navigation système et assurez-vous que Gestes est sélectionné. Revenir à l'écran précédent Faites glisser vers l'intérieur depuis le bord gauche ou droit de l'écran. Revenir à...
- Page 6 Familiarisation Effectuer une capture d'écran Toquez deux fois sur l'écran avec une articulation pour prendre une capture d'écran. Capturer un écran défilant Toquez sur l'écran avec une articulation et dessinez un S pour prendre une capture d'écran défilante. Capturer une partie de l'écran Avec une articulation, toquez et dessinez une zone fermée correspondant à...
- Page 7 Familiarisation Ouvrir le Centre de notifications et rechercher Faites glisser vers le bas depuis le haut au milieu ou à gauche de l’écran Accéder à l’écran de recherche globale Faites glisser vers le bas depuis le centre de l’écran En savoir plus sur les boutons Éteindre/Redémarrer Appuyez longuement sur le bouton Marche/Arrêt jusqu'à...
- Page 8 Familiarisation Utiliser la navigation gestuelle Accédez à Paramètres > Système & mises à jour > Navigation système et sélectionnez Gestes. Vous pouvez : Retourner au menu parent : faites glisser vers l'intérieur depuis le bord gauche ou droit • de l'écran. Retourner à...
- Page 9 Sur votre nouvel appareil, ouvrez l'application Device Clone . Vous pouvez églement accéder à Paramètres > Système & mises à jour > Device Clone, toucher Ceci est l'appareil de destination (nouvel appareil), puis toucher HONOR ou Autre Android. Suivez les instructions à l'écran pour télécharger et installer Device Clone sur votre ancien appareil.
- Page 10 Familiarisation Device Clone est uniquement disponible sur les téléphones exécutant Android 7.0 ou version ultérieure. En savoir plus sur le verrouillage et le déverrouillage de l’écran Verrouiller et déverrouiller votre écran Verrouiller l'écran Si vous n'utilisez pas votre téléphone pendant un certain temps, l'écran se verrouille automatiquement.
- Page 11 Familiarisation Utiliser le déverrouillage par reconnaissance faciale Allumez l'écran et alignez-le avec votre visage. L'appareil se déverrouillera dès lors qu'il aura reconnu votre visage. Utiliser le déverrouillage via empreinte digitale Lorsque l'écran est allumé, l'icône de l'empreinte digitale s'affiche. Touchez-la avec votre empreinte digitale enregistrée pour déverrouiller l'écran.
- Page 12 Familiarisation Activer la 5G La 5G, également désignée par les termes réseau 5G ou systèmes mobiles 5G, est la cinquième génération de technologie mobile. Par rapport à la 4G, la 5G offre des vitesses de transfert de données plus élevés et une latence plus faible. Veuillez confirmer si votre carte SIM et le réseau de données mobiles 5G de votre opérateur sont compatibles entre eux.
- Page 13 Familiarisation Définir les cartes SIM par défaut pour les données mobiles et pour les appels Allez à Paramètres > Réseau de données mobiles > Gestion des cartes SIM et définissez la SIM 1 ou la SIM 2 comme carte SIM par défaut pour les données mobiles ou comme carte SIM par défaut pour les appels.
- Page 14 Familiarisation Ajouter une carte eSIM Allez à Paramètres > Réseau de données mobiles > Gestion des cartes SIM. Si votre appareil est un appareil à double SIM et qu'une carte SIM physique est déjà insérée dans l'emplacement SIM 2, vous serez invité à désactiver la SIM 2 lors de l'ajout d'une carte eSIM.
- Page 15 Familiarisation Si vous voulez basculer la SIM 2 sur une carte physique, touchez Carte SIM physique. Votre appareil désactivera automatiquement la carte eSIM. Une fois activées, certaines cartes eSIM ne peuvent pas être désactivées. Pour plus d'informations, contactez votre opérateur. Donner un nom à...
- Page 16 Familiarisation Partager votre réseau via un point d'accès personnel Certains réseaux Wi-Fi qui nécessitent une authentification ne peuvent pas être partagés. Allez à Paramètres > Réseau de données mobiles > Point d'accès personnel et activez Point d'accès personnel. La connexion au réseau de données mobiles ou au réseau Wi-Fi de votre appareil sera alors partagée avec d'autres appareils.
- Page 17 Familiarisation Allez à Paramètres > Réseau de données mobiles, et activez ou désactivez Mode avion. • Lorsque le mode avion est activé, le Wi-Fi et le Bluetooth se désactivent automatiquement. Vous pouvez les réactiver si cela est autorisé par la compagnie aérienne.
- Page 18 Familiarisation Certaines applications (telles que celles générées par Application jumelle) ne peuvent pas restreindre l'accès à Internet dans la « Gestion de la consommation de données ». Veuillez accéder à Paramètres > Applications > Applications, rechercher le nom de l'application, puis appuyer sur Consommation des données pour restreindre son accès à...
- Page 19 Veuillez vous référer à la situation réelle. Transférer des données via Wi-Fi Direct Vous pouvez utiliser Wi-Fi Direct pour transférer des données entre des appareils HONOR. Wi-Fi direct vous permet de transférer des fichiers volumineux vers un appareil à proximité...
- Page 20 Familiarisation Sur l'appareil émetteur, maintenez enfoncé pour sélectionner les fichiers que vous voulez partager, touchez et sélectionnez Wi-Fi Direct. La procédure peut être différente si vous partagez des fichiers directement à partir d'une application. Touchez l'icône de l'appareil récepteur pour établir une connexion, puis partagez les fichiers.
- Page 21 Bouton de raccourci Modifier, appuyez et maintenez l'icône du bouton de raccourci et déplacez-la pour la trier, l'ajouter ou la masquer, puis appuyez sur Terminer. Masquer ou afficher la page de collaboration entre les appareils de HONOR Connect : •...
- Page 22 Familiarisation Empilement de cartes sur le bureau Déplacez une carte sur une autre de la même taille pour créer une pile. Cette fonctionnalité prend en charge l’empilement jusqu’à 10 cartes. Déplacez une carte sur un ensemble de cartes contenant des cartes de la même taille. Les cartes empilées sont automatiquement étendues, et vous pouvez définir l’ordre d’empilement des cartes.
- Page 23 Familiarisation Passer au Petit dossier Appuyez longuement sur le dossier agrandi et appuyez sur Réduire pour le basculer vers un petit dossier. Suggestions d'applications Suggestions d'applications recommande des applications dont vous avez besoin pour votre vie quotidienne. En fonction de vos besoins actuels, ceci peut rendre plus efficace l'accès aux applications et aux services.
- Page 24 Familiarisation Déplacez un coin pour étendre l’accès rapide aux services atomiques, tels que le scan ou l’affichage des codes de paiement. Appuyez sur les services souhaités pour y accéder instantanément. Le déplacement ne peut être effectué que vers des zones vides de votre écran. Veuillez noter que certaines applications ne prennent peut-être pas en charge la fonctionnalité.
- Page 25 Familiarisation En savoir plus sur les icônes courantes En savoir plus sur les icônes de notification et d'état courantes Les icônes d'état du réseau peuvent varier en fonction de votre région ou de votre fournisseur de services réseau. Différents produits prennent en charge différentes fonctions. Les icônes suivantes peuvent ne pas apparaître sur votre téléphone.
- Page 26 Familiarisation Service de localisation activé Connecté au réseau VPN Connecté aux écouteurs Confort des yeux activé Impossible de se connecter au Appel en cours canal vocal et de répondre ou de passer des appels. Appel via 4G HD (VoLTE HD) Appel manqué...
- Page 27 Familiarisation Ne pas afficher de notification Pour ne pas être dérangé par les notifications, faites glisser vers la gauche sur la notification que vous souhaitez traiter et appuyez sur . Ensuite, vous pouvez sélectionner : Activer les notifications discrètes • Désactiver les notifications •...
- Page 28 Familiarisation Définir le volume par défaut Allez à Paramètres > Son & vibration ; vous pouvez alors régler le volume pour les éléments suivants : Sonnerie, notifications • Alarmes • Musique, vidéos, jeux • Appels • Appuyer sur le bouton marche/arrêt pour couper le son de l'appareil lorsqu'il sonne Lorsque votre appareil sonne pour un appel entrant ou une alarme, vous pouvez appuyer sur le bouton marche/arrêt pour couper le son.
- Page 29 Familiarisation Sélectionnez une sonnerie système ou appuyez sur Musique sur l'appareil pour sélectionner un morceau de musique local comme sonnerie de texte. Pour un téléphone double SIM, sélectionnez SIM 1 ou SIM 2 pour définir leur sonnerie séparément. Définir le mode de vibration •...
- Page 30 Les batteries ont un nombre limité de cycles de charge. Si l’autonomie de la batterie • diminue nettement, rendez-vous dans un Centre de services client HONOR agréé pour faire remplacer la batterie. Ne couvrez pas votre téléphone ou votre chargeur pendant la charge.
- Page 31 Pour garantir la sécurité de la charge, veuillez acheter la station de charge via le canal officiel de HONOR et utiliser la tête de charge et le câble de données standard. Pour utiliser SuperCharge sans fil, veuillez acheter un kit de charge qui prend en charge cette fonctionnalité.
- Page 32 Familiarisation Icône de Niveau de batterie batterie Moins de 10 % de batterie restants. 10 % à 20 % de batterie restants. Charge en cours, de 20 % à 90 % de batterie restants. Charge en cours, au moins 90 % de batterie restants. Si 100 % s'affiche à...
- Page 33 Suggestions IA attentionnées Capsule magique Capsule magique La Capsule Magique est située en haut de l’écran, affichée sous la forme d’une « capsule », et présente les tâches en cours, permettant de visualiser facilement leur état en temps réel, d’effectuer des opérations rapides ou d’accéder rapidement à des applications. La capsule peut se rétrécir en une «...
- Page 34 Suggestions IA attentionnées Portail magique Appuyez sur le contenu à l’écran, maintenez la pression et faites glisser doucement vers les bords longs de l’écran pour accéder directement aux services ou applications rapides. Simplifiez pour gagner du temps et rendre les choses plus faciles. La durée d’appui prolongé...
- Page 35 Suggestions IA attentionnées Sélectionnez le contenu du plein écran : une fois la capture d’écran réussie, maintenez la • pression et déplacez la vignette de la capture d’écran. Sélectionnez un contenu personnalisé : Une fois la capture d’écran réussie, appuyez sur •...
- Page 36 Accédez à Paramètres > HONOR Connect pour en savoir plus sur les fonctions prises en charge par le modèle et la version de l’appareil.
- Page 37 HONOR Connect sont activés sur votre téléphone et sur l’appareil à connecter. Sur la page des paramètres de HONOR Connect sur le téléphone, l’appareil affichant « À proximité » indique qu’il a été connecté. Appuyez sur son nom et assurez-vous que les services de HONOR Connect sont activés.
- Page 38 Accédez à Paramètres > HONOR Connect > > À propos sur le téléphone/la tablette, puis appuyez sur Désactiver le service pour désactiver tous les services HONOR Connect sur l'appareil. Si vous souhaitez les restaurer, accédez à Paramètres > HONOR Connect etAccepter à...
- Page 39 PC via Collaboration multi-écrans. Vous pouvez continuer à utiliser cette application sur votre tablette ou votre PC. Du téléphone vers Vision : L’écran du téléphone sera projeté sur HONOR Vision. Vous • pouvez continuer à profiter du contenu de votre téléphone sur Vision.
- Page 40 HONOR Connect Compte HONOR. Par exemple, vous pouvez continuer à modifier la note sur votre PC sans interruption. Disponibilité Tablettes, téléphones et PC prenant en charge HONOR Connect. Applications système prises en charge Notes et E-mail Applications Connectées Lorsque vous modifiez une note ou un e-mail sur votre téléphone, Applications Connectées vous permet de transférer de manière transparente la tâche en cours vers...
- Page 41 Après avoir copié du contenu sur un autre appareil à proximité avec le même compte, vous pouvez le coller sur votre téléphone. Avant utilisation Connectez-vous au même Compte HONOR sur l'appareil, activez le Wi-Fi et le Bluetooth. Accédez à Paramètres > HONOR Connect et assurez-vous que Applications Connectées est activé.
- Page 42 Accédez à Paramètres > HONOR Connect > Appel Connecté et assurez-vous que Appel Connecté est activé. Sur la page des paramètres de HONOR Connect, appuyez sur un appareil avec « À proximité » et assurez-vous que Appel Connecté est activé.
- Page 43 Notification Connectée est activé et sélectionnez les applications dont vous souhaitez synchroniser les notifications. Sur la page des paramètres de HONOR Connect, cochez les appareils À proximité et assurez-vous que Notification Connectée est activé sur ces appareils. Gérer les notifications du téléphone sur les appareils à proximité...
- Page 44 Accédez à Paramètres > HONOR Connect > Saisie Connectée et assurez-vous que Saisie Connectée est activé. Sur la page des paramètres de HONOR Connect, vérifiez les appareils À proximité et assurez-vous que Saisie Connectée est activé sur ces appareils. Activer Saisie Connectée Placez le téléphone et la tablette à...
- Page 45 Appareils disponibles Téléphones et tablettes fonctionnant sous MagicOS 7.2 ou version ultérieure et prenant en charge HONOR Connect. Le clavier et le pavé tactile de la tablette peuvent être partagés avec un téléphone portable. Préparatifs Connectez-vous au même Compte HONOR sur votre téléphone et votre tablette, et activez le Wi-Fi et le Bluetooth.
- Page 46 Déplacez simplement le service Saisie Connectée de la boule d’appareil de la tablette pour partager le service avec le téléphone. Méthode 3 : Accédez à Paramètres > HONOR Connect > Saisie Connectée sur votre tablette et appuyez sur l’appareil auquel vous souhaitez vous connecter dans Appareils disponibles.
- Page 47 HONOR Connect Connectez-vous au même Compte HONOR sur votre téléphone et les appareils situés à proximité, puis activez le Wi-Fi et le Bluetooth. Accédez à Paramètres > HONOR Connect > Caméra Connectée et assurez-vous que Caméra Connectée est activé. Sur l’ordinateur, assurez-vous que Caméra Connectée est activé.
- Page 48 Téléphones, tablettes et PC fonctionnant sous MagicOS 7.2 ou version ultérieure et prenant en charge HONOR Connect. Vous pouvez utiliser l'appareil photo de votre téléphone ou de votre tablette pour prendre des photos et des vidéos et les utiliser sur votre PC.
- Page 49 Par exemple, lorsque vous utilisez HONOR Notes sur votre téléphone, vous pouvez appuyer sur l’écran de modification et utiliser l’appareil photo d’un autre téléphone ou d’une autre tablette pour prendre des photos.
- Page 50 HONOR Connect Accédez à la page MagicRing de n’importe quel appareil MagicRing, tel qu’un téléphone, une tablette ou un ordinateur. Appuyez sur la boule d’appareil du téléphone MagicRing. Déplacez le service de partage d’écran de la boule d’appareil du téléphone vers l’ordinateur ou la tablette.
- Page 51 Les appareils tels que le téléphone, les écouteurs et la tablette doivent tous prendre en charge cette fonctionnalité. Prise en main Connectez-vous au même Compte HONOR sur les appareils et activez le Wi-Fi et le Bluetooth. Accédez à Paramètres et activez HONOR Connect.
- Page 52 Connecter votre tablette et votre téléphone Seules certaines tablettes Honor prennent en charge cette fonctionnalité. Connectez votre tablette et votre téléphone pour activer la Collaboration multi-écran en utilisant l'une des méthodes suivantes : Connexion via Bluetooth Faites glisser vers le bas depuis la barre d'état de votre tablette et activez Collaboration...
- Page 53 Appuyez la zone NFC située à l'arrière de votre téléphone (emplacement de la zone de détection NFC du téléphone HONOR) contre la zone NFC du clavier jusqu'à ce que votre téléphone se mette à vibrer ou qu'il émette une tonalité.
- Page 54 HONOR Connect Sur votre téléphone, faites glisser vers le bas depuis le coin supérieur droit de l'écran • pour ouvrir le Centre de contrôle et touchez SE DÉCONNECTER. Projection facile Projetez l'écran de votre téléphone sans fil Pour des raisons de sécurité, après avoir projeté sans fil l'écran de votre téléphone sur un grand écran (tel qu'un téléviseur) pour le travail ou le divertissement, les notifications telles...
- Page 55 HONOR Connect Connectez l'extrémité Type C à votre appareil et l'autre extrémité au grand écran. Sur l'écran externe, définissez comme source du signal l'entrée HDMI, DP ou MiniDP correspondante. Projection à l'aide d'une station d'accueil Vous pouvez utiliser une station d'accueil pour connecter votre appareil à un grand écran et les connecter avec un clavier et une souris filaires.
- Page 56 HONOR Connect Connectez votre appareil et le grand écran à la station d'accueil, puis connectez la souris et le clavier filaires à la station d'accueil. Sur l'écran externe, définissez comme source du signal l'entrée HDMI, DP ou MiniDP correspondante. Mode Bureau Après avoir configuré...
- Page 57 HONOR Connect projection et sélectionnez Mode bureau pour profiter d’un écran plus grand et améliorer l’efficacité au travail. Dans Mode bureau, votre téléphone et l’écran plus grand fonctionnent indépendamment, garantissant ainsi qu’ils ne s’interrompent pas mutuellement. L’écran d’accueil de votre téléphone passera automatiquement en vue de bureau sur l’écran plus grand, facilitant...
- Page 58 HONOR Connect Projection d'une application sans l'installer: maintenez enfoncée l'icône d'une • application de votre téléphone pour afficher les options de projection. Vous pourrez ensuite projeter et ouvrir l'application sur le grand écran. Quitter le mode Bureau Pour quitter le mode Bureau, ouvrez simplement la capsule de projection en haut de l’écran de votre téléphone, appuyez sur...
- Page 59 • Sur l’écran Service d'impression par défaut, appuyer sur vous permet de créer un raccourci d’Impression HONOR sur l’écran d’accueil, de gérer les travaux d’impression et de supprimer les imprimantes ajoutées. Connecter votre téléphone à une imprimante Reportez-vous au manuel de l’imprimante ou consultez son fabricant pour vérifier qu’elle est certifiée Mopria.
- Page 60 HONOR Share HONOR Share HONOR Share est une technologie de partage sans fil qui permet de transférer rapidement des images, vidéos, documents et autres types de fichiers entre des appareils. Cette technologie utilise le Bluetooth pour reconnaître les appareils à proximité qui prennent en charge HONOR Share, puis utilise Wi-Fi Direct pour transférer des fichiers sans...
- Page 61 Albums > HONOR Share. Partager des fichiers entre votre téléphone et votre ordinateur avec HONOR Share Vous pouvez utiliser HONOR Share pour partager facilement des fichiers sans fil entre votre téléphone et un ordinateur. Affichez et modifiez les fichiers de votre téléphone sur votre PC sans avoir besoin d'un câble de données, ou envoyez des fichiers de votre PC vers votre téléphone.
- Page 62 Imprimantes compatibles Bluetooth: l'imprimante doit être allumée et détectable • via le Bluetooth. Sur votre appareil, prévisualisez le fichier à imprimer, puis allez à Partager > HONOR Share. Une fois l'imprimante détectée, touchez son nom sur votre appareil et réglez les paramètres dans l'écran de prévisualisation.
- Page 63 Création vidéo Bases de la photographie Lancer Appareil photo L'application Appareil photo peut être lancée de plusieurs manières. Depuis l'écran d'accueil Depuis l'écran d'accueil, ouvrez Appareil photo. Depuis l'écran verrouillé Lorsque l'écran est verrouillé, allumez l'écran, puis faites glisser le doigt vers le haut depuis l'icône de l'appareil photo dans le coin inférieur droit de l'écran.
- Page 64 Appuyez sur Appareil photo > pour ouvrir Filigrane. Activez Ajout d'un filigrane, puis vous pouvez choisir Style : Vous pouvez choisir Cadre HONOR pour afficher Logo des prix HONOR Magic Moments, • Date & heure ou Localisation. Vous pouvez choisir Par défaut pour afficher Modèle de l'appareil, Date & heure ou •...
- Page 65 Création vidéo Capture automatique des sourires Appuyez sur Appareil photo > > Capture intelligente pour activer Capture des sourires. L’appareil photo prend automatiquement une photo lorsqu’il détecte un sourire dans l’écran du viseur. Utiliser le niveau horizontal pour de meilleures compositions Accédez à...
- Page 66 Création vidéo Plier le téléphone à moitié pour prendre une photo Pliez l'écran dans un certain angle et placez-le sur une surface plate pour prendre des photos de groupe, des photos en time-lapse et des scènes nocturnes comme si vous aviez un trépied professionnel.
- Page 67 Création vidéo Accédez à Appareil photo > Plus et appuyez sur ou appuyez et maintenez une icône de mode pour accéder à l’écran de modification. Appuyez et maintenez une icône de mode pour la déplacer jusqu’à l’emplacement de votre choix. Vous pouvez également déplacer les modes dans Plus vers l’interface principale, ou déplacer les modes dans l’interface principale vers Plus.
- Page 68 Création vidéo Lorsque (Auto) est sélectionné, si l'appareil photo détecte que vous vous trouvez dans un environnement sombre, une alerte flash apparaîtra dans l'écran du viseur et le flash s'allumera automatiquement lors de la prise de vue. Sélectionner un filtre : appuyez sur pour prévisualiser l'effet de filtre.
- Page 69 Création vidéo Lors de la prise de vue, vous verrez un compteur qui indique le nombre de photos prises jusqu'à présent. Levez le doigt pour arrêter de photographier. Sélectionner les photos en rafale que vous souhaitez conserver Ouvrez Galerie. Touchez une photo en rafale (étiquetée avec ), puis touchez Faites défiler les photos en rafale, sélectionnez celles que vous souhaitez conserver, puis touchez ENREGISTRER SOUS et suivez les instructions à...
- Page 70 Création vidéo Ouvrez Appareil photo, sélectionnez le mode Photo ou Portrait et appuyez sur pour passer à l’appareil photo avant. Appuyez sur > Capture intelligente pour activer Commande par gestes. Revenez à l’écran de prévisualisation et levez toute votre paume vers le haut (bout des doigts vers le haut, paume face à...
- Page 71 Création vidéo Flash : Lorsque vous photographiez avec l’appareil photo avant dans un • environnement à faible luminosité, appuyez sur l’icône du flash en haut pour éclaircir votre visage. Appuyez sur l’icône du flash et sélectionnez (automatique) ou (toujours allumé). Ajouter un filtre : Appuyez sur et choisissez un filtre.
- Page 72 Création vidéo Touchez dans le viseur et faites glisser le curseur pour ajuster les paramètres d'ouverture. L'arrière-plan sera d'autant plus flou que la valeur de l'ouverture sera faible. Touchez l'obturateur pour prendre une photo. Essayer le style portrait Le mode portrait prend en charge le tout nouveau style portrait Harcourt. Le style portrait le plus représentatif et le format 5: 4 classique peuvent vous apporter le talent artistique emblématique de la photographie de portrait.
- Page 73 Création vidéo Appuyez sur le bouton de l’obturateur pour prendre une photo ou démarrer l’enregistrement d’une vidéo. Recommander des filtres Une fois que l'appareil photo a reconnu la scène de prise de vue, il recommande des filtres appropriés pour prendre des photos en fonction de vos habitudes d'utilisation. Dans le Appareil photo, sélectionnez le mode Photo.
- Page 74 Création vidéo Vous pouvez également faire glisser le curseur de zoom dans le viseur pour passer manuellement d'un niveau de zoom à l'autre. Touchez pour prendre une photo. Utiliser Super macro pour les gros plans Le mode Super macro vous permet de prendre des photos d'objets de petite taille (gouttes de rosée, par exemple, ou feuilles) pour explorer et enregistrer les détails du monde environnant.
- Page 75 Création vidéo Si l'option Filigrane n'est pas présente, touchez , puis téléchargez Filigrane. Touchez et sélectionnez un filigrane. Le filigrane sélectionné s'affichera dans le viseur. Faites glisser le filigrane pour modifier sa position. Vous pouvez également modifier le texte de certains types de filigranes. Touchez pour prendre une photo.
- Page 76 Création vidéo Lorsque la lumière est faible, augmentez la sensibilité ISO ; lorsqu'il y a beaucoup de lumière, réduisez la sensibilité ISO pour éviter un bruit excessif dans l'image. Régler la vitesse d'obturation : appuyez sur S et faites glisser la zone de réglage de la •...
- Page 77 Création vidéo Stabilisez votre téléphone. Touchez pour prendre une photo. Scan Texte magique Texte magique peut scanner vos documents, vos fichiers PPT de réunions, etc. pour le stockage et le partage électroniques. Scanner un document Accédez à Appareil photo > Plus, sélectionnez Scanner le document et activez Placez le document en entier devant l'appareil photo et tournez les pages.
- Page 78 Création vidéo Mise au point intelligente Une fois Mise au point intelligente activée, l'appareil photo peut identifier et suivre automatiquement les personnes, les chats ou les chiens, ou vous pouvez sélectionner manuellement un sujet à suivre. Dans le Appareil photo, sélectionnez le mode Photo. Appuyez sur >...
- Page 79 Création vidéo La photo dynamique s'arrête automatiquement lorsqu'elle est terminée. Vous pouvez également appuyer sur l'écran pour l'arrêter à tout moment. Modifier les photos dynamiques Accédez à Galerie > Albums > Appareil photo, appuyez sur la photo dynamique à modifier, puis appuyez sur .
- Page 80 Création vidéo Accédez à Appareil photo. En modes Photo, Portrait, Vidéo, Cliché nocturne, faites • glisser vers le viseur, appuyez sur et suivez les invites à l’écran pour déplier le téléphone, passer à l’écran extérieur et utiliser le selfie appareil photo arrière. Accédez à...
- Page 81 Création vidéo Choisissez une rivière ou une cascade avec un débit d’eau important pour de meilleurs résultats. Appuyez sur pour commencer la prise de vue. Appuyez sur pour terminer la prise de vue. Capturez les traînées de lumière des phares via Poussières d’étoiles : Accédez à...
- Page 82 Création vidéo Faire la mise au point : À l’écran, appuyez sur l’endroit que vous souhaitez mettre en • évidence. Appuyez et maintenez pour verrouiller l’exposition et la mise au point. Activer ou désactiver le flash : Appuyez sur pour sélectionner le statut du flash •...
- Page 83 Création vidéo Par exemple, si vous photographiez un instrument jouant au loin, lorsque la caméra est mise au point sur l'instrument et rapprochée (zoom avant), le son enregistré de la performance deviendra plus clair à mesure que l'image est zoomée. Ouvrez Appareil photo et sélectionnez le mode Vidéo.
- Page 84 Création vidéo Tourner des vidéos avec Prise magique Si vous tournez une vidéo de plus de5 secondes avec la caméra arrière en mode Enregistrement, lorsqu'un temps fort est reconnu, cette fonctionnalité génère une sélection de photos et de clips musicaux faciles à partager. Accédez à...
- Page 85 Création vidéo Réduire le bruit ambiant pendant l'enregistrement vidéo Lorsque vous enregistrez des vidéos avec votre téléphone, vous pouvez activer la fonction de réduction de bruit pour réduire le bruit ambiant et rendre la voix humaine beaucoup plus claire dans la vidéo. Accédez à...
- Page 86 Création vidéo Vous pouvez ajuster le niveau de zoom en rapprochant ou en écartant les doigts sur le gros plan. Touchez l'écran deux fois pour permuter les positions du panorama et du gros plan. Touchez pour commencer l'enregistrement et touchez pour l'arrêter.
- Page 87 Création vidéo Retournez à Appareil photo et appuyez sur pour commencer l'enregistrement. Tourner des vidéos au ralenti Utilisez le mode Ralenti pour capturer des moments fugaces en détail. Ajustez la vitesse du ralenti en fonction de la lenteur à laquelle vous voulez que votre séquence soit diffusée. Avec une vitesse plus élevée, vous obtiendrez une lecture plus lente.
- Page 88 Création vidéo Touchez pour commencer à filmer, puis touchez pour mettre fin à l'enregistrement. La vidéo enregistrée est automatiquement sauvegardée dans Galerie. Utiliser le mode Pro pour enregistrer des vidéos En mode Pro, appuyez sur pour passer à l’enregistrement. Vous pouvez alors : Régler le mode de mesure : Appuyez sur M et sélectionnez un mode de mesure.
- Page 89 Création vidéo Mode de mise au Scénarios applicables point MF (mise au point Appuyez sur la zone que vous souhaitez mettre au point manuelle) (comme le visage d’une personne). · Régler la dominante de couleur : Appuyez sur WB et sélectionnez la balance des •...
- Page 90 Création vidéo Autres : touchez Plus pour modifier la photo d'autres manières, par exemple en lui • ajoutant des éclaboussures de couleur, du flou, un gribouillis ou du texte. Touchez pour enregistrer vos modifications, puis touchez Enregistrer pour enregistrer la photo. Pixeliser des photos Dans Galerie, touchez une photo, puis accédez à...
- Page 91 Photos ou Albums et appuyez sur Créer > Nouvelle vidéo. HONOR Clip Avec HONOR Clip, vous pouvez choisir les photos et les vidéos que vous aimez et appliquer divers modèles pour créer de courtes vidéos. Vous pouvez également ajouter...
- Page 92 Création vidéo Ouvrez Galerie sur l’écran d’accueil. Sélectionnez Créer > Nouvelle vidéo. • Sélectionnez Créer > Cut > Créer une vidéo. • Dans Photos ou Albums, touchez et maintenez les photos ou les vidéos que vous • souhaitez modifier, puis appuyez sur Créer > Nouvelle vidéo. Vous pouvez ensuite : Sélectionner un thème : Appuyez sur Modèle pour faire votre sélection parmi un •...
- Page 93 Création vidéo Flou pour flouter l’arrière-plan. Vous pouvez également appuyer sur Galerie pour sélectionner une image de l’album comme arrière-plan. Ajuster les spécifications : Appuyez sur Ajuster pour régler les spécifications telles • que la luminosité, le contraste, la saturation et la netteté de la vidéo. Lorsque vous avez terminé...
- Page 94 Création vidéo Ajouter du texte : Appuyez sur Texte > Ajouter du texte pour ajouter du texte à la • vidéo. Après avoir saisi du texte dans la zone de texte, vous pouvez sélectionner des modèles, des styles ou du texte stylisé ci-dessous pour terminer l’ajout. Appuyez ensuite sur la barre d’aperçu du texte et faites glisser les curseurs des deux côtés pour personnaliser la durée du texte.
- Page 95 Ajuster les clips : Appuyez sur MiniApps pour sélectionner ou modifier les clips de la • courte vidéo, ou ajuster leur ordre. Modifier plus : Appuyez sur pour faire d’autres modifications avec HONOR Clip, • puis appuyez pour exporter ou enregistrer en tant que brouillon. Après la modification, vous pouvez appuyer sur...
- Page 96 Création vidéo Ajouter des effets de transition : appuyez sur entre les clips vidéo pour ajouter • des effets de transition, ou appuyez sur Modifier et faites glisser le curseur. Lorsque la ligne de séparation blanche se trouve à l'endroit où la transition doit être ajoutée, appuyez sur Couper.
- Page 97 Création vidéo Ajuster les paramètres : appuyez sur Ajuster pour régler la luminosité, le contraste, • la saturation, la netteté et d'autres paramètres. Après la modification, appuyez sur pour prévisualiser. Appuyez sur Définir la couverture pour définir la couverture. Vous pouvez également sélectionner la résolution et la fréquence d'images, puis appuyer sur Exporter pour exporter votre clip.
- Page 98 Création vidéo Pincez deux doigts sur l'écran d'accueil pour accéder à l'écran de modification, appuyez • sur Cartes et sélectionnez la carte Galerie. Faites glisser vers la gauche et la droite pour sélectionner le style de carte et appuyez sur Ajouter à l'écran d'accueil. Faites glisser vers le haut sur l'icône Galerie de l'écran d'accueil, puis appuyez sur •...
- Page 99 Création vidéo Partage de photos sécurisé Le partage de photos sécurisé vous aide à supprimer des informations telles que l'emplacement de la photo et les données de prise de vue pour éviter les fuites liées à la vie privée lors du partage. Accédez à...
- Page 100 Création vidéo La photo contient 2 à 10 personnes. Chaque personne sur la photo a été nommée dans un album personnel. Le nombre de photos d’un même groupe de personnes est supérieur à 5. Organiser en albums Organisez en albums les photos et les vidéos pour pouvoir les parcourir facilement. Ajouter des albums Allez à...
- Page 101 Création vidéo Une fois le masquage annulé, les photos et vidéos masquées seront restaurées dans leurs albums d'origine. Les photos et vidéos des albums partagés ne peuvent pas être masquées. Veuillez vous • référer à la situation réelle. Pour protéger votre vie privée, les photos et vidéos des albums masqués ne sont pas •...
- Page 102 Création vidéo Si l'album d'origine a été supprimé, un nouveau sera créé. Dissimuler des albums Vous pouvez dissimuler des albums d'applications tierces pour empêcher qu'ils ne s'affichent dans la Galerie. Dans la liste Autres, touchez l'album que vous voulez dissimuler. La présence de en haut signale qu'il est possible de dissimuler l'album.
- Page 103 Création vidéo Lorsque les téléphones sont dans l’interface Souvenirs pendant la charge, avec l’écran • éteint et la connexion au Wi-Fi activée, et que le niveau de la batterie est supérieur à 50 %, le système analyse automatiquement les photos et crée un album Souvenirs. Ce processus prend du temps, veuillez patienter.
- Page 104 Création vidéo Partager des vidéos Temps forts sous forme de photos Touchez l'album Temps forts que vous voulez partager, puis allez à > Partager. Laissez-vous guider par les instructions qui s'affichent pour partager la photo que vous venez de créer. Vous pouvez également partager la photo sous Galerie >...
- Page 105 Profiter d’une vie plus intelligente Magic Text Texte magique Texte magique peut extraire du texte à partir d'images, et vous pouvez le copier, le faire glisser ou le toucher pour obtenir des services associés. La disponibilité de la fonctionnalité varie selon les langues. Plus de langues seront publiées progressivement avec la version MagicOS, veuillez vous référer à...
- Page 106 Profiter d’une vie plus intelligente Faire des captures d’écran avec vos articulations Appuyez deux fois sur l’écran avec une articulation. Dans l’écran de modification, appuyez sur Lorsque le texte est en surbrillance, vous pouvez appuyer sur le texte souligné pour afficher et sélectionner les services pertinents.
- Page 107 Profiter d’une vie plus intelligente Vous pouvez savoir si vous êtes actuellement en mode de protection de la vie privée grâce • aux alertes textuelles sur l’écran d’appel, à l’apparence et à la couleur de la barre de volume lorsque vous sélectionnez Activer par défaut ou Activer intelligemment. Pendant un appel, vous pouvez également utiliser les boutons du volume pour réduire le volume afin de passer en mode de confidentialité...
- Page 108 Profiter d’une vie plus intelligente Pointez le capteur infrarouge en haut de l'appareil vers le capteur infrarouge d'une télécommande, en le gardant à une distance d'environ 5 cm. Touchez/maintenez une touche sur l'appareil que vous souhaitez programmer pendant 2 secondes pour commencer le processus d'apprentissage.
- Page 109 Profiter d’une vie plus intelligente Sélectionnez Style sonore. Sélectionnez ou personnalisez le style sonore en fonction du scénario, tel que Musique, Film ou Jeu. Si votre modèle de casque n'est pas reconnu automatiquement, vous pouvez le connecter manuellement dans Ajuster le son en fonction des écouteurs > Autres modèles.
- Page 110 Astuces Détection intelligente Activer les Gestes Lorsque vous ne pouvez pas toucher l'écran, vous pouvez utiliser des gestes pour faire défiler l'écran et lire les informations sur votre téléphone. Accédez à Paramètres > Assistant > Gestes IA > Navigation via gestes et activez Navigation via gestes.
- Page 111 Astuces Défilement vers le haut Tenez le dos de votre main vers l'écran (à 20-40 cm) avec vos doigts pointant vers le bas, et levez-les lorsque apparaît.
- Page 112 Astuces Utiliser Geste de défilement Geste de défilement vers le bas Fermez les cinq doigts ensemble, placez votre paume vers le haut de l’écran et maintenez- la à environ 30 à 40 cm. Faites un mouvement de la main vers le bas lorsque apparaît à...
- Page 113 Astuces Fermez les cinq doigts ensemble, placez le dos de votre main vers le haut de l’écran et maintenez-le à environ 30 à 40 cm. Faites un mouvement de la main vers le haut lorsque apparaît à l’écran. Geste de défilement vers la gauche Fermez les cinq doigts ensemble, placez votre paume vers le haut de l’écran et maintenez- la à...
- Page 114 Astuces Ne placez pas votre main en décrivant un angle par rapport à l’écran, veuillez la maintenir droite directement au-dessus du haut de l’écran. Pour faire défiler vers le haut, maintenez le dos de votre main vers l’écran avec vos doigts fermés ensemble et tendus, puis faites un mouvement de la main vers le haut lorsque l’icône apparaît de manière stable à...
- Page 115 Astuces Faites un mouvement de haut en bas lentement et doucement. Geste de retour Vous pouvez utiliser Gestes IA pour revenir à la page précédente lorsque vos deux mains sont occupées et que vous ne pouvez pas toucher l’écran. Certaines applications ou interfaces ne prennent pas en charge Gestes IA. Veuillez vous baser sur la situation réelle.
- Page 116 Astuces Ne placez pas votre main en décrivant un angle par rapport à l’écran, veuillez la maintenir droite directement au-dessus du haut de l’écran. Veuillez retourner votre paume lorsque l’icône apparaît. Veuillez vous assurer de tourner votre paume à 180 degrés. Changement intelligent de l'orientation de l'écran et de la photo Activez la rotation intelligente et l'orientation automatique, et votre téléphone reconnaîtra intelligemment la position de votre visage et alignera l'écran et l'affichage des photos avec...
- Page 117 Astuces Interaction verticale Les téléphones pliables prennent en charge divers états de dépliage partiel. Vous pouvez utiliser les positions de pliage de votre appareil pour différentes occasions, notamment regarder des films, prendre des photos, écouter de la musique ou participer à une réunion, sans utiliser de support ni vos mains.
- Page 118 Astuces Accéder aux fonctionnalités fréquemment utilisées d'une application depuis l'écran d'accueil Vous pouvez accéder aux fonctionnalités fréquemment utilisées de certaines applications depuis les icônes d'application sur l'écran d'accueil, et même ajouter des raccourcis pour ces fonctionnalités sur l'écran d'accueil. Accéder rapidement aux fonctionnalités d'applications fréquemment utilisées Maintenez enfoncée l'icône d'une application jusqu'à...
- Page 119 Astuces Partager et modifier une capture d'écran ou passer à la capture d'écran défilant Après avoir pris une capture d'écran, une vignette s'affiche dans le coin inférieur gauche de l'écran. Vous pouvez alors : faire glisser la vignette vers le bas pour prendre une capture d'écran défilant •...
- Page 120 Astuces Améliorer le taux de réussite de Saisie d’image Ne laissez pas vos mains trop près du haut de l’écran, veuillez maintenir une distance d’environ 30 à 40 cm. Ne placez pas votre main en décrivant un angle par rapport à l’écran, veuillez la maintenir droite directement au-dessus du haut de l’écran.
- Page 121 Astuces Veuillez faire une capture et serrer le poing lorsque l’icône apparaît. Effectuer une capture partielle d'écran Toquez sur l'écran avec une articulation du doigt et maintenez-la appuyée pour dessiner un contour autour de la partie de l'écran que vous voulez capturer. Veillez à ce que votre articulation reste toujours en contact avec l'écran.
- Page 122 Astuces Utiliser une combinaison de touches pour commencer à faire une capture vidéo d'écran Appuyez/maintenez simultanément les boutons marche/arrêt et volume haut pour commencer à faire une capture vidéo d'écran. Pour arrêter la capture vidéo, appuyez/ maintenez à nouveau les deux boutons. Utiliser un raccourci pour démarrer la capture vidéo d'écran Faites glisser vers le bas depuis le coin supérieur droit de l'écran pour ouvrir le Centre de contrôle.
- Page 123 Astuces Fenêtre flottante : Vous pouvez afficher une application en plein écran dans la fenêtre • flottante. Mini-fenêtre : Il s'agit de la plus petite forme d'affichage d'une fenêtre flottante. Elle • permet de réduire l'affichage d'une application à une forme minimale et de le rétablir lorsque vous en avez besoin.
- Page 124 Astuces Déplacez rapidement en haut de la fenêtre flottante vers l'un des côtés de l'écran • pour la réduire sous la forme d'une bulle d'assistance. Appuyez sur > en haut de la fenêtre flottante pour la réduire sous la forme d'une •...
- Page 125 Astuces Depuis le mode fenêtre flottante : Déplacez en haut de la fenêtre flottante vers le coin supérieur gauche ou supérieur • droit et relâchez pour activer une mini-fenêtre. Faites glisser vers l’intérieur depuis les deux coins inférieurs de la fenêtre flottante pour •...
- Page 126 Astuces Lorsque vous utilisez une application en plein écran, faites glisser vers l’intérieur depuis les deux bords longs de l’écran et faites une pause jusqu’à ce que Dock multi-fenêtres apparaisse. Ensuite, appuyez et déplacez l’application sur l’écran, puis relâchez pour accéder au mode Partition d’écran.
- Page 127 Astuces Glisser-déposer du texte : Lorsque vous envoyez un SMS, ouvrez Notes, touchez et • maintenez le texte à envoyer et déplacez-le dans la zone de saisie du message. Glisser-déposer un document : Lorsque vous rédigez un e-mail, ouvrez Fichiers, •...
- Page 128 Astuces Pour une application ouverte qui prend en charge la partition d'écran, touchez et maintenez en haut de sa fenêtre flottante vers le bas ou le haut de l'écran et relâchez. Fractionner l’écran en parties supérieure et inférieure Le nouveau mode Partition horizontale procure une expérience visuelle spacieuse et agréable à...
- Page 129 Astuces La barre latérale : Faites glisser vers l’intérieur depuis les deux bords longs de l’écran et • faites une pause jusqu’à ce que Dock multi-fenêtres apparaisse. Ensuite, appuyez et déplacez l’icône de l’application vers la moitié supérieure ou inférieure de l’écran, puis relâchez votre doigt pour remplacer l’application actuelle.
- Page 130 Astuces Faire glisser du texte : Touchez et maintenez le texte et sélectionnez la partie • souhaitée dans l'une des fenêtres de l'écran partitionné, puis touchez et maintenez à nouveau le texte et faites-le glisser vers l'autre fenêtre. Faire glisser un document : Sélectionnez un document dans l'une des fenêtres de •...
- Page 131 Applications Applications Fondamentaux des applications Désinstaller une application Pour désinstaller une application, vous pouvez procéder de l'une des manières suivantes : Lorsque vous utilisez l'écran d'accueil de style Classique, maintenez enfoncée l'icône de • l'application dans l'écran d'accueil, puis touchez Désinstaller et laissez-vous guider par les instructions qui s'affichent.
- Page 132 Applications Effacer le cache d'une application Effacer les fichiers de cache d'une application permet de libérer de l'espace de stockage. Allez à Paramètres > Applications > Applications, sélectionnez l'application pour laquelle vous souhaitez effacer le cache, puis allez à Stockage > Vider le cache. Contacts Ajouter et gérer des contacts Vous pouvez ouvrir Contacts sur l'écran d'accueil (ou ouvrir Téléphone et accéder à...
- Page 133 Applications Sur l'interface Contacts, appuyez longuement sur les contacts à supprimer et appuyez sur Supprimer. • Appuyez sur les contacts à supprimer et appuyez sur Plus > Supprimer le contact en • bas. Accédez à > Paramètres > Organiser les contacts > Supprimer de multiples •...
- Page 134 Applications Utiliser la composition abrégée Une fois que vous avez configuré la composition abrégée pour un contact, vous pouvez rapidement appeler ce contact avec la touche numérique qui lui a été attribuée. Allez à Téléphone > > Paramètres > Composition abrégée, sélectionnez une touche numérique, puis définissez un contact pour ce numéro de composition abrégée.
- Page 135 Applications Touchez pour passer un appel vidéo. Lors d'un appel vocal, vous pouvez toucher pour passer en appel vidéo. Commencer une nouvelle expérience d'appel avec VoWi-Fi VoWi-Fi est basé sur le réseau Wi-Fi pour les appels Internet et peut être utilisé en mode avion.
- Page 136 Applications Répondre à un appel téléphonique automatiquement Lorsque le téléphone est connecté à un casque Bluetooth ou branché à un casque filaire, utilisez le casque pour répondre aux appels si vos mains sont occupées ou s'il est difficile de balayer l'écran (prend en charge les appels vocaux uniquement). Activez cette fonctionnalité...
- Page 137 Applications Désactiver le transfert d'appels Ouvrez Téléphone, allez à > Paramètres et touchez Transfert d'appels. Sélectionnez le mode de transfert et désactivez-le. Filtrer et intercepter les appels spam Les appels spams de vente, frauduleux et autres peuvent être interceptés en définissant des règles d'interception.
- Page 138 Applications SOS et appels d'urgence Utiliser Urgence Si vous vous trouvez dans une situation d'urgence, vous pouvez rapidement et discrètement envoyer un message ou passer un appel à vos contacts en cas d'urgence. Allez à Paramètres > Sécurité et urgence > Urgence et touchez Contacts en cas d'urgence pour ajouter un contact en cas d'urgence.
- Page 139 Applications Ajouter des horaires Accédez à Agenda, puis touchez Saisissez les détails tels que le titre, l'emplacement, l'heure de début et de fin de l'horaire. Appuyez sur Ajouter d'autres champs, puis sur Rappel pour définir un rappel pour l'horaire. Appuyez sur pour enregistrer l'horaire.
- Page 140 Applications Ajouter des événements importants Activez Agenda, appuyez sur et touchez Priorité pour définir l'événement comme Important dans l'interface de détails. Entrez des détails tels que le titre, le lieu, l'heure de début et de fin de l'événement, etc. et appuyez sur pour enregistrer.
- Page 141 Applications Touchez Notifications et activez Autorisation de notifier. Ensuite, laissez-vous guider • par les instructions qui s'affichent pour définir le type de la notification. Personnaliser les paramètres d'affichage de l'Agenda Vous pouvez personnaliser les paramètres d'affichage de l'Agenda, par exemple en spécifiant le jour de début de la semaine et en indiquant si vous souhaitez afficher les numéros de semaine.
- Page 142 Applications Créer des tâches Planifiez vos activités et vos tâches dans Agenda > À faire et recevez des rappels à des heures . Pour les tâches marquées comme importantes, vous recevrez une notification en plein écran sur votre écran verrouillé. Accédez à...
- Page 143 Applications Répéter une alarme Si vous ne souhaitez pas vous lever lorsque l'alarme sonne, vous pouvez simplement toucher le bouton de répétition ou appuyer sur le bouton marche/arrêt. Les paramètres de répétition peuvent être définis lors de la création de l'alarme. Éteindre une alarme Lorsque l'alarme sonne, faites glisser le bouton qui apparaît en bas de l'écran vers la gauche/droite pour éteindre l'alarme.
- Page 144 Applications Créer une note Pour vous aider à ne pas laisser s'envoler vos idées et vos inspirations, vous pouvez créer des notes en utilisant les modes Écriture manuscrite (pour écrire ou dessiner du contenu) et Scanner le document. Créer une note Accédez à...
- Page 145 Applications Appuyez sur pour effacer le contenu manuscrit ou dessiné. Appuyez à nouveau • après avoir mis en surbrillance pour choisir la méthode d’effacement. Appuyez sur pour sélectionner le contenu à copier, supprimer ou déplacer. • Appuyez à nouveau après avoir mis en surbrillance pour définir la cible entourée, telle qu’un contenu manuscrit, une image ou une zone de texte.
- Page 146 Applications Accédez à Paramètres > Fonctionnalités d'accessibilité > Espace Favoris, si vous activez • Afficher les éléments de Favoris globaux, le contenu collecté via Favoris globaux à trois doigts sera également affiché simultanément dans Espace Favoris.Les éléments de paramètres varient selon les appareils. Si votre appareil ne propose pas un élément spécifique, cela indique que la fonctionnalité...
- Page 147 Rester synchronisé en suivant l’invite. Après avoir activé cette fonctionnalité, si vous supprimez les notes sur votre téléphone, les données dans le cloud et sur les autres appareils connectés au même compte HONOR seront également supprimées de manière synchronisée. Synchronisation Exchange Synchronisez les données du compte Exchange avec Notes pour répondre à...
- Page 148 USB et les restaurer dans le stockage externe du téléphone une fois la sauvegarde terminée. HONOR Share : Sélectionnez les notes que vous souhaitez partager et migrez-les • rapidement vers votre nouveau téléphone via HONOR Share.
- Page 149 Les documents au format TXT ou HTML peuvent être exportés En tant que document et enregistrés dans Fichiers > Mes fichiers > HONOR Notes > HONOR Share par défaut. Partager plusieurs notes : Sur la page de la liste Notes, appuyez et maintenez enfoncée •...
- Page 150 Récemment supprimées, puis appuyez sur HONOR Docs HONOR Docs HONOR Docs peut rassembler automatiquement des documents enregistrés dans différentes applications et vous permet également de créer de nouveaux documents, de convertir des formats, de modifier, d'enregistrer, d'imprimer et de partager des documents pour bénéficier d'une expérience de création facilitée et d'un travail de bureau efficace sur...
- Page 151 Applications Conversion de format Sur l'écran de création de HONOR Docs, vous pouvez choisir de convertir des images, des feuilles ou des documents au format PDF selon vos besoins. Par exemple Sheet vers PDF : Appuyez sur Sheet vers PDF, sélectionnez la feuille à convertir et appuyez sur Commencer la conversion.
- Page 152 Le document ou le dossier sera automatiquement synchronisé depuis votre téléphone vers le cloud pendant le processus de déplacement. Une fois l’opération terminée, vous pouvez les voir et les gérer en accédant à HONOR Docs > Mes documents ou Fichiers > Mes fichiers sur un appareil connecté au même Compte HONOR.
- Page 153 Applications Lorsque vous ouvrez ou téléchargez des fichiers dans des applications ou des navigateurs sur votre /téléphone, ces fichiers sont enregistrés automatiquement. Vous trouverez les fichiers enregistrés dans le dossier Enregistrement automatique des fichiers. Applications prises en charge Applications de messagerie instantanée grand public telles que WeChat ou QQ. •...
- Page 154 Applications Appuyez sur pour enregistrer. Dessiner des images à la main Lors de la modification d’un document, vous pouvez insérer des organigrammes et des images dessinés à la main, et bien plus encore, pour noter rapidement vos inspirations. Dans le document, la feuille ou la diapositive en cours de modification, appuyez sur >...
- Page 155 Applications Lire l'enregistrement audio Les fichiers d'enregistrement seront affichés sous forme de liste sur la page d'accueil de Enreg. sonore et peuvent être lus en appuyant dessus. Sur l'écran du lecteur, vous pouvez : Appuyer sur pour sauter automatiquement les sections sans son. •...
- Page 156 Applications Ajouter un compte de messagerie personnel Ouvrez Email sur votre téléphone, puis sélectionnez l'un des fournisseurs de messagerie proposés. Saisissez votre adresse e-mail et votre mot de passe, touchez Se connecter et laissez- vous guider par les instructions qui s'affichent pour finaliser la configuration. Le système se connectera alors automatiquement au serveur de messagerie et vérifiera ses paramètres.
- Page 157 Applications Faites glisser vers le haut depuis le bas de l'écran verrouillé pour afficher le panneau des • raccourcis, puis touchez pour ouvrir la calculatrice. Utiliser la calculatrice scientifique Lorsque l'écran est plié, ouvrez la calculatrice et appuyez sur > Scientifique pour •...
- Page 158 Applications Une fois la lampe-torche activée, une notification s’affichera sur l’écran verrouillé. Vous pouvez appuyer sur pour désactiver la lampe-torche. Boussole Boussole La boussole affiche l'orientation de votre téléphone ainsi que la latitude et la longitude de sa position actuelle. Pour ouvrir la boussole : Faites glisser vers le bas depuis le milieu de l'écran d'accueil pour ouvrir le champ de •...
- Page 159 Applications Embuer l'écran : appuyez sur et activez Souffler. Soufflez ensuite dans le microphone • pour que l'écran s'embue. Essuyez l'écran pour dissiper la buée. Modifier le cadre du miroir : appuyez sur pour changer de cadre. • Créer un effet de miroir brisé : touchez l'écran de manière prolongée pour « fracturer » le •...
- Page 160 Applications Gérer la consommation de données Ouvrez Gestionnaire système , puis touchez Consommation de données pour voir les données consommées et gérer l'accès réseau. Afficher et gérer les applications gourmandes en données Dans la partie Consommation de données ce mois de l'interface « Gestion de la consommation de données », vous pouvez afficher le classement des données utilisées par chaque application.
- Page 161 Applications Si votre téléphone prend en charge deux cartes SIM, vous pouvez définir des forfaits pour chaque carte. Sur la page Consommation de données, touchez Plus de paramètres données > Limite de consommation mensuelle de données mobiles et réglez selon les instructions à l'écran.
- Page 162 Sur votre nouvel appareil, ouvrez l'application Device Clone . Vous pouvez églement accéder à Paramètres > Système & mises à jour > Device Clone, toucher Ceci est l'appareil de destination (nouvel appareil), puis toucher HONOR ou Autre Android. Suivez les instructions à l'écran pour télécharger et installer Device Clone sur votre ancien appareil.
- Page 163 Applications Astuces détaillées : Instructions faciles d'accès et faciles à comprendre sur les fonctions • avancées de votre téléphone. Fonctions principales d'Astuces : Rechercher : Entrez un mot-clé pour récupérer tout le contenu associé dans Astuces, • vous permettant d'accéder rapidement aux informations dont vous avez besoin. Elle offre également des informations à...
- Page 164 Veuillez vous référer à la situation réelle. Transférer des données via Wi-Fi Direct Vous pouvez utiliser Wi-Fi Direct pour transférer des données entre des appareils HONOR. Wi-Fi direct vous permet de transférer des fichiers volumineux vers un appareil à proximité...
- Page 165 Paramètres Allez à Plus de paramètres > Wi-Fi Direct pour commencer à rechercher des appareils à proximité qui ont activé le Wi-Fi Direct. Sur l'appareil émetteur, maintenez enfoncé pour sélectionner les fichiers que vous voulez partager, touchez et sélectionnez Wi-Fi Direct. La procédure peut être différente si vous partagez des fichiers directement à...
- Page 166 Paramètres Depuis votre appareil, accédez à l'écran des paramètres Bluetooth, et activez le Bluetooth afin que votre appareil recherche automatiquement les autres appareils Bluetooth à proximité. Sur la liste des Appareils disponibles, touchez celui que vous souhaitez associer avec votre appareil, puis suivez les instructions à l'écran pour effectuer l'association. Sur l'écran des paramètres Bluetooth, touchez pour voir les astuces de connexion avec divers appareils Bluetooth.
- Page 167 Paramètres Sur la liste des Appareils associés, touchez à côté du nom de l'appareil que vous souhaitez dissocier, puis touchez Dissocier. Réseau mobile Se connecter aux données mobiles Assurez-vous que les données mobiles sont disponibles sur votre carte SIM. Connectez-vous aux données mobiles en utilisant l'une des deux méthodes suivantes : Faites glisser vers le bas depuis la droite en haut de l'écran pour ouvrir le Centre de •...
- Page 168 Paramètres Donner un nom à votre carte SIM Vous pouvez donner un nom à vos cartes SIM pour faciliter leur identification et leur gestion. Par exemple, vous pouvez marquer une carte SIM comme « Professionnelle » et l'autre comme « Personnelle ». Allez à...
- Page 169 Paramètres Demander une carte eSIM Contactez votre opérateur pour demander une carte eSIM. Vous devrez fournir les informations relatives à l'identifiant de la carte Embedded-SIM (EID) lorsque vous demanderez une carte eSIM. Ces informations permettent de savoir si votre appareil est équipé d'un chipset eSIM intégré. Pour voir ces informations, allez à Paramètres >...
- Page 170 Paramètres Dans l'écran Gestion des cartes SIM, touchez en regard de SIM 2. Activez la carte eSIM lorsque vous y êtes invité. Désactiver la carte eSIM Si vous ne souhaitez plus utiliser une carte eSIM ou si vous voulez en utiliser une autre, la désactiver est chose facile.
- Page 171 Paramètres Restaurer les paramètres par défaut de la cartes eSIM Si vous sélectionnez Réinitialiser mais garder les eSIM lors de la restauration des • paramètres d'usine de votre appareil, la carte eSIM pourra toujours être utilisée après la remise sous tension de l'appareil. Si vous sélectionnez Réinitialiser, les informations relatives à...
- Page 172 Paramètres Partager votre réseau via USB Connectez votre appareil à l'ordinateur à l'aide d'un câble USB. Sur votre appareil, allez à Paramètres > Réseau de données mobiles > Point d'accès personnel > Plus et activez Partage de connexion via USB pour partager vos données mobiles ou le réseau Wi-Fi actuellement connecté.
- Page 173 Paramètres Touchez pour passer un appel vidéo. Lors d'un appel vocal, vous pouvez toucher pour passer en appel vidéo. Gérer la consommation de données Ouvrez Gestionnaire système , puis touchez Consommation de données pour voir les données consommées et gérer l'accès réseau. Afficher et gérer les applications gourmandes en données Dans la partie Consommation de données ce mois de l'interface «...
- Page 174 Paramètres Ajouter des rappels sur la consommation de données mobiles Ajouter des informations sur le forfait de la carte SIM dans Gestionnaire système et définir des rappels d'utilisation. Ensuite, Gestionnaire système vous rappellera la consommation de données en temps opportun. Si votre téléphone prend en charge deux cartes SIM, vous pouvez définir des forfaits pour chaque carte.
- Page 175 HONOR Share HONOR Share est une technologie de partage sans fil qui permet de transférer rapidement des images, vidéos, documents et autres types de fichiers entre des appareils. Cette technologie utilise le Bluetooth pour reconnaître les appareils à proximité qui prennent en charge HONOR Share, puis utilise Wi-Fi Direct pour transférer des fichiers sans...
- Page 176 Albums > HONOR Share. Partager des fichiers entre votre téléphone et votre ordinateur avec HONOR Share Vous pouvez utiliser HONOR Share pour partager facilement des fichiers sans fil entre votre téléphone et un ordinateur. Affichez et modifiez les fichiers de votre téléphone sur votre PC sans avoir besoin d'un câble de données, ou envoyez des fichiers de votre PC vers votre téléphone.
- Page 177 Imprimantes compatibles Bluetooth: l'imprimante doit être allumée et détectable • via le Bluetooth. Sur votre appareil, prévisualisez le fichier à imprimer, puis allez à Partager > HONOR Share. Une fois l'imprimante détectée, touchez son nom sur votre appareil et réglez les paramètres dans l'écran de prévisualisation.
- Page 178 Imprimer des images et des documents Connectez votre appareil à une imprimante certifiée Mopria via Wi-Fi. Vous pourrez ensuite imprimer des images et des documents depuis votre appareil. Impression HONOR Votre téléphone peut découvrir les imprimantes pour faciliter l’impression. Activez le Wi-Fi sur votre téléphone.
- Page 179 • Sur l’écran Service d'impression par défaut, appuyer sur vous permet de créer un raccourci d’Impression HONOR sur l’écran d’accueil, de gérer les travaux d’impression et de supprimer les imprimantes ajoutées. Connecter votre téléphone à une imprimante Reportez-vous au manuel de l’imprimante ou consultez son fabricant pour vérifier qu’elle est certifiée Mopria.
- Page 180 Paramètres Écran d’accueil & fond d’écran Définir votre fond d'écran Utiliser les fonds d'écran originaux Accédez à Paramètres > Écran d'accueil et style > Sélectionner un fond d'écran. Sélectionnez une image. Vous pouvez choisir : Mode de gestion d'alimentation Économie : donne au fond d'écran un effet bokeh •...
- Page 181 Paramètres Écran verrouillé Accédez à Paramètres > Écran d'accueil et style > Thème d'écran éteint et activez Thème d'écran éteint. Sélectionner des images GIF ou des photos animées Vous pouvez afficher une image locale (telle qu'une image GIF ou une photo animée) lorsque l'écran est éteint pour rendre le thème d'écran éteint vivant et intéressant.
- Page 182 Paramètres Touchez Appliquer. Styles d'horloge Vous pouvez sélectionner un style d'horloge : Analogiques ou Digitaux, pour le Thème d'écran éteint. Sous Analogiques ou Digitaux dans l'écran Thème d'écran éteint, faites glisser vers la gauche ou vers la droite pour parcourir les styles d'horloge et sélectionner celui qui vous plaît.
- Page 183 Paramètres Accédez à Paramètres > Écran d'accueil et style > Paramètres de l'écran d'accueilet • activez Disposition à double écran. Pour un meilleur effet d'affichage, vous pouvez sélectionner 4x6 pour Disposition lorsque vous activez Disposition à double écran. Dans Disposition à double écran, vous pouvez faire glisser votre doigt vers la gauche ou la droite sur le séparateur d'applications en bas de l'écran d'accueil pour augmenter ou diminuer l'affichage des applications récemment utilisées.
- Page 184 Paramètres Pincez sur l’écran d’accueil avec deux doigts pour accéder à l’écran de modification, • appuyez sur Fond d'écran, puis faites glisser vers la gauche ou la droite pour accéder à la page des paramètres d’Écran verrouillé. Accédez à Paramètres > Écran d'accueil et style, appuyez sur Style d'écran verrouillé ou •...
- Page 185 Paramètres S'inscrire aux images de Déverrouillage magazine Allez à Paramètres > Écran d'accueil et style > Déverrouillage magazine, puis sélectionnez ou désélectionnez les types d'image de Déverrouillage magazine en fonction de vos préférences. Définir une image stockée localement en tant qu'image de Déverrouillage magazine Allez à...
- Page 186 Paramètres Désactiver Déverrouillage magazine Accédez à Paramètres > Écran d'accueil et style > Déverrouillage magazine et désactivez Déverrouillage magazine. Votre téléphone ne changera plus automatiquement les images de Déverrouillage magazine. Les images enregistrées dans les favoris et les images locales ajoutées à la bibliothèque de Déverrouillage magazine ne seront pas effacées.
- Page 187 Paramètres Paramètres d’affichage du mode veille Le mode veille reste visible pendant 20 secondes lorsque votre téléphone n’est pas en charge ou si vous désactivez Affichage toute la journée pendant la charge. Ensuite, vous pouvez appuyer sur l’écran pour le réactiver. En mode Veille, les notifications système apparaîtront si vous activez Afficher les notifications.
- Page 188 Paramètres Ajuster la luminosité de l'écran, le mode de couleur et la température de couleur Vous pouvez définir la luminosité de l'écran, le mode de couleur et la température de couleur en fonction de vos préférences. Ajuster automatiquement la luminosité de l’écran Votre téléphone ajuste automatiquement la luminosité...
- Page 189 Paramètres Utiliser le mode Confort des yeux Le mode Confort des yeux permet de réduire efficacement la lumière bleue nocive et de régler l'écran pour qu'il affiche des couleurs plus chaudes, ce qui soulage la fatigue oculaire et protège votre vue. Reposez vos yeux pendant 10 minutes au moins toutes les demi-heures.
- Page 190 Paramètres Mode sombre Le mode sombre adoucit la luminosité de l'écran pour vous offrir une expérience visuelle immersive, et peut s'allumer et s'éteindre automatiquement avec le coucher et le lever du soleil, économisant de l'énergie et des manipulations. Activer le mode sombre Activez le mode sombre pour l'arrière-plan de l'écran afin de protéger vos yeux en réduisant la luminosité...
- Page 191 Paramètres Si vous activez Mode eBook et Confort des yeux en même temps, seul Mode eBook • fonctionne. Si vous activez Mode eBook et Mode sombre en même temps, l'arrière-plan de l'écran • devient sombre et le texte devient blanc. Réglage de la résolution de l'écran Réglage intelligent de la résolution de l'écran Accédez à...
- Page 192 Paramètres Définir la zone d'affichage en haut de l'écran Accédez à Paramètres > Affichage & luminosité > Plus de paramètres d'affichage > Découpe. Pour définir la zone supérieure d'une application spécifique, sélectionnez l'application et définissez le mode d'affichage de la zone supérieure. Automatique •...
- Page 193 Paramètres Appuyer sur le bouton marche/arrêt pour couper le son de l'appareil lorsqu'il sonne Lorsque votre appareil sonne pour un appel entrant ou une alarme, vous pouvez appuyer sur le bouton marche/arrêt pour couper le son. Retourner pour couper le son Lorsque vous recevez un appel, retournez votre téléphone pour couper le son.
- Page 194 Paramètres Retours haptiques du système Le système utilise l'haptique pour fournir un retour d'information lorsque certaines opérations sont terminées, par exemple, lorsque vous appuyez de manière prolongée sur du texte, un contact ou d'autres éléments de l'écran. Allez à Paramètres > Son & vibration > Plus de paramètres et activez ou désactivez Retours haptiques système en fonction de vos préférences.
- Page 195 Paramètres Vous pouvez également toucher Ajouter pour définir plusieurs heures de début. Répondre aux appels ou aux messages en mode Ne pas déranger Vous pouvez autoriser les appels ou les messages de certaines personnes en mode Ne pas déranger. Accédez à Paramètres > Son & vibration > Ne pas déranger et activez Ne pas déranger ou Programmation.
- Page 196 Paramètres Désactiver collectivement les notifications d'applications Pour désactiver en même temps les notifications de plusieurs applications, allez à Paramètres > Notifications & barre d'état > Gestion par lot et désactivez l'option située en regard de chaque application. Masquer le contenu des notifications dans l'écran verrouillé En masquant le contenu des notifications dans l'écran verrouillé, vous pouvez empêcher ce contenu d'être vu par d'autres personnes.
- Page 197 Paramètres Identification par empreinte digitale de l'utilisateur Vous pouvez utiliser votre empreinte digitale pour déverrouiller l'écran, saisir automatiquement des numéros de compte et des mots de passe ou accéder à des informations privées telles que le Verrouillage d'applications. Enregistrer une empreinte digitale Accédez à...
- Page 198 Paramètres Maintenant, vous pouvez accéder à Fichiers > Parcourir, toucher Coffre-fort, puis utiliser votre empreinte digitale pour y accéder. Activer et utiliser le paiement via empreinte digitale Votre empreinte digitale peut être utilisée pour vérifier vos paiements dans une application de paiement.
- Page 199 Paramètres Notifications intelligentes sur écran verrouillé Sur l'écran verrouillé, les détails des notifications bannière de WeChat, QQ et Weibo seront automatiquement masqués et ne seront affichés qu'après la reconnaissance de votre visage. Cela permet d'éviter les fuites de messages et de protéger la vie privée lorsque d'autres personnes utilisent l'appareil ou lorsque vous êtes entouré...
- Page 200 Paramètres Alternativement, touchez Modifier le mode de déverrouillage et sélectionnez un type de déverrouillage, puis suivez les instructions à l'écran pour introduire un nouveau mode de déverrouillage. Modifier le mot de passe de l'écran verrouillé Accédez à Paramètres > Biométrie et mot de passe, appuyez sur Changer le code de déverrouillage de l'écran.
- Page 201 Paramètres Seules certaines applications prennent en charge Application jumelle. Si Espace privé est activé ou plusieurs utilisateurs sont ajoutés sur le téléphone, Application jumelle n’est disponible que dans l’Espace d’utilisation principal ou pour le propriétaire de l’appareil. Accédez à Paramètres > Applications > Application jumelle et activez le bouton d’une application.
- Page 202 Paramètres prolonger la durée de veille. Vous pouvez également ajouter des applications fréquemment utilisées pour les opérations d’urgence. Essayez les méthodes suivantes pour activer Mode de gestion d'alimentation Ultra : Accédez à Paramètres > Batterie (ou accédez à Gestionnaire système > Batterie), et •...
- Page 203 Paramètres Activer le gestionnaire batterie intelligent Le gestionnaire batterie intelligent ajuste intelligemment la capacité maximale disponible de la batterie en fonction de son état actuel afin de ralentir l'usure de la batterie et de prolonger son autonomie. Il est conseillé de conserver cette fonctionnalité activée. Pour activer cette fonctionnalité, allez à...
- Page 204 Paramètres Faites glisser vers le bas depuis le haut de l'écran et votre téléphone analysera à nouveau le stockage. Nettoyer les fichiers en double Gestionnaire système peut identifier les fichiers en double sur votre appareil. Sur l'écran Nettoyage, touchez Fichiers en double, puis sélectionnez les fichiers indésirables pour les supprimer.
- Page 205 à chaque fois que vous vous connectez à une application. Ces données sont cryptées au niveau du matériel et stockées uniquement sur votre appareil. HONOR n'y a pas accès, et ne les transférera pas sur le réseau ou sur des serveurs.
- Page 206 Grâce à Device Clone, les données de Trousseau d'accès peuvent être transférées vers votre téléphone HONOR lorsque vous passez à un nouvel appareil. Vous pouvez vous connecter rapidement à votre nouveau modèle de téléphone.
- Page 207 Paramètres s'affichent pour définir le mot de passe du verrouillage des applications et sélectionner les applications à verrouiller. Si vous avez activé le déverrouillage par reconnaissance faciale ou par reconnaissance d'empreintes digitales, vous pouvez lier le verrouillage d'applications à un identifiant de visage ou d'empreintes digitales lorsque vous y êtes invité.
- Page 208 Si vous rencontrez toujours des problèmes en Mode sans échec, le système peut être en • cause. Sauvegardez vos données et rendez-vous dans un Centre de services client HONOR pour obtenir de l’aide. Accéder ou quitter le Mode sans échec Pour accéder au Mode sans échec, appuyez et maintenez simultanément les touches •...
- Page 209 Paramètres pouvez vérifier les autorisations accordées à chaque application et refuser celles que vous jugez inutiles. Examiner les journaux d'accès à la vie privée Vous pouvez vérifier et gérer les journaux d'accès à la vie privée si nécessaire pour supprimer les autorisations injustifiées pour de meilleurs services. Sur l'écran Gestion des autorisations, sélectionnez une autorisation pour l'activer ou la désactiver.
- Page 210 Paramètres Vous pouvez aussi accéder à Paramètres > Données de localisation et activer ou • désactiver Utiliser les informations de localisation. Une fois les services de localisation désactivés, votre téléphone empêchera toutes les applications et tous les services de collecter et d'utiliser les informations de localisation, à l'exception de certaines applications intégrées .
- Page 211 Paramètres Vous pouvez accéder à votre Espace privé en utilisant l'une des méthodes suivantes : Depuis l'écran verrouillé, accédez à l'Espace privé en utilisant l'empreinte ou le mot • de passe correspondant. Dans l'Espace d'utilisation principal, accédez à Paramètres > Vie privée > Espace •...
- Page 212 Paramètres Transférer les données d'Espace privé vers votre nouvel appareil Vous pouvez rapidement transférer les données de votre Espace privé, telles que les contacts, les photos et les fichiers, de l'ancien appareil vers le nouveau. Sur votre nouvel appareil, créez et accédez à votre Espace privé, allez à Paramètres > Sécurité...
- Page 213 Paramètres Accédez à Paramètres > Téléphones pliables > Extension d'application et activez le bouton des applications souhaitées. Lorsque vous activez le bouton de l’application que vous souhaitez utiliser avec Extension d'application, la page d’accueil de l’application sera centrée sur votre écran. Appuyez sur l’un de ses éléments, la page d’accueil se déplacera alors vers la gauche, tandis que le contenu que vous avez sélectionné...
- Page 214 Paramètres Activer le texte à contraste élevé Cette fonctionnalité peut approfondir la couleur de la police et améliorer le contraste entre le texte et l'arrière-plan pour aider les utilisateurs malvoyants. Accédez à Paramètres > Fonctionnalités d'accessibilité > Accessibilité et activez Texte en contraste élevé.
- Page 215 Paramètres Lorsque vous appuyez sur l’image, le système lit ses informations de base, par exemple la date et l’heure. Lorsque vous faites défiler vers le bas au-dessus de l’image, le système lit le texte dans l’image. Ajuster le débit de la parole Accédez à...
- Page 216 Paramètres Déclenchement de fonction communes via Faire glisser vers le bas avec trois doigts Vous pouvez personnaliser les fonctionnalités déclenchées par Faire glisser vers le bas avec trois doigts. Accédez à Paramètres > Fonctionnalités d'accessibilité > Raccourcis & gestes, appuyez sur Capture d'écran/Favoris globaux, puis Faire glisser vers le bas avec trois doigts.
- Page 217 Paramètres Si le téléphone a un mot de passe d'écran verrouillé, l'écran sera automatiquement • verrouillé lorsque l'étui est fermé en mode veille. Après avoir fermé l'étui à fenêtre, vous pouvez afficher la date, l'heure, la météo et • d'autres informations dans la fenêtre d'affichage. Répondre/Raccrocher le téléphone en mode étui Dans la fenêtre d'affichage de l'étui, vous pouvez voir les notifications d'appel entrant et répondre/raccrocher l'appel.
- Page 218 Paramètres Gérer Espace Favoris Appuyez pour étendre Espace Favoris depuis le bord de l’écran, vous pouvez rechercher, filtrer, partager et exporter les contenus collectés. Appuyez pour étendre Espace Favoris depuis le bord de l’écran, appuyez sur le coin • supérieur droit >...
- Page 219 Paramètres Autoriser un compte d'utilisateur ou d'invité à passer des appels et à envoyer des messages Vous pouvez choisir d'autoriser un compte utilisateur ou invité à passer des appels, à envoyer des SMS, etc. Après avoir accédé à votre appareil en tant que propriétaire, allez à Paramètres > Comptes &...
- Page 220 Sur votre nouvel appareil, ouvrez l'application Device Clone . Vous pouvez églement accéder à Paramètres > Système & mises à jour > Device Clone, toucher Ceci est l'appareil de destination (nouvel appareil), puis toucher HONOR ou Autre Android. Suivez les instructions à l'écran pour télécharger et installer Device Clone sur votre...
- Page 221 Paramètres Sur votre ancien appareil, ouvrez l'application Device Clone et touchez Ceci est l'appareil d'origine (ancien appareil). Suivez les instructions à l'écran pour connecter votre ancien appareil au nouvel appareil en scannant un code ou en vous connectant manuellement. Sur votre ancien appareil, sélectionnez les données que vous souhaitez cloner, puis touchez Transférer pour commencer le clonage.
- Page 222 Paramètres stockage NAS (Network Attached Storage, un type de serveur de stockage en cloud privé) sur le même réseau et sauvegarder les données dans cet appareil dans un dossier partagé. Activez le Wi-Fi sur votre téléphone. Accédez à Paramètres > Système & mises à jour > Sauvegarde & restauration > Stockage externe sur votre téléphone.
- Page 223 HONOR ID. Veillez à sauvegarder vos données avant de restaurer les paramètres d'usine sur votre appareil.
- Page 224 à un chargeur si nécessaire. Pour désactiver les mises à jour automatiques, touchez sur l'écran Paramètres de l'appareil, puis désactivez Téléchargement automatique via Wi-Fi. À propos du téléphone Mentions légales Droit d'auteur © Honor Device Co., Ltd. 2024. Tous droits réservés.
- Page 225 Ce guide est fourni à titre de référence uniquement. Le produit réel, y compris sa couleur, sa taille et la disposition de l'écran, peut s'avérer différent. Les déclarations, informations et recommandations de ce guide ne constituent aucunement une garantie, expresse ou tacite. Modèle: FCP-N49 MagicOS 8.0_01...



