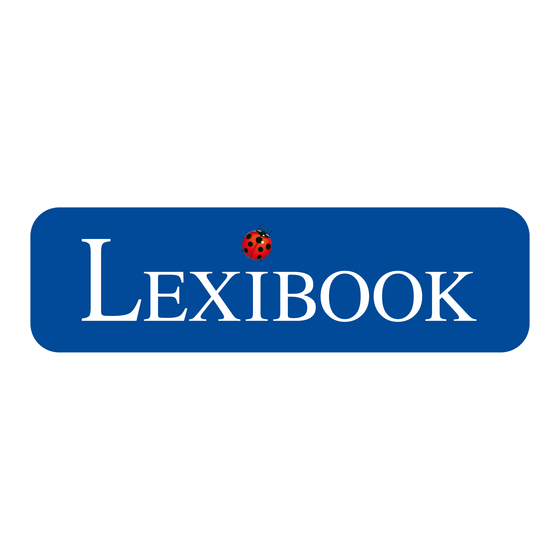
Publicité
Liens rapides
Publicité

Sommaire des Matières pour LEXIBOOK MFC175FRY
- Page 1 MARQUE : LEXIBOOK REFERENCE : MFC175FRY CODIC : 3665860...
- Page 3 La barre des tâches ..................25 Les applications de la tablette Lexibook® ............26 3. Les applications fournies avec ta tablette Lexibook® ........ 28 Applications accessibles depuis la page d’accueil ......... 28 Applications également accessibles depuis le menu des applications ... 33...
- Page 4 Le navigateur internet Lexibook® Protect ............. 35 Le Lexibook® Market ..................40 Le Lexibook® Videostore ................55 Deezer® ......................55 4. Informations techniques ................57 Spécifications de la tablette ................57 Entretien et garantie ..................57 Mesures de sécurité MISE EN GARDE : AFIN DE RÉDUIRE LES RISQUES D’ÉLECTROCUTION, NE PAS ENLEVER LE COUVERCLE (NI L'ARRIÈRE).
- Page 5 AVERTISSEMENTS: • Afin de réduire tout risque d’incendie ou de choc électrique, n’expose pas cet appareil à la pluie ou à l’humidité. • N’expose pas le produit à des gouttes d’eau ou à des éclaboussures et ne place aucun objet rempli de liquide, tel un vase, sur l’appareil. •...
- Page 6 dans la prise électrique murale, demande à un adulte de contacter un électricien pour remplacer la prise murale obsolète. 12. Le câble d’alimentation doit être mis en place de sorte qu’on ne marche pas dessus ou qu’il ne soit pas écrasé particulièrement à l’endroit de la prise, à l’endroit où...
- Page 7 25. Eteins l’appareil dans les lieux présentant des risques d’explosion et lorsque tu voyages en avion. 26. Ne pas utiliser l’appareil à proximité de sources inflammables ou explosives. 27. Ne pas exposer l’appareil à la lumière directe du soleil ni à toute autre source extrême de chaleur ou de froid.
- Page 8 • Évite de jouer si tu es fatigué ou si tu manques de sommeil. • Assure-toi que tu joues dans une pièce bien éclairée. • En cours d’utilisation, fais des pauses de dix à quinze minutes toutes les heures.
- Page 9 7. Ecran tactile 8. Caméra Mettre en marche et éteindre la tablette 1. Pour mettre en marche ta tablette Lexibook®, appuie pendant 3 secondes sur le bouton « Marche/Arrêt » (5) situé sur le côté droit de l’appareil. 2. Patiente pendant le démarrage du système d’exploitation Android.
- Page 10 cadenas fermé entouré d’un cercle s’anime à l’écran. Fais-le glisser vers la droite, sur le cadenas ouvert qui apparaît, afin d’accéder à l’écran d’accueil. Note : Tu peux appuyer brièvement sur la touche « Marche/Arrêt » pour mettre ta tablette en veille. Activer la fonction Wi-Fi de la tablette 1.
- Page 11 3. Active le Wi-Fi en appuyant sur l’interrupteur bleu. La liste des réseaux Wi-Fi apparaît sur la partie droite de l’écran. Sélectionne maintenant le réseau Wi-Fi auquel tu veux te connecter. Note: La liste des réseaux se met à jour automatiquement. Note: Le symbole ONDE à...
- Page 12 5. Une fois connecté, le message « Connecté » apparaît sous le réseau Wi-Fi activé. Le menu Paramètres de la tablette Lexibook® • Accéder au menu « Paramètres » Il y a deux façons d’accéder aux paramètres de ta tablette et de les modifier.
- Page 13 1. Depuis l’écran d’accueil, clique sur le bouton situé en bas à droite de l’écran. Clique sur le bouton puis une seconde fois sur Paramètres. 2. Depuis l’écran d’accueil, clique sur le bouton pour accéder aux applications et clique sur l’application Paramètres. La liste des différents paramètres modifiables apparaît à...
- Page 14 PERSONNEL Comptes et Pour gérer les différents comptes installés sur la tablette synchro (comptes e-mail…). Sécurité Pour régler les options de sécurité de la tablette (mots de passe…). Attention de bien noter tes mots de passe pour ne pas risquer de bloquer ta tablette. Langue et Pour configurer les options régionales et notamment le saisie...
- Page 15 • Cartes mémoire compatibles L’appareil est compatible avec les cartes mémoire micro SD/TransFlash (TF) d’une capacité allant jusqu’à 32Go. • Insérer une carte mémoire 1. Insère une carte mémoire micro SD/TransFlash (TF) dans le lecteur de carte intégré de l’appareil (côté droit) en respectant le sens d’introduction (connecteurs métalliques de la carte vers le haut).
- Page 16 2. Appuie sur « OK » pour confirmer puis patiente pendant la désactivation. 3. Tu peux maintenant retirer la carte. Appuie sur la carte puis relâche pour la faire sortir du lecteur. 4. Saisis ensuite la carte et retire-la doucement du lecteur de carte de la tablette.
- Page 17 • Formater la carte mémoire 1. Dans le menu Paramètres, sélectionne « Stockage » et clique ensuite sur « Effacer la carte SD ». 2. Confirme à deux reprises en cliquant sur le bouton « Effacer la carte SD » et «...
- Page 18 • Navigation avec la Galerie En utilisant la Galerie pour naviguer parmi tes images, tu peux faire défiler tes fichiers images. Les images importées sur ta tablette Lexibook® via USB ou carte micro SD/TransFlash (TF) sont automatiquement ajoutées à la Galerie.
- Page 19 • Dans le menu Paramètres, sélectionne « Calibration de l’écran ». • Suis les instructions affichées à l’écran Note : Appuie bien précisément sur la croix qui apparaît à l’écran. • Précautions concernant l’écran tactile : Il est conseillé d’adopter les précautions d’emploi suivantes lors de l’utilisation de l’écran tactile : •...
- Page 20 Faire pivoter l’écran Ta tablette est équipée d’un capteur de mouvement intégré. Les pages peuvent s’afficher en mode portrait (vertical) ou en mode paysage (horizontal). Pour modifier l’orientation de la page affichée à l’écran, fais simplement pivoter ta tablette. La taille et l’orientation de la page consultée sont automatiquement ajustées.
- Page 21 Notes : Pour faciliter la saisie du texte, tu peux brancher un clavier Lexibook® à ta tablette. Les touches du clavier peuvent varier selon l’application utilisée. • Taper des caractères spéciaux Certains caractères spéciaux et notamment les caractères avec accent (à, è, é,...
- Page 22 • Chargement via l’adaptateur secteur 1. Branche la prise de l’adaptateur secteur (fourni) dans le Port micro USB / Entrée d’alimentation (3) de ta tablette Lexibook® et l’autre extrémité de l’adaptateur secteur à une prise de courant. Note : Tu peux utiliser l’appareil lorsqu’il est en cours de chargement. Il est alors possible que le chargement complet de la batterie soit plus long.
- Page 23 4. L’icône de charge de la batterie (barre des tâches) reste allumée pendant la charge et indique la progression du chargement. Note : La batterie peut être rechargée lorsque l’appareil est allumé, en veille ou éteint. Utilisation de la batterie Notes : •...
- Page 24 AVERTISSEMENT : D’importantes interférences électromagnétiques ou des décharges électrostatiques peuvent provoquer un dysfonctionnement ou une perte de données. Si l’appareil ne fonctionne pas correctement, réinitialiser l’unité ou débrancher l’adaptateur secteur de la prise de courant, puis rebrancher-le.
- Page 25 2. L’écran d’accueil de la tablette Lexibook® La barre des tâches La barre des tâches est située dans la partie inférieure de l’écran. Elle comporte : • Des icônes de statut : icônes qui apportent des informations (niveau de charge de la batterie, état de la connexion Wi-Fi…).
- Page 26 Les applications de la tablette Lexibook® • Les applications accessibles depuis l’écran d’accueil Lorsque tu démarres ta tablette Lexibook®, les icônes suivantes s’affichent sur l’écran d’accueil : Multimédia, SoftMaker Office, Mes Jeux, Deezer®, Aviary, Meilleur en classe®, Aide, Lexibook MAJ, J’apprends, Lexibook® Market, Lexibook®...
- Page 27 Appuie sur l’icône de ton choix pour accéder à son contenu. Pour plus de renseignements sur les applications, reporte-toi à la section « Les applications fournies avec ta tablette Lexibook® ». • Accède à tes applications depuis l’écran d’accueil 1. Sur l’écran d’accueil, appuie sur la touche tactile pour accéder au...
- Page 28 3. Les applications fournies avec ta tablette Lexibook® Note : La société Lexibook® ne peut garantir les contenus ou services accessibles par l’intermédiaire de la tablette Lexibook®. En outre, elle ne peut être tenue pour responsable de toute perte de données, détérioration ou altération de l’appareil liée au téléchargement ou à...
- Page 29 Pour bénéficier de la dernière version du Lexibook® Market et télécharger les mises à jour, rend-toi à l’adresse suivante : http://www.lexibook.com/lexibook-market- app.html. Ce lien est également accessible depuis l’icône « Lexibook MAJ » de ta tablette. Lexibook® Videostore Clique sur cette icône pour lancer l’application «...
- Page 30 réaliser à la maison : jeux d’intérieur et d’extérieur, recettes, expériences scientifiques et travaux manuels. Izneo® Clique sur cette icône pour lancer l’application « Izneo® » et accéder à près de 3 000 bandes dessinées de 25 catalogues éditeurs différents ! J’apprends Clique sur cette icône pour accéder à...
- Page 31 Galerie : Clique sur cette icône pour lancer l’application « Galerie ». Cette application te permet de visualiser les images archivées sur ta tablette Lexibook®. Lecteur vidéo : Clique sur cette icône pour lancer l’application « Lecteur vidéo » et lire des fichiers vidéo.
- Page 32 ! Lexibook® MAJ (mises à jour) Clique sur cette icône pour télécharger la dernière version du Lexibook® Market et bénéficier ainsi des dernières mises à jour et améliorations. Meilleur en Classe Clique sur ce lien pour accéder à un service d’accompagnement scolaire du CP à...
- Page 33 Lexibook®. Applications également accessibles depuis le menu des applications ApkInstaller Clique sur cette icône pour lancer l’application « ApkInstaller » et mieux gérer tes applications. Attention : Si tu désinstalles une application système, tu ne pourras la récupérer qu’en réinitialisant la tablette à...
- Page 34 Clique sur cette icône pour accéder au réglage des paramètres de ta tablette. Note : Pour en savoir plus sur les différents réglages, consulte la section «Le menu Paramètres de la tablette Lexibook® ». Widget World Weather Clock Ce widget permet l’affichage des prévisions météo partout dans le monde et incorpore une carte du monde détaillée.
- Page 35 Grâce au navigateur Lexibook® Protect, l'accès aux contenus pouvant heurter la sensibilité des plus jeunes est limité. Lexibook ne peut cependant garantir l'exclusion de l'intégralité des sites Internet présentant un contenu inapproprié.
- Page 36 2. Entrer un mot de passe et le confirmer, sélectionner ensuite « OK ». 3. Le message suivant apparaît et indique que le mode administrateur est activé, permettant la configuration du filtre web et d’autres options. 4. Les menus « Paramètres » et « Plus » ne s’affichent qu’en mode administrateur.
- Page 37 5. Dans le menu « Paramètres », la section « Catégories » permet de bloquer jusqu’à huit catégories de sites web. 6. Dans le menu « Paramètres », la section « Liste noire et liste blanche » permet d’effacer des sites web de la liste noire ou de la liste blanche ajoutés auparavant.
- Page 38 7. Le menu « Plus » permet d’ajouter des sites web à la liste noire ou à la liste blanche, d’effacer l’historique de navigation et de quitter le mode administrateur. Pour ajouter des sites web à la liste noire ou à la liste blanche, merci de suivre l’étape 8.
- Page 39 9. Pour ajouter un site web à la liste blanche, il faut qu’il se trouve au préalable dans la liste noire. Se rendre sur le site web en question (par exemple « www.google.com ») et sélectionner « Liste blanche » dans le menu «...
- Page 40 Le Lexibook® Market est une plateforme de téléchargement sécurisée et pratique qui s’adresse à toute la famille ! Le Lexibook® Market te permet de trouver et d’installer facilement des applications (petits logiciels) sur ta tablette Lexibook®. Le Lexibook® Market, c’est : •...
- Page 41 Internet au moyen de cette tablette. • Créer un compte Lexibook® Market 1. Sur l’écran d’accueil, clique sur l’icône Lexibook® Market pour lancer l’application. 2. Appuie sur « Connexion ».
- Page 42 3. Sélectionne « Créer un nouveau compte ». 4. Remplis le formulaire d’inscription puis valide en appuyant en bas de la page sur « Créer un compte ». • Se connecter au Lexibook® Market 1. Sur l’écran d’accueil, clique sur l’icône Lexibook® Market pour lancer l’application.
- Page 43 3. Entre ton adresse électronique et ton mot de passe puis appuie sur « Connexion ». 4. Lorsque tu es connecté au Lexibook® Market, ton nom d’utilisateur apparaît dans la barre de l’application. Note : La connexion reste active même si tu fermes l’application. Pour te...
- Page 44 « (Déconnexion) ». • Rechercher des applications sur le Lexibook® Market Les applications sont classées par catégories accessibles dans la barre « Menu des catégories » du Lexibook® Market. Les 6 catégories suivantes sont disponibles : • Toutes les catégories •...
- Page 45 Appuie sur « Toutes les catégories » pour faire apparaître le menu déroulant et découvrir les sous-catégories. Tu peux aussi rechercher des applications sur le Lexibook® Market en utilisant le moteur de recherche : 1. Clique dans le champ de saisie du moteur de rechercher (en haut à...
- Page 46 • Installer une application sur la tablette 1. Dans le Lexibook® Market, appuie sur l’application que tu souhaites télécharger. 2. Patiente pendant le téléchargement. 3. Clique sur « Installer » pour lancer l’installation. 4. L’application installée, une fenêtre de confirmation apparaît. Sélectionne...
- Page 47 5. L’application est ensuite disponible dans le menu des applications. • Retrouver les applications achetées Une fois achetées, les applications sont disponibles dans ton compte Lexibook® Market. Pour accéder à une application achetée sur le Lexibook® Market et l’installer une nouvelle fois, suis les indications mentionnées ci-dessous :...
- Page 48 1. Connecte-toi au Lexibook® Market en t’identifiant puis clique sur « Mon Compte ». 2. Dans ton compte, clique sur l’onglet « Historique de la commande » situé en bas de l’écran.
- Page 49 3. L’historique des commandes passées sur le Lexibook® Market s’affiche à l’écran. 4. Sélectionne l’application que tu souhaites installer une nouvelle fois sur ta tablette puis appuie sur « Téléchargement ». • Activer le contrôle parental du Lexibook® Market Le Contrôle Parental est une solution développée pour ceux qui souhaitent...
- Page 50 « Lexibook® Market ». Avec le Contrôle Parental, les parents peuvent restreinte l’accès à certaines applications et protéger leur enfant de contenus inappropriés ou indésirables. Les applications sélectionnées et indiquées comme étant « inappropriées » n’apparaîtront pas lors de la navigation ou d’une recherche effectuée sur le «...
- Page 51 3. En bas de page, dans la rubrique « Préférence Store », appuyer sur « Éditer ». 4. Sélectionner l’option « Activer le contrôle parental » puis appuyer sur « Sauvegarder ».
- Page 52 5. Confirmer son mot de passe puis valider en appuyant sur « OK ». 6. Si le contrôle parental a bien été activé, le message « Activer le contrôle parental : Activé » doit apparaître à l’écran.
- Page 53 • Changer la langue du Lexibook® Market Le Lexibook® Market s’affiche par défaut dans la langue de votre tablette. Si ceci devait ne pas être le cas, ou si tu souhaites afficher le Lexibook® Market dans une autre langue, merci de suivre les étapes suivantes.
- Page 54 4. Pour finir, cliquer le bouton « Sauvegarder » en bas à droite. Le Lexibook® Market s’affiche maintenant dans la nouvelle langue. Pour afficher le Lexibook® Market dans une autre langue, répéter les étapes 1 à 4 en sélectionnant la langue souhaitée à l’étape 3.
- Page 55 Dans un souci constant de qualité, Lexibook® s’efforce d’améliorer continuellement ses produits. Pour bénéficier de la dernière version du « Lexibook® Market » et télécharger les mises à jour, consulte le lien suivant : http://www.lexibook.com/lexibook-market-app.html. Ce lien est également accessible directement depuis le lien « Lexiboook® MAJ » de ta tablette.
- Page 56 … et accessible depuis ta tablette Lexibook® Grâce à ta tablette Lexibook®, tu bénéficies, pendant 15 jours, d’un accès illimité à « Deezer® » ! Tu accèdes, depuis ta tablette, à l’application « Deezer®...
- Page 57 4. Informations techniques Spécifications de la tablette Ecran Ecran LCD TFT 7 pouces Résolution écran 800x480 pixels Système d’exploitation Google Android 4.0.3 Processeur 1 GHz Mémoire interne 4 Go – compatible avec les cartes microSD jusqu’à 32 Go Mémoire vive DDRIII 1 Go Wifi 802.11 b/g/n intégré...













