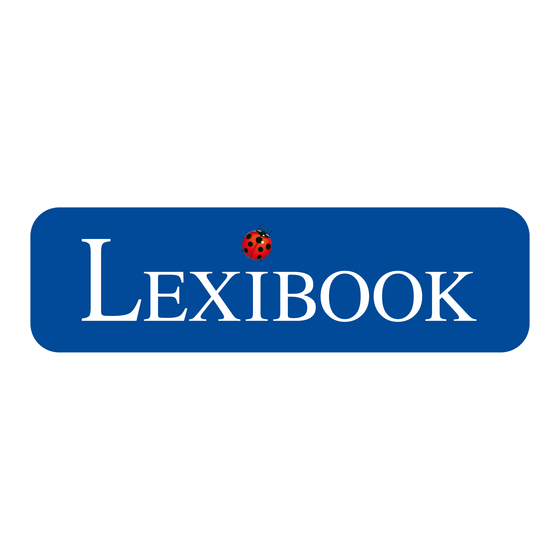
Publicité
Liens rapides
Publicité

Sommaire des Matières pour LEXIBOOK MFC157FRW
- Page 1 MARQUE: LEXIBOOK REFERENCE: MFC157FRW CODIC: 1388819...
- Page 3 Bienvenue ! Félicitations ! Tu viens d’acheter la nouvelle tablette Lexibook®. Nous t’invitons à lire attentivement ce guide d’utilisation pour profiter au maximum de toutes les fonctions offertes par ta tablette Lexibook® ainsi que des instructions détaillées et des conseils de sécurité.
- Page 4 La barre des tâches ....................23 Les applications de la tablette Lexibook®............. 24 3. Les applications fournies avec ta tablette Lexibook® ........26 Applications accessibles depuis la page d’accueil ..........26 Applications également accessibles depuis le menu des applications....29 Le navigateur internet Lexibook®...
- Page 5 Mesures de sécurité MISE EN GARDE : AFIN DE RÉDUIRE LES RISQUES D’ÉLECTROCUTION, NE PAS ENLEVER LE COUVERCLE (NI L'ARRIÈRE). NE CONTIENT AUCUNE PIÈCE POUVANT ÊTRE RÉPARÉE NI REMPLACÉE PAR L'UTILISATEUR. CONFIER TOUTE RÉPARATION À UN TECHNICIEN QUALIFIÉ. Les symboles au dos du produit signifient : TENSION DANGEREUSE : Les symboles de l’éclair et de la pointe de flèche dans un triangle permettent d’alerter l’utilisateur de la présence de «...
- Page 6 Instructions relatives à la sécurité AVERTISSEMENT : CE PRODUIT N’EST PAS UN JOUET, LA SUPERVISION D’UN ADULTE EST RECOMMANDÉE. 1. Lis ces instructions. 2. Conserve ces instructions. 3. Suis toutes les instructions. 4. Prends en compte les avertissements. 5. N’utilise pas ce produit sur tes genoux pendant plus de 30 minutes avec au moins 5 minutes de pause.
- Page 7 technicien de procéder à une vérification de sécurité. 19. Tiens l’appareil éloigné de tout objet métallique (pièces, clés…). Ne le laisse pas à proximité de champs magnétiques qui pourraient engendrer une perte de données ou endommager l’appareil. 20. Ne pas laisser tomber l’appareil. Ne l’expose pas aux chocs, frictions et impacts. Lorsque tu transportes l’appareil, mets-le dans une housse de protection.
- Page 8 être jetés. Note : Pour bien protéger et prendre soin de ta tablette, tu peux utiliser des accessoires comme les films de protection d’écran par exemple. Consulte le lien suivant pour en savoir plus sur les accessoires Lexibook® : http://www.lexibook.com/fr/Netbooks-Tablettes/Tablettes-Kids-Pad®/Accessoires- pour-ordinateurs.html...
- Page 9 10. Bouton de réinitialisation Mettre en marche et éteindre la tablette 1. Pour mettre en marche ta tablette Lexibook®, appuie pendant 3 secondes sur le bouton « Marche / Arrêt » (5) situé sur le côté droit de l’appareil. 2. Patiente pendant le démarrage du système d’exploitation Android.
- Page 10 Comment activer la fonction Wi-Fi de la tablette 1. Appuie sur le bouton Marche / Arrêt (5) pour allumer ta tablette. En fonction du modèle de la tablette, le bouton Marche / Arrêt peut se trouver sur le haut ou sur le côté...
- Page 11 3. Appuie ensuite sur le bouton « Paramètres ». 4. Appuie sur l’interrupteur « Non » du Wi-Fi.
- Page 12 5. Attend que le Wi-Fi s’allume. Ceci peut prendre 5 à 10 secondes. 6. La liste des réseaux Wi-Fi apparaît sur la partie droite de l’écran. Sélectionne maintenant le réseau Wi-Fi auquel tu veux te connecter. Le nom du réseau dépend du modem Wi-Fi ou du routeur que tu possèdes.
- Page 13 7. Entre le mot de passe de ton réseau Wi-Fi. Le mot de passe dépend de ton modem Wi-Fi ou de ton routeur. En cas d’incertitude, vérifie les manuels d’instructions pertinents ou contacte ton fournisseur de réseau. 8. Appuie sur le bouton « Se connecter » pour te connecter au réseau Wi-Fi. Ceci peut prendre 5 à...
- Page 14 9. Une fois connecté, le message « Connecté » apparaît sous le réseau Wi-Fi activé. Le menu Paramètres de la tablette Lexibook® • Accéder au menu « Paramètres » Il y a deux façons d’accéder aux paramètres de ta tablette et de les modifier.
- Page 15 APPAREIL Pour régler le volume et les différentes notifications sonores. Affichage Pour régler la luminosité, le fond d’écran ainsi que les options de mise en veille et d’affichage. Capture Pour accéder aux paramètres de la capture d’écran (prend des d’écran photos de l’écran de ta tablette en un seul clic).
- Page 16 Branchement d’un casque audio / d’écouteurs Une prise pour casque audio / écouteurs se trouve sur le côté droit de l’appareil (6). Cette prise est adaptée pour tous les casques audio / écouteurs équipés d’une fiche jack 3,5mm. L’utilisation d’un casque audio / d’écouteurs désactive le haut-parleur. ATTENTION : Une exposition prolongée à...
- Page 17 1. Dans le menu Paramètres, sélectionne « Stockage » et clique ensuite sur « Désinstaller la carte SD ». 2. Appuie sur « OK » pour confirmer, puis patiente pendant la désactivation. 3. Tu peux maintenant retirer la carte. Appuie sur la carte, puis relâche pour la faire sortir du lecteur.
- Page 18 L’écran tactile permet une navigation fluide et rapide. Déplace ton doigt ou un stylet (non fourni) sur la surface de l’écran tactile pour sélectionner les différents menus ou applications et naviguer dans ta tablette Lexibook®. • Pour sélectionner ou lancer un menu ou une application, appuie une fois sur l'écran tactile avec ton doigt ou avec un stylet (non fourni).
- Page 19 • Navigation avec la Galerie En utilisant la Galerie pour naviguer parmi tes images, tu peux faire défiler tes fichiers images. Les images importées sur ta tablette Lexibook® via USB ou carte micro SD / TransFlash (TF) sont automatiquement ajoutées à la Galerie.
- Page 20 Notes : Pour faciliter la saisie du texte, tu peux brancher un clavier Lexibook® à ta tablette. Les touches du clavier peuvent varier selon l’application utilisée. • Taper des caractères spéciaux Certains caractères spéciaux et notamment les caractères avec accent (à, è, é, ù…)
- Page 21 Exemple : Maintenir enfoncée la touche « e » pour le caractère « é ». 2. Un menu avec les caractères spéciaux disponibles apparaît. 3. Glisse ton doigt sur le caractère que tu souhaites taper, puis relâche la touche. • Taper des nombres Pour taper des nombres, tu peux utiliser la touche pour faire apparaître le clavier numérique.
- Page 22 • Chargement via l’adaptateur secteur 1. Branche la prise de l’adaptateur secteur (fourni) dans l’entrée secteur de ta tablette Lexibook® et l’autre extrémité de l’adaptateur secteur à une prise de courant. Note : Tu peux utiliser l’appareil lorsqu’il est en cours de chargement. Il est alors possible que le chargement complet de la batterie soit plus long.
- Page 23 Utilisation de la batterie Notes : • Utilise uniquement l’adaptateur secteur fourni avec l’appareil. N’utilise ni d’autres alimentations ni d’autres dispositifs électriques. • Chaque fois que cela est possible, veille à conserver l’adaptateur secteur branché à l’appareil et à une prise de courant pour recharger la batterie. •...
- Page 24 2. L’écran d’accueil de la tablette Lexibook® La barre des tâches La barre des tâches est située dans la partie inférieure de l’écran. Elle comporte : Des icônes de statut : Icônes qui apportent des informations (niveau de • charge de la batterie, état de la connexion Wi-Fi…).
- Page 25 Les applications de la tablette Lexibook® • Les applications accessibles depuis l’écran d’accueil Lorsque tu démarres ta tablette Lexibook®, les icônes suivantes s’affichent sur l’écran d’accueil : Lexibook® Market, Lexibook® Market Premium, Lexibook® Videostore, Lexibook® Protect, Mon Traducteur, Deezer®, Aviary, Multimédia, Mes Jeux, Jeux Anuman, Power Academy, HubiC, Marmiton, Mises à...
- Page 26 • Ajouter et supprimer des icônes de l’écran d’accueil 1. Accède au menu des applications en appuyant sur la touche tactile 2. Sélectionne l’application que tu souhaites déplacer vers l’écran d’accueil en maintenant ton doigt ou un stylet (non fourni) appuyé sur l’icône correspondante.
- Page 27 Lexibook® Note : La société Lexibook® ne peut garantir les contenus ou services accessibles par l’intermédiaire de la tablette Lexibook®. En outre, elle ne peut être tenue pour responsable de toute perte de données, détérioration ou altération de l’appareil liée au téléchargement ou à...
- Page 28 Lexibook® Videostore Clique sur cette icône pour lancer l’application « Lexibook® Videostore » et accéder à tes dessins animés préférés. Tu peux regarder les dessins animés en ligne ou les télécharger sur une carte micro SD (non fournie). Pour plus d’informations, consulte la section «...
- Page 29 Galerie Clique sur cette icône pour lancer l’application « Galerie ». Cette application te permet de visualiser les images archivées sur ta tablette Lexibook®. Lecteur vidéo Clique sur cette icône pour lancer l’application « Lecteur vidéo » et lire des fichiers vidéo.
- Page 30 Lexibook Update (mises à jour) Clique sur cette icône pour télécharger la dernière version du Lexibook® Market et bénéficier ainsi des dernières mises à jour et améliorations. Meilleur en classe Clique sur ce lien pour accéder à un service d’accompagnement scolaire du CP à...
- Page 31 Clique sur cette icône pour accéder au réglage des paramètres de ta tablette. Note : Pour en savoir plus sur les différents réglages, consulte la section « Le menu Paramètres de la tablette Lexibook® ». Widget World Weather Clock Ce widget permet l’affichage des prévisions météo partout dans le monde et incorpore une carte du monde détaillée.
- Page 32 à jour. De plus, le navigateur Lexibook® Protect inclut une fonction qui permet de bloquer tous les sites web à l’exception de ceux qui ont été approuvés manuellement. Merci de suivre ce guide afin de configurer le navigateur Lexibook®...
- Page 33 2. L’écran des paramètres s’affiche. Cocher les options souhaitées et sélectionner ensuite « Retour » pour revenir au navigateur. Pour plus d’informations sur les paramètres du navigateur, suivre les étapes 9 à 11. 3. Les paramètres du navigateur sont aussi accessibles à partir de la barre d’adresse du navigateur.
- Page 34 4. Entrer le mot de passe principal créé à l’étape 1 et sélectionner ensuite « OK ». 5. L’écran des paramètres s’affiche. Cocher les options souhaitées et sélectionner ensuite « Retour » pour revenir au navigateur. Pour plus d’informations sur les paramètres du navigateur, suivre les étapes 9 à...
- Page 35 6. Une fois que le mot de passe principal a été créé (étape 1), il est également possible d’accéder aux paramètres à partir de la barre d’options. Sélectionner « Options » en bas de l’écran et ensuite « Mode admin. ». 7.
- Page 36 8. Les boutons « Paramètres », « Plus d’options » et « Sortir du mode admin. » s’affichent à l’écran. Le bouton « Sortir du mode admin. » permet de revenir au navigateur. 9. Dans le menu « Paramètres », l’option « Bloquer tout » permet de bloquer tous les sites web à...
- Page 37 10. Toujours dans le menu « Paramètres », la section « Catégories » permet de bloquer jusqu’à neuf catégories de sites web. Cocher les catégories souhaitées. 11. Toujours dans le menu « Paramètres », la section « Liste noire et liste blanche »...
- Page 38 12. Le menu « Plus d’options » permet d’ajouter des sites web à la liste noire ou à la liste blanche et d’effacer l’historique de navigation. Pour ajouter des sites web à la liste noire ou à la liste blanche, merci de suivre les étapes 13 et 14. 13.
- Page 39 14. Pour ajouter un site web à la liste blanche, il faut qu’il se trouve au préalable dans la liste noire. Se rendre sur le site web en question (par exemple « www.google.co.uk ») et sélectionner « Liste blanche » dans le menu «...
- Page 40 Le Lexibook® Market est une plateforme de téléchargement sécurisée et pratique qui s’adresse à toute la famille ! Le Lexibook® Market te permet de trouver et d’installer facilement des applications (petits logiciels) sur ta tablette Lexibook®. Le Lexibook® Market, c’est : •...
- Page 41 • Créer un compte Lexibook® Market 1. Sur l’écran d’accueil, clique sur l’icône Lexibook® Market pour lancer l’application. 2. Appuie sur la touche « Options » de la barre des tâches en bas de l’écran. Appuie ensuite sur « Relevé de compte ».
- Page 42 3. Sélectionne « Je souhaite m’inscrire ». 4. Deux fenêtres « Conditions générales d’utilisation » et « Déclaration de protection des données » s’affichent l’une après l’autre sur l’écran, appuie sur « Accepter » à chaque fois.
- Page 43 « Envoyer ». • Se connecter au Lexibook® Market 1. Sur l’écran d’accueil, clique sur l’icône Lexibook® Market pour lancer l’application. 2. Appuie sur la touche « Options » de la barre des tâches en bas de l’écran, puis sur « Relevé de compte ».
- Page 44 3. Entre ton adresse électronique et ton mot de passe, puis appuie sur « Enregistrer ». Coche la case « Retenir mes informations » pour ne pas avoir à entrer tes informations à chaque fois que tu te connectes sur le Lexibook® Market. • Rechercher des applications sur le Lexibook® Market Les applications sont classées par catégories accessibles dans la barre...
- Page 45 Tu peux aussi rechercher des applications sur le Lexibook® Market en utilisant le moteur de recherche : 1. Accède à la barre de « Recherche » en bas de la page. 2. Clique le champ de saisie du moteur de recherche pour faire apparaître le clavier virtuel.
- Page 46 • Installer une application sur la tablette 1. Dans le Lexibook® Market, appuie sur l’application que tu souhaites télécharger. 2. Patiente pendant le téléchargement. 3. Clique sur « Installer » pour lancer l’installation.
- Page 47 4. L’application installée, une fenêtre de confirmation apparaît. Sélectionne « Ouvrir » pour utiliser immédiatement l’application. 5. L’application est ensuite disponible dans le menu des applications.
- Page 48 1. Tu dois d’abord te connecter sur ton compte. Ensuite, suis les étapes de la section précédente : « Se connecter au Lexibook® Market ». 2. Sur la page de l’application que tu souhaites acheter, appuie sur « Acheter »...
- Page 49 4. Sélectionne d’abord la devise. Puis, appuie sur « Suivant ». 5. Sélectionne la méthode de paiement que tu préfères, puis appuie sur « Suivant ».
- Page 50 6. a) Si tu choisis de payer par « Paypal », sélectionne « Navigateur mobile sur cet appareil », puis appuie sur « Suivant». Tu seras ensuite redirigé vers le site web « Paypal ». Suis les instructions qu’on te donnera. 6.
- Page 51 Si tu désinstalles une application achetée précédemment, tu pourras la réinstaller sans avoir à la repayer. 1. Connecte-toi au Lexibook® Market en t’identifiant (voir « Se connecter au Lexibook® Market »). 2. Dans l’écran de recherche (voir « Rechercher des applications sur le Lexibook®...
- Page 52 • Changer la langue du Lexibook® Market Le Lexibook® Market s’affiche par défaut dans la langue de ta tablette. Si ceci devait ne pas être le cas, ou si tu souhaites afficher le Lexibook® Market dans une autre langue, merci de suivre les étapes suivantes.
- Page 53 3. Dans le menu déroulant qui apparaît, sélectionne la langue souhaitée. Pour cela, fais glisser un doigt vers le bas ou vers le haut de l’écran. 4. Pour finir, clique le bouton « Enregistrer » en bas à gauche. Le Lexibook® Market s’affiche maintenant dans la nouvelle langue. Pour afficher le Lexibook®...
- Page 54 Notes : Dans un souci constant de qualité, Lexibook® s’efforce d’améliorer continuellement ses produits. Pour bénéficier de la dernière version du « Lexibook® Market » et télécharger les mises à jour, consulte le lien suivant : http://www.lexibook.com/lexibook-market-app.html. Ce lien est également accessible directement depuis le lien «...
- Page 55 3. Clique sur le bouton « Inscription ». 4. Entre ton adresse email, puis clique sur « Inscription rapide » ou sur « Inscription normale ».
- Page 56 • Se connecter au Lexibook® Market Premium 1. Sur l’écran d’accueil, clique sur l’icône Lexibook® Market pour lancer l’application. 2. Entre ton nom d’utilisateur, puis ton mot de passe. Par défaut, l’option « Enregistrer le nom d’utilisateur et le mot de passe » est sélectionnée. Si tu souhaites te connecter manuellement à...
- Page 57 Tu peux aussi rechercher des applications sur le Lexibook® Market Premium en utilisant le moteur de recherche : 2. Appuie sur le bouton « Chercher » en haut de la page. 3. Tape le ou les mot(s)-clés(s) correspondant(s) à ta recherche, appuie sur la...
- Page 58 Patiente pendant le téléchargement des applications correspondantes. • Installer une application sur la tablette Dans le Lexibook® Market Premium, appuie sur l’application que tu souhaites télécharger. 2. Patiente pendant le téléchargement. 3. Clique sur « Installer » pour lancer l’installation.
- Page 59 4. L’application installée, une fenêtre de confirmation apparaît. Sélectionne « Ouvrir » pour utiliser immédiatement l’application. 5. L’application est ensuite disponible dans le menu des applications.
- Page 60 • Ajouter du crédit dans le compte 1. Clique sur le bouton « Mon compte » en haut de la page à droite. 2. Appuie ensuite sur « Réapprovisionner votre porte-monnaie ».
- Page 61 3. Tape le montant que tu souhaites ajouter dans ton porte-monnaie, puis choisis le mode de paiement. 4. Appuie sur le bouton « Add funds » pour accéder à la page de paiement. Choisis ton pays, entre ensuite les détails de ta carte de crédits et ton adresse email. Si tu habites aux Etats-Unis, entre ton code ZIP.
- Page 62 1. Tu dois d’abord te connecter sur ton compte. Ensuite, suis les étapes de la section précédente : « Se connecter au Lexibook® Market Premium ». 2. Sur la page de l’application que tu souhaites acheter, appuie sur « Acheter »...
- Page 63 Si tu désinstalles une application achetée précédemment, tu pourras la réinstaller sans avoir à la repayer. 1. Connecte-toi au Lexibook® Market en t’identifiant (voir « Se connecter au Lexibook® Market »). 2. Dans l’écran de recherche (voir « Rechercher des applications sur le Lexibook®...
- Page 64 • Changer la langue du Lexibook® Market Premium Le Lexibook® Market s’affiche par défaut dans la langue de ta tablette. Si ceci devait ne pas être le cas, ou si tu souhaites afficher le Lexibook® Market dans une autre langue, merci de suivre les étapes suivantes.
- Page 65 3. Dans le menu déroulant qui apparaît, sélectionne la langue souhaitée. Pour cela, fais glisser un doigt vers le bas ou vers le haut de l’écran. 4. Pour afficher le Lexibook® Market Premium dans une autre langue, répète les étapes 1 à 3 en sélectionnant la langue souhaitée à l’étape 3.
- Page 66 Dans un souci constant de qualité, Lexibook® s’efforce d’améliorer continuellement ses produits. Pour bénéficier de la dernière version du « Lexibook® Market » et télécharger les mises à jour, consulte le lien suivant : http://www.lexibook.com/lexibook-market-app.html. Ce lien est également accessible directement depuis le lien « Lexiboook® MAJ » de ta tablette.
- Page 67 … et accessible depuis ta tablette Lexibook® Grâce à ta tablette Lexibook®, tu bénéficies, pendant 30 jours, d’un accès illimité à « Deezer® » ! Tu accèdes, depuis ta tablette, à l’application « Deezer® » et à un vaste choix de musique.
- Page 68 4. Informations techniques Spécifications de la tablette Ecran TFT LCD 17,5 centimètres Résolution écran 800 x 480 pixels Système d’exploitation Google Android 4.1 Processeur 1 GHz Mémoire interne 4 Go – compatible avec les cartes microSD jusqu’à 32 Go Mémoire vive DDR3 512MB Wifi 802.11 b/g/n intégré...
- Page 69 Référence : MFC157FR Conçu et développé en Europe – Fabriqué en Chine © 2013 LEXIBOOK® LEXIBOOK SA 2, avenue de Scandinavie 91953 Courtaboeuf Cedex France Service consommateurs à...
- Page 70 Déclaration de conformité Nous, Lexibook® S.A. 2, avenue de Scandinavie 91953 Courtaboeuf Cedex – France déclarons sous notre seule responsabilité que le produit : Désignation : Tablette Référence / type : MFC157FR Est conforme aux standards et / ou normes suivantes :...















