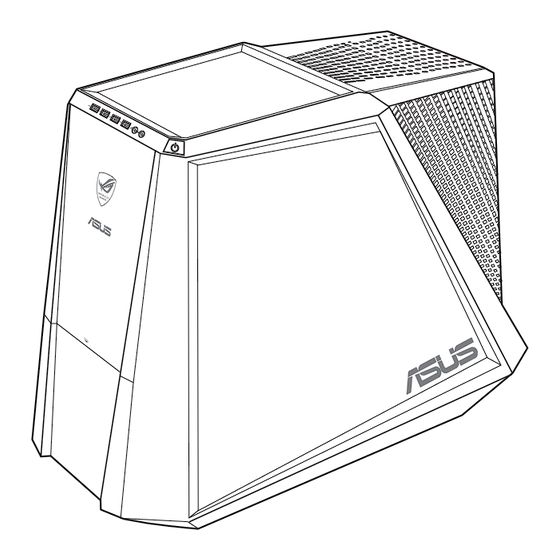
Table des Matières
Publicité
Liens rapides
Publicité
Table des Matières

Sommaire des Matières pour Asus ROG CG8890
- Page 1 Ordinateur de bureau ASUS dédié au jeu ROG CG8890 Manuel de l’utilisateur...
-
Page 2: Seconde Édition Avril 2013
La garantie sur le produit ou le service ne sera pas prolongée si (1) le produit est réparé, modifié ou altéré, à moins que cette réparation, modification ou altération ne soit autorisée par écrit par ASUS; ou (2) si le numéro de série du produit est dégradé... -
Page 3: Table Des Matières
Posture recommandée lors de l’utilisation de l’ordinateur ......41 Utiliser le lecteur de cartes mémoire ............42 Utiliser le lecteur optique ................43 Utiliser le clavier de jeu ASUS ROG U9N ............ 44 Utiliser la souris de jeu ASUS GX900 ............45... - Page 4 Connexion filaire ..................53 Connexion sans fil (sur une sélection de modèles) ........58 Chapitre 6 Utiliser les utilitaires ASUS AI Suite II ................... 61 System Level Up ..................62 Probe II ......................63 Sensor Recorder ..................67 Ai Charger+ ....................68 USB 3.0 Boost .....................
-
Page 5: Notices
Notices Services de reprise et de recyclage d’ASUS Les programmes de recyclage et de reprise d’ASUS découlent de nos exigences en terme de standards élevés de respect de l’environnement. Nous souhaitons apporter à nos clients permettant de recycler de manière responsable nos produits, batteries et autres composants ainsi que nos emballages. -
Page 6: Rapport Du Département Canadien Des Communications
Avis d’Industrie Canada Cet appareil numérique de la Classe B est conforme à la norme NMB-003 du Canada. Cet appareil numérique de la Classe B respecte toutes les exigences du Règlement sur le matériel brouilleur du Canada. Cet appareil est conforme aux normes CNR exemptes de licence d’Industrie Canada. Le fonctionnement est soumis aux deux conditions suivantes : (1) cet appareil ne doit pas provoquer d’interférences et (2) cet appareil doit accepter toute interférence, y compris celles susceptibles de provoquer... -
Page 7: Conformité Aux Directives De La Communauté Européenne
Notices relatives aux équipements à radiofréquences Conformité aux directives de la Communauté européenne Cet équipement est conforme à la Recommandation du Conseil 1999/519/EC, du 12 juillet 1999 relative à la limitation de l’exposition du public aux champs électromagnétiques (0–300 GHz). Cet appareil est conforme à la Directive R&TTE. Utilisation de module radio sans fil Cet appareil est restreint à... -
Page 8: Consignes De Sécurité
Consignes de sécurité Déconnectez le cordon d’alimentation et tous les périphériques avant tout entretien. Nettoyez l’ordinateur portable avec une éponge en cellulose propre ou un chiffon en peau de chamois humide et une solution détergeante non abrasive et quelques gouttes d’eau tiède puis nettoyez les surfaces humides ‘à... -
Page 9: Conventions Utilisées Dans Ce Manuel
Consultez les sources suivantes pour plus d’informations ou pour la mise à jour du produit et/ou des logiciels. Sites Web ASUS Le site Web ASUS offre des informations à jour sur le matériel ASUS et sur les logiciels afférents. Reportez-vous au site Web d’ASUS sur www.asus.com. Support technique ASUS local Visitez le site de support d’ASUS sur http://support.asus.com/contact pour prendre... -
Page 10: Contenu De La Boîte
• Les illustrations ci-dessus sont données à titre indicatif. Les spécifications du produit peuvent varier en fonction des modèles.. • Pour plus de détails sur le clavier et la souris de jeu, consultez les sections Utiliser le clavier de jeu ASUS ROG U9N et Utiliser la souris de jeu ASUS GX900. -
Page 11: Chapitre 1 Démarrer
Merci pour votre achat d’un ordinateur de bureau ASUS ROG CG8890 ! Les séries d’ordinateurs de bureau ASUS ROG CG8890 offrent des performances à la pointe de l’industrie, une fiabilité sans faille et des utilitaires variés et conviviaux. Le tout dans un boîtier au style futuriste et stylisé. - Page 12 Bouton d’alimentation. Appuyez sur ce bouton pour allumer l’ordinateur. Fente pour carte Secure Digital™ / MultiMediaCard. Insérez une carte mémoire Secure Digital™ ou MultiMediaCard dans cette fente. Baie pour lecteur optique. Cette baie intègre un lecteur de disque optique. Bouton d’éjecion du lecteur optique. Appuyez sur ce bouton pour éjecter le plateau du lecteur optique.
-
Page 13: Panneau Arrière
Ports SATA externes. Ces ports permettent de connecter des périphériques de stockage externes dotés d’une interface SATA. Ports USB 3.0. Ces ports USB (Universal Serial Bus) 3.0 permettent de connecter des périphériques disposant de ports USB 3.0. ASUS ROG CG8890... - Page 14 • NE PAS connecter de clavier / souris USB 3.0 lors de l’installation de Windows ® • En raison de certaines limitations du contrôleur USB 3.0, les périphériques USB 3.0 ne peuvent être utilisés que sous environnement Windows et après l’installation du pilote ®...
- Page 15 Connecteur d’alimentation. Branchez le cordon d’alimentation sur ce connecteur. TENSION NOMINALE : 100~240Vca, 10~5A, 50/60Hz. Carte graphique ASUS (sur une sélection de modèles). Les ports de sortie vidéo disponibles sur cette carte graphique ASUS optionnelle varient en fonction des modèles.
-
Page 16: Configurer Votre Ordinateur
Connectez votre moniteur à l’un des ports d’affichage de la carte graphique ASUS. Connectez le moniteur à une source d’alimentation. Les ports d’affichage de la carte graphique ASUS peuvent varier en fonction des modèles. E-SATA • Si votre ordinateur est accompagné d’une carte graphique, celle-ci est définie par défaut comme source d’affichage primaire dans le BIOS. -
Page 17: Connecter Un Clavier Et Une Souris Usb
8 pour la première ® ® fois. L’utilitaire est toutefois disponible sur le DVD de support accompagnant votre ordinateur. Consultez la section Utiliser la souris de jeu ASUS GX900 du Chapitre 4 pour plus de détails. E-SATA E-SATA Connecter le cordon d’alimentation Connectez une extrémité... -
Page 18: Allumer Ou Éteindre L'ordinateur
Allumer ou éteindre l’ordinateur Cette section décrit comment éteindre ou allumer votre ordinateur. Allumer votre ordinateur Pour allumer votre ordinateur : Placez l’ordinateur sous tension en mettant l’interrupteur d’alimentation sur la position “I”, Appuyez sur le bouton d’alimentation pour mettre en route l’ordinateur. Bouton d’alimentation E-SATA Patientez le temps que le système d’exploitation se charge automatiquement. -
Page 19: Chapitre 2 Utiliser Windows
Paramètres Une fois terminé, le tutoriel vidéo de Windows ® 8 apparaît. Visionnez ce tutoriel pour faire plus ample connaissance avec les fonctionnalités de Windows ® Consultez les sections suivantes pour en savoir plus sur Windows ® ASUS ROG CG8890... -
Page 20: Interface Windows
Interface Windows ® ® L'interface utilisateur Windows est une interface en tuiles utilisée pour accéder rapidement ® aux applications Windows à partir de l’écran d’accueil. Elle inclut les fonctionnalités décrites plus bas. Écran d’accueil L'écran d'accueil apparaît après avoir ouvert une session par le biais d'un compte utilisateur. Il organise tous les programmes et les applications dont vous avez besoin en un seul endroit. -
Page 21: Zones Interactives
Les différentes fonctionnalités de ces zones interactives peuvent être activées à l’aide de votre souris. Zones interactives d’une application en cours d’exécution Zones interactives de l’écran d’accueil Consultez la page suivante pour plus d’informations sur ces zones interactives. ASUS ROG CG8890... - Page 22 Zone interactive Action Coin supérieur gauche Pointez le curseur puis cliquez sur la vignette apparaissant pour retourner vers cette application. Si vous avez plus d’une application ouverte, faites glisser le curseur vers la vignette désirée. Coin inférieur gauche À partir d’une application en cours d’exécution : Pointez le curseur puis cliquez sur la vignette Démarrer pour retourner à...
-
Page 23: Utiliser Les Applications Windows
Pointez le curseur vers le haut de l’écran jusqu’à ce qu’une icône représentant une main apparaisse. • Faites glisser l’application vers le bas de l’écran pour la fermer. • À partir de l’écran de l’application, utilisez la combinaison de touches <Alt> + <F4>. ASUS ROG CG8890... -
Page 24: Liste Complète Des Applications
Liste complète des applications En plus des applications déjà épinglées à l’écran d’accueil, vous pouvez aussi ouvrir d’autres applications, telles que les applications exclusive d’ASUS accompagnant votre ordinateur, par le biais de l’écran complet des applications. Accéder à l’écran complet des applications Faites un clic droit sur l’écran d’accueil, ou utilisez la combinaison de touches... -
Page 25: Barre Des Charmes
Utilisez la souris ou le clavier de votre ordinateur pour afficher la Barre des charmes. • Déplacez le curseur sur le coin supérieur droit ou gauche de l’écran. • Utilisez la combinaison de touches + <C> de votre clavier. ASUS ROG CG8890... - Page 26 Aperçu de la Barre des charmes Rechercher Cet outil vous permet d’effectuer une recherche des fichiers, des applications ou des programmes contenus sur votre ordinateur portable. Partager Cet outil vous permet de partager des applications par le biais de ré- seaux sociaux ou de courriers électroniques.
-
Page 27: Fonctionnalité Snap
Snap. La première application sera alors automatiquement placée dans la plus petite zone de l’écran. Exécutez une autre application. Celle-ci apparaîtra automatiquement sur la zone la plus large de l’écran. Pour basculer d’une application à l’autre, utilisez la combinaison de touches + <J>. ASUS ROG CG8890... -
Page 28: Raccourcis Clavier
Raccourcis clavier L’utilisation de raccourcis clavier permet de faciliter l’accès aux applications et la navigation sous Windows ® Bascule entre l’écran d’accueil et la dernière application exécutée. Bascule vers le Bureau. + <D> Ouvre l’écran Ordinateur sur le Bureau. + <E> Ouvre le panneau de recherche de fichiers. -
Page 29: Éteindre Votre Ordinateur
Si l’ordinateur ne répond pas ou s’il est bloqué, maintenez le bouton d’alimentation enfoncé pendant environ quatre (4) secondes pour forcer l’ordinateur à s’éteindre. Basculer l’ordinateur en mode veille Appuyez une fois sur le bouton d’alimentation de votre ordinateur. ASUS ROG CG8890... -
Page 30: Accéder À L'interface De Configuration Du Bios
à l’interface de configuration du BIOS : • Utilisez l’utilitaire ASUS Boot Setting. Pour plus de détails sur cet utilitaire, consultez la section Utiliser l’utilitaire ASUS Boot Setting du chapitre 6. • Appuyez sur le bouton d’alimentation pendant au moins 4 secondes pour éteindre l’ordinateur, puis redémarrez l’ordinateur. -
Page 31: Chapitre 3 Connecter Des Périphériques
USB de votre ordinateur. NE PAS retirer le périphérique de stockage USB lorsque des données sont en cours de transfert. Le faire peut causer la perte de données ou endommager le périphérique de stockage USB. ASUS ROG CG8890... -
Page 32: Connecter Un Microphone Ou Un Système De Haut-Parleurs
Connecter un microphone ou un système de haut-parleurs Cet ordinateur de bureau intègre un port micro et plusieurs ports audio localisés sur le panneau avant et arrière. Les ports audio situés à l’arrière de l’ordinateur permettent de configurer un système de haut-parleurs à 2, 4; 6 ou 8 canaux. Connecter un casque audio ou un micro Connecter un système de haut-parleurs 2.0 Chapitre 3 : Connecter des périphériques... - Page 33 Connecter un système de haut-parleurs 4.1 Connecter un système de haut-parleurs 6.1 ASUS ROG CG8890...
- Page 34 Connecter un système de haut-parleurs 8.1 Chapitre 3 : Connecter des périphériques...
-
Page 35: Connnexion Du Boîtier Phoebus (Livré Avec Les Cartes Son Phoebus)
Prise casque Cette prise est dotée d’un amplificateur de haute qualité dédié aux casques audio. Connectez directement le boîtier Phoebus sur ce port. Lien boîtier Connectez le boîtier de contrôle Xonar Phoebus sur ce port de 2.5mm. ASUS ROG CG8890... -
Page 36: Connecter Le Boîtier De Contrôle Phoebus À Un Casque Ou Un Microphone
Connecter le boîtier de contrôle Phoebus à un casque ou un microphone Headphone Out Mic In N° Élément Description Prise casque Connectez votre casque audio sur cette prise. Prise d’entrée Connectez votre microphone sur cette prise. microphone Chapitre 3 : Connecter des périphériques... -
Page 37: Définir Le Périphérique De Lecture Et D'enregistrement Audio
En mode Bureau, faites un clic droit sur l’icône de volume de la zone de notification puis cliquez sur Périphériques de lecture. Cliquez sur l’onglet Lecture ou Enregistrement, puis faites un clic droit sur le périphérique que vous souhaitez utiliser. Cliquez sur Définir en tant que périphérique de communication par défaut. ASUS ROG CG8890... -
Page 38: Connecter Plusieurs Périphériques D'affichage
Connecter plusieurs périphériques d’affichage Votre ordinateur de bureau dispose de ports VGA, HDMI, et DVI vous permettant de connecter plusieurs périphériques d’affichage. Lorsqu’une carte graphique est installée sur votre ordinateur, connectez les moniteurs sur les ports de sortie intégrés à la carte graphique. Configurer plusieurs affichages Lors de l’utilisation de plusieurs moniteurs, vous pouvez définir le mode d’affichage. - Page 39 Afficher le Bureau uniquement sur 1 / 2 : sélectionnez cette option pour n’afficher le contenu que sur l’un des deux moniteurs. Cliquez sur Appliquer ou OK, puis cliquez sur Conserver les modifications à l’apparition du message de confirmation. ASUS ROG CG8890...
-
Page 40: Connecter Un Téléviseur Hd
Connecter un téléviseur HD Reliez votre ordinateur à un téléviseur Haute Définition (HDTV) par le biais du port HDMI. • Vous devez faire l’achat d’un câble HDMI pour connecter un téléviseur HD à votre ordinateur. Le câble HDMi est vendu séparément. •... -
Page 41: Chapitre 4 Utiliser Votre Ordinateur
• Utilisez votre ordinateur dans un environnement à l’éclairage confortable, et maintenez-le à distance des rayons du soleil ou de sources éblouissantes telles que des fenêtres. • Prenez des mini-pauses régulières en cas d’utilisation prolongée de l’ordinateur. ASUS ROG CG8890... -
Page 42: Utiliser Le Lecteur De Cartes Mémoire
Utiliser le lecteur de cartes mémoire Les appareils photos numériques et autres équipements d’imagerie numérique utilisent des cartes mémoire pour stocker des photos numériques ou des fichiers multimédia. Le lecteur de carte mémoire intégré en façade de votre ordinateur permet la lecture et l’écriture de données sur une variété... -
Page 43: Utiliser Le Lecteur Optique
Déplacez le curseur sur le coin inférieur gauche du Bureau de Windows , cliquez sur la ® vignette représentant l’écran d’accueil. Faites un clic droit sur la vignette, puis sélectionnez Explorateur de fichiers pour ouvrir l’écran Ordinateur. Retirez le disque du plateau. ASUS ROG CG8890... -
Page 44: Utiliser Le Clavier De Jeu Asus Rog U9N
Utiliser le clavier de jeu ASUS ROG U9N Votre ordinateur de bureau ROG CG8890 Essentio est accompagné d’un clavier de jeu ASUS ROG U9N pour garantir une expérience de jeu optimale. Installer le clavier de jeu ASUS ROG U9N Utilisez l’adaptateur PS/2-vers-USB fourni pour connecter le clavier à l’un des ports USB 2.0 de votre ordinateur. -
Page 45: Utiliser La Souris De Jeu Asus Gx900
Votre ordinateur de bureau ROG CG8890 Essentio est accompagné d’un clavier de jeu ASUS GX900 pour offrir un contrôle de jeu extrême. Votre souris de jeu ASUS GX900 intègre un bouton droit, un bouton gauche, une molette de défilement, deux boutons latéraux, un bouton DPI ainsi qu’un interrupteur de sélection de profil. -
Page 46: Démarrer Le Programme
Un programme de configuration est pré-installé sur votre ordinateur vous permet de profiter pleinement de toutes les fonctionnalités de votre souris. Le programme de configuration pour souris ASUS GX900 ne s’exécute que si la souris est connectée à l’ordinateur avant de démarrer Windows 8 pour la première fois. Celui-ci est toutefois disponible sur le DVD de support accompagnant votre ordinateur. - Page 47 Cliquez pour enregistrer les modifications apportées et quitter le programme. * Chaque profil intègre deux niveaux DPI. Deux voyants DPI s’allument pour indiquer l’utilisation du niveau 1, et quatre voyants s’allument pour indiquer l’utilisation du niveau 2. ASUS ROG CG8890...
- Page 48 Menu du Profil 1 Éléments Descriptions Cliquez pour ouvrir le menu d’édition permettant de modifier le nom et l’icône du profil. Entrez le nom du profil à utiliser. Cliquez pour localiser le fichier image à utiliser comme icône de profil. Assignez une fonction à...
- Page 49 Volume + / - Permet d’activer / désactiver le son. Sourdine Permet d’ouvrir l’application Calculatrice. Calculatrice Permet d’ouvrir la fenêtre Poste de travail/Ordinateur (selon le système Poste de travail d’exploitation). Sélectionnez cette option pour désactiver le bouton. Désactiver ASUS ROG CG8890...
- Page 50 Menu d’édition des macros Éléments Descriptions Cliquez pour ouvrir le menu d’édition de macro. Édition de macro Cochez cette option pour enregistrer le délai compris entre la pression et Minutage la relâche d’un bouton. (Valeur par défaut : 12ms) Cochez cette option pour que la nouvelle instruction soit insérée devant Insertion l’instruction sélectionnée.
- Page 51 Permet d’activer la macro via une pression continue du bouton et de Tir continu l’arrêter lorsque le bouton est relâché. Cliquez pour enregistrer le script actuel sur votre disque dur. Exporter Cliquez pour charger un script stocké sur votre disque dur. Importer ASUS ROG CG8890...
- Page 52 Chapitre 4 : Utiliser votre ordinateur...
-
Page 53: Chapitre 5 Se Connecter À Internet
• Pour plus de détails, consultez les sections Configurer une connexion réseau PPoE ou à adresse IP dynamique ou Configurer une connexion réseau à adresse IP fixe. • Contactez votre FAI (Fournisseur d’accès à Internet) pour plus de détails sur la configuration de vos paramètres Internet. ASUS ROG CG8890... -
Page 54: Connexion Via Un Réseau Local
• Pour accroître la portée et la sensibilité du signal radio sans fil, connectez les antennes externes aux connecteurs réservés sur la carte réseau sans fil ASUS. • Placez les antennes dessus le châssis de l’ordinateur pour garantir une réception sans fil optimale. - Page 55 Ouvrir le Centre Réseau et partage. Cliquez sur Modifier les paramètres de la carte. Faites un clic droit sur votre adaptateur réseau puis sélectionnez Propriétés. Cliquez d’abord sur Protocole Internet version 4 (TCP/IPv4) puis sur Propriétés. ASUS ROG CG8890...
- Page 56 Cochez l’option Obtenir une adresse IP automatiquement, puis cliquez sur Suivez les instructions suivantes si vous souhaitez établir une connexion Internet par le biais du protocole PPPoE. Retournez au Centre Réseau et partage, puis cliquez sur Configurer une nouvelle connexion ou un nouveau réseau.
- Page 57 Entrez les informations relatives à l’adresse IP, masque de sous-réseau et passerelle telles que fournies par votre fournisseur d’accès à Internet. Si nécessaire, spécifiez une ou deux adresses de serveur DNS. Une fois terminé, cliquez sur OK. ASUS ROG CG8890...
-
Page 58: Connexion Sans Fil (Sur Une Sélection De Modèles)
Connexion sans fil (sur une sélection de modèles) Connectez votre ordinateur à Internet par le biais d’une connexion réseau sans fil . Pour établir une connexion sans fil, vous devez connecter l’ordinateur à un point d’accès sans fil. Point d’accès sans fil Wireless AP E-SATA Modem... - Page 59 • Pour accroître la portée et la sensibilité du signal radio sans fil, connectez les antennes externes aux connecteurs réservés sur la carte réseau sans fil ASUS. • Placez les antennes dessus le châssis de l’ordinateur pour garantir une réception sans fil optimale.
-
Page 60: Configurer Une Connexion Réseau Sans Fil
Configurer une connexion réseau sans fil Pour établir une connexion sans fil Wi-Fi : Ouvrez la Barre des charmes. Pour ce faire : Déplacez le curseur sur le coin supérieur droit ou gauche de l’écran. Utilisez la combinaison de touches + <C>... -
Page 61: Chapitre 6 Utiliser Les Utilitaires
Reportez-vous au fichier d’aide en ligne ou au fichier Readme (Lisezmoi) accompagnant le logiciel pour plus d’informations. ASUS AI Suite II AI Suite II est une interface tout-en-un intégrant divers utilitaires ASUS pouvant être exécutés simultanément. Installer AI Suite II Pour installer AI Suite II sur votre ordinateur : Placez le DVD de support dans votre lecteur optique. -
Page 62: Menu Des Utilitaires
Menu des utilitaires Le menu Tool (Outils) intègre les fonctions System Level Up, Probe II, Sensor Recorder et Ai Charger+. System Level Up System Level Up vous permet d’overclocker le système sous Windows via divers profils de ® configuration. Pour exécuter System Level up, cliquez sur Tool (Outils) > System Level Up à partir de la barre des menus d’AI Suite II. -
Page 63: Probe Ii
Enregistre la de configuration valeurs seuil fications configuration par défaut des sondes Consultez les guides des logiciels contenus dans le DVD de support ou disponibles sur le site Web d’ASUS (www.asus.com) pour plus de détails de configuration. ASUS ROG CG8890... - Page 64 Voltage Cet onglet affiche les valeurs de voltage détectées par les sondes. Lorsqu’une tension est inférieure ou supérieure au seuil défini, la ou les sonde(s) concernée(s) génère(nt) un message d’alerte apparaissant sur les panneaux de surveillance ou sous forme de fenêtre contextuelle. Température Cet onglet affiche les valeurs de température détectées par les sondes dédiées au CPU et à...
-
Page 65: Préférences
Préférences Cet onglet permet d’activer l’affichage des fenêtres contextuelles, de définir l’intervalle du cycle de détection et de sélectionner l’unité de mesure de la température. ASUS ROG CG8890... - Page 66 Journal des alertes Cet onglet affiche les évènements normaux ou critiques détectés par les sondes de surveillance et incluent la valeur détectée au moment de l’évènement. Cliquez sur Clear (Effacer) pour supprimer les entrées du journal. Chapter 6: Using the utilities...
-
Page 67: Sensor Recorder
Cliquez sur Recording (Enregistrer) pour enregistrer les évènements souhaités. Cliquez sur Monitor (Surveillance) > Sensor Recorder à partir de la barre des menus principale d’AI Suite II pour voir apparaître un résumé des différents états du système. ASUS ROG CG8890... -
Page 68: Ai Charger
Ai Charger+ Ai Charger+ est une fonction unique pour le chargement USB rapide de dispositifs USB mobiles compatibles avec la norme BC 1.1*. La vitesse de chargement peut atteindre une vitesse jusqu’à 3 fois supérieure aux dispositifs USB traditionnels**. • * Consultez la documentation accompagnant votre périphérique mobile pour vérifier s’il supporte le standard BC 1.1. -
Page 69: Usb 3.0 Boost
USB 3.0 Boost La fonction exclusive ASUS USB 3.0 Boost permet de booster le débit de vos périphériques USB 3.0 ainsi que la prise en charge du protocole UASP (USB Attached SCSI Protocol). Avec USB 3.0 Boost, vous pouvez accélérer la vitesse de transfert des données de vos dispositifs USB 3.0 en toute simplicité. - Page 70 Menu de surveillance Le menu Monitor (Surveillance) permet de visionner la liste des sondes de surveillance et l’état de la fréquence du CPU. Sensor (Sondes) Le panneau Sensor permet de visionner la liste des sondes surveillant la vitesse de rotation des ventilateurs, la température du CPU et les tensions. Pour ouvrir le panneau de surveillance : Cliquez sur Monitor (Surveillance) >...
-
Page 71: Menu De Mise À Jour Du Bios
® Lancer ASUS Update Après avoir installé AI Suite II à partir du DVD de support de la carte mère, lancez ASUS Update en cliquant sur Update (Mise à jour) > ASUS Update dans la barre des menus d’AI Suite II. -
Page 72: Usb Bios Flashback
Le BIOS est alors mis à jour sans qu’aucune autre manipulation ne soit requise. Pour utiliser USB BIOS Flashback : Téléchargez la dernière version en date du BIOS sur le site Web d’ASUS. Décompressez le fichier et renommez la fichier BIOS ROG CG8890.CAP. -
Page 73: Mylogo2
! Lancer ASUS MyLogo2 Après avoir installé AI Suite II à partir du DVD de support de la carte mère, lancez ASUS en cliquant sur Update (Mise à jour) > MyLogo dans la barre des menus d’AI Suite II. -
Page 74: Configurations Audio
Bouton Réduire Fenêtre des paramètres de contrôle Bouton Informa- tions Consultez les guides des logiciels contenus dans le DVD de support ou disponibles sur le site Web d’ASUS (www.asus.com) pour plus de détails de configuration. Chapter 6: Using the utilities... -
Page 75: Sound Blaster X-Fi Mb 2
Après avoir correctement installé l’application Sound Blaster X-Fi MB 2, vous devrez d’abord activer cette fonction en ligne. Double-cliquez sur Activate (Activer) sur le bureau. Assurez-vous d’avoir correctement installé le pilote réseau et activé votre connexion Internet. Cliquez sur Activate (Activer) pour lancer le processus d’activation. ASUS ROG CG8890... - Page 76 Utiliser Sound Blaster X-Fi MB 2 Haut-parleur et casque Egaliseur Mélangeur Réglage du volume Réglages par défaut Sourdine Haut-parleurs et casque Vous permet de configurer les paramètres de vos haut-parleurs ou de votre casque audio. EAX (Environment Audio Extensions) Après avoir activé les effets EAX, vous pouvez sélectionner et ajou- ter vos propres sons d’environne- ment dans la musique.
- Page 77 (pour l’enregistrement ou la lecture) THX est une technologie audio de haute-fidélité permettant entre autres de régler les effets de son surround ou le volume du caisson de basse. ASUS ROG CG8890...
-
Page 78: Asus Ai Manager
ASUS AI Manager ASUS AI Manager est un utilitaire offrant un accès rapide et aisé aux applications les plus fréquemment utilisées. Lancer AI Manager Pour démarrer AI Manager depuis le Bureau de Windows ® , cliquez sur Démarrer > Tous les programmes >... - Page 79 Lors de la première utilisation de AI Security, la saisie d’un mot de passe est demandée. Entrez un mot de passe composé d’un maximum de 20 caractères alphanumériques. Confirmez le mot de passe. Saisissez un indice de mot de passe (recommandé). Une fois terminé, cliquez sur Ok. ASUS ROG CG8890...
- Page 80 Sélectionnez le périphérique à verrouiller puis appuyez sur Appliquer. Entrez le mot de passe précédemment saisi, puis cliquez sur Ok. Pour déverrouiller un périphérique : Décochez la case du périphérique à déverrouiller, puis cliquez sur Appliquer. Entrez le mot de passe, puis cliquez sur Ok. Pour modifier le mot de passe : Cliquez sur Modifier le mot de passe, puis suivez les instructions apparaissant à...
-
Page 81: Mes Favoris
Vous pouvez aussi double cliquer sur l’icône pour démarrer l’application sélectionnée. Support Cliquez sur l’un des liens de la fenêtre Support pour accéder à l’un des sites Web d’ASUS (site Web international, site Web d’assistance en ligne, site de téléchargement, et informations de contact). ASUS ROG CG8890... - Page 82 Informations Cliquez sur l’un des onglets de la fenêtre Informations pour afficher des informations détaillées sur votre ordinateur (système, carte mère, CPU, BIOS, périphériques installés, et modules mémoire). Chapter 6: Using the utilities...
-
Page 83: Restaurer Le Système
Ouvrez le Panneau de configuration à partir de la liste des applications complète. Pour plus de détails, consultez la section Utiliser les applications Windows > Liste ® complète des applications. Dans le Panneau de configuration, cliquez sur Système et sécurité > Rechercher et résoudre les problèmes. ASUS ROG CG8890... - Page 84 Cliquez sur Recovery (Restauration) > Create a recovery drive (Créer un lecteur de restauration). Cliquez sur Copy the recovery partition from the PC to the recovery drive (Copier la partition de restauration du PC sur le lecteur de restauration), puis cliquez sur Next (Suivant).
-
Page 85: Tout Supprimer Et Réinstaller Windows
Cliquez sur Paramètres > Plus de paramètres PC > Général. Faites défiler le volet de droite jusqu’à l’option Tout supprimer et réinstaller Windows. Sous cette option, cliquez sur Commencer. Suivez les instructions apparaissant à l’écran pour compléter la procédure de restauration. ASUS ROG CG8890... -
Page 86: Chapitre 7 Dépannage
• Connectez les antennes externes (optionnel) aux connecteurs pour antenne de la carte réseau sans fil ASUS et placez les antennes sur le châssis de l’ordinateur pour une meilleure qualité de signal sans fil. Les touches fléchées du pavé numérique ne répondent pas. - Page 87 8 vous permet de restaurer ® ou annuler certains paramètres du système sans que cela n’affecte vos données personnelles (ex : photos, documents). Pour plus de détails, référez- vous à la section Restaurer le système du Chapitre 6. ASUS ROG CG8890...
- Page 88 L’image sur mon téléviseur HD déborde de l’écran. • Ce problème est causé par les différentes résolutions prises en charge par votre moniteur et votre téléviseur HD. Ajustez le résolution d’écran de sorte à ce que la totalité du contenu s’affiche correctement. Pour modifier la résolution de votre écran : Suivez l’une des méthodes suivantes pour ouvrir l’écran Résolution d’écran : Depuis l’écran d’accueil...
-
Page 89: Alimentation
• Si vous utilisez une carte graphique, votre ordinateur en route de connectez le câble de signal vidéo l’ordinateur au port d’affichage de la carte (écran noir) graphique. Essayez de connecter l’ordinateur Câble de signal à un autre périphérique d’affichage endommagé externe. ASUS ROG CG8890... - Page 90 Assurez-vous que le voyant réseau est allumé. Si ce n’est pas le cas, Problème de câble réseau utilisez un autre câble. Si le problème persiste, contactez le service après vente d’ASUS. L’ordinateur n’est pas Assurez-vous que votre ordinateur est Impossible correctement connecté à...
- Page 91 Dysfonctionnement du disque dur • Remplacez le disque dur défectueux. Problème causé par les Le système Contactez le service clientèle ASUS. modules mémoire se bloque fréquemment Déplacez votre ordinateur dans Ventilation du système un endroit offrant une meilleure insuffisante circulation de l’air.
-
Page 92: Processeur
Si cette section ne vous a pas aidé à résoudre votre problème, reportez-vous à la carte de garantie de votre ordinateur de bureau et contactez le service après-vente d’ASUS. Visitez le site Web de support d’ASUS sur http://support.asus.com pour obtenir les coordonnées du service après-vente le plus proche. -
Page 93: Contacter Asus
Téléphone +886-2-2894-3447 +886-2-2890-7798 E-mail info@asus.com.tw Site Web www.asus.com.tw Support technique Téléphone +86-21-38429911 Support en ligne support.asus.com ASUS COMPUTER INTERNATIONAL (Amérique) Adresse 800 Corporate Way, Fremont, CA 94539, USA Téléphone +1-510-739-3777 +1-510-608-4555 Site Web usa.asus.com Support technique Téléphone +1-812-282-2787 Support fax...










