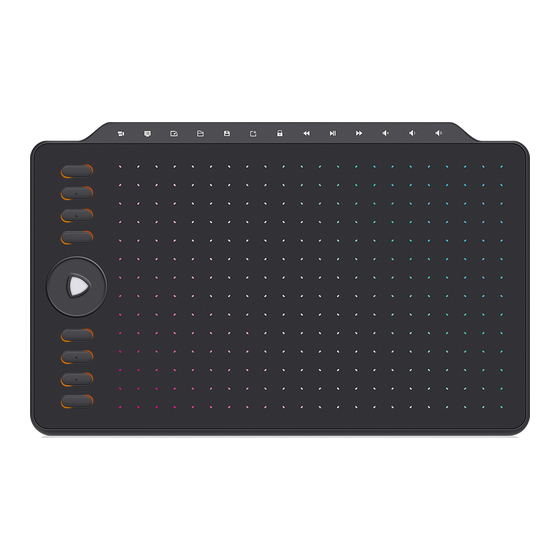
Publicité
Les langues disponibles
Les langues disponibles
Liens rapides
Publicité

Sommaire des Matières pour GAOMON M1220
- Page 1 User Manual M1220 Windows 7 or later, mac OS 10.12 or later, Android 6.0 or later...
- Page 2 M1220 Precautions 1. Please read this manual carefully before using, and keep it well for future reference. 2. Before cleaning the tablet please unplug the power cord and wipe with a soft damp cloth, do not use any kind of detergents.
- Page 3 M1220 Contents Precautions 1. Product Overview ......................4 1.1 Tablet Introduction 1.2 Product and Accessories 1.3 Tablet Connection 1.4 Driver Installation 1.4.1 OS Support 1.4.2 Install Driver 1.5 Connecting to Android Phone & Tablet 1.6 Digital Pen Overview 1.7 Pen Nib Replacement 2.
- Page 4 1. Product Overview 1.1 Tablet Introduction Thanks for buying GAOMON M1220 Tablet. This is a new generation of professional battery-free drawing tablet, which can greatly improve your work efficiency of painting and creation, and full of fun. You can freely painting and writing, depicting different lines and colors, just as the pen writes on the paper, which brings you a real shock experience.
- Page 5 M1220 1.2.2 Multimedia Bar 1.2.3 Packing List Pen AP32 Pen Nibs Pen Nib Clip Type-C Cable Quick Start Guide Pen Case Felt Pouch for Nibs www.gaomon.net...
- Page 6 M1220 1.3 Tablet Connection Connect the tablet to your computer with USB cable. 1.4 Driver Installation 1.4.1 OS Support Windows 7 or later macOS 10.12 or later, Android 6.0 or later 1.4.2 Install Driver Please download the driver from our website: www.gaomon.net/download...
- Page 7 3. For some models, you need to go phone or tablet "Settings" then enable "OTG" function. 4. You may need purchase a USB adapter to make GAOMON tablet connect with your Android phone/tablet. For example a Type-C to USB adapter, or Micro USB to USB adapter, depending on the USB type of your devices.
- Page 8 M1220 1.6 Digital Pen Overview ① : Upper button:Right mouse key function(default) ② : Lower button: Eraser function(default) ③ : Pen nib: Left mouse key function 1.7 Pen Nib Replacement The nib will wear off after using for a long time, then you need to replace a new nib.
- Page 9 M1220 2.Function Setting 2.1 Device Connection Prompt 1. No Device Detected: The computer does not recognize the tablet. 2. Device connected: The computer has recognized the tablet. www.gaomon.net...
- Page 10 M1220 2.2 Working Area Setting 2.2.1 Using Multiple Monitors Select the monitor to define the relationship between pen movement on the tablet and cursor movement on the monitor screen. By default the entire active area of tablet maps to the entire monitor. If more than one monitor is in use and you are in extended mode, you need to choose the related monitor on the driver interface which you are going to map to.
- Page 11 M1220 2.2.2 Working Area Setting Define the tablet area that will be mapped to the screen area. 1. Full Area: the entire active area of the tablet. This is the default setting. 2. Custom Area: Drag the corners of the foreground graphic to select the screen area.
- Page 12 M1220 2.2.3 Rotate Working Area By changing the direction of the tablet to adapt to the left and right hand operation. We provide four directions of choice. 2.3 Shortcuts Keys Function Setting Default Setting Place the cursor on the shortcut key or click the shortcut keys to find the default values.
- Page 13 M1220 www.gaomon.net...
- Page 14 M1220 2.4 Windows Radial /Wheel Function Windows Radial The Ring is compatible with Windows Radial Controller Protocol. Windows Radial Function is enabled by default, therefore you don’t need to check any option to activate it. Long press the key on the centre of the Dial Controller to call up a tool menu, users can use Dial Controller to adjust the brush size, pick the color and scroll through the pages, etc.
- Page 15 M1220 Wheel mode: Uncheck the option “Enable Wheel“ to activate the Dial Mode. Press the middle button and three groups of functions appear at the bottom of the screen, which can be switched by clicking the middle button. Default setting: Canvas Zoom in/out, Brush Zoom in/out , Scroll up/down.
- Page 16 M1220 2.5 Mutlimedia Bar Multimedia Bar is enabled by default. To disable Multimedia Bar, please uncheck “Enable Media Bar” via the driver. www.gaomon.net...
- Page 17 M1220 2.6 Pen Buttons Function Setting Customized Setting:Select the function to be achieved on the pop-up dialog box, and it will be saved automatically. www.gaomon.net...
- Page 18 M1220 2.7 Pressure Sensitivity Setting The pressure sensitivity will be changed by dragging the points of the pressure curve. Drag the points to the upper left for higher sensitivity. Drag the points to the lower right for lower sensitivity. www.gaomon.net...
- Page 19 M1220 2.8 Pen Pressure Testing You can gradually apply pressure to the stylus on the screen to test the pressure level. www.gaomon.net...
- Page 20 M1220 2.9 Enable the Windows Ink Feature Microsoft Windows provides extensive support for pen input. Pen features are supported in such as Microsoft Office、Windows Journal、Adobe Photoshop CC、SketchBook 6 and so on. www.gaomon.net...
- Page 21 M1220 2.10 Mouse Mode (Only for specific models) As shown below, check the checkbox in front of the mouse mode to open the mouse mode. Under mouse mode, when you move the pen, the cursor moves following the relative coordinate principle, similar to moving the cursor with the mouse.
- Page 22 M1220 2.11 Customize Press Keys and Pressure Curve You can customize the function of press keys and pressure curve for different program. Select a program, customize the function of press keys, and adjust the pressure curve, the settings will be automatically saved.
- Page 23 M1220 2.12 Data Export and Import The driver supports exporting and importing your custom configuration data of the product, which is convenient for you to use different software and avoid the trouble of repeated settings. www.gaomon.net...
- Page 24 M1220 3. Specifications Model M1220 Touch Technology Battery-free EMR 258.4*161.5mm Working Area The diagonal is 12 inches(12inch) Dimension 341.4*213.7*7.6mm Net Weight 505g Touch Resolution 5080LPI Report Rate 266PPS Accuracy ±0.3mm Pen Sensing Height 10mm Interface Type-c Express Key 8 Programmable Press Keys+1 Function Switch Key...
- Page 25 M1220 4.Trouble Shooting Abnormal Phenomena Possible Solutions You may have installed other tablet drivers or opened the drawing software There is no pressure in the graphics when installing the driver. Please uninstall all drivers and close the drawing software but the cursor moves software, then reinstall the driver.
- Page 26 M1220 5. Contact Us for After-sales Service GAOMON TECHNOLOGY CORPORATION www.facebook.com/Gaomonpentablet twitter.com/Gaomonpentablet service@gaomon.net https://www.gaomon.net www.gaomon.net...
- Page 27 M1220 Précautions 1. Veuillez lire ce manuel attentivement avant d'utiliser et conservez-le avec soin pour référence future. 2. Avant de nettoyer la tablette, veuillez débrancher le cordon d'alimentation et essuyer avec un chiffon doux et humide, Ne pas utiliser de détergents quels qu'ils soient.
- Page 28 M1220 CONTENUS Précautions 1. Aperçu du produit ....................104 1.1 Présentation de la tablette 1.2 Produit et Accessoires 1.3 Connexion de la tablette 1.4 Installation du pilote 1.4.1 Support du système d'exploitation 1.4.2 Installer le pilote 1.5 Connexion à un téléphone et à une tablette Android 1.6 Apercu général du stylo numérique...
- Page 29 Aperçu du produit 1.1 Présentation de la tablette Merci d'avoir acheté la tablette GAOMON M1220. C'est une toute nouvelle génération de tablette graphique professionnelle sans batterie, qui peut beaucoup améliorer l'efficacité de votre travail de peinture et de création, et vous apporter beaucoup de joie. Vous pouvez librement peindre et écrire, en utilisant différents types de lignes et de couleurs, de façon aussi simple qu'un stylo...
- Page 30 M1220 1.2.2 Barre Multimédia 1.2.3 Contenu du Paquet Stylo AP32 Clip de Stylet Pointes de Stylo Guide de Démarrage Pochette en Feutre Câble de Type C Coffret pour le Stylo Rapide pour les Plumes www.gaomon.net...
- Page 31 M1220 1.3 Connexion de la Tablette Connectez la tablette à votre ordinateur en utilisant un câble USB. 1.4 Installation du Pilote 1.4.1 Support du Système d'Exploitation Windows 7 et supérieur, MacOs 10.12 et supérieur, Android 6.0 et supérieur. 1.4.2 Installer le Pilote Merci de télécharger le pilote depuis notre site internet:...
- Page 32 3. Pour certains modèles, vous devez aller dans les "Paramètres" du téléphone ou de la tablette, pour activer la fonction "OTG". 4. Vous devrez peut-être acheter un adaptateur USB pour connecter le GAOMON Tablette à votre téléphone / tablette Android. Par exemple, un adaptateur Type-C vers USB ou un adaptateur Micro USB vers USB, selon le type USB de vos appareils.
- Page 33 M1220 1.6 Apercu général du stylo numérique ① : Bouton supérieur: Equivalent à la touche droite de la souris (par défaut) ② : Bouton inférieur: Fonction de gomme (par défaut) ③ : Pointe du stylet: Fonction de la touche gauche de la 1.7 Remplacement de la pointe du stylo...
- Page 34 M1220 2.Réglage des Fonctions 2.1 Invite de Connexion de l'Appareil 1. Aucun appareil detécté : l'ordinateur ne reconnaît pas la tablette. 2. Appareil connecté: l'ordinateur a reconnu la tablette. www.gaomon.net...
- Page 35 M1220 2.2 Réglage de la Zone de Travail 2.2.1 Utilisation de Plusieurs Moniteurs Sélectionnez l'écran pour définir la relation entre le mouvement du stylo sur la tablette et le déplacement du curseur sur l'écran. Par défaut, toute la zone active de la tablette est considérée comme étant sur l'écran tout entier.
- Page 36 M1220 2.2.2 Réglage de la Zone de Travail Définir la zone de tablette qui sera considérée comme étant la zone d'écran. 1. Zone Pleine: toute la zone active de la tablette. C'est le réglage par défaut. 2. Zone personnalisée : Faire glisser les coins au premier plan pour sélectionner la zone de l'écran.
- Page 37 M1220 2.2.3 Faire pivoter la Zone de Travail En changeant la direction de la tablette pour vous adapter aux mouvements de la main gauche et droite. Nous offrons quatre choix de directions. 2.3 Réglage des Fonctions des Touches de Raccourcis Paramètre par défaut: Placez le curseur sur la touche de raccourci ou cliquez sur la touche...
- Page 38 M1220 www.gaomon.net...
- Page 39 M1220 Ring/Fonction Radiale Windows Radial Windows Le Touch Ring est compatible avec le protocole de contrôle de Windows Radial. La fonction radial Windows est activée par défaut, vous n'avez donc pas à sélectionner une option pour l'activer. Appuyez longuement sur la touche au centre du contrôleur Dial pour appeler un menu d'outils, les utilisateurs peuvent utiliser le contrôleur de numérotation pour ajuster la taille du pinceau, choisir la...
- Page 40 M1220 Mode roue: Cochez l'option «Activer la roue» pour activer le mode sensitif, Appuyez sur le bouton du milieu et trois groupes de fonctions s'afficheront au bas de l'écran, qui peuvent être sélectionnés/ désélectionnés en cliquant sur le bouton du milieu.
- Page 41 M1220 2.5 Barre Mutlimedia La barre multimédia est activée par défaut. Pour désactiver la barre multimédia, merci de décocher «Activer la barre multimédia» dans le pilote. www.gaomon.net...
- Page 42 M1220 2.6 Réglage des Fonctions des Boutons du Stylo Paramètre personnalisé: Sélectionnez la fonction à appliquer en utilisant la boîte de dialogue contextuelle, et elle sera sauvegardée automatiquement. www.gaomon.net...
- Page 43 M1220 2.7 Réglage de la Sensibilité de la Pression La sensibilité à la pression sera modifiée en tirant les points de la courbe de pression. Tirez les points vers le haut à gauche pour une sensibilité plus élevée. Tirez les points vers le bas à droite pour une sensibilité plus faible.
- Page 44 M1220 2.8 Test de Pression du Stylo Vous pouvez appliquer progressivement une pression sur le stylo sur l'écran afin de tester la pression niveau. www.gaomon.net...
- Page 45 M1220 2.9 Activer la Fonction Windows Ink Microsoft Windows fournit une prise en charge étendue pour la saisie en utilisant un stylo. Les fonctions du stylo sont prises en charge dans Microsoft Office, Windows Journal, Adobe Photoshop CC, SketchBook 6 et autre.
- Page 46 M1220 2.10 Mode Souris(uniquement pour certains modèles) Comme indiqué ci-dessous, cochez la case en face du mode souris pour activer le mode souris. En mode souris, lorsque vous déplacez le stylet, le curseur se déplace sen suivant les coordonnées relatives, de la même façon que vous déplacez le curseur en utilisant la souris. Cela indique que vous pouvez cliquer sur des icônes ou sélectionner des options sur l'écran sans avoir...
- Page 47 M1220 2.11 Personnaliser les touches de pression et la courbe de pression Les utilisateurs peuvent personnaliser les touches et la courbe de pression pour différents programmes. Sélectionnez un programme à modifier, personnalisez les touches de pression et la courbe de pression respectivement, et les réglages seront enregistrés automatiquement.
- Page 48 M1220 2.12 Exportation et Importation de données Le pilote prend en charge l’exportation et l’importation de vos données de configurations personnalisées du produit, ce qui vous permet d’utiliser différents logiciels et d’éviter ainsi les problèmes liés aux réglages répétés. www.gaomon.net...
- Page 49 M1220 3. Spécifications Modèle M1220 Technologie Sensitive EMR sans Pile 258,4 * 161,5 mm Espace de Travail La diagonale est de 12 pouces (12 pouces) Dimension 341,4 * 213,7 * 7,6 mm Poids Net 505g Résolution Tactile 5080LPI Taux de Rapport 266PPS Précision...
- Page 50 M1220 4.Résolution des Problèmes Anomalie Solutions possibles Vous avez peut-être installé d’autres pilotes pour la tablette ou ouvert le Il n’y a pas de pression dans le logiciel logiciel de dessin lors de l’installation du pilote. Veuillez désinstaller tous graphique mais le curseur bouge les pilotes et fermer le logiciel de dessin, puis réinstaller le pilote.
- Page 51 M1220 5. Contactez notre service après-vente GAOMON TECHNOLOGY CORPORATION www.facebook.com/Gaomonpentablet twitter.com/Gaomonpentablet service@gaomon.net https://www.gaomon.net www.gaomon.net...
- Page 52 M1220 Voorzorgsmaatregelen 1. Lees deze gebruiksaanwijzing vóór gebruik zorgvuldig door, en bewaar het voor toekomstige referentie. 2. Alvorens de tablet te reinigen, gaarne de stekker uit het stopcontact te trekken en afvegen met een zachte, vochtig doek, gebruik geen schoonmaakmiddelen.
- Page 53 M1220 INHOUDSOPGAVE Voorzorgsmaatregelen 1. Productoverzicht ....................179 1.1 Inleiding van het Tablet 1.2 Product en Accessoires 1.3 Tablet Verbinding 1.4 Installatie van het stuurprogramma 1.4.1 OS-ondersteuning 1.4.2 Stuurprogramma installeren 1.5 Aansluiten op Android Telefoon en Table 1.6 Overzicht Digitale Pen 1.7 Vervangen Penpunt...
- Page 54 Productoverzicht 1.1 Inleiding van het Tablet Hartelijk dank voor uw aankoop van het GAOMON M1220 Tablet. Dit is een nieuwe generatie professionele tekentabletten zonder batterij, die uw efficiëntie van schilderen en creëren aanzienlijk kan verbeteren, en u zult veel plezier hebben. U kunt vrij schilderen en schrijven, met verschillende lijnen en kleuren, gewoon zoals de pen op het papier schrijft, wat u een echte geweldige ervaring bezorgt.
- Page 55 M1220 1.2.2 Multimediabalk 1.2.3 Lista de embalaje Pen AP32 Penpunt Clip Penpunten Vilten etui voor Type-C Kabel Snelle Startgids Pennenzak Penpunten www.gaomon.net...
- Page 56 M1220 1.3 Tablet Verbinding Verbind de tablet met uw computer met de USB-kabel. 1.4 Installatie van het stuurprogramma 1.4.1 OS-ondersteuning Windows 7 of hoger, macOS 10.12 of hoger, Android 6.0 of hoger. 1.4.2 Stuurprogramma installere Het stuurprogramma downloaden vanaf onze website: www.gaomon.net/download...
- Page 57 3. Voor sommige modellen moet u naar de telefoon of tablet "Instellingen" gaan en vervolgens de functie "OTG" inschakelen. 4.U moet misschien een USB-adapter kopen om de GAOMON tablet aan te sluiten op uw Android telefoon/ tablet. Bijvoorbeeld een Type-C naar USB-adapter, of Micro USB naar USB-adapter, afhankelijk van het USB- type van uw apparaten.
- Page 58 M1220 1.6 Overzicht Digitale Pen ① : Bovenste knop: functie rechter muisknop (standaard) ② : Onderste knop: gumfunctie (standaard) ③ : Penpunt: functie linkermuisknop 1.7 Vervangen Penpunt De punt zal na langdurig gebruik slijten, en moet u deze met een nieuwe punt vervangen.
- Page 59 M1220 2.Functie-instelling 2.1 Apparaatverbinding Mededeling 1. Geen apparaat gevonden: De computer herkent de tablet niet. 2. Apparaat verbonden: De computer heeft de tablet herkend. www.gaomon.net...
- Page 60 M1220 2.2 Instelling Werkgebied 2.2.1 Meerdere beeldschermen gebruiken Selecteer de monitor om de relatie tussen penbeweging op de tablet en cursorbeweging op het beeldscherm te definiëren. Standaard wordt het volledige actieve gebied van tablet toegewezen aan de gehele monitor. Wanneer er meer dan één monitor in gebruik is en u in de uitgebreide modus zit, moet u de gerelateerde monitor kiezen op de stuurprogramma-interface waarnaar u wilt toewijzen.
- Page 61 M1220 2.2.2 Instelling Werkgebied Definieer het tabletgebied dat aan het schermgebied wordt toegewezen. 1. Volledig gebied: het gehele actieve gebied van de tablet. Dit is de standaardinstelling. 2. Aangepast Gebied: Sleep de hoeken van de voorgrondafbeelding om het schermgeb ied te selecteren.
- Page 62 M1220 2.2.3 Werkgebied Draaien Door de richting van de tablet aan te passen om met de linker- en rechterhand te worden bediend. We bieden vier keuzemogelijkheden. 2.3 Snelkoppelingen Toetsen Functie-instelling Standaardinstelling:Plaats de cursor op de sneltoets of klik op de druktoets om de standaardwaarden te zoeken.
- Page 63 M1220 www.gaomon.net...
- Page 64 M1220 2.4 Ring/Windows Radiale Functie Windows Radial De Ring is compatibel met het Windows Radial Controller Protocol. Windows Radial-functie is standaard ingeschakeld, daarom hoeft u geen enkele optie aan te vinken om het in te schakelen. Lange druk op de toets in het midden van de Dial Controller om een toolmenu op te roepen, gebruikers kunnen Dial Controller gebruiken om de penseelgrootte aan te passen, om de kleur te kiezen en door de pagina's te bladeren, enz.
- Page 65 M1220 Wielmodus: Verwijder het vinkje bij de optie “Wiel Inschakelen” om de Kiesmodus te activeren. Druk op de middelste knop en er verschijnen drie groepen functies onder aan het scherm, die kan worden ingeschakeld door op de middelste knop te klikken.
- Page 66 M1220 2.5 Multimediabalk De multimediabalk is standaard ingeschakeld. Om de multimediabalk uit te schakelen, verwijder het vinkje bij "Mediabalk uitschakelen" via het stuurprogramma. www.gaomon.net...
- Page 67 M1220 2.6 Functie-instelling Penknoppen Aangepaste instelling:Selecteer de functie die moet worden uitgevoerd in het pop-upvenster, dan wordt deze automatisch opgeslagen. www.gaomon.net...
- Page 68 M1220 2.7 Drukgevoeligheidsinstelling De drukgevoeligheid wordt veranderd door de punten van de drukcurve te verslepen. Sleep de punten naar linksboven voor een hogere gevoeligheid. Sleep de punten naar rechtsonder voor een lagere gevoeligheid. www.gaomon.net...
- Page 69 M1220 2.8 Pen druktesten U kunt geleidelijk druk uitoefenen op de stylus op het scherm voor het testen van het drukniveau. www.gaomon.net...
- Page 70 M1220 2.9 Schakel de Windows Ink-functie in Microsoft Windows biedt uitgebreide ondersteuning voor peninvoer. Penfuncties worden ondersteund in Microsoft Office、Windows Journal、Adobe Photoshop CC、SketchBook 6 enzovoort. www.gaomon.net...
- Page 71 M1220 2.10 Muismodus (alleen voor specifieke modellen) Zoals hieronder weergegeven, vink het selectievakje voor de muismodus aan om de muismodus te openen. In de muismodus, als u de pen beweegt, beweegt de cursor volgens het relatieve coördinatenprincipe, vergelijkbaar met het verplaatsen van de cursor met de muis. Dit houdt in dat u op pictogrammen kunt klikken of opties aan de rand van het scherm kunt selecteren zonder de pen naar de rand van het werkgebied te verplaatsen.
- Page 72 M1220 2.11 De druktoetsen en drukcurve aanpassen Gebruikers kunnen de druktoetsen en drukcurve aanpassen voor verschillende programma’s. Selecteer een in te stellen programma, pas respectievelijk de druktoetsen en drukcurve aan, en de instellingen worden automatisch opgeslagen. www.gaomon.net...
- Page 73 M1220 2.12 Gegevens Exporteren en Importeren De driver ondersteunt het exporteren en importeren van uw aangepaste configuratiegegevens van het product, wat handig is om andere software te gebruiken en het probleem van herhaalde instellingen te vermijden. www.gaomon.net...
- Page 74 M1220 3. Specificaties Model M1220 Touch-technologie Batterijloze EMR 258,4*161,5mm Werkgebied De diagonaal is 12 inch (12 inch) Afmetingen 341.4*213.7*7.6mm Netto gewicht 505g Touch Resolutie 5080LPI Rapportverhouding 266PPS Nauwkeurigheid ±0.3mm Pen detectie hoogte 10mm Interface Type-c Express toets 8 programmeerbare druktoetsen + 1 functietoets...
- Page 75 M1220 4.Probleemoplossing Abnormale verschijnselen Mogelijke Oplossingen U hebt waarschijnlijk tijdens het installeren van het stuurprogramma andere tabletstuurprogramma’s geïnstalleerd of de tekensoftware geopend. Geen druk in de grafische software Verwijder alle stuurprogramma’s en sluit de tekensoftware en installeer het maar de cursor beweegt stuurprogramma opnieuw.
- Page 76 M1220 5. Neem contact met ons op voor After-sales Service GAOMON TECHNOLOGY CORPORATION www.facebook.com/Gaomonpentablet twitter.com/Gaomonpentablet service@gaomon.net https://www.gaomon.net www.gaomon.net...







