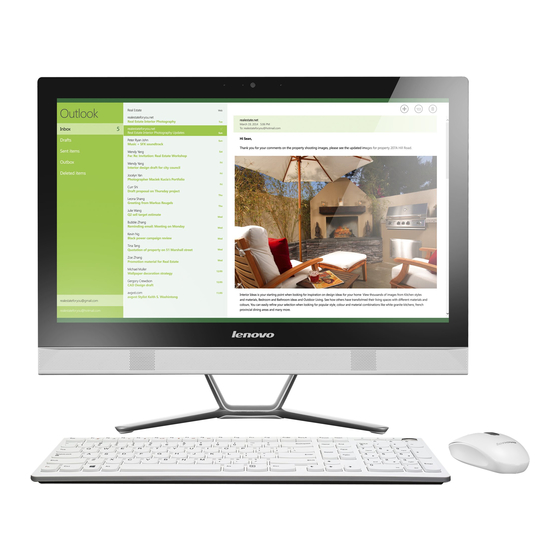
Lenovo C50 Serie Guide D'utilisation
Masquer les pouces
Voir aussi pour C50 Serie:
- Guide d'utilisation (61 pages) ,
- Guide d'utilisation (61 pages) ,
- Guide d'utilisation (61 pages)
Publicité
Liens rapides
Publicité

Sommaire des Matières pour Lenovo C50 Serie
- Page 1 MARQUE: LENOVO REFERENCE: C50-30 F0B100KYFR CODIC: 4161980 NOTICE...
- Page 2 Lenovo C40/C50 Series Guide d'utilisation...
- Page 3 Remarque : ce symbole signale des informations complémentaires importantes. © Copyright Lenovo 2014. Tous droits réservés. AVIS SUR LA LIMITATION DES DROITS : si les données ou le logiciel sont fournis conformément à un contrat General Services Administration (« GSA »), l’utilisation,...
- Page 4 Table des matières Consignes de sécurité Utilisation du matériel de l'ordinateur ........1 Vue frontale de l'ordinateur .................2 Vues latérales gauche et droite de l'ordinateur ...........3 Vue arrière de l'ordinateur ................4 Installation du socle de l'ordinateur .............5 Socle de l’ordinateur ..................7 Instructions de base relatives aux connecteurs ...........7 Branchement de votre ordinateur ...............8 Informations importantes sur l’utilisation de l’ordinateur ......9...
- Page 5 Utilisation du programme Rescue System ......25 OneKey Recovery ..................26 Installation des pilotes et des applications ..........27 Utilisation du logiciel ..............29 Assistance Lenovo ...................30 Dépannage et confirmation de la configuration ....31 Résolution des incidents liés à l’affichage ..........32 Dépannage de l’écran tactile ..............33 Résolution des incidents liés au son ............33...
- Page 6 Utilisation du matériel de l'ordinateur Ce chapitre porte sur : Présentation du matériel de l'ordinateur Informations sur le branchement de l'ordinateur Remarque : les descriptions de ce chapitre peuvent être différentes de ce que vous voyez à l'écran, en fonction du modèle et de la configuration.
- Page 7 Vue frontale de l'ordinateur Attention : veillez à ne pas obstruer les orifices d'aération de l'ordinateur. Des orifices d'aération obstrués peuvent provoquer une surchauffe. Microphone intégré Témoin MED de la caméra Caméra intégrée Microphone intégré (sur certains modèles uniquement) Guide d'utilisation...
- Page 8 Vues latérales gauche et droite de l'ordinateur Attention : veillez à ne pas obstruer les orifices d'aération de l'ordinateur. afin de ne pas générer de problèmes thermiques. Voyant de l’unité de disque dur Connecteurs USB 3.0 (2) Connecteur du casque Connecteur microphone Lecteur de carte mémoire Lecteur optique (sur certains...
- Page 9 Vue arrière de l'ordinateur Fente pour câble de sécurité Connecteur d'alimentation Connecteur Ethernet Connecteurs USB 2.0 (3) Connecteur de sortie HDMI Connecteur HDMI-in (sur certains modèles uniquement) (sur certains modèles uniquement) Orifices d'aération Guide d'utilisation...
- Page 10 Installation du socle de l'ordinateur Remarque : pour cette procédure, il est conseillé de placer l’ordinateur face vers le bas sur une surface plane et douce. Lenovo recommande d’utiliser une couverture, une serviette ou tout autre tissu doux afin de ne pas rayer l’écran ou d'éviter tout autre endommagement.
- Page 11 3. Tirez l'anneau de la vis manuelle vers le haut, puis fixez la base du socle sur le support du socle à l'aide des vis manuelles. 4. Repoussez l'anneau des vis manuelles et des capuchons de caoutchouc. Guide d'utilisation...
- Page 12 Socle de l’ordinateur 25º 5º Utilisez le socle pour placer l'écran dans la position de votre choix. Vous pouvez le faire pivoter de 5° vers l'avant et de 25° vers l'arrière. Instructions de base relatives aux connecteurs Remarque : tous les connecteurs décrits dans cette section ne sont pas nécessairement présents sur votre ordinateur.
- Page 13 Connecteur Description Connecteur HDMI Permet de raccorder le connecteur HDMI à votre écran ou (optionnel) à votre téléviseur. Remarque : si votre ordinateur est équipé de clavier ou souris sans fil, suivez les instructions d'installation en rapport avec ces périphériques. Branchement de votre ordinateur Branchement du cordon d'alimentation Branchez le cordon d'alimentation sur une prise électrique.
- Page 14 Informations importantes sur l’utilisation de l’ordinateur Appuyez sur le bouton Marche/Arrêt situé sur le côté de l'ordinateur pour le mettre sous tension. Tenez fermement l'ordinateur lorsque vous le portez. Guide d'utilisation...
- Page 15 Connectez-vous à Internet Pour vous connecter à Internet, vous devez établir un contrat avec un fournisseur d'accès à Internet (FAI) et vous avez besoin de matériel. Les FAI et leurs offres varient en fonction des pays. Contactez votre FAI pour les offres disponibles dans votre pays.
- Page 16 • La touche LVT du clavier est désactivée sur les modèles qui ne sont pas équipés du programme LVT. F2 —— Le programme Lenovo Rescue System est installé sur l'ordinateur. Pour plus d'informations sur ce programme, appuyez plusieurs fois sur la touche F2 lors de la mise sous tension de l'ordinateur jusqu'à...
- Page 17 Guide d'utilisation...
- Page 18 Utilisation de Windows 8.1 Ce chapitre porte sur : Commutation entre les principales interfaces de Windows 8.1 La barre d’icônes Extinction de l'ordinateur Commutation entre les applications Fermeture d'une application Ouverture d'autres programmes système ...
- Page 19 Commutation entre les principales interfaces de Windows 8.1 Windows 8.1 est fourni avec deux interfaces utilisateur principales : l'écran Accueil et le bureau Windows. Procédez comme suit pour passer de l'écran Accueil au bureau Windows : • Sélectionnez la tuile du bureau Windows sur l'écran Accueil. •...
- Page 20 Commutation entre les applications Quelquefois, vous souhaitez revenir à une application que vous veniez d'utiliser ou commuter rapidement entre des applications récentes. Pour commuter entre des applications : Déplacez le curseur vers le coin supérieur gauche, puis cliquez pour faire apparaître l'application suivante.
- Page 21 Guide d'utilisation...
- Page 22 Instructions relatives à l'écran tactile Ce chapitre porte sur : Calibrage de l'écran tactile Instructions d'utilisation gestuelle de l'écran tactile Précautions d'utilisation de l'écran tactile Guide d'utilisation...
- Page 23 Le moniteur est tactile grâce à son écran tactile. Un écran tactile est un périphérique d'entrée de données, comme une souris ou un clavier. L'utilisateur transmet des informations de position du doigt à l'ordinateur via l'écran tactile. Avec cette technologie, il suffit de toucher légèrement avec le doit des images ou des mots sur l'écran pour que l'ordinateur réagisse.
- Page 24 Gestes de base de la main 1. Clic/Double-clic Pour un élément sélectionné sur l'écran, touchez l'élément avec le doigt une ou deux fois pour exécuter un clic ou un double clic. Cela revient à cliquer avec le bouton gauche de la souris. 2.
- Page 25 3. Glissement Placez le doigt sur l'élément et maintenez-le dessus, puis faites le glissement. Cela revient à cliquer et faire glisser avec la souris. 4. Défilement Cette opération s'exécute en à déplaçant le doigt une fois verticalement (ou horizontalement) sur l'écran. Par exemple : elle est similaire au défilement avec la molette de la souris et produit le même effet.
- Page 26 5. Zoom Touchez légèrement l'élément approprié avec deux doigts, maintenez-les dessus et écartez l'un des doigts. En augmentant ou en réduisant la distance, vous réalisez un zoom avant (ou arrière). Par exemple : vous pouvez agrandir ou réduire la taille d'une image dans la visionneuse de photos Windows. 6.
- Page 27 Paramètres tactiles associés • Sélectionnez Matériel et audio → Stylet et fonction tactile dans l’icône Paramètres. • Sélectionner les actions tactiles à ajuster. En cliquant sur « Paramètres », vous pouvez ajuster la « Vitesse » et la « Tolérance spatiale » pour qu'elles correspondent au double-clic naturel.
- Page 28 Précautions d'utilisation de l'écran tactile 1. Lorsque vous utilisez l'écran tactile, n'utilisez pas un objet pointu sous peine de crever l'écran. 2. Pour assurer l'utilisation normale de l'écran tactile, assurez-vous que la surface de l'écran et vos doigts sont propres et secs. 3.
- Page 29 7. L'écran tactile ne fonctionne pas en mode Rescue System. 8. Il ne fonctionne pas non plus au cours du démarrage, en mode hibernation et en mode veille ou mode sans échec. Guide d'utilisation...
- Page 30 Utilisation du programme Rescue System Ce chapitre porte sur : OneKey Recovery Installation des pilotes et des applications Attention : l'utilisation de OneKey Recovery entraînera une perte des données. • Vous pouvez restaurer le lecteur C : de l'ordinateur à...
- Page 31 Rescue System sont enregistrés dans la partition de maintenance. Si la partition de maintenance est supprimée ou endommagée par un utilisateur autre qu'un membre du personnel Lenovo agréé, la société Lenovo ne pourra en aucun cas être tenue pour responsable des pertes occasionnées.
- Page 32 Installation des pilotes et des applications. Suivez les instructions qui s'affichent pour installer les applications et les pilotes Lenovo. Cliquez sur OK pour démarrer l'installation du logiciel Installation des pilotes et des applications Lenovo. Le système redémarre. Après le redémarrage du système, l'installation des pilotes et des applications se poursuit jusqu'à...
- Page 33 Guide d'utilisation...
- Page 34 Utilisation du logiciel Ce chapitre porte sur : Instructions du logiciel Remarque : L'interface et les fonctionnalités dépendent du logiciel fourni avec le modèle d'ordinateur que vous avez acheté. Guide d'utilisation...
- Page 35 Le guide d'utilisation fournit davantage d'informations à propos de votre ordinateur. Service et garantie Vous pouvez étendre la garantie de votre ordinateur grâce à cette option. Lenovo offre des options flexibles qui répondent à vos besoins personnels ou à ceux de votre activité.
- Page 36 Dépannage et confirmation de la configuration Ce chapitre porte sur : Résolution des incidents Remarque : la description de la carte tuner TV dans le manuel s’applique uniquement aux ordinateurs disposant de cette carte. Elle ne s’applique pas aux ordinateurs qui n’en disposent pas.
- Page 37 3. Si l’écran LCD est doté d’un bouton Arrêt/Marche, vérifiez qu’il est allumé. Si le problème persiste, contactez le service client Lenovo. Problème : vous devez modifier les paramètres des propriétés d'affichage. Définition des propriétés de l'arrière-plan de l'écran et des icônes : 1.
- Page 38 électrique capable de générer des interférences magnétiques. 2. Éloignez les appareils susceptibles de perturber le fonctionnement de l'ordinateur. 3. Si le problème persiste, contactez le service clientèle de Lenovo. Dépannage de l’écran tactile Problème : l’écran tactile réagit, mais pas à l’endroit où vous le touchez.
- Page 39 Problème : le casque audio n'émet aucun son Dépannage et résolution du problème : • Vérifiez le cordon du casque : assurez-vous que le cordon est correctement enfoncé dans le connecteur. • Réglez la commande de volume de Windows — sélectionnez l’icône du haut- parleur dans l’icône Paramètres ou cliquez sur la flèche dans la barre de tâches pour afficher les icônes masquées du mode bureau de Windows, puis cliquez sur l’icône du haut-parleur.
- Page 40 Si tel n'est pas le cas, redémarrez l'ordinateur. Si l'icône n'apparaît toujours pas, contactez le service client Lenovo. Sinon, passez à l'étape suivante de cette procédure. 2. Vérifiez que le CD/DVD est correctement inséré dans le lecteur. Si tel n’est pas le cas, réinsérez le CD ou le DVD.
- Page 41 La capacité du disque dur affichée sous Windows peut être calculée comme suit : La capacité nominale du disque dur est de 40 Go et sa capacité réelle doit être : 40 x 1000 x 1000 x 1000/(1024 x 1024 x 1024) = 37 Go. Si la partition de maintenance de 3 Go - 3 x 1000 x 1000 x 1000/(1024 x 1024 x 1024) = 2,79 Go est soustraite, vous obtenez la capacité...
- Page 42 BIOS setup utility Qu'est-ce que le BIOS setup utility ? Le BIOS setup utility est un logiciel basé sur la ROM. Il communique les informations de base de l'ordinateur et offre des options de configuration des périphériques d'amorçage, de sécurité, de mode matériel et d'autres préférences. Comment puis-je démarrer le BIOS setup utility ? Pour démarrer le BIOS setup utility : 1.
- Page 43 Exécution des tâches de maintenance quotidiennes Nettoyage des composants de l'ordinateur Étant donné que la plupart des composants de l'ordinateur sont constitués de circuits imprimés sophistiqués, il est important de nettoyer régulièrement l'ordinateur et ses alentours pour éviter l'accumulation de poussière. Pour nettoyer les composants, utilisez les éléments suivants : un aspirateur, un chiffon doux en coton, de l'eau pure (eau douce ou distillée de préférence) et des cotons-tiges Attention : avant de nettoyer l'ordinateur, débranchez-le.
- Page 44 Guide de remplacement des éléments matériels Ce chapitre porte sur : Retrait du socle de la base Retrait du capot du pied Remplacement d'un module de mémoire Remplacement du disque dur Guide d'utilisation...
- Page 45 « consignes de sécurité » figurant dans le manuel Consignes de sécurité et déclaration de garantie fourni avec l'ordinateur. Si vous ne disposez plus du manuel Consignes de sécurité et déclaration de garantie, vous pouvez l'obtenir en ligne sur le site Web de l'assistance technique, http://support.lenovo.com Guide d'utilisation...
- Page 46 Informations sur les composants • Liens vers d'autres sources d'informations pratiques Pour consulter ces informations, accédez au site suivant : http://support.lenovo.com Outils nécessaires Pour démonter l'ordinateur, vous devez disposer des outils suivants : • Bracelet de mise à la masse et tapis conducteur pour éviter les décharges électrostatiques...
- Page 47 Manipulation des composants sensibles à l'électricité statique Si l'électricité statique ne présente pas de danger pour vous, elle peut endommager gravement les composants de l'ordinateur. Lorsque vous remplacez une pièce, n’ouvrez pas l’emballage antistatique contenant le nouveau composant tant que celui qui est défectueux n’a pas été retiré...
- Page 48 Remarque : pour cette procédure, il est conseillé de placer l’ordinateur face vers le bas sur une surface plane et douce. Lenovo recommande d’utiliser une couverture, une serviette ou tout autre tissu doux afin de ne pas rayer l’écran ou d'éviter tout autre endommagement.
- Page 49 Remarque : pour cette procédure, il est conseillé de placer l’ordinateur face vers le bas sur une surface plane et douce. Lenovo recommande d’utiliser une couverture, une serviette ou tout autre tissu doux afin de ne pas rayer l’écran ou d'éviter tout autre endommagement.
- Page 50 Remarque : pour cette procédure, il est conseillé de placer l’ordinateur face vers le bas sur une surface plane et douce. Lenovo recommande d’utiliser une couverture, une serviette ou tout autre tissu doux afin de ne pas rayer l’écran ou d'éviter tout autre endommagement.
- Page 51 1. Retirez les supports (disquettes, CD, ou cartes mémoire) des unités, arrêtez le système d'exploitation et mettez hors tension l’ordinateur, ainsi que tous les périphériques connectés. 2. Débranchez tous les cordons d'alimentation du secteur. 3. Déconnectez tous les câbles raccordés à l'ordinateur. Il s'agit des cordons d'alimentation, des câbles d'entrée-sortie et des autres câbles connectés à...
- Page 52 7. Écartez les taquets de chaque côté du connecteur de mémoire pour libérer ce dernier et tirez doucement le module de mémoire vers le haut afin de l'extraire du connecteur. Tous les modules de mémoire peuvent être retirés en utilisant la même procédure.
- Page 53 Remarque : pour cette procédure, il est conseillé de placer l’ordinateur face vers le bas sur une surface plane et douce. Lenovo recommande d’utiliser une couverture, une serviette ou tout autre tissu doux afin de ne pas rayer l’écran ou d'éviter tout autre endommagement.
- Page 54 8. Poussez les broches de verrouillage pour libérer le disque dur du support. 9. Pour installer le nouveau disque dur : a. Installez le nouveau disque dur sur le support et fixez-le à l'aide des broches de montage. b. Branchez les câbles de données et d'alimentation sur le nouveau disque dur.
- Page 55 Nous vous remercions d'utiliser les produits Lenovo. Lisez attentivement tous les documents fournis avec l'ordinateur avant d'installer ou d'utiliser le produit pour la première fois. Lenovo n’est pas responsable des pertes, sauf celles provoquées par une installation et les opérations exécutées par un technicien de maintenance Lenovo.
- Page 56 éco-énergétiques. Lenovo est fier de mettre à disposition de ses clients des produits comportant une identification de conformité avec ENERGY STAR. Les différents types de machines suivantes ont été...
- Page 57 Lenovo vous encourage à faire d'une utilisation rationnelle de l'énergie partie intégrante de vos opérations journalières. Pour s'efforcer d'aller dans ce sens, Lenovo a préconfiguré les fonctionnalités suivantes de gestion d'énergie pour qu'elles soient activées lorsque votre ordinateur a été inactif pendant une durée déterminée : Fonctionnalités de gestion d'énergie ENERGY STAR, par le système d'exploitation.
- Page 58 : www.lenovo.com/ecodeclaration. Avis relatifs aux émissions électroniques Les informations suivantes se rapportent au type de machine Lenovo : • F0B1 • F0B4 • F0B5 Déclaration de conformité de la Federal Communications Commission (FCC) Cet équipement a été...
- Page 59 Consultez un distributeur ou un représentant de service agréé pour obtenir de l'aide. Lenovo ne saurait être tenu responsable des interférences radio ou télévisuelles provoquées par l'utilisation d'autres câbles et connecteurs que ceux recommandés ou des changements ou modifications non agréés apportés à cet équipement.
- Page 60 Avis réglementaire du Mexique Advertencia: En Mexico la operación de este equipo está sujeta a las siguientes dos condiciones: (1) es posible que este equipo o dispositivo no cause interferencia perjudicial y (2) este equipo o dispositivo debe aceptar cualquier interferencia, incluyendo la que pueda causar su operación no deseada.









