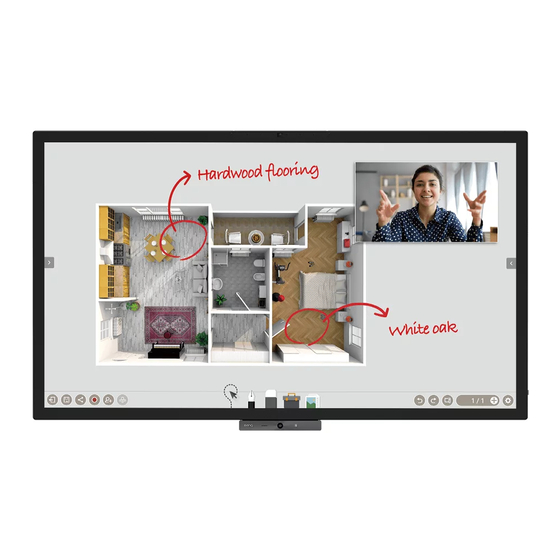
Table des Matières
Publicité
Liens rapides
Publicité
Table des Matières

Sommaire des Matières pour BenQ CP6501K
- Page 1 CP6501K/CP8601K Écran plat interactif Manuel d’utilisation...
-
Page 2: Décharge De Responsabilité
Décharge de responsabilité BenQ Corporation n’accorde aucune représentation ni garantie, qu’elle soit explicite ou implicite, quant au contenu du présent document. BenQ Corporation se réserve le droit de réviser le contenu de la présente publication et d’y apporter des modifications de temps à... -
Page 3: Support Produit
Les fichiers disponibles varient selon les modèles. 1. Assurez-vous que votre ordinateur est connecté à Internet. 2. Visitez le site web local sur www.BenQ.com. La présentation et le contenu du site peuvent varier selon la région/le pays. - Manuel d’utilisation et document associé : www.BenQ.com... -
Page 4: Table Des Matières
Notes sur le panneau LCD de cet écran ........8 Avis de sécurité pour la télécommande ........9 Avis sur la sécurité des piles ............9 BenQ ecoFACTS ................10 Contenu de l’emballage............ 11 Installation de l’affichage ..........12 Monter l’affichage................12 Fonction portrait................ - Page 5 Menu de réglages ................55 Réglages système ................64 Interface du système Android......... 71 Interface principale............... 71 Meeting Room 365............... 76 APPLIS .................. 84 BenQ Suggests ................ 84 InstaShare ................... 85 InstaShare 2 ................87 InstaQPrint.................. 90 WPS Office.................. 91 E-mail .................... 93 Barre d’outils latérale............
-
Page 6: Avertissements Et Précautions De Sécurité
Avertissements et précautions de sécurité Avertissements et précautions de sécurité CET ÉQUIPEMENT DOIT ÊTRE MIS À LA TERRE Pour assurer une utilisation en toute sécurité, la prise à trois broches ne doit être insérée que dans une prise secteur standard correspondante qui est effectivement mise à... - Page 7 Avertissements et précautions de sécurité • Pour réduire le risque d’électrocution, ne retirez pas les panneaux. Aucun composant à l’intérieur susceptible d’être manipulé par l’utilisateur. Confiez les opérations d’entretien et de réparation à un technicien qualifié. • Pour éviter les blessures, monter l’affichage ou installer les pieds de bureau est nécessaire avant l’utilisation.
-
Page 8: Instructions De Sécurité Importantes
Instructions de sécurité importantes Instructions de sécurité importantes 1. Lisez ces instructions. 2. Conservez ces instructions. 3. Respectez tous les avertissements. 4. Suivez toutes les instructions. 5. N’utilisez pas cet appareil près de l’eau. 6. Nettoyez uniquement avec un chiffon sec. 7. -
Page 9: Avis De Sécurité Pour La Télécommande
à la page 59 pour plus d’informations. • La gamme CP ne prend pas en charge l’utilisation en portrait ; l’utilisation en portrait peut causer des dommages à l’affichage. La garantie BenQ ne couvre pas l’utilisation erronée. Avis de sécurité pour la télécommande •... -
Page 10: Benq Ecofacts
Consultez vos réglementations locales ou l’entreprise d’élimination des déchets. BenQ ecoFACTS BenQ has been dedicated to the design and development of greener product as part of its aspiration to realize the ideal of the “Bringing Enjoyment 'N Quality to Life” corporate vision with the ultimate goal to achieve a low-carbon society. -
Page 11: Contenu De L'emballage
Contenu de l’emballage Contenu de l’emballage Ouvrez l’emballage commercial et vérifiez le contenu. Si un des éléments est absent ou endommagé, veuillez contacter votre revendeur immédiatement. Cordon Télécommande Affichage LCD d’alimentation (selon Câble VGA x 1 2,4 GHz la région) Câble HDMI x 1 Câble USB x 1 Pile AAA/LR3 x 2... -
Page 12: Installation De L'affichage
• Consultez des techniciens qualifiés pour l’installation. Une mauvaise installation peut entraîner la chute de l’écran ou son dysfonctionnement. • La fonction de portrait est uniquement pour le CP6501K. Pour utiliser la fonction portrait, l’affichage doit être utilisé avec le chariot TTY21 ou le support mural TMY21 qui doivent être achetés séparément. - Page 13 Installation de l’affichage • Pour maintenir une bonne ventilation, gardez au moins 10mm (0.39") 10 mm d’espace libre entre l’arrière de l’écran et le mur. • Veuillez consulter un technicien professionnel pour les installations murales. Le fabricant décline toute responsabilité pour les installations non effectuées par un technicien professionnel.
-
Page 14: Fonction Portrait
Installation de l’affichage Fonction portrait Après avoir tourné l’appareil de dans le sens horaire, il accédera automatiquement à 90° EZWrite. Veuillez noter que l’appareil ne peut être tourné que dans le sens horaire. Seul EZWrite prend en charge le portrait en plein écran, alors que les autres sources d’entrée prennent en charge le portrait au format 16:9. -
Page 15: Accéder À Duo Os
Installation de l’affichage Accéder à Duo OS 1. Appuyez pour ouvrir Duo OS. 2. La barre latérale en orientation portrait ne prend en charge que trois fonctions : est pour le changement de la source d’entrée. - Il y a trois tailles de fenêtre : Petite Moyenne Grande permet de capturer l'image actuelle de l'écran. -
Page 16: Connexion Au Compte Ams
Installation de l’affichage Connexion au compte AMS 1. Appuyez pour vous connecter au compte AMS. 2. Remplissez le nom d'utilisateur et le mot de passe, puis appuyez sur Connexion. - Page 17 Installation de l’affichage 3. Appuyez pour vous déconnecter du compte AMS.
-
Page 18: Utiliser Le Couvercle De La Caméra
Utiliser le couvercle de la caméra Utiliser le couvercle de la caméra 1. Placez le couvercle de la caméra directement sur l’objectif de la caméra sur l’affichage. Le couvercle de la caméra est constitué d’un aimant qui peut se fixer à l’affichage. - Page 19 Utiliser le couvercle de la caméra 2. Pour utiliser à nouveau l’objectif de la caméra, il suffit de déplacer le couvercle de la caméra sur le côté.
-
Page 20: Installer Le Porte-Stylet
Installer le porte-stylet Installer le porte-stylet 1. Assemblez le porte-stylet. - Retirez le film protecteur de l'adhésif sur le couvercle. - Fixez le porte-stylet sur le couvercle. 2. Fixez le support. - Retirez la vis. - Alignez le support avec le trou, puis fixez la vis. - Page 21 Installer le porte-stylet - Vérifiez que le support est bien fixé. 3. Fixez le porte-stylet. - Connectez le câble USB au port USB 3.0. - Fixez l’aimant du porte-stylet sur le support.
-
Page 22: Parties De L'affichage Et Leurs Fonctions
Parties de l’affichage et leurs fonctions Parties de l’affichage et leurs fonctions Panneau avant Description Utilisé pour isoler l’alimentation électrique du système. • Quand l’interrupteur est réglé sur ALLUMÉ (I), le système Interrupteur entrera automatiquement en mode veille. d’alimentation • Quand l’interrupteur est réglé sur ÉTEINT (O), cela coupera complètement l’alimentation. -
Page 23: Prises D'entrée/Sortie
Parties de l’affichage et leurs fonctions Prises d’entrée/sortie Description Connecte le dongle pour associer avec la télécommande. Interface LAN 10/100/1000, se connecte aux prises RJ45. Se connecte à un périphérique audio externe (comme un haut- parleur, un système stéréo ou un casque) pour sortir l’audio fourni AUDIO OUT par la source vidéo. - Page 24 Parties de l’affichage et leurs fonctions Accède aux fichiers multimédia sur les lecteurs USB directement. Accède aux fichiers multimédia sur les lecteurs USB directement. 3.0/1.5A Accède aux fichiers multimédia sur les lecteurs USB directement. Entrée de signal tactile de l’ordinateur externe. Lors de la connexion d’un ordinateur externe, en plus de la connexion des signaux VGA et audio de l’ordinateur externe, le port USB de l’ordinateur externe doivent être connectés au groupe...
-
Page 25: Télécommande
Touche retour. Touche de commande vocale. Appuyez sur pour Éteignez ou allumez l’écran. activer Saffi (assistant vocal BenQ), maintenez le bouton appuyé pendant deux secondes, puis dites la commande que vous pouvez utiliser. Relâchez le Touche du pointeur. Appuyez sur pour bouton quand vous ayez terminé... - Page 26 Contactez votre revendeur si vous avez des questions. 2. Les touches de fonction ne peuvent fonctionner que lorsque le dongle fourni est inséré dans l’IFP BenQ. 3. La télécommande et le dongle fourni ont été associés par défaut.
-
Page 27: Utilisation De La Télécommande
Utiliser l’IFP BenQ avec la télécommande 1. Insérez le dongle fourni dans le port USB de l’IFP BenQ. 2. Vous pouvez activer les fonctions sur l’écran une fois la télécommande connectée à son dongle fourni en tant que récepteur. -
Page 28: Conseils D'utilisation De La Télécommande
Parties de l’affichage et leurs fonctions Conseils d’utilisation de la télécommande • Pour allumer/éteindre l’affichage, pointez le haut de l’avant de la télécommande directement vers la fenêtre du capteur de la télécommande sur l’affichage lors de l’appui sur les boutons. •... -
Page 29: Utiliser Le Stylet Actif
Parties de l’affichage et leurs fonctions Utiliser le stylet actif Produit Fonction 1. Stylet actif Gomme Page précédente Témoin lumineux Page suivante Bouton de fonction Pointe du stylet Pour le bouton de fonction : • Appui bref : outil flottant •... -
Page 30: Sortir L'arrière Du Stylet
Parties de l’affichage et leurs fonctions Câble USB Témoin lumineux Port de charge sans fil Sortir l’arrière du stylet Balancez l’arrière du stylet d’un côté à l’autre dans le sens indiqué par la flèche, puis tirez lentement sur l’arrière du stylet. Installation de la pile Le stylet actif est alimenté... -
Page 31: Installation De La Pointe Du Stylet
Parties de l’affichage et leurs fonctions Installation de la pointe du stylet 1. Tirez sur la vieille pointe du stylet avec force dans la direction indiquée ci-dessous. pointe du stylet Tirer pointe du stylet Installer 2. Installez la nouvelle pointe du stylet dans le sens indiqué jusqu’à ce que vous ne puissiez plus continuer à... -
Page 32: Témoin Lumineux
Parties de l’affichage et leurs fonctions 2. Dissocier Dissocier Appuyez sur les boutons « Page suivante » et « Bouton de fonction » en même temps. Charge Le stylet actif peut être chargé sans fil en l’insérant dans le chargeur qui est connecté à l’écran plat interactif. - Page 33 Parties de l’affichage et leurs fonctions RF et puissance Plage de fréquence 2402 à 2480 MHz Puissance de sortie 1,59 dBm (max.) Classement 4,2 Vcc 250 mA Allez à Réglage du stylet actif à la page 60 pour plus d’informations.
-
Page 34: Connexion
Connexion Connexion Connexion de l’entrée VGA 1. Connectez la prise VGA sur l’affichage à la prise de sortie VGA d’un ordinateur en utilisant un câble D-Sub (15 broches). 2. Connectez la prise de sortie audio de l’ordinateur à la prise AUDIO IN/MIC IN sur l’écran avec un câble audio approprié. -
Page 35: Connexion Des Entrées Numérique
Connexion • Évitez de bloquer le cadre de l’écran tactile (où les capteurs sont situés) lors de l’initialisation du module tactile. • Il est fortement recommandé de connecter l’affichage au PC ou à l’ordinateur portable directement. Évitez de brancher l’affichage à un appareil de plaque frontale qui peut provoquer des défaillances dans les opérations tactiles. -
Page 36: Connexion De La Sortie Vidéo
Connexion Connexion de la sortie vidéo Pour l’ordinateur : 1. Utilisez un câble HDMI pour connecter de HDMI OUT aux prises respectives des périphériques. 2. Branchez le cordon d’alimentation et allumez. 3. Appuyez sur la télécommande pour allumer l’écran. HDMI OUT Projecteur... -
Page 37: Connexion Au Port Série
Connexion Connexion au port série Connectez directement l’ordinateur aux ports RS232 sur les prises d’entrée/sortie. Câble RS-232C Ordinateur • Le câble applicable n’est pas fourni et doit être acheté séparément. • Cette connexion est applicable uniquement au câble RS-232C direct. •... -
Page 38: Connexion De L'alimentation
Connexion Connexion de l’alimentation Branchez une extrémité du cordon d’alimentation dans la prise Alimentation sur l’écran et l’autre extrémité dans une prise secteur appropriée (si la prise est commutable, allumez l’interrupteur). • Le cordon d’alimentation fourni est adapté pour une utilisation avec une alimentation 100-240 V CA seulement. -
Page 39: Opérations De Base
Opérations de base Opérations de base Allumer ou éteindre l’écran 1. Assurez-vous de suivre les instructions de Connexion de l’alimentation à la page 2. Avant d’allumer l’écran, assurez-vous que l’interrupteur d’alimentation est réglé sur ALLUMÉ. Le système entrera en mode veille. Interrupteur d’alimentation •... -
Page 40: Configuration Initiale
Suivez les instructions à l’écran ou les étapes ci-dessous pour démarrer votre affichage et terminer la configuration initiale. 1. Allumez l’affichage. Attendez que l’affichage démarre avec l’écran BenQ. Cela peut prendre un certain temps. 2. Appuyez sur Suivant sur l’écran pour commencer. Suivez les instructions à l’écran pour configurer la langue, la date et l’heure, et le réseau. -
Page 41: Informations Du Compte
Opérations de base Informations du compte Trois types de comptes sont fournis : Invité, Admin et Utilisateurs multiples. Invité C’est pour l’usage public sous le compte Invité. Vous pouvez changer la photo du visage, le fond d’écran, le volume et la luminosité. Admin Connectez-vous en tant qu’Admin. - Page 42 Opérations de base • Vous pouvez également vous connecter en tant qu’Admin avec votre téléphone portable en scannant le code QR. • Remplissez le nom et le mot de passe, puis appuyez sur Connexion sur votre téléphone portable.
-
Page 43: Utilisateurs Multiples
Opérations de base Utilisateurs multiples Pour accéder à votre compte personnel, vous devez d’abord demander à l’administrateur d’activer le service AMS et créer votre compte via le service IAM. Consultez Gestion des utilisateurs à la page 44 pour plus d’informations. -
Page 44: Gestion Des Utilisateurs
Opérations de base Gestion des utilisateurs Pour ajouter un nouvel utilisateur, veuillez contacter votre responsable informatique pour créer votre compte via le service Web BENQ IAM. Créer un nouveau compte 1. En tant qu’administrateur, connectez-vous et choisissez IAM. 2. Cliquez sur Créer un nouveau compte pour continuer. - Page 45 Opérations de base 3. Remplissez les champs suivants et cliquez sur Envoyer pour créer un nouveau compte.
-
Page 46: Changement Des Signaux D'entrée
Opérations de base Changement des signaux d’entrée Pour sélectionner un signal d’entrée, procédez d’une des manières suivantes : • Appuyez sur la télécommande. • Appuyez le bouton Menu sur le panneau avant. • Faites glisser le menu OSD depuis le milieu en bas de l’écran. •... -
Page 47: Téléchargement De Logiciel
Téléchargement de logiciel BenQ peut publier périodiquement des mises à jour logicielles qui peuvent ajouter des fonctions ou applications associées à votre écran. Pour vérifier s’il y a une mise à jour logicielle disponible pour votre périphérique ou pour obtenir la clé de licence du logiciel, veuillez visiter https://www.benq.com/en-us/business/signage/partner-software/... - Page 48 • Si vous connectez à un réseau sans fil sécurisé, entrez le mot de passe pour accéder au réseau sans fil lorsque vous y êtes invité et appuyez sur Connecter. • Pour la connexion sans fil, l'expédition BenQ n'inclut pas les dongles sans fil. Vous pouvez donc l'acheter séparément auprès d'un revendeur local.
-
Page 49: Mise À Jour Logicielle
Opérations de base Mise à jour logicielle Chaque fois qu’une nouvelle version du logiciel est disponible, le système détecte automatiquement la mise à jour et vous invite à la télécharger à chaque fois que vous allumez l’écran. Si vous voulez mettre à jour le logiciel, choisissez MISE À JOUR RÉSEAU ou MISE À... -
Page 50: Utilisation De L'écran Tactile
Opérations de base Utilisation de l’écran tactile Vous pouvez utiliser l’écran tactile optique pour contrôler votre système d’exploitation. L’écran tactile permet d’émuler les fonctions de souris de base et prend en charge les fonctions tactiles multipoint pour Windows 10/8/7/XP, Mac OS 10.11~10.14, Chrome OS 58 et Android. - Page 51 Opérations de base Fonctions du système Gestes d’exploitation Pour Windows 7, Windows 8 et Windows 10 Faites glisser un doigt à gauche ou à droite. Sélection Faites glisser rapidement votre doigt dans une direction souhaitée. Panoramique haut / Panoramique bas / Retour / Avant Fonctions tactiles multipoint Pour Windows 7 - versions Home Premium, Professional, Enterprise et Ultimate...
- Page 52 Opérations de base Fonctions du système Gestes d’exploitation • Déplacez deux doigts dans des directions opposées. • Utilisez un seul doigt pour pivoter autour d’un autre. Pris en charge par certaines applications Appuyez deux doigts en même temps. La cible doit être le point médian entre les doigts. Pris en charge par certaines applications Pour Windows XP et Windows 7...
- Page 53 Opérations de base Geste Description Faire glisser pour panoramique Faire glisser est principalement utilisé pour les interactions de panoramique, mais peut aussi être utilisé pour déplacer, dessiner ou écrire. Faire glisser peut également être utilisé pour cibler des petits éléments denses en frottant (en faisant glisser le doigt sur les objets tels que les cases d’option).
-
Page 54: Instructions Importantes Pour L'utilisation De L'écran Tactile
Opérations de base Instructions importantes pour l’utilisation de l’écran tactile Veuillez nettoyer le cadre en cas de signe de mauvais fonctionnement de l’écran tactile. • Avant de nettoyer l’écran, assurez-vous que l’écran est éteint, et débranchez le cordon d’alimentation. • Retirez la poussière ou la saleté de l’écran et du filtre en plastique infrarouge périodiquement. -
Page 55: Utilisation Des Menus
Utilisation des menus Utilisation des menus Utilisation des menus à une touche Faites glisser le menu OSD depuis le milieu en bas de l’écran, comme illustré ci-dessous, pour accéder au menu OSD. Menu de réglages Réglages de l’entrée Appuyez sur la télécommande, Menu sur le panneau avant ou faites glisser depuis le milieu en bas vers le centre de l’écran pour accéder au menu OSD. -
Page 56: Réglages Audio
Utilisation des menus Réglages audio Allez à Audio pour accéder au menu Audio. • Appuyez /// sur la télécommande et appuyez OK pour confirmer, ou cliquez directement sur un élément. • Appuyez sur la télécommande ou cliquez sur une zone vide à l’extérieur du menu pour quitter le menu. -
Page 57: Paramètres D'affichage
Utilisation des menus Paramètres d’affichage Quittez le système Android et connectez-vous à d’autres sources d’entrée comme VGA, HDMI, OPS. Puis allez à Affichage. • Appuyez /// sur la télécommande et appuyez OK pour confirmer, ou cliquez directement sur un élément. •... -
Page 58: Réglages De L'image
Utilisation des menus Réglages de l’image Quittez le système Android et connectez-vous à d’autres sources d’entrée comme VGA, HDMI, OPS. Puis allez à Image. • Appuyez /// sur la télécommande et appuyez OK pour confirmer, ou cliquez directement sur un élément. •... -
Page 59: Plus De Réglages
Utilisation des menus Plus de réglages Paramètres avancés (système Android) Allez à Appareil > Paramètres avancés. • Appuyez /// sur la télécommande et appuyez OK pour confirmer, ou cliquez directement sur un élément. • Appuyez sur la télécommande ou cliquez sur une zone vide à l’extérieur du menu pour quitter le menu. - Page 60 Utilisation des menus Verrou IR Appuyez OK sur la télécommande ou cliquez sur le commutateur pour verrouiller ou déverrouille le capteur IR de la télécommande sur le panneau avant de l’écran. Verrou tactile Appuyez OK sur la télécommande ou cliquez sur le commutateur pour verrouiller ou déverrouiller l’écran.
- Page 61 Utilisation des menus Pour dissocier le stylet actif de l’appareil, appuyez sur Déconnecter. Le stylet actif est déconnecté de l’appareil avec succès quand le témoin devient rouge. Pour associer le stylet actif de l’appareil, appuyez sur Associer.
- Page 62 Utilisation des menus Puis, appuyez longuement sur les boutons « Page précédente » et « Bouton de fonction » en même temps dans les 30 secondes. Lisez Associer et dissocier à la page 31 pour plus d’informations. Associer Bouton « Page précédente »...
- Page 63 Utilisation des menus Autres sources d’entrée Quittez le système Android et connectez-vous à d’autres sources d’entrée comme VGA, HDMI, OPS. Consultez Paramètres avancés (système Android) à la page 59 pour plus d’informations sur Verrouillage des touches, Verrou IR, Verrou tactile, Changement de pixel et DCR.
-
Page 64: Réglages Système
Utilisation des menus Réglages système Sur l’écran d’accueil, sélectionnez Paramètre > Système pour accéder aux réglages système. • Appuyez sur la télécommande ou cliquez sur une zone vide à l’extérieur du menu pour quitter le menu. Options Description Date et heure Cliquez pour régler la date, l’heure et leurs formats dans Android. -
Page 65: Réglage Du Proxy
Utilisation des menus Réglage du Proxy • Allez à Réseau > Ethernet. • Appuyez Proxy pour aller au paramètre de proxy. Vous pouvez choisir Aucun, Manuel et Auto-config du proxy. - Page 66 Utilisation des menus • Entrez le nom de l’hôte proxy.
- Page 67 Utilisation des menus • Entrez le canal utilisé.
-
Page 68: Démarrage Et Arrêt
Utilisation des menus Démarrage et arrêt • Allez à Système > Démarrage et arrêt. • Pour Canal de démarrage, vous pouvez choisir Dernier canal d’arrêt ou autres sources. - Page 69 Utilisation des menus • Pour Option de démarrage OPS intégré, vous pouvez choisir Démarrage seulement via l’option de démarrage OPS intégré ou Démarrer à partir de n'importe quel canal.
- Page 70 Utilisation des menus • Pour Rappel de mise hors tension, vous pouvez définir l’heure de démarrage et d’arrêt. Les planifications peuvent être faites en choisissant les jours de la semaine.
-
Page 71: Interface Du Système Android
Interface du système Android Interface du système Android Notez que ceci est un système d’exploitation Android fermé. Le téléchargement et l’utilisation d’applis non autorisées sur ce système ne sont pas disponibles. Interface principale L’écran lance l’interface principale Android par défaut. Pour naviguer dans l’interface principale Android : •... - Page 72 Interface du système Android Fonction d’aide pour les vidéos de démonstration et manuel d’utilisation 1. Appuyez sur pour accéder aux vidéos de démonstration. 2. Scannez le code QR pour obtenir le manuel d’utilisation. 3. Pour regarder d’autres vidéos, appuyez sur Plus de vidéo. 4.
-
Page 73: Barre D'outils D'annotation Flottante
Interface du système Android Barre d’outils d’annotation flottante La Barre d’outils d’annotation flottante est une fonction pratique qui vous permet d’écrire ou de créer rapidement des annotations sur tout écran affiché par l’écran. Sous n’importe quelle source d’entrée ou dans l’interface Android, touchez et maintenez deux doigts espacés d’environ 20-50 mm sur l’écran pendant plus de deux secondes pour lancer la Barre d’outils d’annotation flottante comme illustré... - Page 74 Interface du système Android Capteur de CO2 La valeur de concentration du capteur de CO2 peut varier en fonction de l’environnement, notamment de la température, de l’humidité et de l’emplacement (à côté de fenêtres ou sous la climatisation). Cela signifie que le capteur de CO2 mesurera toujours avec précision les incréments entre les niveaux en ppm, mais que la ligne de base de la mesure peut évoluer dans le temps.
-
Page 75: Présentation Du Gestionnaire De Fichiers Ams
Interface du système Android Présentation du gestionnaire de fichiers AMS • Appuyez sur pour lancer AMS. Avec cette application, vous pouvez accéder à votre environnement et vos paramètres d’espace de travail personnalisés et gérer vos fichiers et vos comptes sur tous les IFP auxquels vous vous êtes connecté. •... -
Page 76: Meeting Room 365
Interface du système Android Meeting Room 365 Avec Meeting Room 365, vous pouvez coordonner, programmer et organiser vos salles de réunion de manière efficace et efficiente. Connectez-vous à votre compte pour personnaliser l’affichage et administrer tous les appareils mobiles depuis un seul site web. Ajouter le widget Meeting Room 365 Pour ajouter le widget Meeting Room 365, procédez comme suit : 1. - Page 77 4. Entrez la clé d’affichage de Meeting Room 365. Vous pouvez scanner le code QR pour voir l’introduction de Meeting Room 365 dans la page des partenaires logiciels de BenQ. 5. Vous pouvez voir la planification des réunions à venir sur le widget.
-
Page 78: Informations De La Salle De Réunion
Interface du système Android Informations de la salle de réunion 1. Faire glisser et déposez le widget Informations de la salle de réunion sur le lanceur. 2. Cliquez sur le widget dans le lanceur pour accéder au mode d’édition. -
Page 79: Fichiers Multimédia
Interface du système Android Fichiers multimédia Les fichiers multimédia tels que les images, fichiers audio et vidéos peuvent être lus en appuyant directement sur l’icône du fichier. Image Sélectionnez un fichier image que vous souhaitez afficher sur l’écran et effectuez une des fonctions affichées sur l’écran. - Page 80 Interface du système Android Audio Sélectionnez un fichier audio que vous souhaitez lire et effectuez une des fonctions affichées sur l’écran. Icône Fonction Lisez de manière répétée les fichiers audio dans la liste de lecture. Lisez le fichier audio précédent. Lisez/faites une pause du fichier audio actuel.
- Page 81 Interface du système Android Fichier Format Codec audio Plage prise en charge .mp3 MPEG Audio MPEG1/2 couche Fréquence d’échantillonnage : couche 3 8K à 48 KHz Débit : 32K à 320 Kbps .ogg Vorbis Vorbis Fréquence d’échantillonnage : 8K à 48 KHz Débit : max 256 Kbps .wav LPCM Fréquence d’échantillonnage :...
- Page 82 Interface du système Android Format vidéo pris en charge (codec) jusqu’à la résolution 4K Fichier Codec Rapport de transmission Extensions Vidéo Audio maximal .3g2 H.263 AAC, AMR_NB 1920x1088 30 ips, 5 Mbps .3gp H.264 3840x2160 30 ips, 160 Mbps H.263 1920x1088 30 ips, 5 Mbps MPEG-4 1920x1088 30 ips, 50 Mbps...
- Page 83 Interface du système Android Fichier Codec Rapport de transmission Extensions Vidéo Audio maximal .mp4 H.264 3840x2160 30 ips, 160 Mbps H.265 3840x2160 60 ips, 160 Mbps MPEG-4 1920x1088 30 ips, 50 Mbps .VOB MPEG-2 MPEG1/2 1920x1088 30 ips, 80 Mbps .mpg/.MPEG H.264 MPEG1/2...
-
Page 84: Applis
Appuyez sur l’appli souhaitée pour lancer l’appli. BenQ Suggests Appuyez sur pour lancer BenQ Suggests. Avec cette application, vous pouvez afficher les applis proposées par BenQ pour téléchargement. Appuyez sur la catégorie sur le panneau de gauche pour parcourir les applis suggérées. -
Page 85: Instashare
Travailler avec le système d’exploitation Android InstaShare Appuyez sur pour lancer InstaShare. Avec cette application, vous pouvez afficher un miroir de l’écran de l’affichage sur votre Smartphone ou votre tablette pour une annotation pratique, afficher un miroir de l’écran de votre Smartphone ou tablette sur l’affichage. - Page 86 Applis Vous pouvez également appuyer sur Paramètre ( ) dans le coin inférieur droit de l’affichage pour modifier les paramètres pour InstaShare, comme le nom d’ID InstaShare, le code de connexion ou le message de confirmation de l’affichage miroir.
-
Page 87: Instashare 2
Travailler avec le système d’exploitation Android InstaShare 2 InstaShare 2 est une solution logicielle de collaboration multi-utilisateurs qui permet aux utilisateurs de partager sans fil des contenus depuis leur propre appareil jusqu’à l’écran. La fonction de miroir bidirectionnel permet aux utilisateurs de mettre en miroir le contenu d’un appareil personnel vers l’écran et vice versa. - Page 88 Applis 2. Appuyez sur Comment diffuser pour télécharger et installer l’appli InstaShare 2 sur votre appareil mobile. 3. Ouvrez l’appli InstaShare 2 sur votre appareil mobile, et vous pouvez cliquer sur le nom d’ID InstaShare 2 auquel vous voulez vous connecter ou entrer le code d’association.
- Page 89 Travailler avec le système d’exploitation Android 4. Entrez le code de connexion indiqué dans le coin supérieur droit de l’affichage ou vous pouvez également trouver le code de connexion dans Paramètre ( Cliquez sur Autoriser sur l’écran pour confirmer la connexion. Vous pouvez également cliquer sur Paramètre pour modifier les paramètres pour InstaShare 2, comme le nom d’ID InstaShare 2, le code de connexion ou le message de...
-
Page 90: Instaqprint
Applis - Opérez l'affichage en utilisant votre appareil mobile comme télécommande. Une fois connecté, toutes les opérations sur l’affichage ou l’appareil mobile apparaîtront également sur votre appareil mobile et l’affichage. InstaQPrint Appuyez sur pour lancer InstaQPrint. Avec cette application, vous pouvez imprimer un fichier ou une image de site Web en utilisant une imprimante Wi-Fi ou distante. -
Page 91: Wps Office
Travailler avec le système d’exploitation Android WPS Office Appuyez sur pour lancer WPS Office. Avec cette application, vous pouvez ouvrir des documents, y compris les fichiers PDF ainsi que les documents Microsoft Word, PowerPoint et Excel. Pour modifier un fichier avec WPS Office : 1. - Page 92 Applis Fonction Description Appuyez pour ouvrir, enregistrer, partager, imprimer et gérer vos Fichier présentations. Afficher Appuyez pour changer ou modifier les vues de présentation. Appuyez pour démarrer ou configurer un diaporama. Lecture Appuyez pour modifier le contenu ou le format des diapositives. Modifier Insérer Appuyez pour insérer des tableaux, des images, des graphiques, des...
-
Page 93: Versions D'office Et Formats De Fichiers Pris En Charge
Travailler avec le système d’exploitation Android Versions d’Office et formats de fichiers pris en charge Versions d’Office prises en charge : 97 / 2000 / XP / 2003 / 2007 / 2010 / 2013 / 2016 Formats logiciels d’Office prises en charge : Logiciel Office Formats de fichiers pris en charge Word... -
Page 94: Barre D'outils Latérale
Applis • Après avoir répondu à l'e-mail de vérification, vous pouvez commencer à écrire un e-mail. Barre d’outils latérale Fonction Description Appuyez pour retourner à l’interface Accueil. Accueil ( Appuyez pour retourner à l’interface d’opération précédente. Retour ( Appuyez pour basculer les tâches entre les applis récentes et les SwitchQ ( sources d’entrée. -
Page 95: Collaboration
Travailler avec le système d’exploitation Android Barre d’outils Appuyez pour ouvrir l’outil flottant. d’annotation flottante ( Appuyez pour accéder au logiciel EZWrite 5.0. EZWrite 5.0 ( Collaboration+ La collaboration et la co-création traditionnelles permettent à plusieurs utilisateurs d'utiliser une seule appli ensemble, appelée Duo User. Nous allons encore plus loin. Nous fournissons Collaboration+ (Duo Windows, Duo OS, Duo Boards) pour un scénario de collaboration et de co-création parfait. - Page 96 Applis 2. Sélectionnez et faites glisser deux applis individuellement vers les fenêtres gauche et droite. 3. Vous pouvez maintenant commencer la collaboration de deux applis à l’aide de Duo Windows. Pour remplacer les applis existantes dans les fenêtres gauche/droite, appuyez sur Duo Windows et faites glisser la nouvelle appli sélectionnée pour remplacer la précédente.
- Page 97 Travailler avec le système d’exploitation Android Duo OS Avec Duo OS, vous pouvez utiliser une fenêtre flottante dans toutes les applis. La fenêtre flottante affiche l'image actuelle de l'écran de la source externe (HDMI 1 / HDMI 2 / HDMI 3 / VGA / OPS). L'image d'écran actuelle peut être capturée et importée dans EZWrite ou peut être enregistrée en tant que fichier image.
- Page 98 Applis 2. Agrandissez ou réduisez la fenêtre ou passez rapidement en plein écran. • est pour le changement de la source d’entrée. • est pour le plein écran. • Il y a trois tailles de fenêtre : Petite Moyenne Grande •...
- Page 99 Travailler avec le système d’exploitation Android 3. Sélectionnez la source externe ou changez de source.
- Page 100 Applis 4. Vous pouvez capturer l'image d'écran actuelle et importer l'image dans EZWrite 5.0.
- Page 101 Travailler avec le système d’exploitation Android 5. Vous pouvez également enregistrer l'image d'écran actuelle en tant que fichier image.
- Page 102 Applis 6. Appuyez le bouton "contrôle tactile", puis vous pouvez contrôler directement l'OPS connecté à l'appareil. 7. Vous pouvez transférer les fonctions caméra/microphone (Android) à l'OPS.
- Page 103 Travailler avec le système d’exploitation Android 8. Pour une utilisation multitâche, vous pouvez contrôler l'OPS et utiliser toutes les fonctions Android. L'image ci-dessous est un exemple montrant comment vous pouvez contrôler l'OPS et utiliser EZWrite en même temps. L'OPS prend en charge la fonction tactile.
- Page 104 Applis Duo Boards Avec Duo Boards, deux IFP dans le même domaine de réseau peuvent être associés et liés. Une fois les deux IFP associés, l'espace de collaboration est doublé. Vous pouvez utiliser DuoMode Whiteboard, le pointeur et le transfert de fichiers. Pour utiliser le mode d'association et la liaison à...
- Page 105 Travailler avec le système d’exploitation Android 3. Vous pouvez déplacer le pointeur de IFP 1 vers IFP 2. 4. Lorsque des fichiers AMS sont ouverts dans les deux IFP, vous pouvez sélectionner et transférer le fichier entre eux. 5. Lorsque EZWrite est ouvert dans les deux IFP, les deux IFP peuvent être liés par le DuoMode Whiteboard.
- Page 106 Applis 6. Appuyez sur pour arrêter le DuoMode Whiteboard.
- Page 107 Travailler avec le système d’exploitation Android 7. Appuyez sur pour dissocier les IFP. • Liaison à distance 1. Ouvrez DuoBoards depuis les applis.
- Page 108 Applis 2. Sélectionnez Remote Link. 3. Sélectionnez l'IFP à lier.
- Page 109 Travailler avec le système d’exploitation Android 4. La liaison à distance réussit lorsque "Associé" s'affiche à l'écran. Vous pouvez commencer à sélectionner et à transférer des fichiers entre eux. 5. Appuyez sur pour dissocier les IFP.
-
Page 110: Blizz
Applis Blizz Blizz est une appli de vidéoconférence qui est installée dans l’affichage par défaut. Elle vous permet de conduire de manière pratique des réunions de conférence vidéo avec les autres utilisateurs Blizz. 1. Sur l’écran d’accueil, sélectionnez Applis >Blizz ( 2. -
Page 111: Saffi
Saffi Comment commencer à utiliser Saffi – assistant vocal BenQ L’écran plat interactif BenQ offre un niveau supplémentaire de flexibilité pour le contrôle des appareils via l’assistant vocal. L’assistant vocal permet aux utilisateurs de contrôler le flux des réunions en leur permettant de démarrer des minuteries ou de rechercher sur Internet depuis n’importe où... - Page 112 Applis 3. L’écran présentera l’accord de confidentialité. Sélectionnez ACCEPTER ET SUIVANT pour continuer. 4. Il présentera ensuite les instructions pour la configuration. Suivez les instructions à l’écran pour terminer la configuration. 5. Téléchargez et installez l’appli Alexa sur votre téléphone. Recherchez Saffi et activez-le.
-
Page 113: Informations Du Produit
Source de lumière DLED CP6501K : 65" Taille du panneau CP8601K : 86" Résolution native 3840 x 2160 (pixels) CP6501K : 320 (typ) Luminosité (cd/m (typique) CP8601K : 350 (typ) CP6501K : 5000:1 Rapport de contraste Panneau LCD (typique) CP8601K : 1200:1... - Page 114 Audio Micro intégré Micro vectoriel x 6 Caméra Caméra intégrée Caméra x 1 CP6501K : 100 - 240V CA, 50/60 Hz 3,0A Alimentation CP8601K : 100 - 240V CA, 50/60 Hz 5,0A Alimentation CP6501K : 210 W Typique (Watt) CP8601K : 350 W Température de...
- Page 115 APK peut ne pas être installé dans l’emplacement par défaut, sauf autorisation donnée par les unités de direction. Contactez votre revendeur BenQ pour l’assistance nécessaire pour l’autorisation de la direction. Sans l’autorisation de la direction, la fonction d’installation ne fonctionnera pas.
-
Page 116: Dimensions (Cp6501K)
Informations du produit Dimensions (CP6501K) Unité : mm... -
Page 117: Dimensions (Cp8601K)
Informations du produit Dimensions (CP8601K) Unité : mm... -
Page 118: Résolution Du Signal D'entrée Prise En Charge
Informations du produit Résolution du signal d’entrée prise en charge Source d’entrée Résolution EDID 1.4 EDID 2.0 640 x 480 à 60Hz 720 x 400 à 70Hz 800 x 600 à 60Hz 1024 x 768 à 60Hz 1024 x 768 à 75Hz 1152 x 864 à... - Page 119 Informations du produit 720p (50Hz) 720p (60Hz) 1080i (50Hz) 1080i (60Hz) 1080p (50Hz) 1080p (60Hz) • : pris en charge • Disponible : non prise en charge • Le tableau de fréquences de DisplayPort/HDMI doit suivre EDID 1.4 ou EDID 2.0.
-
Page 120: Dépannage
Dépannage Dépannage Problème Solution Pas d’image Vérifiez ce qui suit : • L’affichage est-il allumé ? Vérifiez le témoin d’alimentation de l’affichage. • L’appareil de source du signal est-il allumé ? Allumez l’appareil et réessayez. • Des connexions de câbles sont-elles lâches ? Assurez-vous que tous les câbles sont bien connectés. - Page 121 Dépannage La télécommande ne • Avez-vous verrouillé la fonction de la télécommande ? fonctionne pas Déverrouillez la fonction et réessayez. • Vérifiez que les piles ne sont pas orientées incorrectement. • Vérifiez que les piles ne sont pas mortes. • Vérifiez votre distance et angle par rapport à l’affichage. •...
- Page 122 Dépannage La position tactile est • Vérifiez si pilote tactile est correctement installé et incorrecte apportez une correction. • Vérifiez si stylet actif est face à l’écran. Pas d’image et pas de • Vérifiez si l’appareil est en état de marche. •...


