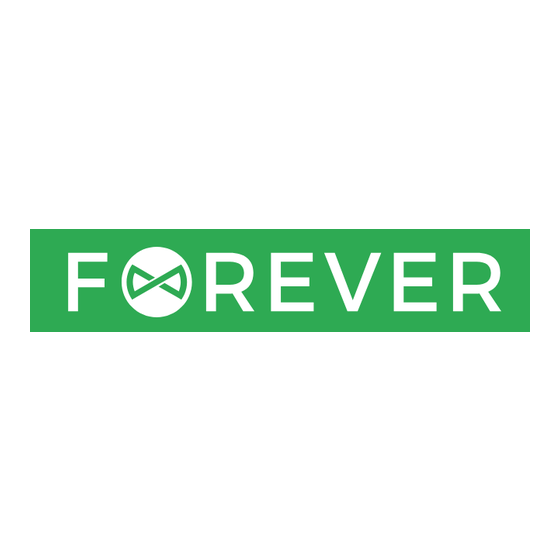
Publicité
Les langues disponibles
Les langues disponibles
Liens rapides
Publicité

Sommaire des Matières pour FOREVER MLP-110
- Page 3 Electrical and electronic devices may not be disposed of with domestic waste. By recycling reusing the materials or other form of utilising old devices, you are making an important contribution to protecting our environment. Symbol oznacza, że urządzenie nie powinno być składowane z normalnymi odpadami gospodarstw domowych.
- Page 4 Multifunctional LED projector with Android and Wi-Fi General information LED projector developed using an LCD matrix. It can also be an independent multimedia player thanks to a built-in speaker, USB port and memory card reader. An additional advantage is the Android system enabling Wi-Fi connection, which allows supporting devices in a manner comparable to the functions known from SMART TV.
- Page 5 Picture files: PG, BMP, JPEG, PNG Text files: PDF, WORD, EXCEL, PPT, TXT Names of parts I Projector 1. Lens 2. MENU key 3. Signal selection key 4. Arrow keys 5. OK key 6. Return key 7. On/Off switch 8. Keystone effect correction 9.
- Page 6 After first projector start-up, the start-up screen will look as follows. To obtain a better image setting, select the correct parameters in the projector’s menu. Specifi- cation of the projector’s menu options can be found in the latter part of the manual. Signal source selection As standard, the device is started up with the Android operating system on the start-up screen.
- Page 7 - The projector is ready to display the image from the selected source. When the signal does not reach the projector, the device provides a relevant notification by displaying the following chart. Sound volume changing The projector includes one built-in speakers with the capacity of 2 W, which can play the sound while watching the materials.
- Page 8 type of codec used for compression. Connecting the projector to the Wi-Fi network The projector includes a built-in Wi-Fi module, which supports with the 2.4 GHz 802.11 b/g/n network types. Connecting the projector to the Wi-Fi network: 1. Start-up the projector and place it within the range of the Wi-Fi network. 2.
- Page 9 NOTE: If no connection is made for any reason, verify the password correctness, network ran- ge or router settings, because the router can have the lock of access for new devices enabled. Adding accounts to the Android system To have full access to the advantages of the Android system, add (bind) the user accounts information to the system.
- Page 10 The website address can be changed by entering a new address in the top line and confirming with the OK key. It is possible to open several tabs using the „+” key in the top corner of the screen. Close the browsed website using the „x” key in the top corner of the screen. Closing all tabs will result in exiting the browser.
- Page 11 2. Click the “Picture Setting” icon to enter the advanced image settings. The user can change the brightness, contrast, colour intensity and focus. It is also possible to select one of many predefined settings. To exit the image settings, click Back on the projector or EXIT on the remote control. Installation of additional programs The project has a built-in Android SMART TV system, which allows installing additional software on the device using the Play Store application.
- Page 12 Changing the language in the operating system As standard, the device is started up with in the English language. 1. Click the “System Setting” icon on the start-up screen. 2. Enter the “Language & input” tab. 3. Enter the Language tab. 4.
- Page 13 Wielofunkcyjny projektor LED z Android i Wi-Fi. Informacje ogólne Ledowy projektor stworzony z zastosowaniem matrycy LCD. Może także pełnić rolę samodziel- nego odtwarzacza multimedialnego ze względu na wbudowany głośnik, port USB i czytnik kart pamięci. Dodatkowym atutem jest system Android z obsługą połączenia Wi-Fi umożliwiający obsługę...
- Page 14 Opis wyprowadzeń I. Projektor 1. Soczewka 2. Przycisk MENU 3. Przycisk wyboru sygnału 4. Przyciski kierunkowe 5. Przycisk OK 6. Przycisk powrotu 7. Włącznik 8. Korecja efektu trapezu 9. Ustawianie ostrości 10. Wejście zasilania 11. Gniazdo zewnętrznych kart pamięci SD 12.
- Page 15 Po pierwszym uruchomieniu projektora ekran startowy, będzie wyglądał następująco. W celu lepszego ustawienia obrazu wybierz odpowiednie parametry w menu projektora. Opis opcji menu projektora znajduje się w dalszej części instrukcji. Wybór źródła sygnału Standardowo urządzenie uruchamia się z obsługą systemu operacyjnego Android na ekranie startowym.
- Page 16 - Projektor jest gotowy do wyświetlania obrazu z wybranego źródła, gdy sygnał do projektora nie dociera urządzenie poinformuje o tym prezentując poniższą planszę. Zmiana głośności dźwięku Projektor ma wbudowane jeden głośnik o mocy 2 W, z których można odtwarzać dźwięk pod- czas oglądania materiałów.
- Page 17 Łączenie projektora z siecią Wi-Fi Projektor ma wbudowany moduł Wi-Fi współpracujący z sieciami typu 2,4 GHz 802.11 b/g/n. Łączenie projektora z siecią Wi-Fi: 1. Uruchom projektor i umieść go w zasięgu sieci Wi-Fi. 2. Wejdź w ustawienia androida (ikona na pulpicie System Setting). 3.
- Page 18 blokadę dostępu dla nowych urządzeń Dodawanie kont do systemu android W celu pełnego korzystania z zalet systemu android dodaj (powiąż) do niego informacje o kon- tach użytkownika. W celu powiązania kont z projektorem: 1. Przejdź do ekranu startowego. 2. Przejdź do zakładki „Aplikacje”. Pojawi się ekran „Dodaj konto Google”. Każde z kont wymaga loginu i hasła, podczas powiązania.
- Page 19 Ustawienia - korekcja obrazu projektora Jest kilka sposobów na zmianę ustawień wyświetlania obrazu. Zarówno z poziomu ustawień systemowych, jak i z poziomu ikony na ekranie startowym. W ramach tej instrukcji zostanie opisana zmiana ustawień dla metody dającej najwięcej możliwości, a zarazem najłatwiejszej w obsłudze.
- Page 20 3. Wybierz aplikację i kliknij „Zainstaluj” w tym momencie aplikacja będzie pobrana, a następ- nie zainstalowana na urządzeniu. Uwaga: W związku z tym, że jest to urządzenie typu SMART TV może dojść do sytuacji, w której nie wszystkie aplikacje, będą z nim kompatybilne. Wtedy Sklep Play nie pozwoli na instalację i wyświetli informację...
- Page 21 USB OTG Projektor wspiera technologię OTG. Dzięki temu, można do gniazd USB wpiąć urządzenia, któ- re przez system będą rozpoznane i zainstalowane w trybie Plug & Play. Dobrym przykładem jest obsługa klawiatury i myszki po podpięciu do portu USB. Ułatwia to w znaczący sposób posługiwanie się...
-
Page 22: Obecné Informace
Obecné informace Projektor může být nezávislým multimediálním přehrávačem. Má vestavěný reproduktor, USB port a čtečku pam. karet. Navíc je v něm OS Android, který umožňuje připojit projektor k WiFi. Díky tomu má projektor funkce, jenž můžete znát z chytrých televizí. Obsah balení: •... - Page 23 Popis I. Projektor: 1. Čočky 2. Tl. MENU 3. Tl. volby signálu 4. Tl. navigace 5. Tl. OK 6. Tl. návratu 7. Tl. Zap/Vyp 8. Úprava zkreslení 9. Nastavení zaostření 10. Napájení 11. Slot pro pam. kartu 12. USB výstup, 5V 500 mA 13.
- Page 24 Po prvním spuštění projektoru bude úvodní obrazovka vypadat následovně: Pro získání nejlepšího nastavení obrazu zadejte v nastavení projektoru správné parametry. Popis menu projektoru naleznete v tomto návodu. Volba vstupního signálu Projektor při spuštění naběhne s OS Android. Dále projektor podporuje tyto vstupní signály: - HDMI - AV - Čtečka pam.
- Page 25 Změna úrovně hlasitosti Projektor obsahuje jeden vestavěný reproduktor, které mohou přehrávat zvuk během promítání. Změnu úrovně hlasitosti lze provádět pomocí tlačítek Ovládání hlasitosti. Zobrazení multimédií pomocí pam. karty nebo USB portu Připojte úložiště k projektoru a zvolte správný zdrojový signál. Po načtení úložiště se zobrazí průzkumník souborů.
- Page 26 7. Pokud jste zadali správné heslo, v dolním pravém rohu se zobrazí notifikace o připojení k WiFi síti. Upozornění: Pokud se připojení nezdařilo, zkontrolujte, že zadáváte správné heslo, dosah sítě a nastavení routeru. Přidání účtů do systému Android Abyste využili systém Android naplno, přidejte své účty do systému. 1.
- Page 27 Surfování na internetu Projektor disponuje předinstalovaným internetovým prohlížečem. Aplikaci spustíte kliknutím na její ikonku (Browser), nebo pomocí stisknutím červeného tlačítka na dálkovém ovladači. Upozornění: Zobrazení webových stránek se může lišit od jejich zobrazení na PC. Projektor stránky zobrazí optimalizované pro Android zařízení. Nastavení...
- Page 28 2. Stiskněte nastavení obrazu (Picture Settings) pro další nastavení: V nastavení obrazu lze změnit jas, kontrast, intenzita barev a zaostření. Navíc je možné zvolit několik předdefinovaných nastavení. Instalace aplikací Projektor má OS Android Smart TV, díky kterému můžete instalovat aplikace z obchodu Google Play.
- Page 29 Změna jazyku operačního systému Přednastavený jazyk zařízení je Angličtina. 1. Stiskněte Nastavení (System Setting ). 2. Zvolte Jazyk a vstup (Language & input). 3. Zvolte Jazyk (Language). 4. Zvolte požadovaný jazyk. 5. Potvrďte tlačítkem OK. 6. Stiskněte tlačítko Exit pro opuštění nabídky. Obnovení...
-
Page 30: Projecteur Led Multifonctions Avec Android Et Wi-Fi
Projecteur LED multifonctions avec Android et Wi-Fi Informations générales Projecteur LED créé avec l’utilisation de la matrice LCD. Il peut également jouer le rôle de lec- teur multimédia indépendant grâce au haut-parleur intégré, au port USB et au lecteur de carte mémoire. -
Page 31: Configuration
Fichiers audio: MP3, WMA Fichiers d’image: PG, BMP, JPEG, PNG Fichiers texte: PDF, WORD, EXCEL, PPT, TXT Description Projecteur 1. Lentille 2. Touche MENU 3. Touche de sélection du signal 4. Touches fléchées 5. Touche OK 6. Retour key 7. Interrupteur marche/arrêt 8. - Page 32 Si nécessaire, ajustez l’effet de distorsion trapézoïdale en utilisant le deuxième bouton en de- hors du réglage de la mise au point. En fin de compte, l’image obtenue aura une forme rectangulaire au lieu d’un trapèze. Après le premier démarrage du projecteur, l’écran de démarrage aura l’aspect suivant. Pour obtenir un meilleur réglage d’image, sélectionnez les paramètres corrects dans le menu du projecteur.
- Page 33 Le projecteur est prêt à afficher l’image de la source sélectionnée. Lorsque le signal n’atteint pas le projecteur, l’appareil fournit une notification appropriée en affichant le tableau suivant. Changement de volume sonore Le projecteur comprend une haut-parleur intgres d’une capacité de 2 W, qui peuvent jouer le son tout en regardant les matériaux.
- Page 34 projet, mais il ne sera pas possible de l’ouvrir. Cela peut résulter d’une résolution non prise en charge du fichier ou du type de codec utilisé pour la compression. Connexion du projecteur au réseau Wi-Fi Le projecteur comprend un module Wi-Fi intégré prenant en charge les types de réseau 2,4 GHz 802,11 b/g/n.
- Page 35 REMARQUE: Si aucune connexion n’est établie pour quelque raison que ce soit, vérifiez l’exac- titude du mot de passe, la portée du réseau ou les paramètres du routeur, car le routeur peut avoir le verrouillage d’accès pour les nouveaux périphériques activés. Ajouter des comptes au système Android Pour avoir un accès complet aux avantages du système Android, ajoutez (liez) les informations des comptes utilisateur au système.
- Page 36 L’adresse du site Web peut être modifiée en entrant une nouvelle adresse dans la ligne su- périeure et en confirmant avec la touche OK. Il est possible d’ouvrir plusieurs onglets en uti- lisant la touche „+” dans le coin supérieur de l’écran. Fermez le site Web consulté en utilisant la touche „x”...
- Page 37 2. Cliquez sur l’icône „Picture Setting” pour entrer les paramètres d’image avancés L’utilisateur peut changer la luminosité, le contraste, l’intensité de la couleur et la mise au point. Il est également possible de sélectionner l’un des nombreux paramètres prédéfinis. Pour quitter les paramètres d’image, cliquez sur Retour sur le projecteur ou sur EXIT sur la télécommande.
- Page 38 Changer la langue dans le système d’exploitation En standard, l’appareil est démarré en anglais. 1. Cliquez sur l’icône „System Setting” sur l’écran de démarrage. 2. Entrez dans l’onglet „Langue et saisie”. 3. Entrez dans l’onglet Langue. 4. Sélectionnez la langue requise. 5.
- Page 39 Obecné informácie Projektor môže byť nezávislým multimediálnym prehrávačom. Má vstavaný reproduktor, USB port a čítačku pam. kariet. Navyše je v ňom OS Android, ktorý umožňuje pripojiť projektor k WiFi. Vďaka tomu má projektor funkcie, ktoré môžete poznať z chytrých televízií. Obsah balenia: •...
- Page 40 Popis: I. Projektor 1. Šošovky 2. Tl. MENU 3. Tl. voľby signálu 4. Tl. navigácia 5. Tl. OK 6. Tl. návratu 7. Tl. On/Off 8. Úprava skreslenia 9. Nastavenie zaostrenia 10. Napájanie 11. Slot pre pam. kartu 12. USB výstup, 5V 500 mA 13.
- Page 41 Po prvom spustení projektora bude úvodná obrazovka vyzerať nasledovne: Pre získanie najlepšieho nastavenia obrazu zadajte v nastavení projektora správne parametre. Popis menu projektora nájdete v tomto návode. Voľba vstupného signálu Projektor pri spustení nabehne s OS Android. Ďalej projektor podporuje tieto vstupné signály: •...
- Page 42 Zmena úrovne hlasitosti Projektor obsahuje jeden vstavané reproduktory, ktoré môžu prehrávať zvuk počas premieta- nia. Zmenu úrovne hlasitosti možno vykonávať pomocou tlačidiel Ovládanie hlasitosti Zobrazenie multimédií pomocou pam. karty alebo USB portu Pripojte úložisko k projektoru a vyberte správny zdrojový signál. Po načítaní úložiska sa zobrazí prieskumník súborov.
- Page 43 7. Ak ste zadali správne heslo, v dolnom pravom rohu sa zobrazí notifikácia o pripojení k Wi-Fi sieti. Upozornenie: Ak sa pripojenie nepodarilo, skontrolujte, že zadávate správne heslo, dosah siete a nastavenia routera. Pridanie účtu do systému Android Aby ste využili systém Android naplno, pridajte svoje účty do systému. 1.
- Page 44 Surfovanie na internete Projektor disponuje predinštalovaným internetovým prehliadačom. Aplikáciu spustíte kliknutím na jej ikonku (Browser), alebo pomocou stlačenia červeného tlačidla na diaľkovom ovládači. Upozornenie: Zobrazenie webových stránok sa môže líšiť od ich zobrazenia na PC. Projektor stránky zobrazí optimalizované pre Android zariadenia. Nastavenie obrazu Nastavenie obrazu projektora je možné...
- Page 45 2. Stlačte nastavenie obrazu (Picture Settings) pre ďalšie nastavenia. V nastavení obrazu možno zmeniť jas, kontrast, intenzitu farieb a zaostrenie. Navyše je možné zvoliť niekoľko preddefinovaných nastavení. Inštalovanie aplikácií Projektor má OS Android Smart TV, vďaka ktorému môžete inštalovať aplikácie z obchodu Go- ogle Play.
- Page 46 3. Zvoľte Jazyk (Language). 4. Zvoľte požadovaný jazyk. 5. Potvrďte tlačidlom OK. 6. Stlačte tlačidlo Exit pre opustenie ponuky. Obnovenie do továrenského nastavenia V prípade, že dôjde k nejakým problémom, alebo len chcete obnoviť pôvodné nastavenia, vyberte Obnovu továrenského nastavenia 1.
- Page 48 www.forever.eu...