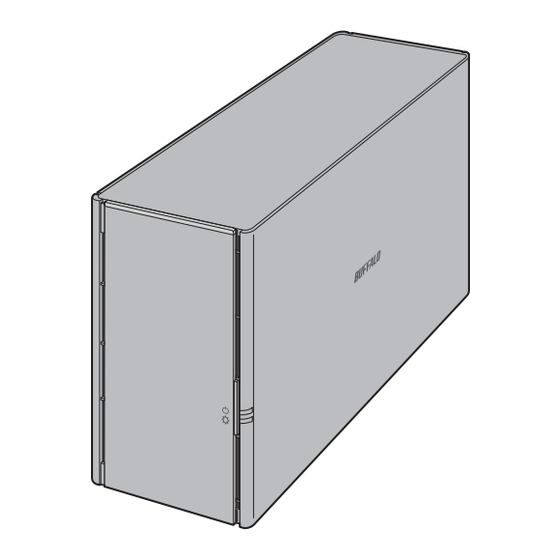Sommaire des Matières pour Buffalo LinkStation 500
- Page 1 LinkStation 500 Manuel d'utilisation www.buffalo-technology.com 35020844-02 2015.06...
-
Page 2: Table Des Matières
Table des matières Chapitre 1 Démarrage ............6 Schémas ....................6 Accès aux dossiers partagés ............7 Mise sous tension et hors tension de la LinkStation .....7 Chapitre 2 Configuration ..........10 Ouverture des Settings (Réglages) ..........10 Rétablissement du mot de passe administrateur par défaut ....11 Navigation dans le menu principal .......... - Page 3 Partage de fichiers et de dossiers avec des utilisateurs locaux . 20 Chapitre 4 Media Player ..........22 Création de listes de lecture ............23 Ajout de fichiers média ..............23 Lecture de fichiers ................. 24 Chapitre 5 Disk Manager ..........25 Gestion automatique de disque dur ..........
- Page 4 Sauvegarde système ..............42 Sauvegarde depuis la LinkStation ............42 Sauvegarde de votre Mac via Time Machine .........45 Copie depuis un périphérique USB ............47 Chapitre 7 Services ............49 SHARED ..................49 Ajout de dossiers partagés ..............49 Samba .................... 51 AFP ....................52 FTP ....................
- Page 5 Date & heure .................. 65 Modification de la date et de l'heure ............65 Modification du fuseau horaire ..............66 Gestion de l'énergie ..............67 Ralentissement du disque dur ..............67 Sleep Mode ....................68 Rétablir ..................69 Réinitialisation depuis Settings (Réglages) ...........69 Initialisation à l'aide du bouton Fonction ..........70 Chapitre 9 Utilitaires ...........
- Page 6 Chapitre 11 Informations concernant la conformité aux réglementations ........... 81 Pour les clients basés en Europe ..........81...
-
Page 7: Chapitre 1 Démarrage
Chapitre 1 Démarrage Schémas LS520D Voyant DEL d'alimentation Le voyant d'alimentation blanc s'allume pour indiquer que la LinkStation est sous tension. Le voyant d'alimentation blanc clignote lors du démarrage ou de l'arrêt. Le voyant d'alimentation rouge clignote en cas d'erreur. En présence d'un message d'état, le voyant d'alimentation clignote orange. En présence d'un nouveau microprogramme disponible, le voyant d'alimentation devient orange. -
Page 8: Accès Aux Dossiers Partagés
Les disques durs USB 3.0 et les clés USB compatibles de marque Buffalo peuvent être connectés. Les concentrateurs USB ne sont pas pris en charge. Ports LAN Connectez à un routeur, un concentrateur ou un commutateur de votre réseau Ethernet à l'aide du câble Ethernet fourni. -
Page 9: Redémarrage Depuis Les Settings (Réglages)
La LinkStation a été correctement mise hors tension lorsque tous les voyants situés à l'avant sont éteints. Redémarrage depuis les Settings (Réglages) Vous pouvez également redémarrer la LinkStation à distance depuis le menu Settings (Réglages). Pour redémarrer depuis le menu Settings (Réglages), suivez la procédure décrite ci-dessous. Double-cliquez sur l'icône pour lancer NAS Navigator2. - Page 10 Le menuSettings (Réglages) s'ouvre. Cliquez sur en haut à gauche de Settings (Réglages) puis sélectionnez [Restart (Redémarrer)]. Cliquez à nouveau sur [Restart (Redémarrer)].
-
Page 11: Chapitre 2 Configuration
Chapitre 2 Configuration Configurez et gérez votre LinkStation en utilisant l'interface Settings (Réglages) accessible depuis une fenêtre de navigateur. Suivez la procédure ci-dessous pour ouvrir l'interface ou entrez l'adresse IP de la LinkStation dans le champ URL de votre navigateur. Ouverture des Settings (Réglages) Remarque: Internet Explorer 9, Firefox 18, Google Chrome 24, Safari 8 et les versions ultérieures sont pris en charge. -
Page 12: Rétablissement Du Mot De Passe Administrateur Par Défaut
L'écran de connexion au menu Settings (Réglages) s'ouvre. Saisissez votre nom d'utilisateur et votre mot de passe, puis cliquez sur la touche Entrée ou sur l'icône pour finaliser la connexion. Par défaut, le nom d'utilisateur et le mot de passe sont respectivement "admin" et "password". Remarque: Pour sortir des Settings (Réglages), fermez le navigateur. -
Page 13: Navigation Dans Le Menu Principal
Navigation dans le menu principal Lors de votre connexion au menu Settings (Réglages), le premier écran qui s'affiche est le suivant. La page d'accueil La page d'accueil est similaire à un bureau type d'ordinateur. Les raccourcis par défaut sont répertoriés ci-dessous : Élément Description Permet d'accéder à... -
Page 14: Lanceur
Lanceur Le lanceur permet un accès instantané aux applications et aux paramètres de votre choix. Même lorsque d'autres fenêtres sont ouvertes sur la LinkStation, le lanceur reste toujours apparent pour permettre un accès facile. Vous pouvez modifier la taille de la fenêtre du lanceur ainsi que sa position sur l'écran et son orientation, ou même la cacher complètement selon vos besoins. -
Page 15: Modification Des Icônes
Modification des icônes Vous pouvez remplacer l'image associée à une icône par une image en mémoire sur votre LinkStation. Cliquez avec le bouton droit de la souris sur une icône de raccourci, puis sélectionnez [Change Icon (Changer l'icône)]. Cliquez sur [Change (Changer)], et sélectionnez l'image de votre choix. Cliquez sur [Close (Fermer)]. -
Page 16: Options D'affichage
Options d'affichage Cliquez avec le bouton droit de la souris n'importe où sur le bureau, puis sélectionnez [Display Options (Option d'affichage)]. À l'aide des curseurs, vous pouvez modifier les dimensions des éléments affichés. Pour revenir aux paramètres par défaut, cliquez sur [Reset (Réinitialiser)]. • Icon Size (Taille des icônes) : Permet de basculer entre les différentes tailles d'affichage des icônes. -
Page 17: Modification Des Langues Du Système
échantillons d'images inclus dans votre LinkStation. Cliquez sur l'image que vous souhaitez définir comme papier peint. Dans la liste déroulante "Position", sélectionnez le mode d'affichage de votre image. • Stretch (Étirer) : Le papier peint est étiré pour s'adapter à la taille du bureau. • Center (Centrer) : Le papier peint est placé... -
Page 18: Modification Depuis La Page De Connexion
Modification depuis la page de connexion Ouvrez le menu Settings (Réglages) et sélectionnez la langue souhaitée dans le menu déroulant. La modification de la langue du système sera prise en compte après votre connexion. Modification à partir du bureau Cliquez avec le bouton droit de la souris n'importe où sur le bureau, puis sélectionnez [System Appearance (Apparence du système)]. -
Page 19: Chapitre 3 My Linkstation
Chapitre 3 My LinkStation My LinkStation est une application qui gère les fichiers et les dossiers stockés sur la LinkStation. Pour ouvrir My LinkStation, double-cliquez sur l'icône située sur la page d'accueil. Dans la fenêtre My LinkStation, les onglets suivants s'affichent sur la gauche sous forme de répertoire : • Home : C'est là... -
Page 20: Ajout De Dossiers
Icons Descriptions Cut (Couper) Couper le fichier ou le dossier sélectionné. Coller le fichier ou le dossier sélectionné sur le nouvel Paste (Coller) emplacement. Rename (Renommer) Renommer un fichier ou un dossier. Delete (Supprimer) Supprimer le fichier ou le dossier sélectionné. Ajout de dossiers Sélectionnez un dossier partagé... -
Page 21: Téléchargement De Fichiers
Téléchargement de fichiers Sélectionnez un fichier que vous souhaitez télécharger sur votre ordinateur, puis cliquez sur [Download (Télécharger)]. Le fichier sélectionné sera téléchargé sur votre ordinateur. Partage de fichiers et de dossiers avec des utilisateurs locaux Vous pouvez créer un lien de partage temporaire pour partager des fichiers ou des dossiers avec d'autres utilisateurs connectés au même réseau local. - Page 22 Cliquez ensuite sur [Generate (Générer)]. Le lien de partage temporaire est alors généré. Les fichiers ainsi partagés sont configurés par défaut pour être en lecture seule ("Read Only (Lecture seule)"), et ils expirent dans un délai d'un mois à compter de la date de création du lien de partage. Pour modifier ces paramètres, cliquez sur l'icône située dans la fenêtre.
-
Page 23: Chapitre 4 Media Player
Chapitre 4 Media Player Media Player (Lecteur multimédia) est une application permettant de lire des fichiers média sur la LinkStation et de créer des listes de lecture originales à partir des fichiers média. Pour ouvrir Media Player (Lecteur multimédia), cliquez sur l'icône située sur la page d'accueil. -
Page 24: Création De Listes De Lecture
Création de listes de lecture Sélectionnez "PLAYLISTS (Listes de lecture)" sur la gauche de la fenêtre, puis cliquez sur [Add List (Ajouter la liste)]. Saisissez le nom de votre choix pour la liste de lecture, puis cliquez sur [OK]. Une nouvelle liste de lecture est alors créée. Ajout de fichiers média Sélectionnez une liste de lecture sur la gauche de la fenêtre, puis cliquez sur [Add Items (Ajouter des éléments)]. -
Page 25: Lecture De Fichiers
Une boîte de dialogue s'ouvre. Sélectionnez un fichier média à ajouter, puis cliquez sur [Open (Ouvrir)]. Le fichier média est ajouté à la liste de lecture. Lecture de fichiers Sélectionnez une liste de lecture sur la gauche de la fenêtre, puis cliquez sur [Play (Lecture)]. Le Media Player (Lecteur multimédia) s'ouvre et amorce la lecture des fichiers média. -
Page 26: Chapitre 5 Disk Manager
Chapitre 5 Disk Manager Disk Manager (Gestionnaire des disques) est une application qui permet de gérer les batteries de disques RAID et les partitions des disques durs internes et externes. Pour ouvrir Disk Manager (Gestionnaire des disques), cliquez sur l'icône située sur la page d'accueil. Gestion automatique de disque dur Si vous ne vous y connaissez pas bien en disques durs et en partitions, utilisez les paramètres "Auto". -
Page 27: Travailler Avec Les Batteries De Disques Raid
Icons Descriptions S.M.A.R.T. (Self-Monitoring, Analysis, and Reporting Technology) surveille les disques durs pour détecter et S.M.A.R.T. Info (Info signaler les divers indicateurs de stabilité, afin d'anticiper les SMART) pannes. Lorsque S.M.A.R.T. prévoit une panne de disque dur, l'utilisateur peut choisir de remplacer le disque pour éviter les pannes et les pertes de données. - Page 28 Dans Disk Manager (Gestionnaire des disques), sélectionnez "Custom (Expert)" puis cliquez sur [OK]. Sélectionnez la partition dans la batterie de disques RAID et cliquez sur [Unmount Partition (Démonter la partition)]. Sélectionnez la batterie de disques RAID, cliquez sur l'onglet [RAID], puis cliquez sur [Remove (Détruire)]. Deux avertissements différents s'affichent.
- Page 29 Dans l'onglet [RAID], sélectionnez le mode RAID souhaité dans la liste déroulante, puis faites glisser et déposez à l'emplacement prévu les partitions que vous souhaitez utiliser pour la batterie de disques RAID. Cliquez sur [Create (Créer)]. Deux avertissements différents s'affichent. Lisez-les attentivement, puis cliquez deux fois sur [Yes (Oui)].
-
Page 30: Ajout D'un Disque Dur Externe
La LinkStation dispose d'un port USB auquel vous pouvez connecter un disque dur externe ou un périphérique de stockage USB. L'utilisation de disques durs USB externes de marque Buffalo est recommandée. Connectez un seul périphérique par port USB. Certains disques durs externes équipés d'une mise en route automatique ne s'allument pas automatiquement lorsqu'ils sont connectés à... -
Page 31: Autorisation De L'accès À Un Disque Dur Externe
Autorisation de l'accès à un disque dur externe Après avoir connecté le disque USB à la LinkStation, autorisez l'accès au disque. Suivez la procédure ci-dessous. Dans Settings (Réglages), cliquez sur [Preferences (Préférences)]. Cliquez sur [SHARED (PARTAGÉ)]. Cliquez sur [Add (Enregistrer)]. Saisissez un nom de dossier puis cliquez sur [OK]. -
Page 32: Déconnexion D'un Disque Dur Externe
Rendez-vous dans [DEVICES (APPAREILS)] - [home (domestique)] - [USB], et sélectionnez votre disque dur externe. Cliquez sur [Open (Ouvrir)]. Le disque USB connecté est défini comme dossier partagé. Activez le "SMB" et les autres services, puis cliquez sur [Save (Enregistrer)]. Déconnexion d'un disque dur externe Si la LinkStation est sous tension, déconnectez le disque dur externe avant de le retirer. -
Page 33: Formatage Des Partitions
Sélectionnez le périphérique à déconnecter, puis cliquez sur [Eject (Ejecter)]. Le disque dur externe est alors déconnecté. Une fois le disque dur externe déconnecté, débranchez-le de la LinkStation. Formatage des partitions Dans Disk Manager (Gestionnaire des disques), sélectionnez "Custom (Expert)" puis cliquez sur [OK]. Sélectionnez la partition ou la batterie de disques RAID souhaitée dans la liste des périphériques. -
Page 34: Remplacement De Disque Dur
• Pour remplacer un disque dur, utilisez un disque dur Buffalo de série OP-HDBST. Le nouveau disque dur doit être de même capacité que le disque dur remplacé ou d'une capacité supérieure. Si vous utilisez un disque dur d'une capacité... - Page 35 Appuyez sur le côté gauche du panneau avant et ouvrez-le. Poussez la cartouche du disque défectueux vers le haut et retirez le disque de la LinkStation. Remarques: • N'appuyez pas sur le dessus de la LinkStation. • Tirez le disque hors du châssis vers l'avant. Retirez le disque dur de la cartouche.
- Page 36 Installez un nouveau disque dur Buffalo série OP-HDBST dans la cartouche. Replacez les quatre vis. Insérez le nouveau disque dans l’espace vide.
-
Page 37: Étape 2 - Reconstruction De La Batterie De Disques Raid
Fermez le panneau avant. Reconnectez tous les câbles, puis rallumez la LinkStation. Étape 2 - Reconstruction de la batterie de disques RAID La procédure de reconstruction pourra varier selon le mode RAID choisi. Suivez la procédure ci-dessous correspondant au mode RAID choisi sur votre unité. Utilisation du mode RAID 1 Suivez la procédure de remplacement de disque décrite ci-dessus et remplacez le disque défectueux par un nouveau disque. - Page 38 Cliquez sur l'onglet [RAID] et sélectionnez la batterie de disques RAID. La batterie de disques RAID a déjà été supprimée. Faites glisser et déposez la partition et le nouveau disque dur dans la liste, puis cliquez sur [Create (Créer)]. Deux avertissements différents s'affichent. Lisez-les attentivement, puis cliquez deux fois sur [Yes (Oui)]. La batterie de disques RAID est alors créée.
- Page 39 Sélectionnez la partition, saisissez un nom de votre choix (facultatif ), puis sélectionnez "EXT4". Cliquez sur [Format (Formater)]. Deux avertissements différents s'affichent. Lisez-les attentivement, puis cliquez deux fois sur [Yes (Oui)]. Dans l'onglet "Partition", sélectionnez la partition de la batterie de disques RAID que vous souhaitez monter et cliquez sur "Mount as Home Partition (Monter comme DOMESTIQUE)", puis sur [Mount (Monter)].
-
Page 40: Chapitre 6 Informations Sur Le Système
Chapitre 6 Informations sur le système Dans le menu principal, cliquez sur l'icône pour ouvrir la fenêtre "Preferences (Préférences)". Informations sur le serveur Présente le nom déposé, le nom d'hôte, le nom du groupe de travail, l'adresse IP, l'adresse MAC, la version du microprogramme, l'heure, et d'autres informations sur le système de moindre importance. -
Page 41: Microprogramme
Mise à jour manuelle Vous pouvez mettre à jour manuellement le microprogramme de la LinkStation. Téléchargez la dernière image en mémoire du microprogramme à partir du site Web Buffalo, puis enregistrez l'image en mémoire sur le dossier partagé de la LinkStation. Dans Settings (Réglages), cliquez sur [Preferences (Préférences)]. - Page 42 Cliquez sur [Browse (Naviguer)]. Spécifiez l'image en mémoire du microprogramme qui a été enregistrée dans le dossier partagé de la LinkStation, puis cliquez sur [Open (Ouvrir)]. Cliquez sur [Apply (Appliquer)]. Pendant la mise à jour du microprogramme, le voyant d'alimentation clignote en orange. Une fois la mise à jour effectuée, le voyant redevient blanc.
-
Page 43: Sauvegarde Système
Sauvegarde système Permet d'effectuer une sauvegarde des données en mémoire dans la LinkStation afin d'éviter toute perte accidentelle de données. Sauvegarde depuis la LinkStation Vous pouvez sauvegarder un dossier de la LinkStation vers : • un autre dossier de la LinkStation ; • un périphérique USB connecté... - Page 44 Saisissez un nom de tâche et configurez les paramètres de sauvegarde, tels que la date et l'heure d'exécution. Cliquez sur [Browse (Naviguer)] à droite de "Source Path (Dossier de source)". Sélectionnez le dossier qui servira de source de la sauvegarde, puis cliquez sur [Open (Ouvrir)].
- Page 45 Cliquez sur [Browse (Naviguer)] à droite de "Destination Path (Dossier de destination)". Sélectionnez la destination de la sauvegarde, puis cliquez sur [Open (Ouvrir)]. Si vous souhaitez définir le périphérique USB comme destination de la sauvegarde, sélectionnez le nom d'hôte du périphérique USB dans le dossier "USB". Le dossier "USB" ne correspond pas au périphérique USB.
-
Page 46: Sauvegarde De Votre Mac Via Time Machine
Cliquez sur [Save (Enregistrer)]. La tâche de sauvegarde est ajoutée à la liste. Remarques: • Il est possible de configurer jusqu'à 8 tâches de sauvegarde. • Au démarrage de la tâche de sauvegarde, un dossier contenant la date de la sauvegarde dans son titre est automatiquement créé... - Page 47 Cochez les deux cases situées sous "Enable (Activer)" et "Time Machine" à côté de "afp", puis cliquez sur [Save (Enregistrer)]. Sous Mac, ouvrez [System Preferences (Préférences Système)]. Cliquez sur [Time Machine]. Cliquez sur [Select Backup Disk (Choisir un disque de sauvegarde)].
-
Page 48: Copie Depuis Un Périphérique Usb
Sélectionnez la LinkStation désirée, puis cliquez sur [Use Disk (Utiliser le disque)]. Saisissez un nom d'utilisateur et un mot de passe disposant de droits d'accès au dossier partagé sur la LinkStation, puis cliquez sur [Connect (Se connecter)]. Time Machine laissera s'écouler un délai de 120 secondes avant de lancer la tâche de sauvegarde. Copie depuis un périphérique USB Utilisez l'option Direct Copy pour copier depuis le périphérique USB directement sur la LinkStation. - Page 49 Remarque: Direct Copy ne fonctionne pas lorsqu'une tâche de sauvegarde est en cours d'exécution. L'opération qui sera exécutée avec succès est celle dont l'exécution aura démarré en premier. Connectez le périphérique USB. Pendant la connexion, le voyant fonction s'allume. Vous disposez maintenant de 60 secondes pour appuyer une fois sur le bouton fonction. Le voyant clignote ensuite pendant la copie de tous les fichiers du périphérique USB vers le dossier Direct Copy ("usb_backup", dans le dossier "PUBLIC") de la LinkStation.
-
Page 50: Chapitre 7 Services
Chapitre 7 Services SHARED Créez et supprimez des dossiers partagés sur la LinkStation, et activez ou désactivez les services de protocole. Ajout de dossiers partagés Dans Preferences (Préférences), cliquez sur [SHARED (PARTAGÉ)]. Cliquez sur [Add (Enregistrer)]. Saisissez un nom de dossier puis cliquez sur [OK]. - Page 51 Rendez-vous dans [DEVICES (APPAREILS)] - [home (domestique)], et sélectionnez le dossier partagé. Pour ajouter un nouveau dossier à la liste, cliquez sur [New Folder (Nouv. Dossier)], saisissez le nom que vous souhaitez donner au dossier, puis cliquez sur [OK]. Cliquez sur [Open (Ouvrir)]. Le dossier partagé...
-
Page 52: Samba
Samba Permet d'activer ou de désactiver les connexions SMB de la LinkStation. Elles sont activées par défaut. Dans Preferences (Préférences), cliquez sur [SHARED (PARTAGÉ)] et sélectionnez un dossier partagé pour une connexion via SMB. Vérifiez que le service "SMB" est activé pour ce dossier. Si ce n'est pas le cas, cochez la case située sous "Enable (Activer)"... -
Page 53: Afp
Permet d'activer ou de désactiver les connexions AFP de la LinkStation. Cette option est désactivée par défaut. Dans Preferences (Préférences), cliquez sur [SHARED (PARTAGÉ)] et sélectionnez un dossier partagé pour une connexion via AFP. Vérifiez que le service "AFP" est activé pour ce dossier. Si ce n'est pas le cas, cochez la case située sous "Enable (Activer)"... - Page 54 Dans Preferences (Préférences), cliquez sur [SHARED (PARTAGÉ)] et sélectionnez un dossier partagé pour une connexion via FTP. Vérifiez que le service "ftp" est activé pour ce dossier. Si ce n'est pas le cas, cochez la case située sous "Enable (Activer)" à côté de "ftp", puis cliquez sur [Save (Enregistrer)]. Cliquez sur [FTP].
-
Page 55: Media Server
Remarque: Si vous accédez à la LinkStation par le biais d'une connexion FTP en tant qu'utilisateur anonyme, vous n'y aurez accès qu'en lecture seule. Media Server Permet d'activer ou de désactiver le service DLNA. Lorsque ce service est activé, vous pouvez visualiser ou lire des fichiers stockés sur la LinkStation depuis les appareils compatibles DLNA. -
Page 56: Lecture De Fichiers
Cochez "Enable media server service (Activer le service du serveur multimédia)" pour activer la connexion DLNA. Au besoin, sélectionnez d'autres options, puis cliquez sur [Apply (Appliquer)]. Lecture de fichiers Pour lire un contenu depuis un périphérique compatible DLNA : Connectez le périphérique compatible DLNA au même réseau que la LinkStation, puis mettez-le sous tension. Sélectionnez la LinkStation dans le logiciel du périphérique compatible DLNA. -
Page 57: Downloader
Cochez la case "Enable iTunes service (Activer le service iTunes)" pour activer le serveur iTunes, et saisissez le nom de votre choix pour le service. Remarque: Si vous utilisez le nom de la LinkStation comme nom par défaut du service et décidez de le modifier par la suite, vous ne pourrez pas le faire lorsque le service sera activé. -
Page 58: Activation Du Service Downloader
Activation du service Downloader Dans Preferences (Préférences), cliquez sur [Downloader]. Cliquez sur "Enable download service (Activer le service de téléchargement)" pour activer BitTorrent, puis cliquez sur [Apply (Appliquer)]. Ouverture du gestionnaire de téléchargement Dans Preferences (Préférences), cliquez sur [Downloader]. -
Page 59: Téléchargement De Fichiers
Cliquez sur l'icône qui s'affiche dans la fenêtre. Si vous ne voyez pas apparaître l'icône affichée sur l'écran ci-dessous, procédez à l'activation en suivant les étapes présentées à la section "Activation du service Downloader". Saisissez votre nom d'utilisateur et votre mot de passe, puis cliquez sur [Log In (Connexion)]. Par défaut, le nom d’utilisateur est "admin"... - Page 60 Sélectionnez un fichier à charger, ou entrez l'URL dans le champ "Or enter a URL:", indiquez l'emplacement où vous souhaitez sauvegarder le fichier chargé, puis cliquez sur [Upload (Télécharger)]. Sélectionnez "Start when added" pour démarrer le téléchargement immédiatement après avoir cliqué sur [Upload (Télécharger)].
-
Page 61: Chapitre 8 Système
Chapitre 8 Système Comptes Créez ou supprimez des utilisateurs dans la LinkStation, ou modifiez le mot de passe administrateur. Création d'utilisateurs Dans Preferences (Préférences), cliquez sur [Accounts (Comptes)]. Cliquez sur [New (Nouveau)]. -
Page 62: Modification Des Mots De Passe
Entrez un nom d'utilisateur et un mot de passe, confirmez le nouveau mot de passe et cliquez sur [Save (Enregistrer)]. Un nouvel utilisateur sera ajouté à la liste. Remarques: • Les noms d'utilisateur peuvent contenir jusqu'à 32 caractères alphanumériques et les symboles suivants : - _ . ! # + $ ^ %. -
Page 63: Mots De Passes D'autres Utilisateurs
Entrez le mot de passe actuel et le nouveau mot de passe, confirmez le nouveau mot de passe et cliquez sur [OK]. Mots de passes d'autres utilisateurs Connectez-vous au menu Settings (Réglages) avec les identifiants d'un utilisateur souhaitant modifier son mot de passe. -
Page 64: Modification Du Nom D'hôte
Modification du nom d'hôte Dans Preferences (Préférences), cliquez sur [Network (Réseau)]. Cliquez sur l'onglet [Host (Hôte)], configurez le nom de la LinkStation et cliquez sur [Apply (Appliquer)]. Remarque: Le nom d'hôte peut contenir jusqu'à 15 caractères alphanumériques. Modification de l'adresse IP Remarque: Si aucun serveur DHCP n'est disponible et que l'adresse IP est configurée pour être récupérée directement depuis le serveur, une adresse IP sera attribuée comme suit : Adresse IP : 192.168.0.9 Masque de sous-réseau : 255.255.255.0... -
Page 65: Wake On Lan
Dans Preferences (Préférences), cliquez sur [Network (Réseau)]. Cliquez sur l'onglet [Network (Réseau)]. Sélectionnez [Manual (Manuel)], entrez les paramètres d'adresse réseau désirés, puis cliquez sur [Apply (Appliquer)]. Remarque: Les adresses IP suivantes sont réservées et ne doivent pas être utilisées. Si vous en configurez une par erreur, réinitialisez les paramètres à... -
Page 66: Date & Heure
Dans Preferences (Préférences), cliquez sur [Network (Réseau)]. Cliquez sur l'onglet [Wake-on-LAN] et cochez la case "Enable Wake-on-LAN (Activer le Wake-on-LAN)" pour activer Wake-on-LAN. Date & heure Configurez les paramètres tels que la date et l'heure ou le fuseau horaire. Modification de la date et de l'heure Dans Preferences (Préférences), cliquez sur [Date &... -
Page 67: Modification Du Fuseau Horaire
Cliquez sur l'onglet [Date & Time (Date et heure)]. Sélectionnez la date dans le calendrier, et saisissez l'heure directement dans le champ "Time (Heure)". Cliquez sur [Apply (Appliquer)]. Modification du fuseau horaire Dans Preferences (Préférences), cliquez sur [Date & Time (Date et heure)]. -
Page 68: Gestion De L'énergie
Cliquez sur l'onglet [Time Zone (Fuseau horaire)], sélectionnez dans la liste le fuseau horaire souhaité, puis cliquez sur [Apply (Appliquer)]. Gestion de l'énergie Configurez les paramètres de mise en veille du système ou des disques durs. Ralentissement du disque dur Cette fonction permet de ne mettre en veille que les disques durs. -
Page 69: Sleep Mode
Cliquez sue l'onglet [Disk (Disque)] et configurez le délai au terme duquel vous souhaitez ralentir le rythme de rotation du disque dur. Par exemple, si vous sélectionnez 5 minutes comme délai de mise en veille, la rotation du disque dur sera ralentie 5 minutes après la dernière utilisation du disque dur. Cliquez sur [Apply (Appliquer)]. -
Page 70: Rétablir
Choisissez le délai de mise en veille souhaité - au bout d'un jour ("Daily (Quotidiennement)") ou au bout d'une semaine ("Weekly (Une fois par semaine)"), et définissez combien de temps vous souhaitez que la LinkStation reste en mode veille. Cliquez sur [Save (Enregistrer)]. Si vous souhaitez placer la LinkStation en mode veille immédiatement, cliquez sur [Sleep Now (En Veille)]. -
Page 71: Initialisation À L'aide Du Bouton Fonction
Dans Preferences (Préférences), cliquez sur [Restore (Rétablir)]. Cliquez sur [Initialize (Initialiser)]. Lisez les informations qui s'affichent, puis cliquez sur [Yes (Oui)]. Les paramètres d'usine par défaut de la LinkStation sont alors rétablis. Initialisation à l'aide du bouton Fonction Vous pouvez également réinitialiser le mot de passe administrateur et l'adresse IP à l'aide du bouton Fonction. L'adresse IP repassera simplement de manuelle à... - Page 72 administrateur et DHCP avec les valeurs du fabricant)". Si cette option n'est pas sélectionnée et que vous perdez votre mot de passe administrateur, vous ne pourrez plus le réinitialiser. Éteignez la LinkStation. Rallumez la LinkStation en maintenant le bouton Fonction enfoncé jusqu'à ce que le voyant d'alimentation émette un clignotement orange.
-
Page 73: Chapitre 9 Utilitaires
Le NAS Navigator2 est un programme utilitaire qui facilite l'affichage de Settings (Réglages), la modification de l'adresse IP de la LinkStation ou la vérification de son disque dur. Vous pouvez télécharger NAS Navigator2 depuis le site Internet de Buffalo. Le NAS Navigator2 sera exécuté dans la zone de notification lorsque l'ordinateur sera allumé. - Page 74 Description Map All Remote Shares to Tous les dossiers partagés de la LinkStation ou de la Drive Letters (Mapper tous les TeraStation sont assimilés à des lecteurs réseau. Remarque: Cette option ne permet pas d'assimiler partages distants à des lettres de lecteurs) LS520D au lecteur réseau.
-
Page 75: Modification De L'adresse Ip
Browse Shares (Parcourir les Ouvre les dossiers partagés de la LinkStation ou de partages) la TeraStation sélectionnée. Ouvre le menu Settings (Réglages) de la Linkstation Settings (Lancer Admin Web) ou de la TeraStation sélectionnée. Nom NAS Ouvre la page des propriétés de la LinkStation ou de Properties (Propriétés) la TeraStation sélectionnée. -
Page 76: Nas Navigator2 Pour Mac Os
Le NAS Navigator2 est un utilitaire qui facilite l'affichage des Settings (Réglages), la modification de l'adresse IP de la LinkStation ou la vérification de son disque dur. Vous pouvez télécharger NAS Navigator2 depuis le site Internet de Buffalo. Cliquez sur l'icône située sur le Dock pour lancer NAS Navigator2. -
Page 77: Modification De L'adresse Ip
• Groupe de travail • Masque de sous-réseau • Passerelle par défaut • Adresse MAC • Version du microprogramme Description Ouvre le dossier partagé par défaut d'une LinkStation ou Open (Ouvrir) d'une TeraStation sélectionnée. Recherche à nouveau les périphériques NAS disponibles Refresh (Réactualiser) sur le réseau. -
Page 78: Novabackup
NovaBACKUP est un utilitaire Windows qui vous permet de sauvegarder vos données sur un ordinateur ou sur les LinkStations. Le logiciel est disponible à l'adresse http://d.buffalo.jp/LS520D/. Pour télécharger le programme d'installation, munissez-vous du numéro de série de votre LinkStation. Le numéro de série est imprimé sur l'étiquette située à... -
Page 79: Chapitre 10 Annexe
Formatez le disque dur. Au terme du formatage, si l'erreur continue d'apparaître malgré le redémarrage, Le disque X n'a pas pu être remplacez le disque dur. Si l'erreur s'affiche à nouveau, monté. contactez le support technique de Buffalo pour obtenir de l'aide. -
Page 80: Orange
Code de l'erreur Description Mesure de correction Une erreur de disque dur est Remplacez le disque défectueux. survenue. Orange : En présence d'un message d'état, le voyant d'alimentation clignote orange. Vous pouvez également voir les messages d'état dans NAS Navigator2. Code d'information Description Mesure de correction Fonctionner en mode dégradé. -
Page 81: Caractéristiques
Désactivé Wake on LAN Activé Mode RAID RAID 1 Caractéristiques Visitez le site Internet de Buffalo pour obtenir des informations concernant les derniers produits et leurs caractéristiques. IEEE 802.3ab (1000BASE-T) Interface IEEE 802.3u (100BASE-TX) IEEE 802.3 (10BASE-T) 1 000 Mbits/s en duplex intégral (auto-négotiation) 100 Mbits/s en duplex intégral/en semi-duplex (auto-... -
Page 82: Chapitre 11 Informations Concernant La Conformité Aux Réglementations
Chapitre 11 Informations concernant la conformité aux réglementations Pour les clients basés en Europe Déclaration de conformité pour l'UE Dansk Brug ikke USB-kabler, der er 3 meter eller længere for at tilslutte USB enheder til denne LinkStation serie. Der må kun bruges de kabler og det tilbehør der er inkluderet i pakken. Der må ikke bruges andet tilbehør eller kabler, medmindre det er udtrykkeligt beskrevet i dokumentationen. -
Page 83: Adaptateur Secteur
Nederlands Gebruik geen USB-kabels die 3 meter of langer zijn om USB-apparaten met deze LinkStation series te verbinden. Gebruik alleen de kabels en toebehoren die zich in de verpakking bevinden. Gebruik geen ander toebehoren of kabels tenzij dit uitdrukkelijk in de handleiding wordt aangegeven. Norsk Bruk ikke USB-kabler på...