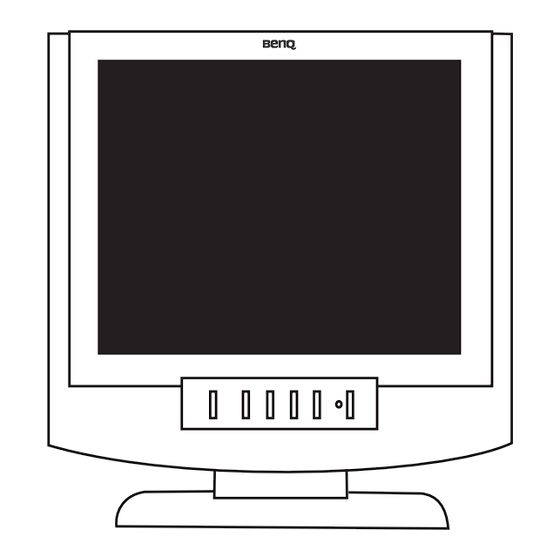Table des Matières
Publicité
Liens rapides
Publicité
Table des Matières

Sommaire des Matières pour BenQ FP791
- Page 1 BenQ FP791 Moniteur Couleur LCD Panneau LCD 43,2 cm Guide de l'Utilisateur...
-
Page 2: Limite De Responsabilité
à la commercialisation ou responsabilité adéquation à un usage particulier. Par ailleurs BENQ Corporation se réserve le droit de réviser cette publication et d’apporter de temps à autre des modifications au contenu de la présente publication sans obligation de préavis envers quiconque. -
Page 3: Table Des Matières
Guide de l'utilisateur du moniteur couleur LCD BenQ ==== Déballage ......................3 Sommaire == ======== Vues du moniteur ....................4 Vue de face ............................4 Vue arrière (1) ..........................4 Vue arrière (2) : Emplacements des fiches et prises .............. 5 Installation ...................... -
Page 4: Déballage
Guide de l'utilisateur du moniteur couleur LCD BenQ Déballage Assurez-vous que vous disposez bien des éléments suivants. Si certains éléments manquent ou sont endommagés, veuillez contacter immédiatement le fournisseur auprès duquel vous avez acheté votre moniteur. Moniteur LCD BenQ Guide de démarrage rapide... -
Page 5: Vues Du Moniteur
Guide de l'utilisateur du moniteur couleur LCD BenQ Vues du moniteur Vue de face Vue arrière (1) Français 4... -
Page 6: Vue Arrière (2) : Emplacements Des Fiches Et Prises
Guide de l'utilisateur du moniteur couleur LCD BenQ Vue arrière (2) : Emplacements des fiches et prises 6 5 4 1. Connecteur audio (entrée audio) 2. Connecteur DVI-D 3. Connecteur D-Sub 4. Prise femelle d'alimentation en courant alternatif 5. Sortie 12V CC 6. -
Page 7: Installation
Guide de l'utilisateur du moniteur couleur LCD BenQ Installation Installation matérielle Vérifiez que l'alimentation de l'ordinateur et du moniteur est éteinte. Suivez les étapes ci-dessous pour installer votre moniteur LCD. Connectez câble d'interface moniteur LCD. 2. Connectez le câble audio à la fiche audio. - Page 8 Guide de l'utilisateur du moniteur couleur LCD BenQ 4. Connectez l'autre extrémité du câble d'interface au connecteur correspondant de votre ordinateur. Connectez le câble audio à votre ordinateur. 5. Connectez le cordon d'alimentation à une prise électrique CA. Français 7...
-
Page 9: Installation Des Logiciels
écran Plug & Play. Pour installer le pilote actuel depuis le CD, procédez comme suit : Insérez le CD-ROM «Moniteur LCD BenQ» (BenQ LCD Monitor) dans votre lecteur de CD-ROM. Cliquez sur «Démarrer» (Start) puis sur «Paramètres» (Settings). - Page 10 Guide de l'utilisateur du moniteur couleur LCD BenQ Dans la fenêtre «Propriétés d'Affichage» (Display Properties), cliquez sur l’onglet «Paramètres» (Settings). Cliquez sur le bouton «Avancé» (Advanced Properties) dans l'angle inférieur droit de la fenêtre. Sélectionnez l'onglet «Moniteur» (Monitor). Cliquez sur le bouton «Modifier» (Change) dans le coin supérieur droit de la fenêtre.
- Page 11 Guide de l'utilisateur du moniteur couleur LCD BenQ Cliquez ensuite sur le bouton «Disquette Fournie» (Have Disk) dans le coin inférieur droit. Une autre fenêtre apparaît. Cliquez ensuite sur le bouton «Parcourir» (Browse). Vous pouvez sélectionner le lecteur en bas de la fenêtre, au centre. Insérez le CD fourni avec votre moniteur dans votre lecteur et sélectionnez le lecteur de CD à...
- Page 12 Guide de l'utilisateur du moniteur couleur LCD BenQ En cliquant à nouveau sur «OK» dans la fenêtre suivante, vous accédez à la liste des périphériques compatibles. Sélectionnez «FP791» dans la liste, puis cliquez à nouveau sur «OK». 10. Vous revenez aux «Propriétés d’Affichage Avancées» (Advanced Display Properties).
- Page 13 Guide de l'utilisateur du moniteur couleur LCD BenQ Windows 98. Pour installer ou mettre à jour manuellement le pilote, procédez comme suit : Ouvrez le «Panneau de Configuration» (Control Panel) et double-cliquez sur l’icône «Affichage»(Display). Dans la fenêtre «Propriétés d'Affichage» (Display Properties) cliquez sur l’onglet «Paramètres»...
- Page 14 Guide de l'utilisateur du moniteur couleur LCD BenQ Sélectionnez l'onglet «Moniteur» (Monitor). Cliquez sur le bouton «Modifier» (Change) dans le coin supérieur droit de la fenêtre. La boîte de dialogue «Assistant Mise à Jour de Pilote de Périphérique» (Update Device Driver Wizard) s'ouvre.
- Page 15 Guide de l'utilisateur du moniteur couleur LCD BenQ Cliquez sur «Afficher une liste de tous les pilotes situés dans un emplacement précis, afin de pouvoir installer le pilote de votre choix» (Display a list of all drivers in a specific location, so you can select the driver you want), puis cliquez sur «Suivant» (Next).
- Page 16 CD à l'écran. En cliquant à nouveau sur «OK» dans la fenêtre suivante, vous accédez à la liste des périphériques compatibles. Sélectionnez «FP791» dans la liste, puis cliquez à nouveau sur «Suivant» (Next).
- Page 17 Guide de l'utilisateur du moniteur couleur LCD BenQ Une boîte de dialogue «Insérer la Disquette» (Insert Disk) apparaît. Cliquez sur «OK», puis sur «Ignorer le Fichier» (Skip File). 10. Fermez la boîte de dialogue «Assistant Mise à Jour du Pilote de Périphérique» (Update Device Driver Wizard ) en cliquant sur «Terminer»...
- Page 18 «Assistant Ajout de Nouveau Matériel» (Add New Hardware Wizard). Suivez la procédure à partir de l’étape 4. Insérez le CD-ROM «Moniteur LCD BenQ» (BenQ LCD Monitor) dans votre lecteur de CD-ROM.
- Page 19 Guide de l'utilisateur du moniteur couleur LCD BenQ Dans la fenêtre «Propriétés de Affichage» (Display Properties), cliquez sur l’onglet «Paramètres» (Settings). Cliquez sur le bouton «Avancé» (Advanced Properties) dans l'angle inférieur droit de la fenêtre. Cliquez sur l’onglet «Moniteur» (Monitor) puis sur «Propriétés» (Properties).
- Page 20 Guide de l'utilisateur du moniteur couleur LCD BenQ Cliquez sur l’onglet «Pilote» (Driver) puis sur «Mettre à Jour le Pilote» (Update Driver). La boîte de dialogue «Assistant de Mise à Jour de Pilote de Périphérique» (Upgrade Device Driver Wizard) s'ouvre. Cliquez sur «Suivant» (Next).
- Page 21 Guide de l'utilisateur du moniteur couleur LCD BenQ Cliquez sur «Afficher la liste des pilotes connus pour ce périphérique, afin de pouvoir choisir un pilote spécifique» (Display a list of the known drivers for this device so that I can choose a specific driver) puis sur «Suivant» (Next).
- Page 22 Guide de l'utilisateur du moniteur couleur LCD BenQ 10. Dans cette fenêtre, cliquez sur la flèche (6) de la zone «Rechercher dans» (Look in), puis sélectionnez le lecteur de CD-ROM. Français 21...
- Page 23 11. Dans la liste du CD-ROM, sélectionnez le dossier «Pilotes» (Drivers), cliquez deux fois sur «Ouvrir» (Open), puis cliquez sur «OK». Sélectionnez votre modèle d'écran LCD (FP791) dans la liste de la fenêtre suivante, puis cliquez deux fois sur «Suivant» (Next).
- Page 24 Guide de l'utilisateur du moniteur couleur LCD BenQ Windows ME. Pour installer ou mettre à jour manuellement le pilote, procédez comme suit : Cliquez sur «Démarrer» (Start), «Paramètres» (Settings), «Panneau de Configuration» (Control Panel) puis double-cliquez sur «Affichage» (Display). Dans la fenêtre des propriétés de l'affichage, cliquez sur l'onglet «Paramètres» (Settings), puis sur «Avancé...»...
- Page 25 Guide de l'utilisateur du moniteur couleur LCD BenQ Choisissez «Afficher une liste de tous les pilotes situés dans un emplacement précis, afin de pouvoir installer le pilote de votre choix» (Display a list of all the drivers in a specific location, so you can select the driver you want) et cliquez sur «Suivant» (Next).
- Page 26 Cliquez sur «Disquette Fournie» (Have Disk) puis sur «Parcourir...» (Browse...). Insérez le CD-ROM «Moniteur LCD BenQ» (BenQ LCD monitor) dans votre lecteur de CD-ROM et tapez d:\ (Si ce n'est pas le D, changez la lettre du lecteur pour qu'elle corresponde à...
- Page 27 Guide de l'utilisateur du moniteur couleur LCD BenQ 10. Revenez à la fenêtre «Installer à Partir d'une Disquette» (Install From disk) et cliquez sur «OK». La boîte de dialogue «Assistant Mise à Jour de Pilote de Périphérique» (Update Device Driver Wizard) apparaît. Choisissez le modèle dans la liste puis cliquez sur «Suivant»...
- Page 28 Guide de l'utilisateur du moniteur couleur LCD BenQ 11. Cliquez sur «Suivant» (Next). 12. Cliquez sur «Terminer» (Finish) pour terminer l'installation. Français 27...
- Page 29 Guide de l'utilisateur du moniteur couleur LCD BenQ Windows XP. Cliquez avec le bouton droit de la souris sur le bureau puis sur «Propriétés». Cliquez ensuite sur l'onglet «Réglage» puis sur le bouton «Avancé». Une petite fenêtre apparaît. Cliquez sur l'onglet «Moniteur»...
- Page 30 Guide de l'utilisateur du moniteur couleur LCD BenQ L'Assistant de mise à jour du matériel» apparaît. Cliquez sur «Suivant». Cliquez sur «Ne pas rechercher. Choisir le pilote à installer manuellement» puis sur «Suivant». Français 29...
- Page 31 Guide de l'utilisateur du moniteur couleur LCD BenQ Dans la fenêtre suivante, cliquez sur «Disquette fournie». La fenêtre «Installer à partir d'une disquette» s'affiche. Cliquez sur «Parcourir». La fenêtre «Localiser fichier» s'affiche. Français 30...
- Page 32 Guide de l'utilisateur du moniteur couleur LCD BenQ Sélectionnez le pilote puis cliquez sur «Suivant». Le nouveau pilote est installé sur l’ordinateur. Cliquez sur «Terminer» pour quitter l'installation. Français 31...
-
Page 33: Sélection De La Résolution Optimale
La technologie des écrans à cristaux liquides n'autorise qu’une résolution fixe. Dans le cas du FP791, cette résolution est fixée à 1280 x 1024. Il s’agit de la «résolution native», qui est également la résolution maximale. Les résolutions moins élevées sont affichées en plein écran par le biais d’un circuit d’interpolation. - Page 34 Guide de l'utilisateur du moniteur couleur LCD BenQ Dans les fenêtres qui s’affichent ensuite, cliquez successivement sur «Appliquer» (Apply), «OK» et «Oui» (Yes). Vous pouvez désormais fermer la fenêtre «Propriétés d'Affichage» (Display Properties). Français 33...
-
Page 35: Sélection De La Fréquence De Rafraîchissement
Guide de l'utilisateur du moniteur couleur LCD BenQ C. Sélection de la fréquence de rafraîchissement Sur un écran à cristaux liquides, il n’est pas nécessaire de choisir la fréquence de rafraîchissement la plus élevée. Techniquement, il est impossible qu’un écran à cristaux liquides scintille. Même à une fréquence de 60 Hz, l'image sera totalement exempte de scintillement. - Page 36 Guide de l'utilisateur du moniteur couleur LCD BenQ Sélectionnez l'onglet «Carte» (Adapter). La fréquence de rafraîchissement est indiquée en bas de la fenêtre, au centre. Choisissez une fréquence figurant dans le tableau des modes d’usine (Manuel de l’utilisateur). Dans les fenêtres qui s’affichent ensuite, cliquez successivement sur «Appliquer» (Change), «OK»...
-
Page 37: Optimisation De L'image
Guide de l'utilisateur du moniteur couleur LCD BenQ D. Optimisation de l’image La manière la plus simple d’obtenir un affichage optimal consiste à utiliser la fonction iKey. Appuyez sur la touche «iKey» du panneau de configuration pour régler automatiquement le moniteur. -
Page 38: Réglage Du Moniteur
Guide de l'utilisateur du moniteur couleur LCD BenQ Réglage du moniteur Présentation du panneau de configuration <, > Le panneau de configuration dispose de 6 touches, à savoir les touches iKey, Quitter, Entrée, ainsi qu'un interrupteur. Vous trouverez ci-dessous une présentation de ces touches. -
Page 39: Mode Raccourci
Guide de l'utilisateur du moniteur couleur LCD BenQ Mode Raccourci touche, touche de raccourci du niveau de luminosité Appuyez sur pour accéder au menu de sélection du niveau de luminosité, appuyez sur la touche pour sélectionner un niveau de luminosité puis appuyez sur la touche pour quitter le menu OSD. - Page 40 Guide de l'utilisateur du moniteur couleur LCD BenQ touche, touche de raccourci du verrouillage OSD Maintenez appuyée la touche pendant 3 secondes pour activer la touche de raccourci. Verrouillage OSD : maintenez appuyée la touche pendant 3 secondes pour verrouiller l'OSD.
-
Page 41: Mode Menu Principal
Guide de l'utilisateur du moniteur couleur LCD BenQ Mode Menu Principal Fonctions de contrôle disponibles dans le menu principal Menu Principal Sous-menu Luminosité Appuyez sur la touche pour sélectionner un niveau de luminosité puis appuyez sur la touche pour retourner au menu précédent. -
Page 42: Sous-Menu Géométrie
Guide de l'utilisateur du moniteur couleur LCD BenQ Appuyez sur la touche pour régler la luminosité, appuyez sur la touche pour retourner au menu précédent. Appuyez sur la touche pour régler le contraste et sur la touche pour retourner au menu précédent. - Page 43 Guide de l'utilisateur du moniteur couleur LCD BenQ Appuyez sur la touche pour régler la position verticale et sur la touche pour retourner au menu précédent. Appuyez sur la touche pour régler la fréquence d'horloge des pixels et sur la...
-
Page 44: Sous-Menu Couleur
Guide de l'utilisateur du moniteur couleur LCD BenQ Sous-menu Couleur Préréglage utilisateur : L'utilisateur a la possibilité de régler l'équilibre des couleurs pour le rouge, le vert et le bleu. Sous-menu OSD Français 43... - Page 45 Guide de l'utilisateur du moniteur couleur LCD BenQ Appuyez sur la touche pour régler la position horizontale de l'OSD et sur la touche pour retourner au menu précédent. Appuyez sur la touche pour régler la position verticale de l'OSD et sur la...
- Page 46 Guide de l'utilisateur du moniteur couleur LCD BenQ Sous-menu Rappel Appuyez sur la touche pour confirmer le paramétrage de position, sur la touche pour rétablir les valeurs par défaut ou sur la touche pour retourner au menu précédent. Appuyez sur la touche pour confirmer le paramétrage des couleurs et sur...
- Page 47 Guide de l'utilisateur du moniteur couleur LCD BenQ Sous-menu DPF Sélection de la carte : L'utilisateur peut choisir entre les cartes mémoire Compact Flash, Security Disk/Multi Media Card et Smart Media. Appuyez sur la touche pour sélectionner une carte, sur la touche...
- Page 48 Guide de l'utilisateur du moniteur couleur LCD BenQ Rotation des photos : Rotation des photos du format paysage au format portrait. Sous-menu Divers Appuyez sur la touche pour sélectionner un signal d'entrée, sur la touche pour confirmer ou sur la touche pour retourner au menu précédent.
-
Page 49: Sous-Menu Audio
Guide de l'utilisateur du moniteur couleur LCD BenQ Appuyez sur la touche pour retourner au menu précédent. Sous-menu Audio Appuyez sur la touche pour régler le volume et sur la touche pour retourner au menu précédent. Appuyez sur la touche pour activer ou désactiver la fonction SRS et sur la touche... -
Page 50: Dépannage
Guide de l'utilisateur du moniteur couleur LCD BenQ Dépannage Foire aux questions (FAQ) L’image est floue : Reportez-vous au chapitre Installation/Réglage et sélectionnez la résolution et la fréquence de rafraîchissement appropriées. Utilisez-vous un câble d’extension VGA ? Effectuez un test après avoir retiré ce câble d’extension. La mise au point est-elle correcte maintenant ? Si tel n'est pas le cas, optimisez l’image à... -
Page 51: Pour Plus D'aide
Guide de l'utilisateur du moniteur couleur LCD BenQ Le témoin de l’écran est-il de couleur orange ? Si oui, cela signifie que le mode d’économie d’énergie est actif. Appuyez sur une touche du clavier ou déplacez la souris. Si ces manipulations ne donnent aucun résultat, vérifiez le branchement de la prise du câble d'interface. -
Page 52: Modes De Fonctionnement Admis
Guide de l'utilisateur du moniteur couleur LCD BenQ Modes de fonctionnement admis Données en entrée Mode multiscan Résolution Fréquence Fréquence Fréquence Commen- résolution horizontale verticale (Hz) d'horloge taire réelle de (kHz) des pixels lécran (MHz) 640x350 31.47(P) 70.08(N) 25.17 1280X943 *720x400 31.47(N) -
Page 53: Spécifications
Guide de l'utilisateur du moniteur couleur LCD BenQ Spécifications Modèle FP791 Type d'affichage 17.0", actif Diagonale visible 43,2 cm Résolution native (maximale) 1.280 x 1.024 Couleurs 16,7 millions Contraste / luminosité 450:1 (Max. 550:1) / 350 cd/m² Délai de réponse...