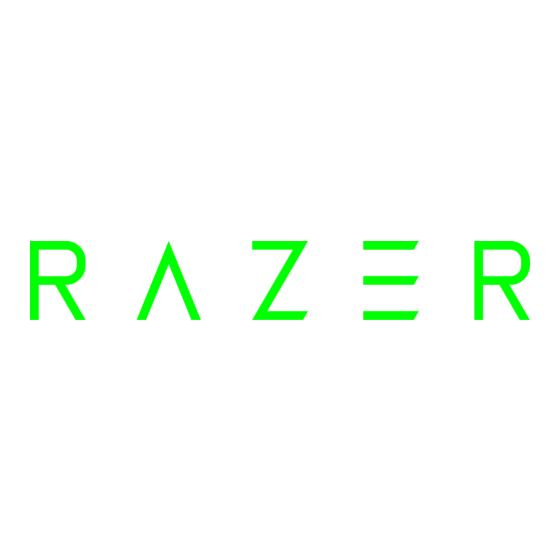
Publicité
Liens rapides
Publicité

Sommaire des Matières pour Razer ABYSSUS 2014
- Page 1 RAZER MARQUE: ABYSSUS 2014 REFERENCE: 4147359 CODIC: NOTICE...
- Page 2 êtes habitué, la Razer Abyssus vous assure de répondre à toutes vos attentes. Rejoignez les milliers de joueurs du monde entier qui se distinguent grâce aux avantages offerts par Razer. Choisissez la Razer Abyssus pour entrer dans la cour des grands.
- Page 3 2. ENREGISTREMENT / ASSISTANCE TECHNIQUE .......... 3 3. CARACTÉRISTIQUES TECHNIQUES ............4 4. CARACTÉRISTIQUES PRINCIPALES ............. 5 5. INSTALLATION DE VOTRE RAZER ABYSSUS ..........6 6. CONFIGURATION DE VOTRE RAZER ABYSSUS ........... 7 7. SÉCURITÉ ET ENTRETIEN ................. 23 8. MENTIONS LÉGALES ................26...
- Page 4 1. CONTENU DE LA BOÎTE / CONFIGURATION SYSTÈME NÉCESSAIRE CONTENU DE LA BOÎTE Souris de jeu Razer Abyssus CONFIGURATION SYSTÈME NÉCESSAIRE PC ou Mac avec port USB 2.0 libre Windows® 8 / Windows® 7 / Windows Vista® / Windows® XP 32-bit/ Mac OS X (10.7-10.9)
- Page 5 3. CARACTÉRISTIQUES TECHNIQUES CARACTÉRISTIQUES TECHNIQUES Capteur optique 3500 dpi Conception ambidextre Compatible avec Razer Synapse 3 boutons Hyperesponse programmables Fonction Ultrapolling 1 000Hz Accélération : jusqu'à 500cm par seconde / 50g DIMENSIONS ET POIDS APPROXIMATIFS: ...
- Page 6 4. CARACTÉRISTIQUES PRINCIPALES A. Bouton gauche de la souris B. Bouton droit de la souris C. Roulette de défilement D. Capteur optique 3.5G 3 500 dpi E. Pieds de souris Ultraslick 5 | razer™...
- Page 7 5. INSTALLATION DE VOTRE RAZER ABYSSUS Étape 1: Connectez votre appareil Razer au port USB de votre ordinateur. Étape 2: Installez Razer Synapse lorsque vous y êtes invité* ou téléchargez le programme d'installation sur www.razerzone.com/fr-fr/synapse. Étape 3: Créez votre identifiant Razer ou connectez-vous à Synapse avec votre identifiant Razer existant.
- Page 8 à modification selon la version actuelle du logiciel et de votre système d'exploitation. ONGLET (SOURIS) L'onglet (Souris) est votre onglet par défaut lors de l'installation de Razer Synapse . Il vous permet de personnaliser les profils, l'affectation des touches, le fonctionnement et l'éclairage de votre appareil.
- Page 9 Profil Un profil constitue un moyen pratique d'organiser vos paramètres personnalisés. Le nombre de profils dont vous disposez est illimité ! Tout changement effectué au sein de chaque onglet est automatiquement enregistré dans le profil actuel et stocké dans un serveur sur le Cloud.
- Page 10 Les modifications effectuées dans cet onglet sont automatiquement enregistrées dans votre profil actuel. La vue de dessus vous permet de personnaliser les 3 boutons principaux de la souris ainsi que la roulette. 9 | razer™...
- Page 11 MENU D'AFFECTATION DES TOUCHES Dans la configuration d'usine, chaque bouton de la souris est réglé sur Default (Par défaut). Vous pouvez toutefois modifier la fonction de ces boutons en cliquant sur l'un d'entre eux pour accéder au menu d'affectation des touches. Vous trouverez ci-dessous les options de personnalisation accompagnées de leur description.
- Page 12 ». Défilement vers la gauche - Le bouton choisi effectue la commande « Défilement vers la gauche ». Défilement vers la droite - Le bouton choisi effectue la commande « Défilement vers la droite ». 11 | razer™...
- Page 13 Sensibilité La sensibilité désigne la rapidité avec laquelle le pointeur de la souris se déplace à l'écran. Lorsque vous sélectionnez la fonction Sensitivity dans le menu déroulant, un sous-menu vous donne accès aux options suivantes : Augmentation de la sensibilité - Augmente d'un palier la sensibilité...
- Page 14 Razer Synapse . Certaines de ces fonctionnalités sont spécifiques à chaque périphérique, comme par exemple l'utilisation de votre clavier gamer Razer pour modifier la sensibilité de votre souris gamer Razer. Lorsque vous sélectionnez la fonction inter-périphérique à partir du menu Configuration des touches, un sous-menu s'affiche.
- Page 15 Fonction Multimédia Cette option vous permet de relier des commandes de lecture multimédia à votre appareil. Après avoir sélectionné la fonction Multimédia, un sous-menu apparaît. Vous trouverez ci-dessous les commandes de lecture multimédia que vous pouvez choisir à partir du sous-menu : Volume - - Diminue le volume audio.
- Page 16 Vous trouverez ci-dessous les options de fonctionnement accompagnées de leurs descriptions. Sensibilité La sensibilité désigne l'effort nécessaire pour déplacer le pointeur de la souris dans une direction donnée. Plus la souris est sensible, plus elle sera réactive. (Paramètre recommandé :1600 – 1800) 15 | razer™...
- Page 17 Activer la sensibilité X-Y Par défaut, l'axe X (horizontal) et l'axe Y (vertical) utilisent les mêmes valeurs de sensibilité ; vous pouvez cependant définir des valeurs différentes pour chaque axe avec l'option « Activer la sensibilité X-Y». Configuration des paliers de sensibilité Un palier de sensibilité...
- Page 18 ONGLET (ÉCLAIRAGE) L'onglet éclairage vous permet de configurer les LED de votre Razer Abyssus. À l'instar des onglets précédents, les modifications effectuées ici sont automatiquement enregistrées dans votre profil actuel. 17 | razer™...
- Page 19 ONGLET MACROS L'onglet Macros vous permet de créer une série précise de commandes (touches de clavier et boutons). Cet onglet vous permet en outre de modifier les nombreuses macros et autres commandes macro extrêmement longues à votre disposition. Le fonctionnement de la section Macro est similaire à celui de la section Profile : vous pouvez renommer une macro en saisissant le nom voulu dans le champ sous NOM DE LA MACRO.
- Page 20 L'option (DÉLAI PAR DÉFAUT) utilise un intervalle prédéfini, exprimé en secondes. Quant à (AUCUN DÉLAI), toutes les pauses entre les diverses commandes sont omises. Remarque : vous pouvez utiliser jusqu'à trois décimales pour insérer des valeurs dans le champ des secondes (sec). 19 | razer™...
- Page 21 Après avoir enregistré une macro, vous pouvez modifier les commandes saisies en sélectionnant chaque commande à l'écran Macro. Les touches et boutons sur lesquels vous avez appuyé sont disposés de façon séquentielle, depuis le haut de l'écran. Le bouton vous permet de modifier une commande donnée, le bouton de la supprimer.
- Page 22 Après avoir cliqué sur Insert, une nouvelle fenêtre s'affiche à côté de la liste de commandes de votre macro. Le menu déroulant de cette fenêtre vous permet de choisir une touche ou un délai à ajouter avant ou après la commande de macro en surbrillance. 21 | razer™...
- Page 23 Vous pouvez ajouter un nouvel ensemble de commandes à votre macro en cliquant sur le bouton dans le menu Keystroke (Touches), ou encore spécifier des intervalles dans le champ Duration (Durée) depuis le menu Delay. 22 | For gamers. by gamers.™...
- Page 24 7. SÉCURITÉ ET ENTRETIEN CONSIGNES DE SÉCURITÉ Pour utiliser votre Razer Abyssus avec un maximum de sécurité, nous vous suggérons d'observer les conseils suivants : 1. Évitez de regarder directement le rayon laser de votre souris et de pointer le rayon dans les yeux d'une autre personne.
- Page 25 5. Ne reposez pas vos poignets sur des surfaces dures trop longtemps. Durant le jeu, appuyez vos poignets sur un support approprié, notamment un support rempli de gel fabriqué par Razer. 6. Personnalisez les boutons de votre souris selon votre style de jeu, afin de minimiser les mouvements répétitifs ou anormaux durant le jeu.
- Page 26 ENTRETIEN ET UTILISATION Pour que votre Razer Abyssus demeure dans un état optimal, il lui faut un minimum d'entretien. Une fois par mois, nous vous recommandons de déconnecter l'appareil de son port USB et de le nettoyer avec un tissu doux (ou un coton-tige) et un peu d'eau tiède, afin d'éviter l'accumulation de poussière.
- Page 27 Toutes les autres marques de commerce appartiennent à leurs propriétaires respectifs. Razer Inc. (« Razer ») peut avoir des droits d auteur, des marques de commerce, des secrets de fabrique, des brevets, des dépôts de brevets ou d autres droits liés à la propriété...
- Page 28 (pour autant qu'il soit invalide ou inexécutable) sans effet et réputé exclu, sans invalider les autres termes restants. Razer se réserve le droit de modifier toute condition du présent accord à tout moment et sans préavis.













