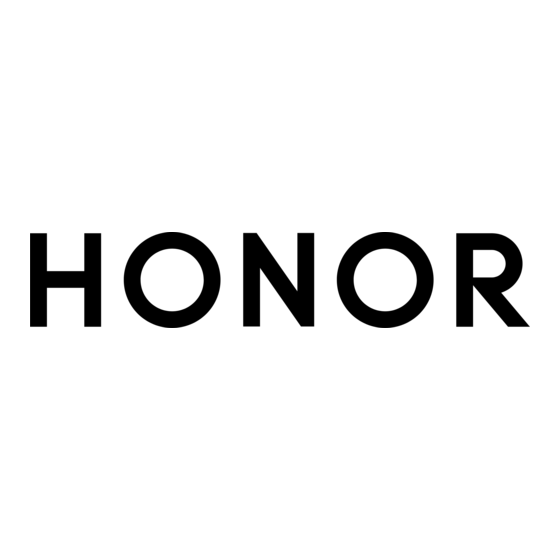Sommaire des Matières pour honor Magic6 Pro
- Page 1 MANUEL HONOR MAGIC6 PRO NOTICE D’UTILISATION Tous nos Tutos vidéo Darty.com Tous nos magasins Communauté SAV Darty...
- Page 2 Guide de l'utilisateur...
- Page 3 Appel Connecté Notification Connectée Saisie Connectée Partage réseau Utilisation des services sur plusieurs appareils Collaboration entre téléphone et PC HONOR Collaboration entre téléphone et PC non HONOR Collaboration téléphone et tablette Projection facile HONOR Share Connexion au Compte HONOR Création vidéo...
- Page 4 Sommaire Changement de canal audio en un seul toucher Qualité sonore et effets Astuces Activer l’accès rapide à des fonctionnalités d’application fréquemment utilisées Capture d’écran et capture vidéo d’écran Effectuer des tâches dans plusieurs fenêtres simultanément Applications Applications Contacts Téléphone Agenda Horloge Bloc-notes...
- Page 5 Sommaire À propos du téléphone...
- Page 6 Familiarisation Gestes couramment utilisés Gestes basiques et raccourcis Gestes de navigation en plein écran Accédez à Paramètres > Système & mises à jour > Navigation système et assurez-vous que Gestes est sélectionné. Revenir à l'écran précédent Faites glisser vers l'intérieur depuis le bord gauche ou droit de l'écran. Revenir à...
- Page 7 Familiarisation Passer d'une application à l'autre Faites glisser le long du bord inférieur de l'écran. • Avant d'utiliser cette fonction, accédez à Navigation système et appuyez sur Paramètres. Assurez-vous que Changement d'application via le bord inférieur de l'écran est activé. Faites glisser en arc de cercle le long du bord inférieur de l'écran.
- Page 8 Familiarisation Plus de gestes Entrer dans le mode de personnalisation de l'écran d'accueil Pincez avec deux doigts sur l'écran d'accueil Activer le panneau d'accès rapide de l'écran verrouillé Lorsque l'écran est verrouillé, appuyez sur l'écran et faites glisser vers le haut depuis le bas avec un doigt Ouvrir l'accès rapide et les notifications Faites glisser vers le bas depuis le haut de l'écran En savoir plus sur les boutons...
- Page 9 Familiarisation Changer la méthode de navigation Changer de mode de navigation système Utiliser la navigation gestuelle Accédez à Paramètres > Système & mises à jour > Navigation système et sélectionnez Gestes. Vous pouvez : Retourner au menu parent : faites glisser vers l'intérieur depuis le bord gauche ou droit •...
- Page 10 Sur votre nouvel appareil, ouvrez l'application Device Clone . Vous pouvez églement accéder à Paramètres > Système & mises à jour > Device Clone, toucher Ceci est l'appareil de destination (nouvel appareil), puis toucher HONOR ou Autre Android. Suivez les instructions à l'écran pour télécharger et installer Device Clone sur votre ancien appareil.
- Page 11 Familiarisation En savoir plus sur le verrouillage et le déverrouillage de l’écran Verrouiller et déverrouiller votre écran Verrouiller l'écran Si vous n'utilisez pas votre téléphone pendant un certain temps, l'écran se verrouille automatiquement. Vous pouvez également verrouiller manuellement l'écran en procédant comme suit : Appuyez sur le bouton Marche/arrêt, ou •...
- Page 12 Familiarisation Lancer des applications depuis l'écran verrouillé Vous pouvez lancer des applications courantes, telles que Appareil photo, Calculatrice et Minuterie à partir de l'écran verrouillé. Allumez l'écran, touchez et maintenez l'icône Appareil photo dans le coin inférieur droit • et faites glisser vers le haut pour ouvrir Appareil photo. Allumez l'écran, faites glisser vers le haut depuis le bord inférieur de l'écran pour ouvrir le •...
- Page 13 Familiarisation Les fonctionnalités 5G peuvent ne pas être disponibles dans certains environnements réseau et emplacements géographiques en raison des interférences de bande du réseau de l'opérateur. Gérer les cartes SIM Vous pouvez activer ou désactiver les cartes SIM et leur donner un nom pour faciliter leur identification.
- Page 14 Familiarisation Le transfert d'appels entre deux cartes SIM sera activé lorsqu'il aura été configuré pour les deux cartes SIM. Changer rapidement la carte SIM de données mobiles par défaut Si deux cartes SIM ont été installées sur votre téléphone, vous pouvez utiliser un raccourci pour changer rapidement la carte SIM de données mobiles par défaut.
- Page 15 Familiarisation Si votre appareil est un appareil à une seule carte SIM, l'écran Gestion des cartes SIM • continue d'afficher deux options : SIM 1 et SIM 2. Par défaut, la carte eSIM est installée dans l'emplacement SIM 2. Si votre appareil est un appareil à double SIM et qu'une carte SIM physique est déjà •...
- Page 16 Familiarisation Si vous voulez basculer la SIM 2 sur une carte physique, touchez Carte SIM physique. Votre appareil désactivera automatiquement la carte eSIM. Une fois activées, certaines cartes eSIM ne peuvent pas être désactivées. Pour plus d'informations, contactez votre opérateur. Donner un nom à...
- Page 17 Familiarisation Partager votre réseau via un point d'accès personnel Certains réseaux Wi-Fi qui nécessitent une authentification ne peuvent pas être partagés. Allez à Paramètres > Réseau de données mobiles > Point d'accès personnel et activez Point d'accès personnel. La connexion au réseau de données mobiles ou au réseau Wi-Fi de votre appareil sera alors partagée avec d'autres appareils.
- Page 18 Familiarisation Allez à Paramètres > Réseau de données mobiles, et activez ou désactivez Mode avion. • Lorsque le mode avion est activé, le Wi-Fi et le Bluetooth se désactivent automatiquement. Vous pouvez les réactiver si cela est autorisé par la compagnie aérienne.
- Page 19 Veuillez vous référer à la situation réelle. Transférer des données via Wi-Fi Direct Vous pouvez utiliser Wi-Fi Direct pour transférer des données entre des appareils HONOR. Wi-Fi direct vous permet de transférer des fichiers volumineux vers un appareil à proximité...
- Page 20 Bouton de raccourci Modifier, appuyez et maintenez l'icône du bouton de raccourci et déplacez-la pour la trier, l'ajouter ou la masquer, puis appuyez sur Terminer. Masquer ou afficher la page de collaboration entre les appareils de HONOR Connect : •...
- Page 21 Familiarisation Cartes de service Restez informé avec des informations importantes et une touche pour accéder aux fonctionnalités fréquemment utilisées sans ouvrir les applications. Les cartes multi-styles distinguent votre écran d'accueil des autres. Les applications prenant en charge les cartes de service ont une barre d'indication par défaut en bas (accédez à...
- Page 22 Familiarisation Appuyez sur « plus d'applications » dans le coin inférieur droit du dossier agrandi pour développer le dossier agrandi et afficher ou ouvrir plus d'applications. Plus d'opérations pour le Dossier agrandi Renommer les dossiers agrandis : Appuyez longuement sur un dossier agrandi pour le renommer.
- Page 23 Familiarisation En savoir plus sur les icônes de notification et d'état courantes Les icônes d'état du réseau peuvent varier en fonction de votre région ou de votre fournisseur de services réseau. Différents produits prennent en charge différentes fonctions. Les icônes suivantes peuvent ne pas apparaître sur votre téléphone.
- Page 24 Familiarisation Connecté aux écouteurs Confort des yeux activé Impossible de se connecter au Appel en cours canal vocal et de répondre ou de passer des appels. Appel via 4G HD (VoLTE HD) Appel manqué activé Silencieux Nouveaux messages NFC activé Mode vibreur Synchronisation des données Ne pas déranger activé...
- Page 25 Familiarisation Ne pas afficher de notification Pour ne pas être dérangé par les notifications, faites glisser vers la gauche sur la notification que vous souhaitez traiter et appuyez sur . Ensuite, vous pouvez sélectionner : Activer les notifications discrètes • Désactiver les notifications •...
- Page 26 Familiarisation Vous pouvez également accéder à Paramètres > Son & vibration pour basculer entre les modes Son, Vibreur et Silencieux. Définir le volume par défaut Allez à Paramètres > Son & vibration ; vous pouvez alors régler le volume pour les éléments suivants : Sonnerie, notifications •...
- Page 27 Familiarisation Appuyez sur Vibration et sélectionnez le mode de vibration souhaité. Si vous sélectionnez le mode Synchronisée (par défaut), la vibration se synchronisera avec la sonnerie. Si vous sélectionnez un autre mode de vibration, la vibration sera indépendante de la sonnerie. Retours haptiques du système Le système utilise l'haptique pour fournir un retour d'information lorsque certaines opérations sont terminées, par exemple, lorsque vous appuyez de manière prolongée sur...
- Page 28 Un chargeur sans fil se compose d'une tête de charge, d'un câble de données et d'une station de charge. Pour garantir la sécurité de la charge, veuillez acheter la station de charge via le canal officiel de HONOR et utiliser la tête de charge et le câble de données...
- Page 29 Familiarisation standard. Pour utiliser SuperCharge sans fil, veuillez acheter un kit de charge qui prend en charge cette fonctionnalité. Utilisez le câble de données pour connecter la tête de charge à la station de charge et branchez la tête dans la prise de courant. Placez la station de charge sur une table et votre téléphone en son centre avec l'écran vers le haut.
- Page 30 Familiarisation Icône de Niveau de batterie batterie Charge en cours, de 20 % à 90 % de batterie restants. Charge en cours, au moins 90 % de batterie restants. Si 100 % s'affiche à côté de l'icône de batterie ou si un message de fin de charge s'affiche sur l'écran verrouillé, la batterie est complètement chargée.
- Page 31 Accédez à Paramètres > HONOR Connect pour en savoir plus sur les fonctions prises en charge par le modèle et la version de l'appareil.
- Page 32 Ouvrir le Centre de contrôle Faites glisser vers le bas depuis la barre d'état pour accéder au panneau de notifications. Appuyez sur la carte de HONOR Connect pour accéder au Centre de contrôle. Si la carte de HONOR Connect est supprimée, appuyez sur et sélectionnez Afficher HONOR...
- Page 33 Collaboration multi-écrans. Vous pouvez continuer à utiliser cette application dans une fenêtre de téléphone virtuelle sur la tablette/l'ordinateur cible tout en faisant d'autres choses sur votre téléphone. Du téléphone à un écran Vision : L'écran du téléphone sera projeté sur le HONOR • Vision.
- Page 34 Les notes en cours de modification sur votre téléphone peuvent être transférées vers un autre appareil pour une utilisation plus pratique. Avant utilisation Connectez-vous au même Compte HONOR sur l'appareil, activez le Wi-Fi et le Bluetooth. Accédez à Paramètres > HONOR Connect et assurez-vous que Applications Connectées est activé.
- Page 35 Les fichiers (tels que WPS) qui sont modifiés et parcourus sur votre téléphone peuvent être transférés vers un autre appareil pour une utilisation plus pratique. Avant utilisation Connectez-vous au même Compte HONOR sur l'appareil, activez le Wi-Fi et le Bluetooth. Accédez à Paramètres > HONOR Connect > Applications Connectées et assurez-vous que Applications Connectées est activé.
- Page 36 La vidéo (telle que YOUKU) ou la musique (telle que KUGOU) lue sur votre téléphone peut être lue sur un appareil plus approprié pour un meilleur effet. Avant utilisation Connectez-vous au même Compte HONOR sur l'appareil, activez le Wi-Fi et le Bluetooth. Accédez à Paramètres > HONOR Connect et assurez-vous que Applications Connectées est activé.
- Page 37 Accédez à Paramètres > HONOR Connect > Appel Connecté et assurez-vous que Appel Connecté est activé. Sur la page des paramètres de HONOR Connect, appuyez sur un appareil avec « À proximité » et assurez-vous que Appel Connecté est activé.
- Page 38 Notification Connectée est activé et sélectionnez les applications dont vous souhaitez synchroniser les notifications. Sur la page des paramètres de HONOR Connect, cochez les appareils À proximité et assurez-vous que Notification Connectée est activé sur ces appareils. Gérer les notifications du téléphone sur les appareils à proximité...
- Page 39 Appareils disponibles Téléphones et tablettes fonctionnant sous MagicOS 7.2 ou version ultérieure et prenant en charge HONOR Connect. Le clavier et le pavé tactile de la tablette peuvent être partagés avec un téléphone portable. Préparatifs Connectez-vous au même Compte HONOR sur votre téléphone et votre tablette, et activez le Wi-Fi et le Bluetooth.
- Page 40 HONOR Connect Sur la page des paramètres de HONOR Connect, appuyez sur un appareil À proximité et assurez-vous que Saisie Connectée est activé. Activer Saisie Connectée Placez votre téléphone à côté de votre tablette. Assurez-vous que les deux appareils sont déverrouillés avec l'écran allumé.
- Page 41 Téléphones, tablettes et PC fonctionnant sous MagicOS 7.2 ou version ultérieure et prenant en charge HONOR Connect. Vous pouvez utiliser l'appareil photo de votre téléphone ou de votre tablette pour prendre des photos et des vidéos et les utiliser sur votre PC.
- Page 42 Collaboration entre téléphone et PC HONOR Collaboration multi-écrans entre votre téléphone et un PC Connectez votre téléphone à un PC Honor pour utiliser la collaboration multi-écrans pour le contrôle multi-appareils, le partage de fichiers et la modification de fichiers. Connecter votre téléphone au PC via HONOR Share OneHop...
- Page 43 HONOR Connect Pour vérifier la version de Gestionnaire PC, accédez à > À propos. Pour mettre à jour Gestionnaire PC, accédez à > Rechercher les mises à jour. Suivez les instructions à l'écran pour connecter votre téléphone et le PC.
- Page 44 Placez la zone NFC (près de l'appareil photo arrière) à l'arrière de votre téléphone contre la zone de détection HONOR Share sur le PC jusqu'à ce que votre téléphone vibre ou émette une tonalité. Les photos ou vidéos sélectionnées seront rapidement transférées vers votre PC.
- Page 45 Placez la zone NFC (près de l'appareil photo arrière) à l'arrière de votre téléphone contre la zone de détection HONOR Share sur le PC jusqu'à ce que votre téléphone vibre ou émette une tonalité. Les documents sélectionnés seront rapidement transférés vers votre PC.
- Page 46 Pages Web : utilisez le navigateur Chrome de votre PC pour ouvrir une page Web. • Fichiers compressés : utilisez WinRAR sur votre PC pour extraire et ouvrir des fichiers • compressés. Gestionnaire PC 10.1 ou plus récent doit être installé sur le PC. Collaboration entre téléphone et PC non HONOR...
- Page 47 HONOR Connect Connecter votre téléphone à votre PC Windows Après avoir connecté votre téléphone à votre PC Windows, vous pouvez gérer les notifications, les photos et les appels de votre téléphone, et accéder à l'écran de votre téléphone et aux applications sur votre PC, ce qui rend votre travail ou vos études plus efficaces.
- Page 48 HONOR Connect Gérer les SMS : dans l'application Connexion Mobile sur votre PC, cliquez sur Messages • pour afficher les SMS des 30 derniers jours de votre téléphone. Vous pouvez également répondre à un SMS ou envoyer un nouveau message.
- Page 49 Connecter votre tablette et votre téléphone Seules certaines tablettes Honor prennent en charge cette fonctionnalité. Connectez votre tablette et votre téléphone pour activer la Collaboration multi-écran en utilisant l'une des méthodes suivantes : Connexion via Bluetooth Faites glisser vers le bas depuis la barre d'état de votre tablette et activez Collaboration...
- Page 50 Appuyez la zone NFC située à l'arrière de votre téléphone (emplacement de la zone de détection NFC du téléphone HONOR) contre la zone NFC du clavier jusqu'à ce que votre téléphone se mette à vibrer ou qu'il émette une tonalité.
- Page 51 HONOR Connect Si nécessaire, sélectionnez d'autres fichiers, appuyez quelques instants sur l'un des fichiers sélectionnés, puis faites glisser lorsque apparaît une icône de glissement des fichiers. Par exemple, vous pouvez : faire glisser pour transférer des fichiers de Galerie ou de Fichiers entre votre téléphone •...
- Page 52 HONOR Connect Faites glisser à nouveau vers le bas pour afficher tous les raccourcis et activer Projection sans fil. Votre téléphone commencera à rechercher les périphériques d'affichage disponibles. Dans la liste des appareils, touchez le nom correspondant au grand écran ou à...
- Page 53 HONOR Connect Sur l'écran externe, définissez comme source du signal l'entrée HDMI, DP ou MiniDP correspondante. Projection à l'aide d'une station d'accueil Vous pouvez utiliser une station d'accueil pour connecter votre appareil à un grand écran et les connecter avec un clavier et une souris filaires.
- Page 54 HONOR Connect Sur l'écran externe, définissez comme source du signal l'entrée HDMI, DP ou MiniDP correspondante. Utiliser le mode Bureau Une fois que l'écran de votre téléphone est projeté, allez à > Mode de projection sur votre téléphone et touchez Mode bureau.
- Page 55 HONOR Share HONOR Share HONOR Share est une technologie de partage sans fil qui permet de transférer rapidement des images, vidéos, documents et autres types de fichiers entre des appareils. Cette technologie utilise le Bluetooth pour reconnaître les appareils à proximité qui prennent en charge HONOR Share, puis utilise Wi-Fi Direct pour transférer des fichiers sans...
- Page 56 Albums > HONOR Share. Partager des fichiers entre votre téléphone et votre ordinateur avec HONOR Share Vous pouvez utiliser HONOR Share pour partager facilement des fichiers sans fil entre votre téléphone et un ordinateur. Affichez et modifiez les fichiers de votre téléphone sur votre PC sans avoir besoin d'un câble de données, ou envoyez des fichiers de votre PC vers votre téléphone.
- Page 57 Imprimantes compatibles Bluetooth: l'imprimante doit être allumée et détectable • via le Bluetooth. Sur votre appareil, prévisualisez le fichier à imprimer, puis allez à Partager > HONOR Share. Une fois l'imprimante détectée, touchez son nom sur votre appareil et réglez les paramètres dans l'écran de prévisualisation.
- Page 58 Création vidéo Bases de la photographie Lancer Appareil photo L'application Appareil photo peut être lancée de plusieurs manières. Depuis l'écran d'accueil Depuis l'écran d'accueil, ouvrez Appareil photo. Depuis l'écran verrouillé Lorsque l'écran est verrouillé, allumez l'écran, puis faites glisser le doigt vers le haut depuis l'icône de l'appareil photo dans le coin inférieur droit de l'écran.
- Page 59 Création vidéo Capture des sourires Appuyez sur Appareil photo > > Capture intelligente pour activer Capture des sourires. L'appareil photo prend automatiquement une photo lorsqu'il détecte un sourire dans l'écran du viseur. Utiliser le niveau horizontal pour de meilleures compositions Activez Niveau horizontal pour afficher un guide horizontal dans le viseur.
- Page 60 Création vidéo Appuyez sur le bouton de l'obturateur pour prendre la photo. Utiliser l'obturateur flottant pour prendre des photos Vous pouvez activer l'affichage de l'obturateur flottant lorsque vous utilisez l'appareil photo. Faites-le glisser où vous voulez pour prendre des photos rapidement. Allez à...
- Page 61 Création vidéo Lumière de remplissage de type anneau d'écran : Lorsque vous passez à l'appareil • photo avant et que la lumière ambiante est insuffisante, appuyez sur l'icône de flash en haut pour sélectionner la méthode d'éclairage anneau afin d'améliorer la luminosité...
- Page 62 Création vidéo Touchez dans le viseur et faites glisser le curseur pour ajuster les paramètres d'ouverture. L'arrière-plan sera d'autant plus flou que la valeur de l'ouverture sera faible. Touchez l'obturateur pour prendre une photo. Prendre des photos d'aspect professionnel Photographie IA est une fonctionnalité d'appareil photo préinstallée qui vous aide à prendre de meilleures photos en identifiant intelligemment les objets et les scènes (comme la nourriture, les plages, les , la ) et en optimisant les paramètres de couleur et de luminosité...
- Page 63 Création vidéo Prendre des photos à grand angle Ouvrez Appareil photo et sélectionnez le mode Photo. Assurez-vous que est activé. Pointez l'appareil photo sur l'objet que vous voulez photographier. La caméra recommandera automatiquement le mode Super grand angle si elle détecte un bâtiment.
- Page 64 Création vidéo Utiliser Super macro pour les gros plans Le mode Super macro vous permet de prendre des photos d'objets de petite taille (gouttes de rosée, par exemple, ou feuilles) pour explorer et enregistrer les détails du monde environnant. Allez à Appareil photo > Plus et sélectionnez le mode Super macro. Touchez pour prendre une photo.
- Page 65 Création vidéo Touchez et sélectionnez un filigrane. Le filigrane sélectionné s'affichera dans le viseur. Faites glisser le filigrane pour modifier sa position. Vous pouvez également modifier le texte de certains types de filigranes. Touchez pour prendre une photo. Prendre des photos haute résolution Prenez des photos en haute résolution si vous souhaitez les imprimer ou les afficher sur un grand écran.
- Page 66 Création vidéo Lorsque la lumière est faible, augmentez la sensibilité ISO ; lorsqu'il y a beaucoup de lumière, réduisez la sensibilité ISO pour éviter un bruit excessif dans l'image. Régler la vitesse d'obturation : appuyez sur S et faites glisser la zone de réglage de la •...
- Page 67 Création vidéo Régler la méthode de mesure : appuyez sur M pour sélectionner la méthode de • mesure. Méthode de Scénarios applicables mesure Mesure de l'ensemble de l'image. Convient pour photographier Mesure des paysages naturels. matricielle Concentrée sur la mesure de la zone centrale du cadre. Convient Mesure pour photographier des portraits.
- Page 68 Création vidéo Appuyez sur pour changer la température de couleur pour donner à l'image un ton plus froid ou plus chaud. Appuyez sur le bouton de l'obturateur pour prendre la photo. Certains paramètres changeront lors du réglage d'autres paramètres. Veuillez les ajuster en fonction de vos besoins.
- Page 69 Création vidéo Mode de mise au Scénarios applicables point AF-C (mise au Sujets en mouvement, paysages, etc. point continue) MF (mise au Appuyez sur la zone qui doit être mise en évidence (comme le point manuelle) visage d'une personne) pour la mettre au point. ·...
- Page 70 Création vidéo Mise au point intelligente Une fois Mise au point intelligente activée, l'appareil photo peut identifier et suivre automatiquement les personnes, les chats ou les chiens, ou vous pouvez sélectionner manuellement un sujet à suivre. Dans le Appareil photo, sélectionnez le mode Photo. Appuyez sur >...
- Page 71 Création vidéo Ajouter des filtres : Appuyez sur Filtres et choisissez un filtre. • Ajuster la lumière et la couleur : Appuyez sur Ajuster pour régler la luminosité, le • contraste, la saturation, etc. Autres : Vous pouvez également conserver la couleur de la photo, flouter la photo, •...
- Page 72 Création vidéo Filmer des multi-vidéo à vitesse variable Avec la fonction de vitesse variable, vous pouvez prolonger des moments importants ou accélérer des images qui n'ont pas besoin d'être affichées en détail pour contrôler le rythme des vidéos. Accédez à Appareil photo > Plus et sélectionnez MULTI-VIDÉO. Appuyez sur , sélectionnez le mode multi-vidéo, puis lancez l'enregistrement.
- Page 73 Création vidéo Appuyez sur pour commencer l'enregistrement, appuyez sur pour suspendre l'enregistrement, ou appuyez sur pour terminer l'enregistrement. Ouvrez la vidéo LOG et appuyez sur > pour ajouter des filtres. Après l'édition, appuyez sur Exporter. Utiliser Time-lapse pour créer une courte vidéo La fonction Time-lapse vous permet de capturer au ralenti des images pendant plusieurs minutes, voire plusieurs heures, puis de les condenser en une courte vidéo.
- Page 74 Création vidéo réduisez la vitesse d'obturation. Lors de la prise de vue de scènes ou d'objets en mouvement, augmentez la vitesse d'obturation. · Régler la valeur de compensation d'exposition : appuyez sur EV et faites glisser le • curseur EV. Augmentez l'EV dans des conditions de faible luminosité...
- Page 75 Création vidéo Rogner et faire pivoter : touchez Rogner, sélectionnez un cadre, puis faites glisser la • grille ou ses coins pour sélectionner la partie que vous souhaitez conserver. Pour faire pivoter la photo, touchez Rogner et faites glisser la roue d'angle dans l'orientation souhaitée.
- Page 76 Modifiez plus en appuyant sur pour effectuer plus de modifications avec • HONOR Clip. Après la modification, vous pouvez appuyer sur pour sauvegarder ou sur Partager pour partager facilement. Certaines ressources ne sont accessibles qu'aux membres VIP.
- Page 77 Création vidéo Accédez à Appareil photo pour prendre des photos HDR dans des scènes avec un contraste net de lumière et d'obscurité telles que des scènes de nuit, la lueur du coucher du soleil et les ombres sous le soleil. Assurez-vous que Galerie >...
- Page 78 Création vidéo Partage de photos sécurisé Le partage de photos sécurisé vous aide à supprimer des informations telles que l'emplacement de la photo et les données de prise de vue pour éviter les fuites liées à la vie privée lors du partage. Accédez à...
- Page 79 Création vidéo Les photos et vidéos des albums partagés ne peuvent pas être masquées. Veuillez vous • référer à la situation réelle. Pour protéger votre vie privée, les photos et vidéos des albums masqués ne sont pas • accessibles par des applications tierces. Déplacer des photos et des vidéos Ouvrez un album, puis touchez et maintenez pour sélectionner les photos/vidéos que vous souhaitez déplacer.
- Page 80 Création vidéo Les albums dissimulés ne peuvent être visualisés que dans Fichiers. Pour cesser de dissimuler un album, ouvrez la liste Autres, touchez Voir les albums dissimulés, puis Ne plus dissimuler à côté de l'album. Seuls certains albums dans Autres peuvent être dissimulés. Ajouter des photos et des vidéos à...
- Page 81 Profiter d’une vie plus intelligente Télécommande Intelligente Utiliser l'appareil comme une télécommande Votre appareil utilise la technologie infrarouge, ce qui vous permet de l'associer à des appareils domestiques dans l'application Télécommande intelligente et de l'utiliser pour contrôler des appareils à distance tels que des télévisions, des climatiseurs, des décodeurs, des lecteurs DVD, des appareils photo, des projecteurs et des box Internet.
- Page 82 Profiter d’une vie plus intelligente Si votre appareil prend en charge les écouteurs filaires avec un port non Type C, le canal de sortie audio de votre appareil passera par défaut de Cet appareil aux écouteurs filaires. Qualité sonore et effets Qualité...
- Page 83 Astuces Activer l’accès rapide à des fonctionnalités d’application fréquemment utilisées Accéder aux fonctionnalités fréquemment utilisées d'une application depuis l'écran d'accueil Vous pouvez accéder aux fonctionnalités fréquemment utilisées de certaines applications depuis les icônes d'application sur l'écran d'accueil, et même ajouter des raccourcis pour ces fonctionnalités sur l'écran d'accueil.
- Page 84 Astuces Prendre des captures d'écran avec le bouton de raccourci Faites glisser vers le bas depuis le coin supérieur droit de l'écran pour ouvrir le Centre de contrôle. Appuyez sur pour prendre la capture d'écran complète. Partager et modifier une capture d'écran ou passer à la capture d'écran défilant Après avoir pris une capture d'écran, une vignette s'affiche dans le coin inférieur gauche de l'écran.
- Page 85 Astuces Appuyez sur l'écran avec une articulation et gardez votre articulation sur l'écran, appliquez un peu de pression pour dessiner une forme en « S », et l'écran défilera automatiquement vers le bas pour prendre une capture d'écran. Si vous utilisez cette fonctionnalité pour la première fois, suivez les instructions à l'écran pour activer Capture d'écran défilant.
- Page 86 Astuces Activer Saisie d'image Accédez à Paramètres > Assistant > Gestes IA > Saisie d'image et activez Saisie d'image. Tutoriel Saisie d'image Tenez votre paume vers l'écran (à 20-40 cm) avec vos doigts pointant vers le haut, puis fermez le poing lorsque apparaît.
- Page 87 Astuces Gardez votre main levée droite directement devant l'écran. Fermez le poing juste une fois quand se produit. Effectuer une capture partielle d'écran...
- Page 88 Astuces Toquez sur l'écran avec une articulation du doigt et maintenez-la appuyée pour dessiner un contour autour de la partie de l'écran que vous voulez capturer. Veillez à ce que votre articulation reste toujours en contact avec l'écran. L'écran affichera la trajectoire du mouvement de votre articulation et prendra une capture d'écran de la zone sélectionnée.
- Page 89 Astuces Faire une capture vidéo d'écran Vous pouvez enregistrer les opérations sur l'écran sous forme de vidéo et les partager avec vos amis et votre famille. Utiliser une combinaison de touches pour commencer à faire une capture vidéo d'écran Appuyez/maintenez simultanément les boutons marche/arrêt et volume haut pour commencer à...
- Page 90 Astuces Multi-fenêtres Parcourir les applications dans une fenêtre flottante ou en partition d'écran rend le multitâche plus facile, plus flexible et plus efficace. Fenêtre flottante : Vous pouvez afficher une application en plein écran dans la fenêtre • flottante. Mini-fenêtre : Il s'agit de la plus petite forme d'affichage d'une fenêtre flottante. Elle •...
- Page 91 Astuces Appuyez sur > en haut de la fenêtre flottante pour la fermer. • Certaines applications ne prennent pas en charge la fonctionnalité de fenêtre flottante. • Jusqu'à 10 fenêtres flottantes (dont des mini-fenêtres) peuvent être incluses dans la bulle •...
- Page 92 Astuces Ouvrir une pièce jointe dans une fenêtre flottante Dans des applications spécifiques (telles que E-mail ou Notes), vous pouvez ouvrir un lien ou une pièce jointe dans une fenêtre flottante. Cette fonctionnalité n'est pas disponible dans certaines applications. Ouvrez l'application E-mail. Dans l'application E-mail, touchez un lien ou une pièce jointe pour l'ouvrir dans la fenêtre flottante.
- Page 93 Astuces Glisser-déposer du texte : Lorsque vous envoyez un SMS, ouvrez Bloc-notes, touchez et • maintenez le texte à envoyer et déplacez-le dans la zone de saisie du message. Glisser-déposer un document : Lorsque vous rédigez un e-mail, ouvrez Fichiers, •...
- Page 94 Astuces Faire glisser une image : Sélectionnez une image dans l'une des fenêtres de l'écran • partitionné et faites-la glisser vers l'autre fenêtre. Faire glisser du texte : Touchez et maintenez le texte et sélectionnez la partie • souhaitée dans l'une des fenêtres de l'écran partitionné, puis touchez et maintenez à nouveau le texte et faites-le glisser vers l'autre fenêtre.
- Page 95 Applications Applications Fondamentaux des applications Désinstaller une application Pour désinstaller une application, vous pouvez procéder de l'une des manières suivantes : Lorsque vous utilisez l'écran d'accueil de style Classique, maintenez enfoncée l'icône de • l'application dans l'écran d'accueil, puis touchez Désinstaller et laissez-vous guider par les instructions qui s'affichent.
- Page 96 Applications Faire glisser le doigt vers le haut sur un aperçu d'application pour fermer une • application. Faire glisser le doigt vers le bas sur un aperçu d'application pour le verrouiller. • apparaîtra en haut de l'aperçu d'application. Toucher ne fermera pas cette application.
- Page 97 Applications informations du contact, et les affichera sur l'interface Nouveau contact. Appuyez sur pour enregistrer les informations. Vous pouvez également ajouter plusieurs contacts à la fois. Sélectionnez Multiples sur l'écran de l'appareil photo et suivez les instructions pour terminer l'opération. Fusionner les contacts en double Sur l'interface Contacts, accédez à...
- Page 98 Applications Gérer les groupes de contacts Vous pouvez gérer un grand nombre de contacts en les regroupant selon vos préférences, ce qui facilite l'envoi d'e-mails ou de messages de groupe. Le système regroupe automatiquement les contacts par entreprise, ville et heure de contact la plus récente. Vous pouvez également créer vos propres groupes.
- Page 99 Applications Ajouter des informations personnelles Vous pouvez créer des cartes de visite avec des informations personnelles à partager avec d'autres. Vous pouvez également ajouter des informations personnelles d'urgence pour obtenir de l'aide en cas d'urgence. Créer des cartes de visite Ouvrez Contacts ou Téléphone et sélectionnez l'onglet Contacts.
- Page 100 Applications Utiliser la composition abrégée Une fois que vous avez configuré la composition abrégée pour un contact, vous pouvez rapidement appeler ce contact avec la touche numérique qui lui a été attribuée. Allez à Téléphone > > Paramètres > Composition abrégée, sélectionnez une touche numérique, puis définissez un contact pour ce numéro de composition abrégée.
- Page 101 Applications Touchez pour passer un appel vidéo. Lors d'un appel vocal, vous pouvez toucher pour passer en appel vidéo. Commencer une nouvelle expérience d'appel avec VoWi-Fi VoWi-Fi est basé sur le réseau Wi-Fi pour les appels Internet et peut être utilisé en mode avion.
- Page 102 Applications Activer Appel en attente La fonctionnalité d'appel en attente vous permet, alors qu'un autre appel est déjà en cours, de répondre à un appel entrant en mettant le premier appel en attente. Cette fonctionnalité doit être prise en charge par votre opérateur. Pour plus d'informations, contactez votre opérateur.
- Page 103 Applications Filtrer les appels de spam Allez à Téléphone > > Interception. Vous pouvez également aller à Gestionnaire système > Interception. Touchez Règles d'interception des appels et activez/désactivez les options des règles d'interception d'appels correspondantes. Définir s'il y a lieu de recevoir des notifications en cas d'appels interceptés Allez à...
- Page 104 Applications Envoyer automatiquement les informations de localisation en cas d'urgence Lorsque vous rencontrez un accident sur la route et que vous appelez le 18 ou le 112 (service de police d'urgence pour les accidents de la circulation) pour obtenir de l'aide, votre téléphone obtiendra automatiquement vos informations de localisation et les signalera au centre de police, facilitant ainsi un service de police efficace.
- Page 105 Applications Appuyez sur pour enregistrer l'événement. Importer des rappels de réunions Allez à Agenda > > Gérer les comptes. Touchez , puis laissez-vous guider par les instructions qui s'affichent pour ajouter à l'agenda vos e-mails professionnels (de votre compte Exchange) afin de visualiser les rappels de réunions.
- Page 106 Applications Ajouter des VIP à partir des paramètres de l'événement Activez Agenda, accédez à > Paramètres > VIP en haut à droite pour ajouter ou supprimer le VIP selon vos besoins. L'Agenda vous recommandera également des VIP en fonction de leur fréquence de participation à des événements précédents. Ajouter des VIP à...
- Page 107 Applications Définir d'autres agendas Vous pouvez passer à d'autres agendas basés sur d'autres calendriers, par exemple le calendrier lunaire chinois ou le calendrier islamique. Allez à Agenda > > Paramètres > Autres calendriers et sélectionnez le calendrier que vous souhaitez utiliser. Voir les jours fériés nationaux/régionaux Vous pouvez consulter les jours fériés nationaux/régionaux dans l'Agenda afin de planifier un voyage.
- Page 108 Applications Utiliser le minuteur ou le chronomètre Le minuteur peut être utilisé pour déclencher un compte à rebours à partir d'une durée spécifiée, tandis que le chronomètre peut être utilisé pour mesurer la durée d'un évènement. Minuteur Allez à Horloge > Minuteur, réglez la durée du temps et touchez pour démarrer le minuteur.
- Page 109 Synchronisation Compte HONOR : Connectez-vous à votre Compte HONOR sur votre • ancien téléphone et synchronisez les données de Notes de votre ancien téléphone vers le cloud. Connectez-vous au même Compte HONOR sur votre nouveau téléphone pour synchroniser les données de Notes. Device Clone : •...
- Page 110 Applications HONOR Share : Sélectionnez les notes que vous souhaitez partager et migrez-les • rapidement vers votre nouveau téléphone via HONOR Share. Conversion des notes à l'ancien format Lorsque les notes de l'ancien téléphone sont migrées vers le nouveau téléphone, les notes à...
- Page 111 Applications Appuyez sur le menu déroulant de droite de Notes pour afficher différentes notes telles • que Notes, Favoris, Récemment supprimées, etc. Créer/modifier des dossiers : Ouvrez Mon dossier, appuyez sur > Nouveau dossier pour sélectionner la couleur de • dossier souhaitée, saisissez le nom du dossier et appuyez sur Enregistrer.
- Page 112 Applications Supprimer des éléments du Bloc-notes Vous pouvez supprimer des éléments du Bloc-notes grâce à l'une des deux méthodes suivantes : Dans l'écran Notes ou Tâches, faites glisser un élément vers la gauche et touchez • pour le supprimer. Appuyez quelques instants sur la note ou la tâche que vous souhaitez supprimer, •...
- Page 113 Applications Appuyer sur pour sauter automatiquement les sections sans son. • Appuyer sur pour changer la vitesse de lecture. • Appuyer sur pour marquer les points clés. • Appuyez sur le nom d'un repère pour le renommer. • Modifier les fichiers d'enregistrement audio Accédez à...
- Page 114 Applications Ajouter un compte Exchange Microsoft Exchange permet la messagerie numérique au sein d'une entreprise. Si la boîte mail de votre entreprise utilise le serveur Exchange, vous pouvez vous connecter au compte de messagerie de votre entreprise à partir de votre appareil. L'administrateur du serveur de messagerie de l'entreprise peut vous communiquer le nom du domaine, l'adresse du serveur, le numéro de port et le type de sécurité.
- Page 115 Applications Effacer l'affichage : touchez . Vous pouvez également toucher pour effacer • l'affichage après avoir touché pour terminer le calcul. Lampe-torche Lampe-torche Vous pouvez allumer la lampe-torche en utilisant l'une des méthodes suivantes : Faites glisser vers le bas depuis le coin supérieur droit de l'écran pour ouvrir le Centre de •...
- Page 116 Applications Miroir Utiliser votre téléphone comme miroir Vous pouvez utiliser votre téléphone comme miroir pour vérifier votre apparence. Accédez à Outils > Miroir. Vous pouvez alors : Effectuer un zoom avant ou arrière : faites glisser le curseur de zoom en bas. Vous •...
- Page 117 Applications redondants et les données générées par WeChat, et fournira des suggestions de nettoyage pour vous aider à libérer de l'espace. Accédez à Gestionnaire système et appuyez sur Nettoyage. Une fois l'analyse terminée, appuyez sur Nettoyer ou Nettoyer derrière l'élément à nettoyer et suivez les instructions pour supprimer les fichiers redondants.
- Page 118 Sur votre nouvel appareil, ouvrez l'application Device Clone . Vous pouvez églement accéder à Paramètres > Système & mises à jour > Device Clone, toucher Ceci est l'appareil de destination (nouvel appareil), puis toucher HONOR ou Autre Android. Suivez les instructions à l'écran pour télécharger et installer Device Clone sur votre ancien appareil.
- Page 119 Applications Essayez-le : Fournit le bouton Essayer pour les fonctions clés ou compliquées. Appuyez • dessus pour accéder directement à l'interface de la fonction. La disponibilité de la fonctionnalité varie selon les appareils. •...
- Page 120 Veuillez vous référer à la situation réelle. Transférer des données via Wi-Fi Direct Vous pouvez utiliser Wi-Fi Direct pour transférer des données entre des appareils HONOR. Wi-Fi direct vous permet de transférer des fichiers volumineux vers un appareil à proximité...
- Page 121 Paramètres Allez à Plus de paramètres > Wi-Fi Direct pour commencer à rechercher des appareils à proximité qui ont activé le Wi-Fi Direct. Sur l'appareil émetteur, maintenez enfoncé pour sélectionner les fichiers que vous voulez partager, touchez et sélectionnez Wi-Fi Direct. La procédure peut être différente si vous partagez des fichiers directement à...
- Page 122 Paramètres Depuis votre appareil, accédez à l'écran des paramètres Bluetooth, et activez le Bluetooth afin que votre appareil recherche automatiquement les autres appareils Bluetooth à proximité. Sur la liste des Appareils disponibles, touchez celui que vous souhaitez associer avec votre appareil, puis suivez les instructions à l'écran pour effectuer l'association. Sur l'écran des paramètres Bluetooth, touchez pour voir les astuces de connexion avec divers appareils Bluetooth.
- Page 123 Paramètres Sur la liste des Appareils associés, touchez à côté du nom de l'appareil que vous souhaitez dissocier, puis touchez Dissocier. Réseau mobile Se connecter aux données mobiles Assurez-vous que les données mobiles sont disponibles sur votre carte SIM. Connectez-vous aux données mobiles en utilisant l'une des deux méthodes suivantes : Faites glisser vers le bas depuis la droite en haut de l'écran pour ouvrir le Centre de •...
- Page 124 Paramètres Gérer les cartes SIM Vous pouvez activer ou désactiver les cartes SIM et leur donner un nom pour faciliter leur identification. Activer ou désactiver une carte SIM Allez à Paramètres > Réseau de données mobiles > Gestion des cartes SIM et activez ou désactivez une carte SIM selon vos besoins.
- Page 125 Paramètres Changer rapidement la carte SIM de données mobiles par défaut Si deux cartes SIM ont été installées sur votre téléphone, vous pouvez utiliser un raccourci pour changer rapidement la carte SIM de données mobiles par défaut. Faites glisser vers le bas depuis le coin supérieur droit de l'écran pour ouvrir le Centre de contrôle.
- Page 126 Paramètres Si votre appareil est un appareil à une seule carte SIM, l'écran Gestion des cartes SIM • continue d'afficher deux options : SIM 1 et SIM 2. Par défaut, la carte eSIM est installée dans l'emplacement SIM 2. Si votre appareil est un appareil à double SIM et qu'une carte SIM physique est déjà •...
- Page 127 Paramètres Si vous voulez basculer la SIM 2 sur une carte physique, touchez Carte SIM physique. Votre appareil désactivera automatiquement la carte eSIM. Une fois activées, certaines cartes eSIM ne peuvent pas être désactivées. Pour plus d'informations, contactez votre opérateur. Donner un nom à...
- Page 128 Paramètres Partager votre réseau via un point d'accès personnel Certains réseaux Wi-Fi qui nécessitent une authentification ne peuvent pas être partagés. Allez à Paramètres > Réseau de données mobiles > Point d'accès personnel et activez Point d'accès personnel. La connexion au réseau de données mobiles ou au réseau Wi-Fi de votre appareil sera alors partagée avec d'autres appareils.
- Page 129 Paramètres Allez à Paramètres > Réseau de données mobiles, et activez ou désactivez Mode avion. • Lorsque le mode avion est activé, le Wi-Fi et le Bluetooth se désactivent automatiquement. Vous pouvez les réactiver si cela est autorisé par la compagnie aérienne.
- Page 130 Centre de notifications et touchez Se déconnecter. HONOR Share HONOR Share est une technologie de partage sans fil qui permet de transférer rapidement des images, vidéos, documents et autres types de fichiers entre des appareils. Cette technologie utilise le Bluetooth pour reconnaître les appareils à proximité qui prennent en...
- Page 131 Activer ou désactiver HONOR Share Vous pouvez activer ou désactiver HONOR Share de l'une des manières suivantes : Faites glisser vers le bas depuis le coin supérieur droit de l'écran pour ouvrir le Centre de •...
- Page 132 Imprimantes compatibles Bluetooth: l'imprimante doit être allumée et détectable • via le Bluetooth. Sur votre appareil, prévisualisez le fichier à imprimer, puis allez à Partager > HONOR Share. Une fois l'imprimante détectée, touchez son nom sur votre appareil et réglez les paramètres dans l'écran de prévisualisation.
- Page 133 Paramètres Transférer des données entre votre téléphone et votre ordinateur avec un câble USB Connectez votre téléphone à un ordinateur avec un câble USB. Une fois le pilote installé automatiquement sur l'ordinateur, le nom du lecteur correspondant à votre téléphone s'affichera.
- Page 134 Paramètres Si vous choisissez l'animation Ours polaire, lorsque l'écran est éteint, la posture de l'ours polaire changera avec le niveau de la batterie. Vous pouvez également interagir avec l'ours polaire en appuyant dessus. Lorsque vous activez le déverrouillage par reconnaissance faciale, votre téléphone peut être accidentellement déverrouillé...
- Page 135 Paramètres Créer une image artistique pour le Thème d'écran éteint Vous pouvez choisir parmi plusieurs styles d'art moderne (le style Mondrian, par exemple). Vous pouvez également spécifier le jeu de couleurs de l'image artistique, en prenant une photo ou en choisissant parmi vos photos préférées. Les couleurs de la photo constitueront le jeu de couleurs pour l'image artistique.
- Page 136 Paramètres Sélectionner le modèle de disposition de l'écran d'accueil Pincez deux doigts sur l'écran d'accueil, allez à Paramètres de l'écran d'accueil > Disposition, puis sélectionnez le modèle de disposition que vous préférez. Utiliser Déverrouillage magazine Déverrouillage magazine modifiera l'image affichée sur l'écran verrouillé à chaque allumage de l'écran.
- Page 137 Paramètres Supprimer des images de Déverrouillage magazine enregistrées dans les favoris Ouvrez Galerie, touchez l'onglet Albums, puis allez à Autres > Déverrouillage magazine. Pour sélectionner une image que vous souhaitez supprimer, maintenez-la enfoncée. Le cas échéant, vous pouvez sélectionner plusieurs images. Désactiver Déverrouillage magazine Accédez à...
- Page 138 Paramètres Ajuster le style de police Cette fonctionnalité requiert une connexion à Internet. Connectez vous à un réseau Wi-Fi • afin d'éviter des frais inutiles de consommation de données. Certaines polices doivent être achetées. • Accédez à Paramètres > Affichage & luminosité > Polices. Téléchargez ou achetez une police que vous aimez.
- Page 139 Paramètres Personnaliser le mode Confort des yeux Allez à Paramètres > Affichage & luminosité > Confort des yeux et sommeil, activez Activation permanente ou configurez Programmé, et ajustez le curseur sous Niveau du filtre pour personnaliser la quantité de lumière bleue que vous souhaitez filtrer. Activer Affichage nocturne Accédez à...
- Page 140 Paramètres Accédez à Paramètres > Affichage & luminosité et activez ou désactivez le bouton Améliorateur vidéo. Dans la liste Applications prises en charge, vous pouvez afficher les applications prenant en charge cette fonction. Affichage plein écran Appliquer l'affichage plein écran La plupart des applications installées sur votre appareil s'adapteront automatiquement •...
- Page 141 Paramètres En mode Vibreur, votre téléphone est mis en sourdine mais vibre à la place, ce qui peut vous empêcher de manquer des appels ou des messages importants. Vous pouvez également accéder à Paramètres > Son & vibration pour basculer entre les modes Son, Vibreur et Silencieux.
- Page 142 Paramètres Pour un téléphone double SIM, sélectionnez SIM 1 ou SIM 2 pour définir leur sonnerie séparément. Définir le mode de vibration • Appuyez sur Vibration et sélectionnez le mode de vibration souhaité. Si vous sélectionnez le mode Synchronisée (par défaut), la vibration se synchronisera avec la sonnerie.
- Page 143 Paramètres Lorsqu'il y a des appels entrants, des notifications et des messages, votre téléphone n'allume pas son écran ou n'affiche pas les notifications de bannière et sera mis en sourdine. Définir une programmation pour le mode Ne pas déranger Allez à Paramètres > Son & vibration > Ne pas déranger, et désactivez Ne pas déranger.
- Page 144 Paramètres Désactiver les notifications d'une application spécifique Si vous ne voulez pas être dérangé par les notifications d'une application, procédez de l'une des deux manières suivantes: Après avoir reçu une notification de l'application, glissez sur la notification vers la gauche •...
- Page 145 Paramètres Les notifications activent l'écran Allez à Paramètres > Notifications & barre d'état et activez Allumer l'écran pour les notifications. Votre appareil allumera alors automatiquement l'écran verrouillé lorsqu'il recevra une notification. Afficher les icônes de notifications dans la barre d'état Allez à...
- Page 146 Paramètres Dans la section Liste d'empreintes digitales, touchez Identifier l'empreinte digitale. Touchez le capteur d'empreinte digitale avec votre doigt. L'empreinte digitale reconnue sera mise en surbrillance. Reconnaissance faciale La reconnaissance faciale vous permet de déverrouiller votre appareil ou d'accéder à des applications verrouillées à...
- Page 147 Paramètres visage. Cela permet d'éviter les fuites de messages et de protéger la vie privée lorsque d'autres personnes utilisent l'appareil ou lorsque vous êtes entouré d'autres personnes. Accédez à Paramètres > Biométrie et mot de passe > Reconnaissance faciale, saisissez le mot de passe de l'écran verrouillé pour ouvrir Reconnaissance faciale et activezNotifications.
- Page 148 Paramètres Application Activer Application jumelle Connectez-vous à deux comptes WhatsApp ou Facebook simultanément pour séparer votre vie professionnelle de votre vie privée. Seules certaines applications prennent en charge Application jumelle. Si le téléphone a activé Espace privé ou ajouté plusieurs utilisateurs, Application jumelle n'est disponible que dans l'Espace d'utilisation principal ou pour le propriétaire de l'appareil.
- Page 149 Paramètres Activer le mode Performance Mode performance ajuste les paramètres d'alimentation de votre téléphone pour offrir des performances maximales. Cela entraînera une décharge plus rapide de la batterie, en particulier lorsque des applications gourmandes en ressources graphiques sont utilisées. Lorsque la batterie est suffisamment chargée, accédez à Paramètres > Batterie (ou Gestionnaire système >...
- Page 150 Paramètres Afficher le pourcentage de batterie restant dans la barre d'état Allez à Paramètres > Batterie (ou Gestionnaire système > Batterie), touchez Niveau de batterie, et choisissez d'afficher le pourcentage de batterie restant, soit à l'intérieur, soit à l'extérieur de l'icône de batterie dans la barre d'état. Rester connecté...
- Page 151 Paramètres Espace parallèle Espace parallèle est un espace sécurisé distinct, destiné à la protection des données de votre téléphone, indépendant de l'Espace d'utilisation principal et pouvant être utilisé en même temps. Vous pouvez enregistrer vos données et vos applications importantes pour Espace parallèleles rendre plus indépendantes, sécurisées et sûres.
- Page 152 Paramètres Effacer les données de l'Espace parallèle Accédez à Paramètres > Sécurité & vie privée > Protection des appareils et des données > Espace parallèle > Paramètres, appuyez sur Supprimer Espace parallèle, authentifiez votre identité et suivez les instructions pour effacer toutes les données dans Espace parallèle.
- Page 153 Paramètres Gestes d'agrandissement Vous pouvez zoomer sur l'écran à l'aide de gestes d'agrandissement. Accédez à Paramètres > Fonctionnalités d'accessibilité > Accessibilité > Agrandissement et activez le bouton pour Agrandissement. Appuyez rapidement 2 fois sur l'écran avec 1 doigt, puis : Pincez 2 doigts ou écartez-les l'un de l'autre pour zoomer et dézoomer sur l'écran.
- Page 154 Paramètres Définir un allumage/extinction programmés La fonctionnalité Allumage/extinction programmés permet d'allumer et d'éteindre votre appareil à des heures définies, afin d'économiser de l'énergie et d'éviter les interruptions pendant le repos. Allez à Paramètres > Fonctionnalités d'accessibilité > Allumage/extinction programmés, et activez Allumage/extinction programmés. Définissez les heures d'allumage et d'extinction, ainsi que le cycle de répétition.
- Page 155 Paramètres Supprimer un compte utilisateur ou invité La suppression d'un compte utilisateur ou invité supprimera toutes ses données associées. Veuillez procéder avec prudence. Après avoir accédé à votre téléphone en tant que propriétaire, utilisez l'une des méthodes suivantes pour supprimer un compte utilisateur ou invité : Accédez à...
- Page 156 Sur votre nouvel appareil, ouvrez l'application Device Clone . Vous pouvez églement accéder à Paramètres > Système & mises à jour > Device Clone, toucher Ceci est l'appareil de destination (nouvel appareil), puis toucher HONOR ou Autre Android. Suivez les instructions à l'écran pour télécharger et installer Device Clone sur votre ancien appareil.
- Page 157 Paramètres Lors de la première sauvegarde, suivez les instructions à l'écran pour définir le mot de passe et l'indice de mot de passe. Les données seront cryptées lors de la sauvegarde. N'oubliez pas le mot de passe de sauvegarde : Une fois le mot de passe de sauvegarde défini, vous n'avez pas besoin de saisir le mot de passe pour les sauvegardes ultérieures, mais vous devez le saisir pour vérification afin de récupérer les fichiers.
- Page 158 HONOR ID. Veillez à sauvegarder vos données avant de restaurer les paramètres d'usine sur votre appareil.
- Page 159 à un chargeur si nécessaire. Pour désactiver les mises à jour automatiques, touchez sur l'écran Mise à jour logicielle, puis désactivez Téléchargement automatique via Wi-Fi. À propos du téléphone Mentions légales Droit d'auteur © Honor Device Co., Ltd. 2024. Tous droits réservés.
- Page 160 Ce guide est fourni à titre de référence uniquement. Le produit réel, y compris sa couleur, sa taille et la disposition de l'écran, peut s'avérer différent. Les déclarations, informations et recommandations de ce guide ne constituent aucunement une garantie, expresse ou tacite. Modèle: BVL-N49 MagicOS 8.0_01...