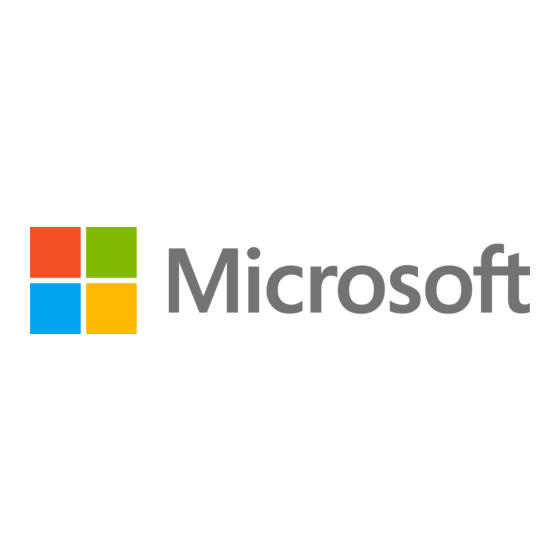
Publicité
Liens rapides
Publicité

Sommaire des Matières pour Microsoft Surface Studio 2 Plus
- Page 1 Surface Studio 2+ Guide de maintenance...
- Page 2 Toutes les informations ainsi que tous les contenus, matériaux et produits mis à disposition dans ou conjointement avec ce guide sont fournis par Microsoft « tels quels » et « selon disponibilité », sauf indication contraire de Microsoft par écrit. Microsoft ne fait aucune représentation ou garantie d’aucune sorte, expresse ou implicite, concernant les informations, le contenu, le matériel et les produits inclus ou autrement mis à...
- Page 3 SOMMAIRE INFORMATIONS RELATIVES À L’IDENTITÉ DES APPAREILS ...................5 · SURFACE STUDIO 2+ ............................5 · GLOSSAIRE ..............................6 INFORMATIONS GÉNÉRALES, PRÉCAUTIONS, AVERTISSEMENTS ................7 · OUTILS DE RÉPARATION ..........................7 · PRÉCAUTIONS GÉNÉRALES DE SÉCURITÉ ....................8 · PRÉCAUTIONS ET AVERTISSEMENTS SPÉCIFIQUES AUX RÉPARATIONS ..........9 ·...
- Page 4 · PROCESSUS DE REMPLACEMENT DU RSSD .................... 29 · PROCÉDURE - RETRAIT (RSSD) ......................30 · PROCÉDURE - INSTALLATION (RSSD) ....................31 · PROCESSUS DE REMPLACEMENT DE LA CARTE MÈRE ................32 · PROCÉDURE - RETRAIT (CARTE MÈRE) ..................... 33 ·...
- Page 5 Informations relatives à l’identité des appareils Surface Studio 2+ 2028 - Surface Studio 2+ Support technique Surface - Studio : lien Caractéristiques techniques du Surface Studio 2+ : lien Le numéro de série du Surface Studio 2+ se trouve en dessous de l’appareil, sur la plaque cosmétique. Made in XXXX Model XXXX E252824 XXXXXXXXX...
- Page 6 ASP : fournisseur de services autorisé. Les entreprises qui ont reçu l’autorisation de réparer ou d’entretenir un produit qui est toujours sous garantie par Microsoft. Boîtier-B : plaque métallique située sous le boîtier-C. Son rôle est de sécuriser les ventilateurs de •...
- Page 7 Ce symbole indique les informations importantes relatives à la santé et à la sécurité dans ce guide. Ce symbole indique les informations importantes dans ce guide. Ce symbole indique les mises en garde importantes dans ce guide. Outils de réparation Outils logiciels/références fournis par Microsoft • Câble d’alimentation Surface •...
- Page 8 L’ouverture et/ou la réparation de tout appareil peuvent présenter des risques de choc électrique, de dommages à l’appareil, d’incendie, de blessures corporelles et d’autres risques. Soyez prudent lorsque vous entreprenez ces activités telles que décrites dans ce guide. Microsoft recommande des compétences en réparation et en dépannage d’appareils électroniques grand public équivalentes à une...
- Page 9 Reportez-vous au guide opérationnel de Microsoft ou contactez directement Microsoft pour connaître les modalités de mise au rebut de l’appareil.
- Page 10 Toute autre observation pouvant représenter un risque potentiel pour la sécurité de l’utilisateur, telle que des bords tranchants sur les plastiques. Les ASP doivent se reporter au Guide pour connaître l’adresse e-mail de Microsoft RRT et les instructions correspondantes. Toutes les autres personnes devront s’adresser aux...
- Page 11 FRU sont des pièces disponibles pour les activités de réparation par le biais d’un Fournisseur de services agréé dans le cadre d’un contrat spécifique avec Microsoft. Les CRU / pièces de rechange sont des pièces disponibles pour les activités de réparation par un technicien qualifié.
- Page 12 Aperçu des diagnostics de service/dépannage • Pour obtenir une assistance Surface générale, visitez www.support.microsoft.com • Pour résoudre les problèmes de fonctionnalité/fonction de l’appareil ou pour en savoir plus sur la Surface Pro, consultez le site www.aka.ms/SurfaceProHelp • Si vous souhaitez en savoir plus sur Windows, visitez aka.ms/WindowsHelp...
- Page 13 Avertissement relatif au bloc d’alimentation interne Choisissez et utilisez systématiquement un bloc et un câble d’alimentation adaptés à votre appareil Microsoft. Le non-respect des étapes suivantes lors de la réparation d’un appareil ou du remplacement d’un composant pourrait entraîner des blessures graves risquant d’entraîner la mort par électrocution, ou endommager votre appareil.
- Page 14 Procédure de remplacement des pieds antidérapants Vérifications préalables IMPORTANT : Assurez-vous de suivre toutes les notes d’avertissement spéciales (en gras) dans chaque section de cette procédure. Outils et composants requis Outils : • Pinces en plastique/spatule Flacon distributeur d’alcool isopropylique (utilisez uniquement de l’IPA à 70 %) Écouvillons de nettoyage Tapis de sécurité...
- Page 15 Procédure - Installation (pieds antidérapants) IMPORTANT : une fois retirés, les pieds doivent être remplacés par de nouveaux. Positionner l’appareil : placez l’appareil sur une surface propre et exempte de débris, l’écran orienté vers le bas sur un tapis résistant aux décharges électrostatiques et la base orientée vers le technicien. 2.
- Page 16 Processus de remplacement du module thermique Vérifications préalables IMPORTANT : Assurez-vous de suivre toutes les notes d’avertissement spéciales (en gras) dans chaque section de cette procédure. Outils et composants requis Outils : • Pinces en plastique/spatule Flacon distributeur d’alcool isopropylique (utilisez uniquement de l’IPA à 70 %) Écouvillons de nettoyage Jauges métriques d’épaisseur en plastique Tapis de sécurité...
- Page 17 MISE EN GARDE : le ruban adhésif est proche du logo Microsoft sur la plaque cosmétique. Faites attention lorsque vous retirez le ruban adhésif de la plaque cosmétique, il est fragile et peut facilement se déchirer.
- Page 18 b. En maintenant le boîtier du ventilateur à un angle de 45 degrés, déconnectez les deux câbles de ventilateur et un câble de haut-parleur des connecteurs de la carte mère. MISE EN GARDE : les câbles sont particulièrement fragiles, faites très attention à ne pas les endommager. Connecteur du haut-parleur Petit...
- Page 19 b. Faites délicatement pivoter le module thermique de gauche à droite à plusieurs reprises afin de le détacher du matériau thermique appliqué au processeur, à la puce graphique et au rSSD. Vous pouvez ensuite soulever le module thermique pour le sortir de l’appareil. MISE EN GARDE : ne retirez pas le module sans le détacher des matériaux de l’interface thermique.
- Page 20 Procédure - Installation (module thermique) Appliquer le nouveau matériau thermique : appliquez le nouveau pad thermique sur le rSSD. 2. Installer le nouveau module thermique : placez le nouveau module thermique sur le processeur et la puce graphique. Tout en le maintenant d’une main, utilisez un tournevis 10IP (Torx-Plus) pour serrer les quatre premières vis captives (numérotées de 1 à...
- Page 21 4. Installer le boîtier du ventilateur b. En maintenant le boîtier du ventilateur à un angle de 45 degrés, connecter les deux câbles de ventilateur et le câble de haut-parleur à la carte mère. MISE EN GARDE : les câbles sont particulièrement fragiles, faites très attention à ne pas les endommager. Placez-les correctement à...
- Page 22 MISE EN GARDE : le ruban adhésif doit se trouver proche du logo Microsoft sur la plaque cosmétique. Faites attention lorsque vous installez le ruban adhésif de la plaque cosmétique, il est fragile.
- Page 23 Processus de remplacement du bloc d’alimentation Vérifications préalables IMPORTANT : Assurez-vous de suivre toutes les notes d’avertissement spéciales (en gras) dans chaque section de cette procédure. Outils et composants requis Outils • Pinces en plastique/spatule Flacon distributeur d’alcool isopropylique (utilisez uniquement de l’IPA à 70 %) Écouvillons de nettoyage Jauges métriques d’épaisseur en plastique Tapis de sécurité...
- Page 24 Procédure - Retrait (bloc d’alimentation) Retirer la protection de la charnière de droite : à l’aide d’un tournevis 8IP (Torx-Plus), retirez la vis fixant la protection de la charnière de droite. Utilisez une spatule en plastique pour soulever la protection de la charnière.
- Page 25 b. Soulevez le bloc d’alimentation du châssis en le faisant pivoter vers l’arrière de l’appareil. Retirez délicatement le petit connecteur situé sous le plus grand. Appuyez sur la tige du grand connecteur pour déconnecter complètement le bloc d’alimentation du châssis. M1237920...
- Page 26 Procédure - Installation (bloc d’alimentation) Vérifier le câblage du bloc d’alimentation : avant l’installation, recherchez d’éventuels signes de dommages ou d’abrasion sur le câblage du bloc d’alimentation. En cas de dommage sur le câblage, il vous faudra remplacer le bloc d’alimentation. 2.
- Page 27 4. Installer la protection de la charnière de droite : alignez le câblage du bloc d’alimentation comme indiqué sur l’image ci-dessous. Puis, à l’aide d’un tournevis 8IP (Torx-Plus), fixez la vis de la protection de la charnière, serrant jusqu’à ce qu’elle soit en place, puis la vissant de 45 degrés supplémentaires (1/8 de tour).
- Page 28 Mesurez la résistance entre la broche de phase (gauche) et la masse. La résistante mesurée doit être supérieure à 50k ohms. Allumer l’appareil : placez délicatement l’appareil face vers le haut. Connectez l’appareil à l’alimentation électrique et allumez-le. 8. Exécuter SDT : exécutez SDT pour vous assurer que l’appareil fonctionne comme prévu. 9.
- Page 29 Processus de remplacement du rSSD Vérifications de remplacement préalables IMPORTANT : Assurez-vous de suivre toutes les notes d’avertissement spéciales (en gras) dans chaque section de cette procédure. Outils et composants requis Outils • Pinces en plastique/spatule Bracelet antistatique (résistance 1 MOhm) Flacon distributeur d’alcool isopropylique (utilisez uniquement de l’IPA à...
- Page 30 Procédure - Retrait (rSSD) Retirer le pad thermique : utilisez vos doigts pour retirer le pad thermique du rSSD. 2. Retirer la vis du rSSD : utilisez un tournevis 3IP (Torx-Plus) pour retirer la vis fixant le rSSD. 3. Retirer le rSSD : soulevez le rSSD à 15 degrés et sortez-le du connecteur. 15°...
- Page 31 Procédure - Installation (rSSD) Insérer le rSSD : insérez l’extrémité du connecteur du rSSD dans le logement sur la carte mère à un angle de 15 degrés à l’horizontale. 15° 2. Installer la vis du rSSD : à l’aide d’un tournevis 3IP (Torx-Plus), installez la vis du rSSD. Serrez-la jusqu’à ce qu’elle soit en place, puis vissez-la de 45 degrés supplémentaires (1/8 de tour) ou jusqu’à...
- Page 32 Processus de remplacement de la carte mère Vérifications préalables IMPORTANT : Assurez-vous de suivre toutes les notes d’avertissement spéciales (en gras) dans chaque section de cette procédure. Outils et composants requis Outils • Pinces en plastique/spatule Bracelet antistatique (résistance 1 MOhm) Flacon distributeur d’alcool isopropylique (utilisez uniquement de l’IPA à...
- Page 33 Procédure - Retrait (carte mère) Retirer la protection de la charnière : à l’aide d’un tournevis 8IP (Torx-Plus), retirez les deux vis fixant la protection en plastique à la charnière de gauche. Utilisez une spatule en plastique pour soulever la protection de la charnière.
- Page 34 4. Retirer les vis de la carte mère : tout en maintenant la carte mère d’une main, utilisez un tournevis 8IP (Torx-Plus) pour retirer les 3 vis qui fixent la carte mère au châssis. 5. Retirer la carte mère : retirez la carte mère du châssis en utilisant vos deux mains. M1237920...
- Page 35 Procédure - Installation (carte mère) Installer la nouvelle carte mère : placez la nouvelle carte mère dans le châssis en utilisant vos deux mains. Alignez la carte mère avec les logements des vis dans le châssis. 2. Installer les vis de la carte mère : en maintenant la carte mère d’une main, utilisez un tournevis 8IP (Torx-Plus) pour installer les trois vis, les serrant jusqu’à...
- Page 36 4. Connecter le port audio : à l’aide de pinces en plastique, placez et faites glisser la limande dans le port audio. Appuyez ensuite sur la languette de verrouillage. 5. Installer les vis et les protections de la charnière : à l’aide d’un tournevis 8IP (Torx-Plus), installez les deux vis fixant la protection en plastique à...
- Page 37 Processus de remplacement de l’écran Vérifications préalables IMPORTANT : Assurez-vous de suivre toutes les notes d’avertissement spéciales (en gras) dans chaque section de cette procédure. Outils et composants requis Outils • Pinces en plastique/spatule Carte en plastique (par exemple, carte en plastique iFixit) Bracelet antistatique (résistance 1 MOhm) Flacon distributeur d’alcool isopropylique (utilisez uniquement de l’IPA à...
- Page 38 Procédure - Retrait (écran) Retirer la protection de la charnière : appliquez une pression sur la partie supérieure de la protection de la charnière en appuyant fermement avec les pouces sur l’arrière de l’écran pour faire levier. Vous devriez entendre un claquement lorsque les languettes de maintien en plastique se détachent de l’arrière de l’écran. Faites pivoter la protection de la charnière de 15 degrés, puis appuyez sur la partie inférieure de la protection pour détacher les supports inférieurs.
- Page 39 3. Retirer la lame de la charnière : retirez délicatement le ruban en cuivre des deux antennes sur la droite et la gauche de la charnière. Placez les panneaux de sorte que la lame puisse être soulevée sans abîmer les câbles de l’antenne.
- Page 40 Procédure - Installation (écran) Placer la charnière sur le nouvel écran : alignez les logements des vis sur le nouvel écran avec ceux de la charnière. 2. Installer les nouvelles vis de la charnière : en maintenant la partie inférieure de l’appareil à une main, utilisez un tournevis 9IP (Torx-Plus) pour installer les 9 vis de la charnière de l’écran, comme indiqué...
- Page 41 4. Installer la lame de la charnière : déplacez délicatement les antennes afin qu’elles ne gênent pas la lame de la charnière, puis positionnez cette dernière. Placez les antennes Wi-Fi sur les logements correspondants. À l’aide d’un tournevis 6IP (Torx-Plus), installez les 2 vis de l’antenne Wi-Fi, comme indiqué ci-dessous. Serrez chaque vis jusqu’à...
- Page 42 À l’aide d’un tournevis 6IP (Torx-Plus), installez les 4 vis de l’antenne Wi-Fi restantes, comme indiqué ci-dessous. Serrez chaque vis jusqu’à ce qu’elle soit en place, puis vissez-la de 45 degrés supplémentaires (1/8 de tour) ou jusqu’à ce qu’elle soit complètement fixée. 6.
- Page 43 électroniques résiduels doivent être gérés conformément aux lois et réglementations en vigueur et au document H09117, « Normes de conformité pour une gestion écologiquement rationnelle des déchets d’équipements électriques et électroniques (DEEE) », disponible sur ce lien : https://www.microsoft.com/en-us/download/details.aspx?id=11691. En cas de questions, veuillez contacter AskECT@microsoft.com. ©2022 Microsoft.