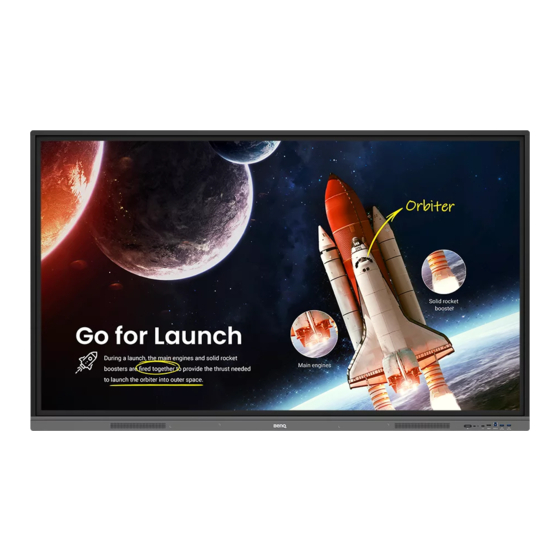Table des Matières
Publicité
Liens rapides
Publicité
Table des Matières

Sommaire des Matières pour BenQ RE6503
- Page 1 RE6503/RE7503/RE8603 Écran plat interactif Manuel d’utilisation...
-
Page 2: Décharge De Responsabilité
Décharge de responsabilité BenQ Corporation n’accorde aucune représentation ni garantie, qu’elle soit explicite ou implicite, quant au contenu du présent document. BenQ Corporation se réserve le droit de réviser le contenu de la présente publication et d’y apporter des modifications de temps à... -
Page 3: Support Produit
Les fichiers disponibles varient selon les modèles. • Assurez-vous que votre ordinateur est connecté à Internet. • Visitez le site web local sur www.BenQ.com. La présentation et le contenu du site peuvent varier selon la région/le pays. • Manuel d’utilisation et document associé : www.BenQ.com... -
Page 4: Table Des Matières
Notes sur le panneau LCD de cet écran .................. 3 Avis de sécurité pour la télécommande ..................4 Avis sur la sécurité des piles ......................4 BenQ ecoFACTS ..........................5 Contenu de l’emballage ................ 6 Installation de l’affichage ..............7 Installer l’écran sur un mur ...................... - Page 5 Interface du système Android ............42 Interface principale ........................42 Barre d’outils latérale ........................43 Présentation du gestionnaire de fichiers AMS ...............45 Fichiers multimédia ........................47 Applis ....................53 BenQ App Store ...........................54 InstaShare 2............................55 InstaQPrint .............................56 WPS Office ............................57 Email ..............................59 Informations du produit ..............60 Dimensions (RE6503) ........................64...
-
Page 6: Avertissements Et Précautions De Sécurité
Avertissements et précautions de sécurité Avertissements et précautions de sécurité CET ÉQUIPEMENT DOIT ÊTRE MIS À LA TERRE Pour assurer une utilisation en toute sécurité, la prise à trois broches ne doit être insérée que dans une prise secteur standard correspondante qui est effectivement mise à... -
Page 7: Instructions De Sécurité Importantes
Avertissements et précautions de sécurité • Pour éviter les blessures, monter l’affichage ou installer les pieds de bureau est nécessaire avant l’utilisation. Instructions de sécurité importantes 1. Lisez ces instructions. 2. Conservez ces instructions. 3. Respectez tous les avertissements. 4. Suivez toutes les instructions. 5. -
Page 8: Notes Sur Le Panneau Lcd De Cet Écran
Changement de pixel. • La gamme RE ne prend pas en charge l’utilisation en portrait ; l’utilisation en portrait peut causer des dommages à l’affichage. La garantie BenQ ne couvre pas l’utilisation erronée. -
Page 9: Avis De Sécurité Pour La Télécommande
Avertissements et précautions de sécurité Avis de sécurité pour la télécommande • Ne placez pas la télécommande dans la chaleur directe, l’humidité et évitez le feu. • Ne laissez pas tomber la télécommande. • N’exposez pas la télécommande à l’eau ou l’humidité, car cela pourrait entraîner un dysfonctionnement. -
Page 10: Benq Ecofacts
Avertissements et précautions de sécurité BenQ ecoFACTS BenQ has been dedicated to the design and development of greener product as part of its aspiration to realize the ideal of the “Bringing Enjoyment ‘N Quality to Life” corporate vision with the ultimate goal to achieve a low-carbon society. Besides meeting international... -
Page 11: Contenu De L'emballage
Contenu de l’emballage Contenu de l’emballage Ouvrez l’emballage commercial et vérifiez le contenu. Si un des éléments est absent ou endommagé, veuillez contacter votre revendeur immédiatement. Cordon d’alimentation Affichage LCD 1 câble VGA Télécommande (par région) 2 piles AAA/LR3 1 câble HDMI 1 câble Touch USB 1 câble USB Type-C (par région) -
Page 12: Installation De L'affichage
Installation de l’affichage Installation de l’affichage Veuillez faire attention aux notes suivantes pendant l’installation : • Cet affichage doit être installé par au moins deux personnes adultes. Essayer d’installer cet affichage par une seule personne peut être dangereux et entraîner des blessures. •... -
Page 13: Installer Un Pc Externe
Installation de l’affichage 4. Installez le support mural sur l’affichage et fixez l’affichage au mur selon les instructions du support de montage. La longueur de la vis doit dépasser l’épaisseur du support de montage mural d’au moins 25 mm. Assurez-vous que toutes les vis sont bien serrées correctement. -
Page 14: Parties De L'affichage Et Leurs Fonctions
Parties de l’affichage et leurs fonctions Parties de l’affichage et leurs fonctions Panneau avant HDMI 3 TOUCH 2 0.9A 0.9A Description Appuyez pour passer en mode d’économie d’énergie. Alimentation Appuyez et maintenez pendant 4 secondes ou plus pour éteindre. Capteur de la Reçoit les signaux de la télécommande. -
Page 15: Prises D'entrée/Sortie
Parties de l’affichage et leurs fonctions Prises d’entrée/sortie Voir Connexions à la page 15 pour les détails de connexion. AUDIO OUT SPDIF AUDIO IN Description Interface série, utilisée pour le transfert mutuel RS232 de données entre les appareils. Prise en charge de l’entrée et de la sortie réseau, LAN1/LAN2 10/100/1000 Mbit/s pour les appareils externes. -
Page 16: Interrupteur D'alimentation
Parties de l’affichage et leurs fonctions Connectez des haut-parleurs externes ou des AUDIO-OUT écouteurs. Recevez l’entrée audio depuis un appareil AUDIO-IN externe. Recevez l’entrée d’un appareil externe (comme un ordinateur). Isole l’alimentation électrique du système. • Quand l’interrupteur est réglé sur ALLUMÉ (I), Interrupteur le système entrera automatiquement en mode d’alimentation... -
Page 17: Télécommande
Parties de l’affichage et leurs fonctions Télécommande Home Bouton de l’écran principal du système Android. Menu Ouvrez ou fermez le menu. Quatre boutons de couleur • : Verrouillez le clavier et la fonction tactile. • : Verrouillez le clavier. • : Verrouillez la fonction tactile. -
Page 18: Utilisation De La Télécommande
Parties de l’affichage et leurs fonctions Utilisation de la télécommande Installation des piles de la télécommande 1. Ouvrez du couvercle des piles de la télécommande. 2. Insérez les piles fournies en veillant à ce que les extrémités positives et négatives soient orientées dans le bon sens. -
Page 19: Conseils D'utilisation De La Télécommande
Parties de l’affichage et leurs fonctions Conseils d’utilisation de la télécommande • Pour allumer/éteindre l’affichage, pointez le haut de l’avant de la télécommande directement vers la fenêtre du capteur de la télécommande sur l’affichage lors de l’appui sur les boutons. •... -
Page 20: Connexions
Connexions Connexions Connexion de l’alimentation Branchez une extrémité du cordon d’alimentation dans la prise d’entrée d’alimentation sur l’affichage et l’autre extrémité dans une prise secteur appropriée. AUDIO OUT SPDIF AUDIO IN • Le cordon d’alimentation fourni est adapté pour une utilisation avec une alimentation 110-240 V CA seulement. -
Page 21: Connexion De L'entrée Vga
Connexions Connexion de l’entrée VGA 1. Connectez le port VGA sur l’affichage au port de sortie VGA d’un ordinateur en utilisant un câble D-Sub (15 broches). 2. Connectez la prise de sortie audio de l’ordinateur à la prise AUDIO-IN sur l’affichage avec un câble audio approprié. -
Page 22: Connexion Du Module Tactile
Connexions Connexion du module tactile Connectez le port TOUCH-USB sur l’écran au port USB d’un ordinateur en utilisant le câble USB fourni. Le module tactile de l’affichage prend en charge le fonctionnement Plug-and-Play. Il n’est pas nécessaire d’installer des pilotes supplémentaires sur l’ordinateur. •... -
Page 23: Connexion Des Entrées Numérique
Connexions Connexion des entrées numérique 1. Connectez le port de sortie HDMI d’un ordinateur ou d’un appareil A/V (tel qu’un décodeur ou un lecteur DVD) au port d’entrée HDMI de l’affichage à l’aide d’un câble HDMI. sur la télécommande pour Menu 2. -
Page 24: Connexion De La Sortie Vidéo
Connexions Connexion de la sortie vidéo 1. Utilisez un câble HDMI pour connecter le port HDMI-OUT au port d’entrée correspondant sur l’appareil. 2. Branchez le cordon d’alimentation et allumez. 3. Appuyez sur la télécommande pour allumer l’affichage. HDMI-OUT Connexion au port série Connectez directement un ordinateur au port RS232 sur les bornes d’entrée/sortie. -
Page 25: Opérations De Base
Opérations de base Opérations de base Allumer ou éteindre l’écran 1. Assurez-vous de suivre les instructions de Connexion de l’alimentation à la page 2. À l’arrière de l’écran, basculez l’interrupteur d’alimentation situé en bas à gauche sur Allumé. Le système entrera en mode veille. •... -
Page 26: Configuration Initiale
Suivez les instructions à l’écran ou les étapes ci-dessous pour démarrer votre affichage et terminer la configuration initiale. 1. Allumez l’affichage. Attendez que l’affichage démarre avec l’écran BenQ. Cela peut prendre un certain temps. 2. Appuyez sur Suivant sur l’écran pour commencer. Suivez les instructions à l’écran pour configurer la langue, la date et l’heure, et le réseau. -
Page 27: Informations Du Compte
Pour accéder à votre compte personnel, vous devez d’abord demander à l’administrateur d’activer le service AMS et créer votre compte via le service IAM. Voir Gestion des utilisateurs à la page 23 pour plus d’informations. Pour plus d’informations et des tutoriels vidéo sur le service AMS, veuillez visiter https://www.benq.com/en-us/business/ifp/account-management-system.html. -
Page 28: Gestion Des Utilisateurs
Web BENQ IAM. Créer un nouveau compte 1. En tant qu’administrateur pour créer un nouveau compte pour les utilisateurs normaux, allez au site Web du service BenQ : https://iam.benq.com. Les navigateurs suggérés sont Chrome et Firefox. 2. Connectez-vous et choisissez IAM. - Page 29 Opérations de base 4. Remplissez les champs suivants. Assurez-vous de saisir l’adresse e-mail correcte. Cliquez sur Envoyer pour créer un nouveau compte. • Si certains membres de votre organisation ont besoin de plus de privilèges pour contrôler le service AMS, vous pouvez activer les utilisateurs comme autres rôles. •...
-
Page 30: Configurer Une Connexion Internet
Opérations de base Configurer une connexion Internet Votre affichage doit être connecté au réseau pour effectuer des mises à jour via OTA ou surfer sur Internet. Pour trouver l’adresse MAC dans le système d’exploitation Android, veuillez aller à Paramètre > Système > À propos de > État. Paramètre réseau Sur l’écran d’accueil, allez à... -
Page 31: Mise À Jour Logicielle
• Si vous connectez à un réseau sans fil sécurisé, entrez le mot de passe pour accéder au réseau sans fil lorsque vous y êtes invité et appuyez sur Se connecter. • Pour la connexion sans fil, l’expédition BenQ n’inclut pas les dongles sans fil. Vous pouvez donc l’acheter séparément auprès d’un revendeur local. -
Page 32: Ajuster Le Niveau De Volume Audio
Opérations de base Pour mettre à jour le logiciel manuellement : 1. Allez à Système > À propos de > Mises à jour du système. 2. Si une mise à jour est disponible, le système commencera la mise à jour. •... -
Page 33: Utilisation De L'écran Tactile
Utilisation de l’écran tactile Utilisation de l’écran tactile Vous pouvez utiliser l’écran tactile optique pour contrôler votre système d’exploitation. Le tableau suivant présente une liste des gestes que vous pouvez utiliser sur l’écran tactile. Assurez-vous d’avoir installé le câble USB sur l’affichage à un ordinateur. Fonctions du système Gestes d’exploitation... -
Page 34: Instructions Importantes Pour L'utilisation De L'écran Tactile
Utilisation de l’écran tactile Fonctions du système Gestes d’exploitation Faites glisser un ou deux doigts vers le haut ou le bas. Défilement Éloignez deux doigts ou rapprochez-les. Zoom Instructions importantes pour l’utilisation de l’écran tactile Veuillez nettoyer le cadre en cas de signe de mauvais fonctionnement de l’écran tactile. •... -
Page 35: Utilisation Des Menus
Utilisation des menus Utilisation des menus Pour accéder au menu OSD : • Appuyez Menu sur la télécommande • Faites glisser depuis le milieu en bas de l’écran Pour effectuer des sélections : sur la télécommande et appuyez OK pour confirmer, ou •... -
Page 36: Paramètres Généraux
Utilisation des menus Paramètres généraux Allez à Général pour accéder aux paramètres Audio et Image. Audio • Sous Audio, utilisez la barre de volume pour ajuster le volume de l’affichage. directement pour activer ou désactiver Muet. • Faites glisser • Allez à Plus pour accéder au menu Audio. Image •... -
Page 37: Solutions Eye Care
Utilisation des menus Solutions Eye Care La lumière bleue avec des longueurs d’onde inférieures à 455 nm peut affecter la vision. La solution Eye Care est conçue pour la protection de la vue : l’affichage fournit une technologie propriétaire de soins des yeux avec du scintillement visible ou invisible dans la plage 0 à... -
Page 38: Paramètres Audio
Utilisation des menus Paramètres audio Menu Descriptions Balance Faites glisser le bouton pour ajustez la balance. • Touchez un environnement de son prédéfini. Les options sont le mode Standard, Film, Classe, Réunion ou Personnalisé. Mode son • Sous le mode Personnalisé, vous pouvez ajuster le niveau de Aigus et Graves. -
Page 39: Paramètres D'image
Utilisation des menus Paramètres d’image Menu Descriptions sur la télécommande ou cliquez sur un Appuyez mode d’image. Les options sont Éco, Standard, Clair, Doux, Personnalisé 1, Personnalisé 2 et Personnalisé 3. Mode image Sous Android OS, tous les paramètres d’image (p.ex. Luminosité, Contraste) sont verrouillés. -
Page 40: Paramètres De L'appareil
Utilisation des menus Paramètres de l’appareil Allez à Appareil pour accéder aux paramètres de l’appareil. Menu Descriptions Permet d’ajuster les paramètres de l’affichage. Voir Paramètres Affichage généraux à la page 31 pour plus d’informations. Nom de source Permet de définir des noms uniques pour chaque source personnalisé... -
Page 41: Paramètres Avancés
Utilisation des menus Paramètres avancés Menu Descriptions Notes Pour verrouiller ou déverrouiller Verrouillage des les boutons du panneau avant de touches l’affichage Si le clavier, l’IR et la fonction tactile sont verrouillés en même Pour verrouiller ou déverrouiller le temps, appuyez Menu sur la Verrou IR capteur IR de la télécommande sur télécommande pendant cinq... - Page 42 Utilisation des menus Réglages de l’écran Menu Descriptions Appuyez sur la télécommande ou cliquez sur un format. Les Format d’affichage options sont 16:9 ou PTP. Vous pouvez également sélectionner Auto pour ajuster automatiquement l’image. Utilisez les fonctions Position H, Position V, Fréquence d’horloge et Phase pour ajuster manuellement l’image.
-
Page 43: Réglages Système
Utilisation des menus Réglages système Sur l’écran d’accueil, sélectionnez Paramètre > Système pour accéder aux paramètres système. Menu Descriptions Cliquez pour régler la date, l’heure et leurs formats dans Date et heure Android. Cliquez pour définir Langue, Clavier et modes de saisie Langue et saisie dans Android. -
Page 44: Paramètres Proxy
Utilisation des menus Paramètres proxy • Allez à Réseau > Ethernet. • Sélectionnez Proxy > Manuel et cliquez sur Confirmer pour accéder aux paramètres proxy. • Sélectionnez Nom d'hôte du proxy et Port du proxy pour entrer le nom d’hôte et le canal d’utilisation. -
Page 45: Démarrage Et Arrêt
Utilisation des menus Démarrage et arrêt • Allez à Système > Démarrage et arrêt. • Pour Canal de démarrage, vous pouvez choisir Dernier canal d'arrêt ou autres sources. • Pour Option de démarrage du OPS intégré, vous pouvez choisir Démarrage seulement via l'option du OPS intégré... - Page 46 Utilisation des menus • Pour Rappel de mise hors tension, vous pouvez définir l’heure de démarrage et d’arrêt. Les planifications peuvent être faites en choisissant les jours de la semaine.
-
Page 47: Interface Du Système Android
Interface du système Android Interface du système Android Notez que ceci est un système d’exploitation Android fermé. Le téléchargement et l’utilisation d’applis non autorisées sur ce système ne sont pas disponibles. Interface principale L’affichage lance l’interface principale Android par défaut. Pour naviguer dans l’interface principale Android : •... -
Page 48: Barre D'outils Latérale
Interface du système Android Barre d’outils latérale Appuyez sur les barres latérales à gauche ou à droite de l’interface principale d’Android pour accéder à la barre d’outils latérale. Vous pouvez faire glisser l’outil vers le haut ou le bas de l’écran selon vos préférences. Icône Fonction Descriptions... - Page 49 Interface du système Android Outil flottant EZ L’outil flottant EZ est une fonction pratique qui vous permet d’écrire ou de créer rapidement des annotations sur tout écran affiché par l’affichage. Pour accéder à l’outil flottant, utilisez une des méthodes suivantes : •...
-
Page 50: Présentation Du Gestionnaire De Fichiers Ams
Interface du système Android Présentation du gestionnaire de fichiers AMS Avec cette application, vous pouvez accéder à votre environnement et vos paramètres d’espace de travail personnalisés et gérer vos fichiers et vos comptes sur tous les IFP auxquels vous vous êtes connecté. Pour accéder aux fichiers AMS, utilisez une des méthodes suivantes : •... - Page 51 Interface du système Android Élément Description • Vous pouvez ouvrir des fichiers depuis des services de stockage en nuage tels que Google Drive, Dropbox ou Samba. • Vous pouvez également ouvrir des fichiers depuis Sélection de la des périphériques locaux, tels que Interne, Mon source dossier ou clés USB connectés.
-
Page 52: Fichiers Multimédia
Interface du système Android Fichiers multimédia Les fichiers multimédia tels que les images, fichiers audio et vidéos peuvent être lus en appuyant directement sur l’icône du fichier. Image Sélectionnez un fichier image que vous souhaitez afficher sur l’affichage et effectuez une des fonctions affichées sur l’écran. - Page 53 Interface du système Android Fichier Format Plage prise en charge Remarque Ligne de base 8000x8000 Limite de mémoire, 8000x8000 .jpeg/jpg JPEG pixels testés Progressive 8000x8000 Limite de mémoire, 8000x8000 .png 8000x8000 pixels testés Audio/Vidéo Sélectionnez un fichier audio/vidéo que vous souhaitez lire sur l’affichage et effectuez une des fonctions affichées sur l’écran.
- Page 54 Interface du système Android Format audio pris en charge (codec) Fichier Format Plage prise en charge Remarque Fréquence d’échantillonnage : 8K à 96 KHz .aac AAC/HE-AAC Débit : VBR Fréquence d’échantillonnage : Monkey's 8 KHz à 48 KHz .ape Monkey's Audio Audio Débit : VBR Fréquence d’échantillonnage :...
- Page 55 Interface du système Android Fichier Codec Rapport de transmission Extensions Vidéo Audio maximal Spéc. : Résolution max : Mpeg1/2 1920x1080 60 i/s Spéc. : Résolution max : Mpeg-4 1920x1080 60 i/s Mpeg1/2 Layer1/2/3, Spéc. : Résolution max : .avi H.263 AAC- LC, PCM 352x288 30 i/s Spéc.
- Page 56 Interface du système Android Fichier Codec Rapport de transmission Extensions Vidéo Audio maximal Spéc. : Résolution max : Mpeg1/2 1920x1080 60 i/s Spéc. : Résolution max : Mpeg-4 352x288 30 i/s Mpeg1/2 Layer1/2/3, Spéc. : Résolution max : .mov H.263 AAC- LC, PCM, vorbis, PCM 3840x2160 30 i/s Spéc.
- Page 57 Interface du système Android Fichier Codec Rapport de transmission Extensions Vidéo Audio maximal Spéc. : Résolution max : 3840x2160 60 ips 97,7 Mbit/s H.265 Spéc. : Résolution max : 7680x4320 30 ips 100 Mbit/s Mpeg1/2 Layer1/2/3, Spéc. : Résolution max : Mpeg1/2 AAC- LC, HE-AAC, PCM 1920x1080 60 i/s...
-
Page 58: Applis
Nom d’application Description Permet de télécharger les applis recommandées. Voir BenQ BenQ App Store ( App Store à la page 54 pour plus d’informations. Permet de recevoir des notifications de mise à jour des applis existantes et des informations sur les nouvelles applis BenQ Notification ( disponibles au téléchargement. -
Page 59: Benq App Store
Applis BenQ App Store pour lancer le BenQ App Store. Avec cette application, vous pouvez Appuyez sur afficher les applis proposées par BenQ pour téléchargement. Appuyez sur la catégorie sur le panneau de gauche pour parcourir les applis suggérées. Fonction Description Recherchez une appli. -
Page 60: Instashare 2
Applis InstaShare 2 InstaShare 2 ( ) est une solution logicielle de collaboration multi-utilisateurs, qui permet aux utilisateurs de partager des contenus avec tous les appareils présents lors d’une réunion, sans fil. Deux méthodes sont disponibles pour accéder à InstaShare 2 : •... -
Page 61: Instaqprint
Applis InstaQPrint Appuyez sur pour lancer InstaQPrint. Avec cette application, vous pouvez imprimer un fichier ou une image de site Web en utilisant une imprimante Wi-Fi ou distante. • Avant de lancer l’application, assurez-vous que votre affichage est correctement connecté à Internet. -
Page 62: Wps Office
Applis WPS Office Appuyez sur pour lancer WPS Office. Avec cette application, vous pouvez ouvrir des documents, y compris les fichiers PDF ainsi que les documents Microsoft Word, PowerPoint et Excel. Pour modifier un fichier avec WPS Office : 1. Appuyez sur Ouvrir sur le panneau de gauche pour parcourir et ouvrir un fichier situé... -
Page 63: Versions D'office Et Formats De Fichiers Pris En Charge
Applis Fonction Description Modifier Appuyez pour modifier le contenu ou le format des diapositives. Appuyez pour insérer des tableaux, des images, des graphiques, des Insérer commentaires, de la vidéo ou de l’audio. Transitions Appuyez pour appliquer ou ajuster la durée d’une transition. Appuyez pour écrire, dessiner, peindre ou dessiner dans les Stylo diapositives. -
Page 64: Email
Applis Email Appuyez sur pour lancer Email. Pour utiliser Email, configurez d’abord un compte. Saisissez votre adresse e-mail et cliquez sur SUIVANT. Une fois que vous vous êtes inscrit, vous recevrez un e-mail de vérification. Après avoir répondu à l'e-mail de vérification, vous pouvez commencer à écrire un e-mail. -
Page 65: Informations Du Produit
Informations du produit Informations du produit Spécifications Élément RE6503 / RE7503 / RE8603 Taille RE6503 : 65" / RE7503 : 75" / RE8603 : 86" Source de lumière DLED Format d’affichage 16:9 Résolution 3840 x 2160 RE6503 : 0,372 (H) x 0,372 (V) - Page 66 Informations du produit Élément RE6503 / RE7503 / RE8603 Arrière : x 2, Avant : x 1 (2.0) Entrée HDMI x 1 (4K à 60Hz avec audio) Sortie HDMI VGA IN PC-Audio IN (entrée audio 3,5 mm) SPDIF (Optique) Sortie audio (écouteur 3,5 mm) E/S arrière : x 1 ;...
- Page 67 Informations du produit Élément RE6503 / RE7503 / RE8603 RE6503 : 1488,3 x 896,6 x 87,5 mm Dimension (LxHxP) RE7503 : 1709,4 x 1020,2 x 87,7 mm RE8603 : 1957,0 x 1159,9 x 99,7 mm RE6503 : 1628 x 1005 x 208 mm...
- Page 68 Informations du produit Élément RE6503 / RE7503 / RE8603 Paramètre OSD du mur vidéo Capteur de lumière ambiante Durée de mise sous tension totale Contrôle CEC Fonction RTC Mise à jour du Oui (USB, OTA) microprogramme Figer/Vide E/S avant Fonctions (suite) Menu avancé...
-
Page 69: Dimensions (Re6503)
Informations du produit Dimensions (RE6503) Unité : mm... -
Page 70: Dimensions (Re7503)
Informations du produit Dimensions (RE7503) Unité : mm... -
Page 71: Dimensions (Re8603)
Informations du produit Dimensions (RE8603) Unité : mm... -
Page 72: Résolution Du Signal D'entrée Prise En Charge
Informations du produit Résolution du signal d’entrée prise en charge Source d’entrée Résolution TYPE C HDMI 2.0 640 x 480 à 60Hz 720 x 400 à 70Hz 800 x 600 à 56Hz 800 x 600 à 60Hz 1024 x 768 à 60Hz 1280 x 768 à... -
Page 73: Dépannage
Dépannage Dépannage Problème Solution Pas d’image Vérifiez ce qui suit : • L’affichage est-il allumé ? Vérifiez le témoin d’alimentation de l’affichage. • L’appareil de source du signal est-il allumé ? Allumez l’appareil et réessayez. • Des connexions de câbles sont-elles lâches ? Assurez-vous que tous les câbles sont bien connectés. - Page 74 Dépannage Problème Solution La télécommande ne • Avez-vous verrouillé la fonction de la télécommande ? fonctionne pas Déverrouillez la fonction et réessayez. • Vérifiez que les piles ne sont pas orientées incorrectement. • Vérifiez que les piles ne sont pas mortes. •...
- Page 75 Dépannage Problème Solution Le format d’affichage n’est • Sélectionnez la correction automatique dans le menu. pas pris en charge. • Ajustez l’horloge et la position de phase dans le menu. Fonction tactile non valide • Vérifiez si pilote tactile est installé et démarré. •...