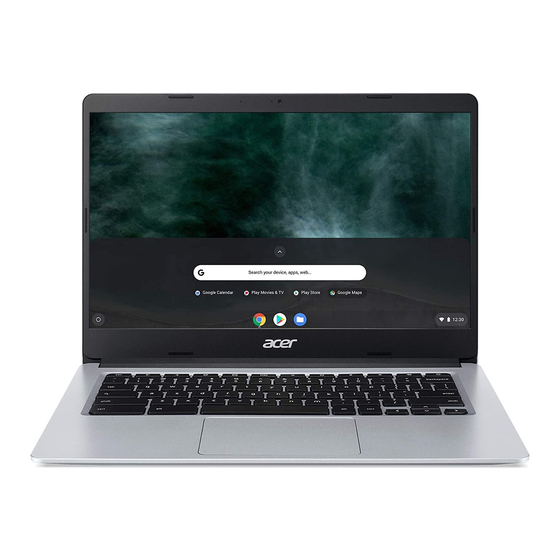
Acer Chromebook 314 Manuel D'utilisation
Masquer les pouces
Voir aussi pour Chromebook 314:
- Guide d'extension du cycle de vie (38 pages) ,
- Manuel d'utilisation (33 pages)
Table des Matières
Publicité
Liens rapides
Publicité
Table des Matières

Sommaire des Matières pour Acer Chromebook 314
- Page 1 MANUEL D’UTILISATION...
-
Page 2: Enregistrer Votre Produit Acer
à votre ordinateur. Le Groupe Acer ne peut être tenu responsable des erreurs ou omissions techniques ou éditoriales contenues dans ce manuel. Enregistrer votre produit Acer Allez sur www.acer.com/register-product, puis connectez-vous ou... -
Page 3: Table Des Matières
Comment partager des documents avec Naviguer en tant qu'invité ......5 d'autres utilisateurs ........23 Connectez-vous à votre compte Google..5 Comment démarrer une conversation Visite guidée de votre Acer vidéo ............24 Chromebook Comment écouter de la musique... 24 Vue frontale ..........6 Comment regarder des vidéos, la... -
Page 4: Pour Commencer
4 - Pour commencer O U R C O M M E N C E R Allumer votre Chromebook Sur le Chromebook, le bouton d’alimentation est situé sur le coin supérieur droit du clavier. Un écran « Bienvenue » apparaîtra au premier démarrage du Chromebook. -
Page 5: Naviguer En Tant Qu'invité
Pour commencer - 5 Naviguer en tant qu'invité Vous pouvez également utiliser le Chromebook sans compte Google en sélectionnant Naviguer en tant qu'invité. Connectez-vous à votre compte Google Si vous avez déjà un compte Google, entrez votre nom d'utilisateur et mot de passe dans la zone de connexion qui apparaît et sélectionnez le bouton Connexion. -
Page 6: Visite Guidée De Votre Acer
6 - Visite guidée de votre Acer Chromebook I S I T E G U I D É E D E V O T R E C E R H R O M E B O O K Maintenant que vous avez fini de le configurer, nous allons vous faire explorer votre nouvel Acer Chromebook. -
Page 7: Vue Du Clavier
Visite guidée de votre Acer Chromebook - 7 Vue du clavier Icône Élément Description Pour l'entrée des informations dans Clavier votre ordinateur. Périphérique de pointage sensible au touché qui fonctionne comme une souris. Appuyer n’importe où sur le pavé Pavé tactile /... -
Page 8: Raccourcis Clavier Communs
8 - Visite guidée de votre Acer Chromebook Icône Fonction Description Suivant Aller à la page suivante. Recharger Rechargez la page actuelle. Ouvrez la page en mode plein Plein écran écran. Fenêtre suivante Passez à la fenêtre suivante. Luminosité - Diminue la luminosité... -
Page 9: Pavé Tactile
Visite guidée de votre Acer Chromebook - 9 Pavé tactile Le pavé tactile intégré est un périphérique de pointage qui est sensible aux mouvements sur sa surface. Cela veut dire que le curseur répond au mouvement de vos doigts sur la surface du pavé... -
Page 10: Vue Droite
10 - Visite guidée de votre Acer Chromebook Icône Élément Description Se connecte à l'adaptateur secteur USB de type C fourni et à des Port USB de périphériques USB avec un type C avec connecteur USB de type C. entrée c.c. -
Page 11: Informations Sur L'usb 3.1 Gen 1
Visite guidée de votre Acer Chromebook - 11 Informations sur l’USB 3.1 Gen 1 • Les ports compatibles USB 3.1 Gen 1 sont bleus. • Compatible avec les périphériques USB 3.1 Gen 1 et version antérieure. • Pour des performances optimales, utilisez des périphériques certifiés USB 3.1 Gen 1. -
Page 12: Le Bureau De Chrome Os
12 - Le bureau de Chrome OS E B U R E A U D E H R O M E Contrôles de la fenêtre Étagère Contrôles de la fenêtre 10 11 Numéro Description Va en Arrière et en Avant dans l'historique de l'actuelle session de navigation sur le Web (la fermeture et la réouverture du navigateur Chrome commence une... -
Page 13: Étagère
Le bureau de Chrome OS - 13 Numéro Description Saisissez une adresse Web ou effectuez une recherche sur Internet dans ce champ de recherche (aussi appelé « omnibox »). Réduit la fenêtre dans l'étagère du bureau. Agrandit la fenêtre pour prendre la totalité de l'écran. Cliquez à... -
Page 14: Lanceur
14 - Le bureau de Chrome OS Lanceur Sélectionnez l'icône Lanceur pour afficher la page du lanceur. C'est la manière la plus rapide pour chercher quelque chose. Il suffit de commencer à saisir pour rechercher sur Internet, dans vos favoris, les fichiers que vous avez stockés dans votre Google Drive, et les articles dans le Web Store. - Page 15 Le bureau de Chrome OS - 15 Icône Description Icône Description Notifications Arrêter Écran verrouillé Paramètres Connexion réseau Contrôles du volume sans fil Statut Bluetooth Statut de la batterie Veilleuse Clavier Contrôle de la luminosité...
-
Page 16: 16 - Applis Et Extensions
16 - Applis et extensions P P L I S E T E X T E N S I O N S Vous pouvez améliorer votre Chromebook avec des applications Web supplémentaires (applis Chrome, pour faire court), des fonctionnalités pour le navigateur (également connues sous le nom d'extensions) et des applis conçues pour Android™... -
Page 17: Installer Des Applis Depuis Google Play Store
Applis et extensions - 17 6. Une fenêtre de vérification apparaîtra, sélectionnez Ajouter pour télécharger et installer l'appli, ou sélectionnez Annuler. Pour ouvrir votre nouvelle appli, sélectionnez Lanceur, puis Toutes les applis (ou saisissez le nom de votre nouvelle appli), puis sélectionnez l'appli. -
Page 18: Google Drive
18 - Applis et extensions Google Drive Tous les fichiers enregistrés dans votre Google Drive sont enregistrés en ligne et sont accessibles pour d'autres appareils, comme votre Smartphone ou tablette. Les fichiers enregistrés dans le dossier Téléchargements sont enregistrés sur votre lecteur local et accessibles uniquement pour votre Chromebook. -
Page 19: Synchroniser Les Fichiers De Téléchargements Vers Google Drive
Applis et extensions - 19 Synchroniser les fichiers de Téléchargements vers Google Drive 1. Sélectionnez l'icône Lanceur. 2. Cliquez sur pour sélectionner Toutes les applis (ou saisissez « Fichiers »). 3. Sélectionnez l'icône Fichiers. 4. Sélectionnez les fichiers que vous voulez transférer. 5. -
Page 20: Activer L'accès Hors Connexion Aux Fichiers De Google Drive
20 - Applis et extensions Activer l'accès hors connexion aux fichiers de Google Drive Vous pouvez accéder aux fichiers stockés sur votre Google Drive en mode hors ligne, mais vous devez d'abord activer l'accès hors connexion : 1. Sélectionnez l'icône Lanceur. 2. -
Page 21: Lire Les Fichiers Vidéo Ou Audio
Applis et extensions - 21 Lire les fichiers vidéo ou audio Votre Chromebook dispose d'un lecteur multimédia intégré pour lire les fichiers audio et vidéo. Pour lire un fichier, double-cliquez sur un fichier audio ou vidéo dans votre appli Fichiers. Type de média Formats pris en charge .3gp, .avi, .mov, .mp4, .m4v, .m4a, .mp3, .mkv,... -
Page 22: 22 - Conseils Et Astuces De Chrome Os
22 - Conseils et astuces de Chrome OS O N S E I L S E T A S T U C E S D E H R O M E Votre Chromebook est un nouveau type d'ordinateur qui fonctionne un peu différemment de ce que à... -
Page 23: Trouver Vos Documents
Conseils et astuces de Chrome OS - 23 Trouver vos documents Tous les documents que vous créez sont enregistrés dans votre Google Drive où ils sont en ligne et accessibles pour d'autres appareils, comme votre Smartphone ou tablette. Pour trouver vos documents, procédez comme suit : 1. -
Page 24: Comment Démarrer Une Conversation Vidéo
24 - Conseils et astuces de Chrome OS Comment démarrer une conversation vidéo Pour vous tous utilisateurs de Skype, Google+ Hangouts permet des discussions vidéo gratuites de jusqu'à dix personnes. Pour effectuer un appel vidéo Hangouts, procédez comme suit : 1. -
Page 25: Comment Regarder Des Vidéos, La Télévision Ou Des Films
Conseils et astuces de Chrome OS - 25 Comment regarder des vidéos, la télévision ou des films 1. Appuyez la touche Recherche de votre clavier ou sélectionnez l’icône Lanceur. 2. Cliquez sur pour sélectionner Toutes les applis et sélectionnez une des options suivantes : a. -
Page 26: Convertir Les Fichiers Microsoft Office En Formats Google Drive
26 - Conseils et astuces de Chrome OS 4. Double-cliquez sur n'importe quel fichier Microsoft Office stocké dans Google Drive ou sur un disque dur ou un lecteur Flash USB externe connecté à votre Chromebook. Google Chrome ouvre automatiquement et permet l'édition limitée du document. -
Page 27: Ouvrir Les Fichiers Microsoft Office En Utilisant Les Applis Office Online De Microsoft De Chrome Web Store Ou Google Play Store
Conseils et astuces de Chrome OS - 27 Ouvrir les fichiers Microsoft Office en utilisant les applis Office Online de Microsoft de Chrome Web Store ou Google Play Store Une autre option pour travailler avec des fichiers Microsoft Office est d'utiliser les propres outils gratuits Office Online sur le Web de Microsoft. -
Page 28: Gmail Hors Connexion
28 - Conseils et astuces de Chrome OS Gmail hors connexion Remarque Lors de votre première utilisation de Gmail hors connexion, vous DEVEZ être connecté à Internet pour permettre une consultation hors connexion. Vous ne pouvez utiliser cette fonctionnalité que dans le navigateur Chrome. 1. - Page 29 Conseils et astuces de Chrome OS - 29 4. Ouvrez un document Google vous avez déjà créé ou créez-en un comme vous le feriez normalement. Pour plus d’informations voir Créer un nouveau document à la page 18. Remarquez que l'icône hors connexion apparaît à...
-
Page 30: Paramètres
30 - Paramètres A R A M È T R E S Utilisez le menu des paramètres pour ajuster les différentes options pour votre Chromebook. Pour accéder au menu paramètres, procédez comme suit : 1. Sélectionnez la zone de Statut de l'étagère, dans le coin inférieur droit de l'écran. -
Page 31: Changer Les Paramètres De L'horloge
Paramètres - 31 Changer les paramètres de l'horloge Vous pouvez changer le format de l'heure et le fuseau horaire sur votre Chromebook. Si la date ou l'heure est incorrecte sur votre Chromebook, essayez d'ajuster le fuseau horaire. Pour changer le fuseau horaire : 1. -
Page 32: Configurer Une Imprimante
32 - Paramètres Configurer une imprimante Vous pouvez utiliser le service Google Cloud Print pour envoyer des demandes d'impression à de nombreux types d'imprimantes câblées traditionnelles et des imprimantes sans fil « prêtes pour le nuage ». Cependant, toutes les imprimantes ne sont pas prises en charge. Pour en savoir plus sur Google Cloud Print et comment configurer votre imprimante, consultez l'Aide Chromebook de Google pour trouver des informations complètes sur ce sujet. -
Page 33: Réinitialiser Votre Chromebook
à jour ne fonctionne plus. Veuillez contacter votre revendeur ou un centre de service agréé. Visitez www.acer.com pour trouver un site de service agréé. Réinitialiser votre Chromebook Vous pouvez, à certain moments, vouloir réinitialiser votre Chromebook (par exemple, pour supprimer vos informations et paramètres... -
Page 34: Aide
34 - Aide Aide en ligne et hors connexion Une aide supplémentaire est disponible en ligne et hors connexion. L'Aide Chromebook est installée sur votre Chromebook et ne nécessite pas d'accès à Internet. Elle couvre le dépannage de base ainsi que des informations plus détaillées sur Chrome OS et l'utilisation de votre Chromebook.







