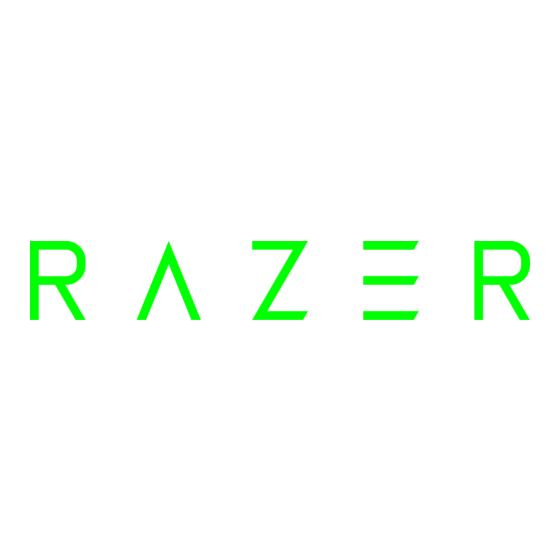
Table des Matières
Publicité
Liens rapides
Disposant d'une quantité massive de boutons à utiliser, la grille sous le pouce de la
Razer Naga Epic Chroma, qui est extrêmement populaire auprès des joueurs MMO
dans le monde entier, est associée à la flexibilité de la technologie sans-fil de qualité
adaptée au jeu. Emmenez cette icône MMO au niveau suivant, en vous donnant un
avantage plus grand que jamais.
Sa molette cliquable, l'amélioration de ses boutons mécaniques de la grille sous le
pouce, et son grand nombre de boutons programmables augmentent l'arsenal des
sorts à votre portée, ainsi que la précision que vous appréciez. Avec une ergonomie
raffinée, un éclairage Chroma multicolore personnalisable et une superposition
intuitive en jeu, cette souris de jeu MMO épique s'adapte parfaitement à votre main et
peut être personnalisée en fonction de vos préférences.
La Razer Naga Epic Chroma – Devenez Imba.
1 | razer™
Publicité
Table des Matières

Sommaire des Matières pour Razer NAGA EPIC CHROMA
- Page 1 Disposant d'une quantité massive de boutons à utiliser, la grille sous le pouce de la Razer Naga Epic Chroma, qui est extrêmement populaire auprès des joueurs MMO dans le monde entier, est associée à la flexibilité de la technologie sans-fil de qualité...
-
Page 2: Table Des Matières
3. TECHNICAL SPECIFICATIONS ............... 5 4. DISPOSITION DU PRODUIT ................6 5. INSTALLATION DE VOTRE RAZER NAGA EPIC CHROMA ......... 7 6. UTILISATION DE VOTRE RAZER NAGA EPIC CHROMA........10 7. INSTALLATION DE VOTRE RAZER NAGA EPIC CHROMA ....... 11 8. -
Page 3: Contenu De La Boîte / Configuration Système Nécessaire
1. CONTENU DE LA BOÎTE / CONFIGURATION SYSTÈME NÉCESSAIRE CONTENU DE LA BOÎTE Souris de jeu Razer Naga Epic Chroma Station d'accueil Câble de chargement Guide de démarrage rapide CONFIGURATION SYSTÈME NÉCESSAIRE PC ou Mac avec port USB libre ... -
Page 4: Enregistrement / Assistance Technique
2. ENREGISTREMENT / ASSISTANCE TECHNIQUE ENREGISTREMENT Créez dès aujourd'hui un compte Synapse pour obtenir des informations en temps réel sur le statut de la garantie de votre produit. Pour en savoir plus sur Synapse et toutes ses caractéristiques, rendez-vous sur www.razerzone.com/fr-fr/synapse. Si vous êtes déjà... -
Page 5: Caractéristiques Techniques
• Capteur laser 8 200 dpi 4G • Technologie sans fil dédiée au jeu • Rétroéclairage Chroma avec 16,8 millions de possibilités de couleurs • Compatible avec Razer Synapse • Fonction Ultrapolling 1 000 Hz • Accélération de 200 pouces par seconde et 50 g •... -
Page 6: Disposition Du Produit
L. Câble de chargement Station d'accueil * Pour une durée optimale de la batterie, mettez toujours le commutateur en mode Filaire/Chargement lorsque vous n'utilisez pas votre Razer Naga Epic Chroma en mode sans fil. 6 | For gamers by gamers™... -
Page 7: Installation De Votre Razer Naga Epic Chroma
Le processus de recharge de la batterie de la Razer Naga Epic Chroma peut être affecté si la souris est connectée à un concentrateur ou à un port USB non alimentés disponibles sur certains claviers et autres périphériques... -
Page 8: Mode Sans Fil
3. Pour recharger votre Razer Naga Epic Chroma en mode sans fil, assurez-vous que l'interrupteur est en position désactivé, puis placez la souris sur la station de recharge. -
Page 9: Mode Filaire
MODE FILAIRE Branchez l'embout du câble à la Razer Naga Epic Chroma. Branchez la souris à un port USB de votre ordinateur. La Razer Naga Epic Chroma est alors prête à être utilisée en mode filaire haute performance. En outre, sa batterie se met en charge automatiquement dans ce mode. -
Page 10: Utilisation De Votre Razer Naga Epic Chroma
6. UTILISATION DE VOTRE RAZER NAGA EPIC CHROMA La pouce à 12 boutons mécaniques fonctionne comme les touches numériques d'un clavier : elle reproduit la barre d'actions de la plupart des jeux. 10 | For gamers by gamers™... -
Page 11: Installation De Votre Razer Naga Epic Chroma
7. INSTALLATION DE VOTRE RAZER NAGA EPIC CHROMA Étape 1: Connectez votre appareil Razer au port USB de votre ordinateur. Étape 2: Installez Razer Synapse lorsque vous y êtes invité* ou téléchargez le programme d'installation sur www.razerzone.com/fr-fr/synapse. Étape 3: Créez votre identifiant Razer ou connectez-vous à Synapse avec votre identifiant Razer existant. -
Page 12: Configuration De Votre Razer Naga Epic Chroma
à modification selon la version actuelle du logiciel et de votre système d'exploitation. ONGLET SOURIS L'onglet Souris est votre onglet par défaut lors de l'installation de Razer Synapse. Il vous permet de personnaliser les profils, l'affectation des touches, le fonctionnement et l'éclairage de votre appareil. - Page 13 « Profil ». Vous pouvez cependant le renommer dans le champ situé sous NOM DU PROFIL. Grâce à l'option ASSOCIER UN PROGRAMME, chaque profil peut être paramétré pour s'activer automatiquement lorsque vous exécutez un programme ou une application. 13 | razer™...
- Page 14 ONGLET PERSONNALISATION L'onglet Customize vous permet de modifier les fonctionnalités de base de votre appareil, notamment l'affectation des boutons, en fonction de vos besoins de jeu. Les modifications effectuées dans cet onglet sont automatiquement enregistrées dans votre profil actuel. Vue de dessus La vue de dessus vous permet de personnaliser les boutons principaux de la souris ainsi que la roulette.
- Page 15 La vue latérale permet de personnaliser les 12 boutons de pouce. Vous pouvez enregistrer jusqu'à 8 profils de configuration de la disposition du clavier, vous permettant de régler et de basculer facilement entre les mappages de clavier personnalisés pour différents jeux. 15 | razer™...
-
Page 16: Menu D'affectation Des Touches
MENU D'AFFECTATION DES TOUCHES Dans la configuration d'usine, chaque bouton de la souris est réglé sur Default (Par défaut). Vous pouvez toutefois modifier la fonction de ces boutons en cliquant sur l'un d'entre eux pour accéder au menu d'affectation des touches. Vous trouverez ci-dessous les options de personnalisation accompagnées de leur description. - Page 17 ». Défilement vers la gauche - Le bouton choisi effectue la commande « Défilement vers la gauche ». Défilement vers la droite - Le bouton choisi effectue la commande « Défilement vers la droite ». 17 | razer™...
- Page 18 Sensibilité La sensibilité désigne la rapidité avec laquelle le pointeur de la souris se déplace à l'écran. Lorsque vous sélectionnez la fonction Sensitivity dans le menu déroulant, un sous-menu vous donne accès aux options suivantes : Embrayage de sensibilité - Votre souris utilise un niveau de sensibilité prédéfini tant que vous maintenez le bouton en question enfoncé.
- Page 19 Razer Synapse. Certaines de ces fonctionnalités sont spécifiques à chaque périphérique, comme par exemple l'utilisation de votre clavier gamer Razer pour modifier la sensibilité de votre souris gamer Razer. Lorsque vous sélectionnez la fonction inter-périphérique à partir du menu Configuration des touches, un sous-menu s'affiche.
- Page 20 Lancer un programme Launch Program vous permet d'exécuter un programme ou une application à l'aide du bouton choisi. Quand vous sélectionnez Launch Program dans le menu déroulant, un bouton apparaît pour vous permettre de rechercher l'application ou le programme voulu. Fonction Multimédia Cette option vous permet de relier des commandes de lecture multimédia à...
- Page 21 Cette option vous permet d'attribuer la touche à un raccourci de commande du système d'exploitation. Pour plus d'informations, rendez-vous sur: http://support.apple.com/kb/ht1343. Désactiver Cette option rend le bouton correspondant inopérant. Utilisez-la quand vous n'avez pas l'utilité d'un bouton ou que ce bouton perturbe vos parties. 21 | razer™...
- Page 22 ONGLET PERFORMANCE L'onglet Performance vous permet d'améliorer la vitesse et la précision du pointeur de la souris. À l'instar de l'onglet Customize, les modifications effectuées ici sont automatiquement enregistrées dans votre profil actuel. Vous trouverez ci-dessous les options de fonctionnement accompagnées de leurs descriptions.
- Page 23 Plus elle est élevée, plus le pointeur est réactif. Vous avez le choix entre 125 Hz (8 ms), 500 Hz (2 ms) et 1 000 Hz (1 ms) en sélectionnant la fréquence de scrutation voulue dans le menu déroulant. (Paramètre recommandé : 500Hz – 1000Hz) 23 | razer™...
-
Page 24: Onglet Éclairage
ONGLET ÉCLAIRAGE L'onglet Lighting (Éclairage) vous permet de personnaliser l'apparence de votre souris de jeu en sélectionnant l'une des 16 millions de couleurs pour le rétroéclairage ou l'option SPECTRUM CYCLING (Cycle du spectre de couleurs) pour que les couleurs changent indéfiniment. Cet onglet vous permet également de régler l'intensité du rétroéclairage à... -
Page 25: L'onglet Power
Vous pouvez également configurer votre périphérique de façon à activer le mode veille lorsqu'il a été inutilisé pendant une période prolongée. L'onglet Power (Alimentation) vous permet également d'être notifié lorsque l'énergie du périphérique se trouve en dessous d'un certain niveau. 25 | razer™... - Page 26 ONGLET MACROS L'onglet Macros vous permet de créer une série précise de commandes (touches de clavier et boutons). Cet onglet vous permet en outre de modifier les nombreuses macros et autres commandes macro extrêmement longues à votre disposition. Le fonctionnement de la section Macro est similaire à celui de la section Profil : vous pouvez renommer une macro en saisissant le nom voulu dans le champ sous NOM DE LA MACRO.
- Page 27 L'option DÉLAI PAR DÉFAUT utilise un intervalle prédéfini, exprimé en secondes. Quant à AUCUN DÉLAI, toutes les pauses entre les diverses commandes sont omises. Remarque : vous pouvez utiliser jusqu'à trois décimales pour insérer des valeurs dans le champ des secondes (sec). 27 | razer™...
- Page 28 Après avoir enregistré une macro, vous pouvez modifier les commandes saisies en sélectionnant chaque commande à l'écran Macro. Les touches et boutons sur lesquels vous avez appuyé sont disposés de façon séquentielle, depuis le haut de l'écran. Le bouton vous permet de modifier une commande donnée, le bouton de la supprimer.
- Page 29 Après avoir cliqué sur Insert, une nouvelle fenêtre s'affiche à côté de la liste de commandes de votre macro. Le menu déroulant de cette fenêtre vous permet de choisir une touche ou un délai à ajouter avant ou après la commande de macro en surbrillance. 29 | razer™...
- Page 30 Vous pouvez ajouter un nouvel ensemble de commandes à votre macro en cliquant sur le bouton dans le menu Touches, ou encore spécifier des intervalles dans le champ Durée depuis le menu Delay. 30 | For gamers by gamers™...
- Page 31 L'onglet Extension étend les fonctionnalités de votre appareil en y ajoutant des paramètres spécifiques à un jeu comme une interface personnalisée. Pour pouvoir utiliser les extensions Razer, vous devez d'abord activer l'option « Utiliser l'extension Razer Naga ». Avertissement : l'extension Configurateur en jeu est seulement compatible avec Windows® 8 / Windows® 7 / Windows Vista®...
- Page 32 Recherchez ensuite le programme ou l'application voulue à l'aide du bouton . Enfin, choisissez votre compte d'utilisateur pour ce jeu dans le menu déroulant en regard de Synchroniser le compte. 32 | For gamers by gamers™...
- Page 33 L'écran Informations relatives au compte vous indique toutes les informations nécessaires concernant votre compte d'utilisateur. 33 | razer™...
-
Page 34: Utilisation Le Configurateur En Jeu
Synapse. Cette extension se superpose sur votre écran de jeu par défaut lorsqu'elle est activée et reste active uniquement lorsque Razer Synapse est actif. Ces fonctionnalités peuvent varier selon la version du logiciel et de votre système d'exploitation. Le configurateur propose un sous-ensemble de réglages disponibles pour le périphérique. - Page 35 ONGLET SOURIS L'onglet Souris est votre onglet par défaut lorsque vous lancez le Configurateur en jeu Razer Naga pour la première fois. Cet onglet vous permet de personnaliser les profils de votre périphérique, l'affectation des boutons et la performance. 35 | razer™...
- Page 36 PROFIL Un profil constitue un moyen pratique d'organiser vos paramètres personnalisés. Le nombre de profils dont vous disposez est illimité ! Tout changement effectué au sein de chaque onglet est automatiquement enregistré dans le profil actuel et stocké dans les serveurs Cloud.
-
Page 37: Disposition Du Clavier
Changez votre disposition de clavier actuelle en sélectionnant la configuration appropriée dans la liste ou en utilisant le bouton affecté à la fonction CHANGEMENT DE DISPOSITION DE CLAVIER si celui-ci est configuré. Vous pouvez enregistrer jusqu'à 8 réglages de disposition de clavier. 37 | razer™... - Page 38 ONGLET PERSONNALISATION L'onglet Customize vous permet de modifier les fonctionnalités de base de votre appareil, notamment l'affectation des boutons, en fonction de vos besoins de jeu. Les modifications effectuées dans cet onglet sont automatiquement enregistrées dans votre profil actuel. Vue de dessus La vue de dessus vous permet de personnaliser les boutons principaux de la souris ainsi que la roulette.
- Page 39 Vue grille de pouce Les latérale vues disponibles vous permettent de personnaliser les boutons latéraux de votre souris. 39 | razer™...
-
Page 40: Menu Affectation Des Boutons
MENU AFFECTATION DES BOUTONS Dans la configuration d'usine, chaque bouton de la souris est réglé sur PAR DÉFAUT. Vous pouvez toutefois modifier la fonction de ces boutons en cliquant sur l'un d'entre eux pour accéder au menu AFFECTATION DES BOUTONS. Vous trouverez ci-dessous les options de personnalisation accompagnées de leur description. - Page 41 ». Défilement vers la gauche - Le bouton choisi effectue la commande « Défilement vers la gauche ». Défilement vers la droite - Le bouton choisi effectue la commande « Défilement vers la droite ». 41 | razer™...
- Page 42 Sensibilité La sensibilité désigne la rapidité avec laquelle le pointeur de la souris se déplace à l'écran. Lorsque vous sélectionnez la fonction Sensitivity dans le menu déroulant, un sous-menu vous donne accès aux options suivantes : Embrayage de sensibilité - Votre souris utilise un niveau de sensibilité prédéfini tant que vous maintenez le bouton en question enfoncé.
- Page 43 Changement de disposition du clavier dans le menu d'affectation des touches, un sous- menu apparaît, dans lequel vous pouvez choisir quelle configuration utiliser. Désactiver Cette option rend le bouton correspondant inopérant. Utilisez-la quand vous n'avez pas l'utilité d'un bouton ou que ce bouton perturbe vos parties. 43 | razer™...
-
Page 44: Onglet Fonctionnement
ONGLET FONCTIONNEMENT L'onglet Performance vous permet d'améliorer la vitesse et la précision du pointeur de la souris. À l'instar de l'onglet Fonctionnement, les modifications effectuées ici sont automatiquement enregistrées dans votre profil actuel. Vous trouverez ci-dessous les options de fonctionnement accompagnées de leurs descriptions. - Page 45 Plus elle est élevée, plus le pointeur est réactif. Vous avez le choix entre 125 Hz (8 ms), 500 Hz (2 ms) et 1 000 Hz (1 ms) en sélectionnant la fréquence de scrutation voulue dans le menu déroulant. (Paramètre recommandé : 500Hz – 1000Hz) 45 | razer™...
- Page 46 ONGLET MACROS L'onglet Macros vous permet de créer une série précise de commandes (touches de clavier et boutons). Cet onglet vous permet en outre de modifier les nombreuses macros et autres commandes macro extrêmement longues à votre disposition. Vous pouvez créer une nouvelle macro en cliquant sur le bouton ou en sélectionnant une macro existante à...
- Page 47 Pour créer une commande macro, cliquez sur le bouton : tous les boutons et les touches sur lesquels vous appuyez ensuite sont automatiquement enregistrés à l'écran Macro. Quand vous avez terminé l'enregistrement de vos commandes, cliquez sur le bouton pour mettre fin à la session. 47 | razer™...
-
Page 48: Paramètres D'affichage En Jeu
PARAMÈTRES D'AFFICHAGE EN JEU Vous pouvez configurer ici plusieurs réglages de superposition et modifier également les icônes d'affichage en jeu pour chaque bouton de la souris sur le pavé de 12 boutons déportés sous le pouce. Remarque : la superposition n'est pas compatible avec les systèmes d'exploitation Windows XP. Réglages de la superposition Ajustez le niveau de transparence du configurateur lorsque celui-ci s'affiche en jeu à... - Page 49 Vous pouvez attribuer une image à chaque bouton du pavé de 12 boutons déportés sous le pouce, qui s'affichera sur votre écran de jeu si la grille de superposition est activée. Entrez dans l'onglet Personnaliser et sélectionnez la Vue du pavé de pouce. 49 | razer™...
- Page 50 Sélectionnez le bouton dont vous souhaitez modifier l'image. Puis cliquez sur le lien MODIFIER IMAGE. Cliquez sur pour sélectionner le fichier image que vous souhaitez utiliser. Cliquez sur pour retirer l'image actuellement sélectionnée ou cliquez sur pour la recadrer. 50 | For gamers by gamers™...
-
Page 51: Sécurité Et Entretien
10. SÉCURITÉ ET ENTRETIEN CONSIGNES DE SÉCURITÉ Pour utiliser votre Razer Naga Epic Chroma avec un maximum de sécurité, nous vous suggérons d'observer les conseils suivants : 1. Évitez de regarder directement le rayon laser de votre souris et de pointer le rayon dans les yeux d'une autre personne. - Page 52 Pour utiliser votre Razer Naga Epic Chroma avec un confort optimal et éviter les lésions, observez les conseils suivants. 1. Placez votre clavier et votre moniteur directement devant vous, avec la souris juste à...
-
Page 53: Entretien Et Utilisation
ENTRETIEN ET UTILISATION Pour que votre Razer Naga Epic Chroma demeure dans un état optimal, il lui faut un minimum d'entretien. Une fois par mois, nous vous recommandons de déconnecter l'appareil de son port USB et de le nettoyer avec un tissu doux (ou un coton-tige) et un peu d'eau tiède, afin d'éviter l'accumulation de poussière. -
Page 54: Avis Légaux
Toutes les autres marques de commerce appartiennent à leurs propriétaires respectifs. Razer Inc (« Razer ») peut avoir des droits d auteur, des marques de commerce, des secrets de fabrique, des brevets, des dépôts de brevets ou d autres droits liés à la propriété... -
Page 55: Coût D'acquisition
(pour autant qu'il soit invalide ou inexécutable) sans effet et réputé exclu, sans invalider les autres termes restants. Razer se réserve le droit de modifier toute condition du présent accord à tout moment et sans préavis.















