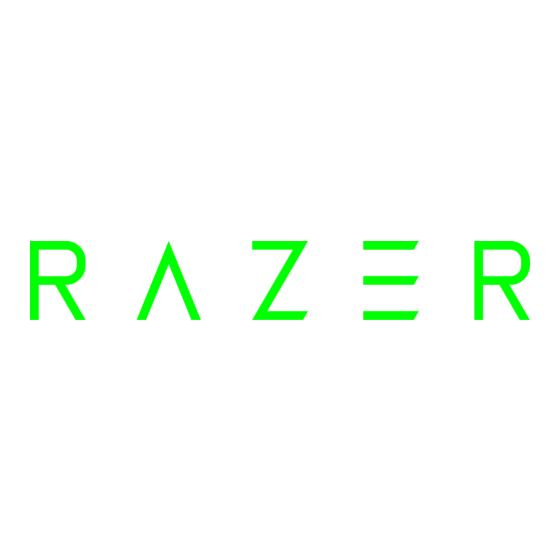
Table des Matières
Publicité
Liens rapides
Le secret pour remporter la victoire à tous les coups est d'avoir un arsenal de
commandes plus impressionnant que vos concurrents. Le Razer Turret vous permet
de disposer de la puissance des jeux sur ordinateur portable directement sur vos
genoux, lorsque vous jouez à vos jeux préférés assis sur votre sofa. En plus de la
précision absolue que vous obtiendrez en utilisant un clavier et une souris, ce
lapboard entièrement ergonomique vous permet également de saisir des
instructions tout en jouant ou en navigant, sans avoir à passer constamment d'un
appareil à l'autre.
Armez-vous du Razer Turret et mettez les maîtres du clavier à vos pieds, depuis le
confort de votre sofa.
1 | razer™
Publicité
Table des Matières

Sommaire des Matières pour Razer Turret
- Page 1 également de saisir des instructions tout en jouant ou en navigant, sans avoir à passer constamment d'un appareil à l'autre. Armez-vous du Razer Turret et mettez les maîtres du clavier à vos pieds, depuis le confort de votre sofa. 1 | razer™...
-
Page 2: Table Des Matières
8. CONFIGURATION DE VOTRE RAZER TURRET – SOURIS ..........29 9. CONFIGURATION DE VOTRE RAZER TURRET – MACROS .......... 41 10. CONFIGURATION DE VOTRE RAZER TURRET – STATISTIQUES & HEATMAPS ..46 11. SÉCURITÉ ET ENTRETIEN ..................56 12. MENTIONS LÉGALES ....................60... -
Page 3: Contenu De La Boîte / Configuration Système Nécessaire
CONTENU DE LA BOÎTE • Lapboard Razer Turret • Razer Turret souris de jeu • Dongle USB RF • Batterie rechargeable (pour Razer Turret souris de jeu) • Station de charge • Câble d'alimentation • Adaptateur secteur • Prises interchangeables* •... -
Page 4: Enregistrement / Assistance Technique
2. ENREGISTREMENT / ASSISTANCE TECHNIQUE ENREGISTREMENT Créez dès aujourd'hui un compte Synapse pour obtenir des informations en temps réel sur le statut de la garantie de votre produit. Pour en savoir plus sur Synapse et toutes ses caractéristiques, rendez-vous sur www.razerzone.com/fr-fr/synapse. Si vous êtes déjà... -
Page 5: Caractéristiques Techniques
3. CARACTÉRISTIQUES TECHNIQUES LAPBOARD RAZER TURRET • Fonction Anti-Ghosting permettant jusqu'à 10 pressions de touches simultanées • Touches de type chiclet • Boutons Android spéciaux • Bouton de démarrage rapide de Cortex • Durée de vie de la batterie jusqu'à 4 mois (la durée de vie de la batterie dépend de son utilisation) -
Page 6: Disposition Du Produit
) / RF interrupteur à glissière (2.4) C. Indicateur LED D. Touches de réglage du volume E. Touches multimédia F. Touches Android G. Touche de lancement de l'application Razer Cortex H. Tapis de souris 6 | For gamers by gamers™... - Page 7 SOURIS RAZER TURRET A. Bouton gauche de la souris B. Bouton droit de la souris C. Molette D. Témoin de batterie / de synchronisation E. Bouton 5 de la souris F. Bouton 4 de la souris G. Augmentation de la sensibilité...
-
Page 8: Utilisation De Votre Razer Turret
5. UTILISATION DE VOTRE RAZER TURRET POUR COMMENCER Le Lapboard Razer Turret et la souris Razer Turret sont tous deux configurés sur le mode Bluetooth par défaut. Lors de la première utilisation de votre Razer Turret, placez la batterie dans la souris comme suit: Retirez le couvercle supérieur de la souris Razer Turret en le soulevant puis en... - Page 9 Replacez le couvercle sur la souris. Assurez-vous qu'il soit bien fixé. Remarque : Nous vous recommandons de retirer la batterie rechargeable de la souris si vous ne comptez pas l'utiliser pour une période prolongée. Répétez les étapes ci-dessus pour retirer la batterie. 9 | razer™...
-
Page 10: Chargement De Razer Turret
1. Sélectionnez la prise appropriée à votre pays et branchez-la à l'adaptateur. 2. Reliez la station de charge à l'adaptateur secteur et branchez-le dans une prise adéquate. 3. Repliez le tapis de souris sur le lapboard Razer Turret 10 | For gamers by gamers™... - Page 11 Le témoin LED clignote en rouge pour indiquer que la batterie est en train de charger. Lapboard Razer Turret Razer Turret souris de jeu 5. Attendez que l'appareil soit entièrement chargé. Une batterie entièrement vide se charge approximativement en 3 heures.
-
Page 12: Alimentation On / Off
Razer Turret tentera automatiquement de se reconnecter au dernier appareil synchronisé. CONNEXION DU RAZER TURRET PAR BLUETOOTH® SMART Remarque : le lapboard Razer Turret et la souris Razer Turret sont tous deux configurés sur le mode Bluetooth par défaut. Razer Turret souris de jeu 1. - Page 13 Lorsque la synchronisation est effectuée, le LED reste allumé en bleu pendant 5 secondes avant de s'éteindre progressivement. Remarque : pour appairer votre souris de jeu Razer Turret à un autre appareil, stoppez la connexion Bluetooth actuelle depuis le périphérique hôte. Ensuite, maintenez les 4 boutons latéraux appuyés pendant 3 secondes pour activer manuellement le mode appairage.
- Page 14 Lapboard Razer Turret 1. Poussez l'interrupteur à glissière du lapboard Razer Turret en position 2. Appuyez sur les boutons d'alimentation pour allumer le Razer Turret et activer le mode de synchronisation. Le LED commencera à clignoter en bleu. 14 | For gamers by gamers™...
- Page 15 Lorsque la synchronisation est effectuée, le LED reste allumé en bleu pendant 5 secondes avant de s'éteindre progressivement. Remarque : pour appairer votre lapboard de jeu Razer Turret à un autre appareil, stoppez la connexion Bluetooth actuelle depuis le périphérique hôte. Ensuite, maintenez le bouton d'alimentation appuyé...
- Page 16 CONNEXION DU RAZER TURRET VIA LE DONGLE SANS FIL 1. Déplacez l'interrupteur à glissière sur le lapboard et la sourIs Razer Turret sur (sans fil 2.4GHz). 2. Retirez le couvercle supérieur de la souris en le soulevant puis en le tirant vers l'arrière.
- Page 17 4. Appuyez sur le bouton d'alimentation pour allumer le Razer Turret. Lorsque la connexion est établie, le LED reste allumé en vert pendant 5 secondes avant de s'éteindre progressivement. UTILISATION DE LA RALLONGE À PRISE USB Branchez la dock à prise USB sur votre système de jeu pour augmenter la portée de son port USB.
-
Page 18: Utilisation Du Lapboard Razer Turret
UTILISATION DU LAPBOARD RAZER TURRET Le fait d'appuyer sur la touche FN en même temps que sur les touches de fonctions active leurs fonctionnalités secondaires. Touche de volume Les commandes du volume vous permettent de désactiver le son, de le baisser et de l'augmenter. -
Page 19: Installation De Votre Razer Turret
Étape 3: Créez votre identifiant Razer ou connectez-vous à Synapse avec votre identifiant Razer existant. *Valable pour Windows 8 et versions ultérieures. Remarque : Razer Synapse est uniquement disponible lorsque Razer Turret est connecté à un PC. 19 | razer™... -
Page 20: Configuration De Votre Razer Turret - Lapboard
ONGLET CLAVIER L'onglet Clavier est votre onglet par défaut lorsque vous sélectionnez le lapboard Razer Turret à partir du sélecteur d'appareil en bas à gauche. Il vous permet de personnaliser les profils et l’affectation des touches de votre appareil. 20 | For gamers by gamers™... - Page 21 Chaque profil peut être configuré sur FN + 0 - 9 en utilisant le menu déroulant RACCOURCI vous permettant de changer de profil rapidement. Grâce à l'option ASSOCIER UN PROGRAMME, chaque profil peut être paramétré pour s'activer automatiquement lorsque vous exécutez un programme ou une application. 21 | razer™...
-
Page 22: Onglet Personnaliser
ONGLET PERSONNALISER À partir de l'onglet Personnaliser, vous pouvez modifier les fonctionnalités de base de votre appareil, les affectations des touches par exemple, en fonction de vos besoins. Les modifications apportées dans cet onglet sont automatiquement enregistrées sur votre profil actif. 22 | For gamers by gamers™... -
Page 23: Menu D'affectation Des Touches
Les options de personnalisation et leur description sont répertoriées ci-dessous. Par défaut Cette option vous permet de restaurer la fonction d'origine de la touche. Pour choisir la VALEUR PAR DÉFAUT, sélectionnez-la dans le menu d'affectation des touches. 23 | razer™... - Page 24 Fonction clavier Cette option vous permet d'affecter à chaque touche une autre fonction de clavier. Pour choisir une fonction de clavier, sélectionnez FONCTION DE CLAVIER dans le menu d'affectation des touches et saisissez la touche désirée. Vous pouvez également inclure des touches de modification comme Ctrl, Maj ou Alt, seules ou combinées.
- Page 25 Razer Synapse. Certaines de ces fonctionnalités sont spécifiques à chaque périphérique, comme par exemple l'utilisation de votre clavier gamer Razer pour modifier la sensibilité de votre souris gamer Razer. Lorsque vous sélectionnez la fonction inter-périphérique à partir du menu Configuration des touches, un sous-menu s'affiche.
-
Page 26: Multimédia
Multimédia Cette option vous permet de relier des commandes de lecture multimédia à votre appareil. Après avoir sélectionné la fonction Multimédia, un sous-menu apparaît. Vous trouverez ci-dessous les commandes de lecture multimédia que vous pouvez choisir à partir du sous-menu : Volume - - Diminue le volume audio. - Page 27 Windows, ainsi que les combinaisons Alt + Tab et Alt + F4. Vous pouvez en outre accentuer l'effet antighosting en activant la fonction Mode Jeu. Un voyant s'allume lorsque celle-ci est activée. 27 | razer™...
-
Page 28: Onglet Alimentation
ONGLET ALIMENTATION L'onglet Alimentation vous permet de gérer la consommation d'énergie de votre appareil lorsqu'il fonctionne avec piles. Vous pouvez aussi configurer votre appareil pour qu'il passe en mode veille quand il est à l'arrêt pendant un certain temps. L'onglet Alimentation vous permet aussi d'être notifié quand la charge de l'appareil atteint un certain niveau. -
Page 29: Configuration De Votre Razer Turret - Souris
8. CONFIGURATION DE VOTRE RAZER TURRET – SOURIS Avis de non-responsabilité : Vous devez vous connecter à Razer Synapse pour accéder aux fonctionnalités décrites dans cette section. Ces dernières sont soumises à des modifications en fonction de la version logicielle actuelle et de votre système d'exploitation. - Page 30 PROFIL Un profil constitue un moyen pratique d'organiser vos paramètres personnalisés. Le nombre de profils dont vous disposez est illimité ! Tout changement effectué au sein de chaque onglet est automatiquement enregistré dans le profil actuel et stocké dans un serveur sur le Cloud. Vous pouvez créer un nouveau profil en cliquant sur le bouton supprimer le profil actuel en cliquant sur le même bouton .
- Page 31 Les modifications effectuées dans cet onglet sont automatiquement enregistrées dans votre profil actuel. Vue de dessus La vue de dessus vous permet de personnaliser les boutons principaux de la souris ainsi que la roulette. 31 | razer™...
- Page 32 Vue latérale Le vue disponibles vous permettent de personnaliser les boutons latéraux de votre souris. 32 | For gamers by gamers™...
-
Page 33: Menu Affectation Des Boutons
Pour choisir une fonction de souris, sélectionnez FONCTION DE SOURIS dans le MENU AFFECTATION DES BOUTONS. Le sous-menu CONFIGURATION DES BOUTONS s'affiche. Vous pouvez utiliser à cet effet les touches de modification comme Ctrl, Maj, Alt, ou n'importe quelle combinaison de ces touches. 33 | razer™... - Page 34 Fonction de la souris Cette option vous permet d'affecter d'autres fonctions de la souris aux boutons. Pour choisir une fonction de souris, sélectionnez FONCTION DE SOURIS dans le MENU AFFECTATION DES BOUTONS. Le sous-menu CONFIGURATION DES BOUTONS s'affiche. Vous trouverez ci-dessous la liste des fonctions accessibles depuis le sous- menu Assign Button : Clic Gauche - Le bouton choisi effectue un clic gauche.
- Page 35 Razer Synapse. Certaines de ces fonctionnalités sont spécifiques à chaque périphérique, comme par exemple l'utilisation de votre clavier gamer Razer pour modifier la sensibilité de votre souris gamer Razer. Lorsque vous sélectionnez la fonction inter-périphérique à partir du menu Configuration des touches, un sous-menu s'affiche.
- Page 36 Changer de profil Changer de profil vous permet de changer de profil à la volée et de charger immédiatement tous vos paramètres préconfigurés. Lorsque vous sélectionnez l'option Changer de profil dans le MENU AFFECTATION DES BOUTONS, un sous- menu vous permet de choisir le profil que vous souhaitez utiliser. Un message s'affiche automatiquement à...
- Page 37 Cette option vous permet d'attribuer la touche à un raccourci de commande du système d'exploitation. Pour plus d'informations, rendez-vous http://support.microsoft.com/kb/126449/fr. Désactiver Cette option rend le bouton correspondant inopérant. Utilisez-la quand vous n'avez pas l'utilité d'un bouton ou que ce bouton perturbe vos parties. 37 | razer™...
-
Page 38: Onglet Fonctionnement
ONGLET FONCTIONNEMENT L'onglet Fonctionnement vous permet d'améliorer la vitesse et la précision du pointeur de la souris. À l'instar de l'onglet Personnalisation, les modifications effectuées ici sont automatiquement enregistrées dans votre profil actuel. Vous trouverez ci-dessous les options de fonctionnement accompagnées de leurs descriptions. - Page 39 Plus elle est élevée, plus le pointeur est réactif. Vous pouvez choisir entre 125Hz (8ms) et 500Hz (2ms) en sélectionnant votre fréquence de polling désirée à partir du menu déroulant (réglage recommandé : 500Hz) 39 | razer™...
- Page 40 ONGLET ALIMENTATION L'onglet Alimentation vous permet de gérer la consommation d'énergie de votre appareil lorsqu'il fonctionne avec piles. Vous pouvez aussi configurer votre appareil pour qu'il passe en mode veille quand il est à l'arrêt pendant un certain temps. L'onglet Alimentation vous permet aussi d'être notifié quand la charge de l'appareil atteint un certain niveau.
-
Page 41: Configuration De Votre Razer Turret - Macros
9. CONFIGURATION DE VOTRE RAZER TURRET – MACROS Avis de non-responsabilité : Vous devez vous connecter à Razer Synapse pour accéder aux fonctionnalités décrites dans cette section. Ces dernières sont soumises à des modifications en fonction de la version logicielle actuelle et de votre système d'exploitation. - Page 42 La section Macro vous permet de spécifier les commandes de délai. Dans ENREGISTRER LE DÉLAI, les commandes de délai sont enregistrées dans l'ordre dans lequel elles ont été saisies. L'option DÉLAI PAR DÉFAUT est configurée sur une durée prédéfinie (en secondes). L'option AUCUN DÉLAI ignore l'ensemble des pauses entres les pressions des touches.
- Page 43 à lui de supprimer une commande. Les boutons vous offrent la possibilité de déplacer une commande vers le haut ou vers le bas. Le bouton vous permet d'insérer des pressions ou délais supplémentaires avant ou après la commande sélectionnée. 43 | razer™...
- Page 44 Lorsque vous appuyez sur le bouton , une nouvelle fenêtre s'affiche à côté de la liste des commandes de macros. Le menu déroulant de cette fenêtre vous permet de choisir une touche ou un délai à ajouter avant ou après la commande de macro sélectionnée.
- Page 45 Vous pouvez ajouter un nouveau jeu de commandes de macros en cliquant sur le bouton du menu. Vous pouvez également insérer des délais dans le champ de durée via le menu Délai. 45 | razer™...
-
Page 46: Configuration De Votre Razer Turret - Statistiques & Heatmaps
10. CONFIGURATION DE VOTRE RAZER TURRET – STATISTIQUES & HEATMAPS Avis de non-responsabilité : Vous devez vous connecter à Razer Synapse pour accéder aux fonctionnalités décrites dans cette section. Ces dernières sont soumises à des modifications en fonction de la version logicielle actuelle et de votre système d'exploitation. - Page 47 Retournez dans Razer Synapse et un nouvel onglet « Statistiques » s'affichera. Il vous suffit de cliquer sur l'onglet pour ouvrir la fenêtre des fonctions. 47 | razer™...
- Page 48 Liste des jeux Statistiques & Heatmaps fonctionne en effectuant le suivi de l'utilisation de tous les périphériques pris en charge pour chaque jeu. Lorsque la fonction est activée, elle recherche automatiquement les jeux installés dans votre système et les ajoute à la liste des jeux située sur le côté...
- Page 49 Par défaut, l'onglet Statistiques affiche les statistiques globales de tous vos appareils Razer pour tous les jeux et toutes les périodes. Vous pouvez sélectionner un jeu spécifique à partir de la liste de jeux à gauche, modifier la période en utilisant le menu déroulant AFFICHAGE ou l'appareil Razer en utilisant le menu déroulant...
- Page 50 Onglet Heatmaps - Souris L'onglet Heatmaps affiche des informations détaillées sur votre utilisation de l'appareil Razer en jeu. Cela comprend : • L'onglet Clics de souris, une carte qui montre la fréquence des clics sur différentes zones de votre écran.
- Page 51 écran où le curseur de votre souris s'arrête sous la forme de points blancs. Plus votre curseur stationne longtemps sur cette zone, plus le point est gros. Les heatmaps de la souris peuvent être superposées sur les captures d'écran du jeu. 51 | razer™...
- Page 52 Modification de l'image de la heatmap Cliquez sur pour modifier l'image d'arrière-plan et/ou la transparence de la superposition de votre heatmap Ici vous pouvez régler la transparence de la superposition de la heatmap sur l'image d'arrière-plan Cliquez sur pour enregistrer les modifications ou sur pour quitter sans enregistrer.
- Page 53 Onglet Heatmaps - Clavier L'onglet Heatmaps affiche les touches les plus fréquemment utilisées sur votre appareil Razer pour chacun des jeux figurant sur votre liste. 53 | razer™...
- Page 54 Médias sociaux Vous pouvez partager l'image de votre heatmap sur les réseaux sociaux tels que Facebook ou Twitter directement à partir de Razer Synapse. Depuis l'onglet Heatmaps, cliquez sur la touche Partager en bas à droite de l'écran. Vous serez invité à vous connecter au réseau social sélectionné en utilisant un compte existant si vous ne l'avez pas déjà...
- Page 55 « PARAMÈTRES ». À partir de la fenêtre Statistiques & Heatmaps, cliquez . Sélectionnez l'onglet « COMPTES » Cliquez sur CONNECTER à côté du réseau social avec lequel vous voulez être synchronisé. Saisissez vos données de connexion et attendez d'être connecté. 55 | razer™...
-
Page 56: Sécurité Et Entretien
Conservez ces instructions à portée de main à titre d'information, pour vous et les autres utilisateurs. Pour utiliser votre Razer Turret en toute sécurité et éviter de potentielles blessures dues à la chaleur, suivez ces recommandations : 1. - Page 57 1. Utilisez uniquement l'adaptateur secteur qui accompagne votre Razer Turret ou l'adaptateur secteur approuvé par Razer qui est compatible avec ce produit. 2. L'adaptateur secteur est pourvu de prises interchangeables, veuillez utiliser celle adaptée à...
-
Page 58: Consignes De Sécurité
été endommagé ou vous suspectez qu'un entretien ou une réparation est nécessaire. CONSIGNES DE SÉCURITÉ Pour utiliser votre Razer Turret avec un maximum de sécurité, nous vous suggérons d'observer les conseils suivants : 1. Si vous avez des difficultés à faire fonctionner correctement l'appareil et que les conseils de dépannage ne fonctionnent pas, débranchez le clavier et... -
Page 59: Entretien Et Utilisation
Voici quelques consignes pour éviter les blessures et vous garantir un confort optimal lorsque vous utilisez votre Razer Turret. 1. Placez votre clavier et votre écran directement devant vous, avec la souris juste à... -
Page 60: Mentions Légales
La marque et le logo Bluetooth sont la propriété de Bluetooth SIG, Inc. et toute utilisation par Razer est faite sous licence. Razer Inc (« Razer ») peut avoir des droits d auteur, des marques de commerce, des secrets de fabrique, des brevets, des dépôts de brevets ou d autres droits liés à la propriété... -
Page 61: Coût D'acquisition
être tenue responsable de quelque coût d'acquisition sauf si elle avait été avisée de la possibilité de ces dommages et la société Razer ne peut, en aucun cas, être responsable de coûts d'acquisition dépassant le prix d'achat au détail du produit.















