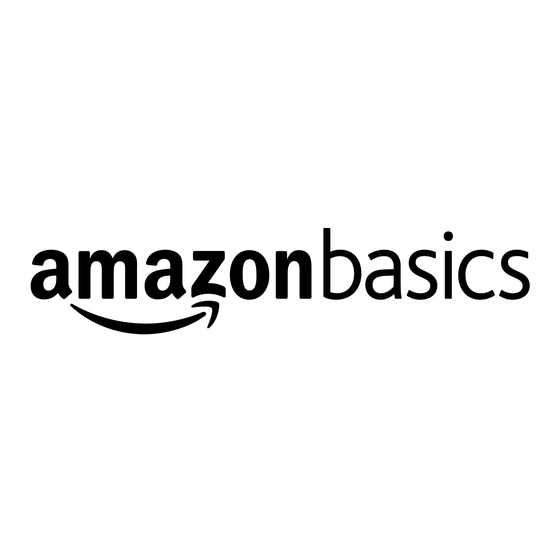Table des Matières
Publicité
Les langues disponibles
Les langues disponibles
Liens rapides
Publicité
Table des Matières

Sommaire des Matières pour AmazonBasics B073787QMY
- Page 1 USB 3.0 Universal Laptop Docking Station Estación Base Universal Para Laptop USB 3.0 Station d’Accueil Universelle USB 3.0 Pour Ordinateur Portable USB 3.0 ユニバーサルラップトップドッキングステーション USB 3.0 通用型便携式电脑扩展坞 B073787QMY, B073HG8M86, B073HF9BB4...
- Page 2 English ........3 Español ........27 Français ......... 51 日本語 ........75 中文 ........99...
-
Page 3: English
Welcome Guide • English USB 3.0 Universal Laptop Docking Station Safety and Compliance Before attempting to connect, operate or adjust this product, please save and read the user manual completely. • Always read the safety instructions carefully. • Keep this user manual for future reference. •... -
Page 4: Fcc Conditions
Disclaimer • Information in this document is subject to change without notice. The manufacturer does not make any representations or warranties (implied or otherwise) regarding the accuracy and completeness of this document and shall in no event be liable for any loss of profit or any commercial damage, including but not limited to special, incidental, consequential, or other damage. -
Page 5: Package Contents
Introduction • The USB 3.0 dual display docking station is designed for extra connectivity demands. With the docking station, you can extend the connection of a computer to more USB peripherals, Ethernet network, the speaker and the microphone through one single USB cable. •... -
Page 6: System Requirements
System Requirements The minimum requirements for the PC are: • CPU: 1.6GHz single core or higher processor clock. - Intel Pentium/Celeron family - AMD K6/Athlon/Duron family, or compatible processor • RAM: 1GB or greater • USB port: 2.0/3.0 • 30MB of available disk space •... -
Page 7: Product Overview
Product Overview Front Item Description Power indicator (Blue) Lights up when the power is on USB indicator (Green) Lights up when a USB device is plugged into the unit USB 3.0 Port Connect to USB 3.0 devices USB 3.0 Port Connect to USB 3.0 devices / With BC 1.2 charging Speaker jack Connect to a speaker or earphone... - Page 8 Product Overview Back Dual Display Docking Station Item Description USB 2.0 port Connect to USB 2.0 devices RJ45 port Connect to an Ethernet. DVI connector Connect to a DVI monitor or projector HDMI connector Connect to a HDMI monitor or projector USB 3.0 port (Type B) Connect to a computer Power jack...
- Page 9 Connection To connect the USB peripherals, Ethernet, speaker and microphone, follow the illustrations below to connect the corresponding connectors.
- Page 10 Installation Caution: DO NOT connect the docking to a computer before installing the provided driver. Note that the following strings and screenshots shown on this user’s manual may vary slightly with the operating system Windows ® 1. Insert the provided CD into your CD-ROM drive. 2.
- Page 11 Mac OS ® 1. Insert the provided CD into your CD-ROM drive. 2. Locate and double-click the .dmg file to start the installation, and click Continue. 3. Click Continue > Agree.
- Page 12 4. Click Install > Continue Installation. 5. Please wait while the installation is in process. 6. Click Restart to complete the installation.
-
Page 13: Verifying The Installation
Windows ® Control Panel\ System and Security\ Systems\ Device manager 2. You will find AmazonBasics Docking Station device listed as below. *The strings of the driver and the screenshots are from Windows ® 8 and might vary slightly with the operating system. - Page 14 Mac OS ® 1. Click on the Apple sign on the top left corner of the screen to open About This Mac on Mac ® 2. When the screen below appears, click More Info….
-
Page 15: Display Configuration
3. When the screen below appears, please click System Report…. 4. You will find DisplayLink Driver listed as below. Display Configuration NOTE: The following screenshots in this section are from Windows 7 and might vary slightly with the ® operating system. Utility Settings The supplied utility allows configuring the display mode, screen rotation, screen resolution, and physical arrangement of your monitors. -
Page 16: Description Of The Settings
2. Select a preferred option, and then click it using mouse. Description Of The Settings Options Description DisplayLink Manager Enable the Windows screen resolution page Check for updates… Check the latest driver and download if available Display Setting Submenu Screen Resolution Click to select an available resolution. -
Page 17: Multi-Monitor Configuration
Mirror Duplicate the primary monitor to the monitor which connects with the adapter Turn off the monitor Fit to TV Adjust the size of Windows Desktop on the TV NOTE: This function works only when one add- on monitor is connected. Besides, this option will also only work in extended mode. - Page 18 Alternatively, click utility icon in the Windows System Tray, and then select DisplayLink Manager or Video Setup. Mac OS ® 1. Click Apple icon of the upper left icon in screen and select System Preferences… on the drop- down list. 2.
-
Page 19: Extended Mode
Extended Mode 1. Refer to the Multi-monitor configuration section to bring up the configuration window. 2. In the Display drop-down menu, select the preferred monitor. 3. Select Multiple Displays > Extend these displays. 4. Click OK to confirm and exit 5. -
Page 20: Windows Shortcut
Set The Primary Monitor 1. Refer to the Multi-monitor configuration section to bring up the configuration window. 2. In the Display drop-down menu, select the preferred monitor. 3. Check the box of Make this my main display. NOTE: For some computers, you may need to disable the main display by unchecking the box of Extend the desktop onto this monitor or Extend my Windows desktop onto this monitor. -
Page 21: Audio Configuration
USB (Multimedia) Audio Device automatically (this setting depends on models). If it does not work, follow the steps below to setup. Windows ® 1. Open Control Panel and then select the hardware and sound icon. 2. Click Sound > Manage audio devices and then select AmazonBasics Audio. - Page 22 Uninstall The Driver 1. Follow the instructions to find the driver path, and then right-click on DisplayLink Graphics to uninstall the driver. Windows 7/ Windows ® ® Control Panel > Programs > Programs and Features > Uninstall or change the program Windows 8/ Windows ®...
- Page 23 Mac OS ® 1. Open driver and click DisplayLink Software Uninstaller.
- Page 24 Specifications Host Interface USB 3.0 Connector Video output - HDMI Connector - DVI Female Connector Host upstream link USB B Type Female Connector HUB downstream link USB A Type Female Connector Audio Port 3.5mm stereo mini-jack 2.1ch Ethernet Port RJ45 Connector Power DC power jack Video resolution...
-
Page 25: Power Adaptor
0.0608 W No-load power consumption Above information have free access websites http://www.deevan.com.tw/ of manufacturers, importers or authorised representatives Warranty Information To obtain a copy of the warranty for this product: Visit amazon.com/AmazonBasics/Warranty — or — Contact Customer Service at 1-866-216-1072... - Page 26 Love it? Hate it? Let us know with a customer review. AmazonBasics is committed to delivering customer-driven products that live up to your high standards. We encourage you to write a review sharing your experiences with the product. Please visit: amazon.com/review/review-your-purchases# For further services: Visit amazon.com/gp/help/customer/contact-us...
-
Page 27: Español
Guía De Bienvenida • Español Estación Base Universal Para Laptop USB 3.0 Seguridad y Cumplimiento Guarde y lea el manual del usuario completamente antes intentar conectar, operar o ajustar este producto. • Siempre lea cuidadosamente las instrucciones de seguridad. • Conserve este manual del usuario para referencia futura. •... - Page 28 Aviso Legal • La información en este documento está sujeta a modificaciones sin previo aviso. El fabricante no realiza ninguna declaración o garantía (implícita u otra) respecto a la exactitud e integridad de este documento y en ningún evento deberá ser responsable de la pérdida de beneficios o cualquier perjuicio comercial, incluyendo no sólo perjuicios especiales sino también incidentales, consecuenciales u otros perjuicios.
-
Page 29: Características
Introducción • La estación base de pantalla dual USB 3.0 está diseñada para demandas de conectividad adicionales. Con la estación base, puede extender la conexión de una computadora a más periféricos USB, red Ethernet, el altavoz y el micrófono a través de un único cable USB. •... -
Page 30: Requisitos De Sistema
Requisitos De Sistema Los requisitos mínimos para la PC son: • CPU: 1,6 GHz núcleo único o reloj de procesador superior. - Familia Intel Pentium/Celeron - Familia AMD K6/Athlon/Duron o procesador compatible • RAM: 1 GB o superior • Puerto USB: 2.0/3.0 •... -
Page 31: Resumen Del Producto
Resumen Del Producto Delante N.º. Artículo Descripción Indicador de encendido (azul) Se ilumina cuando está encendido Indicador USB (verde) Se ilumina cuando hay un dispositivo USB conectado en la unidad Puerto USB 3.0 Se conecta a dispositivos USB 3.0 Puerto USB 3.0 Se conecta a dispositivos USB 3.0 / con carga BC 1.2 Entrada para altavoz Se conecta a un altavoz o audífono... - Page 32 Resumen Del Producto Posterior Estación Base De Pantalla Dual N.º. Artículo Descripción Puerto USB 2.0 Se conecta a dispositivos USB 2.0 Puerto RJ45 Se conecta a una Ethernet. Conector DVI Se conecta a un monitor o proyector DVI Conector HDMI Se conecta a un monitor o proyector HDMI Puerto USB 3.0 (Tipo B) Se conecta a una computadora...
- Page 33 Conexión Para conectar los periféricos USB, Ethernet, altavoz y micrófono, siga las ilustraciones para conectar los conectores correspondientes.
- Page 34 Instalación Precaución: NO conecte la estación base a una computadora antes de instalar el controlados suministrado. Note que las secuencias y capturas de pantalla mostradas en este manual del usuario pueden variar ligeramente con el sistema operativo Sistema Operativo Windows ®...
- Page 35 Mac OS ® 1. Inserte el CD suministrado en su unidad de CD-ROM. 2. Localice y haga doble clic en el archivo .dmg para iniciar la instalación y haga clic en Continuar. 3. Haga clic en Continuar > Aceptar.
- Page 36 4. Haga clic en Instalar > Continuar instalación. 5. Espere mientras la instalación está en proceso. 6. Haga clic en Reiniciar para completar la instalación.
-
Page 37: Verificación De La Instalación
Configuración\ Panel de control\ Sistema y seguridad\Sistema\ Administrador de dispositivos Windows ® Panel de control\ Sistema y seguridad\Sistemas\ Administrador de dispositivos 2. Encontrará el dispositivo Estación base de AmazonBasics listado como se muestra a continuación. *Las secuencias y capturas de pantalla son de Windows ®... - Page 38 Mac OS ® 1. Haga clic en el símbolo de Apple en la esquina superior izquierda de la pantalla para abrir Acerca de esta Mac en Mac ® 2. Cuando la pantalla a continuación aparezca, haga clic en Más información….
-
Page 39: Configuración De La Pantalla
3. Cuando la pantalla a continuación aparezca, haga clic en Informe de sistema…. 4. Encontrará el Controlador DisplayLink listado como se muestra a continuación. Configuración De La Pantalla NOTA: Las siguientes capturas de pantalla son de Windows 7 y pudieran variar ligeramente con el ®... - Page 40 2. Seleccione una opción preferida y luego haga clic en ella usando el ratón. Descripción De La Configuración Opciones Descripción Administrador DisplayLink Habilita la página de resolución de pantalla de Windows Comprobar actualizaciones… Busca el controlador más reciente y lo descarga si está...
- Page 41 Espejo Duplica el monitor principal al monitor que se conecta con el adaptador Off (Apagado) Apaga el monitor Ajustar a TV Ajusta el tamaño del escritorio Windows en la TV NOTA: Esta función trabaja únicamente cuando un monitor adicional está conectado. Además, esta opción también trabajará...
- Page 42 Alternativamente, haga clic en el icono de utilidades en la Bandeja del sistema Windows , y luego seleccione Administrador DisplayLink o Configuración de video. Mac OS ® 1. Haga clic en el Icono Apple del icono superior izquierdo en la pantalla y seleccione Preferencias de sistema…...
-
Page 43: Modo Extendido
Modo Extendido 1. Consulte la sección Configuración de monitores múltiples para mostrar la ventana de configuración. 2. En el menú desplegable Pantalla, seleccione el monitor preferido. 3. Seleccione Pantallas múltiples > Extender estas pantallas. 4. Haga clic en OK para confirmar y salir 5. - Page 44 Establecer El Monitor Principal 1. Consulte la sección Configuración de monitores múltiples para mostrar la ventana de configuración. 2. En el menú desplegable Pantalla, seleccione el monitor preferido. 3. Marque la casilla de Establecer como mi pantalla principal. NOTA: Para algunas computadoras, puede que necesite desactivar la pantalla principal al quitar la marca a la casilla de Extender el escritorio en este monitor o Extender mi escritorio Windows en este monitor.
-
Page 45: Configuración De Audio
Si no funciona, siga los pasos a continuación para configurar. Sistema operativo Windows ® 1. Abra el Panel de control y luego seleccione el hardware y el icono de sonido. 2. Haga clic en Sonido > Administrar dispositivos de audio y luego seleccione Audio AmazonBasics. - Page 46 Desinstale El Controlador 1. Siga las instrucciones para encontrar la ruta del controlador y luego haga clic con el botón derecho en Gráficos DisplayLink para desinstalar el controlador. Windows 7/ Windows ® ® Panel de control > Programas > Programas y características > Desinstalar o cambiar un programa Windows 8/ Windows ®...
- Page 47 Mac OS ® 1. Abra el controlador y haga clic en Desinstalador de software de DisplayLink.
- Page 48 Especificaciones Interfaz de anfitrión USB 3.0 Conector Salida de video - Conector HDMI - Conector hembra DVI Enlace de subida de anfitrión Conector hembra tipo USB B Enlace de bajada HUB Conector hembra tipo USB A Puerto de audio Mini-conector estéreo de 3.5 mm de 2.1 canales Puerto Ethernet Conector RJ45...
-
Page 49: Adaptador De Corriente
La información mencionada está disponible en sitios web de acceso libre http://www.deevan.com.tw/ de fabricantes, importadores y representantes autorizados Información Sobre La Garantía Para obtener una copia de la garantía de este producto: Visite amazon.com/AmazonBasics/Warranty — o — Contacte al centro de atención al cliente al 1-866-216-1072... - Page 50 ¿Le encantó? ¿No le gustó? Háganoslo saber con un comentario del cliente. AmazonBasics estamos comprometidos con entregar a nuestros clientes productos que cumplan con sus altos estándares. Lo animamos a escribir un comentario donde comparta sus experiencias con el producto.
-
Page 51: Français
Guide De Bienvenue • Français Station d’Accueil Universelle USB 3.0 Pour Ordinateur Portable Sécurité Et Conformité Avant de tenter de brancher, d'utiliser ou de régler ce produit, veuillez sauvegarder et lire l’intégralité du manuel d’utilisation. • Toujours lire attentivement les consignes de sécurité. •... -
Page 52: Clause De Non-Responsabilité
Clause De Non-Responsabilité • Les informations contenues dans le présent document sont sujettes à modification sans préavis. Le fabricant ne fait aucune déclaration et n’offre aucune garantie (implicite ou non) concernant l’exactitude et l’exhaustivité du présent document et ne doit en aucun cas être tenu pour responsable de toute perte de bénéfice ou de tout dommage commercial, y compris, mais sans pour autant s’y limiter, les dommages spéciaux, accessoires ou consécutifs, ou tout autre dommage. -
Page 53: Contenu De L'emballage
Introduction • La station d'accueil USB 3.0 à double affichage est conçue pour répondre à des besoins de connectivité supplémentaires. Grâce à la station d'accueil, vous pouvez étendre le branchement d'un ordinateur à plus de périphériques USB, au réseau Ethernet, au haut-parleur et au microphone via un seul câble USB. -
Page 54: Configuration Requise
Configuration Requise Exigences minimales requises pour le PC: • UCT: Horloge de processeur simple cœur ou multi-cœurs de 1,6 GHz. - Gamme Intel Pentium/Celeron - Gamme AMD K6/Athlon/Duron ou processeur compatible • Mémoire RAM: 1 Go ou plus • Port USB: 2.0/3.0 •... -
Page 55: Vue D'ensemble Du Produit
Vue D'ensemble Du Produit Avant Article Description Voyant d’alimentation (Bleu) S’allume lorsque le système est sous tension Voyant USB (Vert) S’allume lorsqu’un périphérique USB est branché sur l’appareil Port USB 3.0 Permet le branchement de périphériques USB 3.0 Port USB 3.0 Permet le branchement de périphériques USB 3.0/Avec chargement BC 1.2 Prise jack de haut-parleur Permet le branchement d’un haut-parleur ou d’un casque... - Page 56 Vue D'ensemble Du Produit Arrière Station d’Accueil à Affichage Double Article Description Port USB 2.0 Permet le branchement de périphériques USB 2.0 Port RJ45 Permet la connexion à un réseau Ethernet. Port DVI Permet le branchement d’un moniteur ou d’un projecteur DVI Port HDMI Permet le branchement d’un moniteur ou d’un projecteur HDMI Port USB 3.0 (Type B)
- Page 57 Branchements Pour brancher les périphériques USB, Ethernet, le haut-parleur et le microphone, suivez les illustrations ci-dessous pour les brancher aux connecteurs correspondants.
- Page 58 Installation Attention: NE PAS brancher la station d’accueil à un ordinateur avant d'avoir installé le pilote fourni. Remarque: les chaînes et captures d'écran suivantes figurant dans le présent manuel d'utilisation peuvent être légèrement différentes selon le système d'exploitation Windows ® 1.
- Page 59 Mac OS ® 1. Insérez le CD fourni dans votre lecteur CD-ROM. 2. Localisez le fichier .dmg et double-cliquez dessus pour lancer l’installation, puis cliquez sur Continuer. 3. Cliquez sur Continuer > Accepter.
- Page 60 4. Cliquez sur Installer > Continuer l’installation. 5. Veuillez patienter pendant que l’installation est en cours. 6. Cliquez sur Redémarrer pour terminer l’installation.
-
Page 61: Vérification De L'installation
Windows ® Panneau de configuration\Système et sécurité\Systèmes\Gestionnaire de périphériques 2. Vous trouverez le périphérique AmazonBasics Docking Station (Station d’accueil AmazonBasics) répertorié comme suit. ® * Les chaînes du pilote et les captures d’écran relèvent de Windows 8 et peuvent être légèrement différentes selon le système d’exploitation. - Page 62 Mac OS ® 1. Cliquez sur le signe Apple dans le coin supérieur gauche de l’écran pour ouvrir À Propos de ce Mac sur Mac ® 2. Lorsque l’écran ci-dessous s’affiche, cliquez sur Plus d’infos….
-
Page 63: Configuration De L'affichage
3. Lorsque l’écran ci-dessous s’affiche, veuillez cliquer sur Rapport système…. 4. Vous trouverez le pilote DisplayLink Driver répertorié comme suit. Configuration De L’affichage REMARQUE: Les captures d’écran suivantes figurant dans cette section relèvent de Windows 7 et ® peuvent être légèrement différentes selon le système d’exploitation. Paramètres De L'utilitaire L'utilitaire fourni permet de configurer le mode d'affichage, la rotation de l'écran, la résolution de l'écran et la disposition physique de vos moniteurs. -
Page 64: Description Des Paramètres
2. Sélectionnez l'option souhaitée, puis cliquez dessus à l’aide de la souris. Description Des Paramètres Options Description Gestionnaire DisplayLink Active la page de résolution de l'écran Windows Rechercher les mises à jour... Recherche le dernier pilote et le télécharge s'il est disponible Sous-menu des Paramètres d'affichage Résolution d’écran... -
Page 65: Configuration De Plusieurs Moniteurs
Miroir Duplique le moniteur principal sur le moniteur branché à l'adaptateur Éteindre Éteint le moniteur Ajuster à la taille du téléviseur Ajuste la taille du Bureau Windows à la taille du téléviseur REMARQUE: Cette fonction n'est disponible que lorsqu'un moniteur supplémentaire est branché. - Page 66 Vous pouvez également cliquer sur l’icône de l’utilitaire dans la barre d’état système de Windows, puis sélectionner Gestionnaire DisplayLink ou Configuration vidéo. Mac OS ® 1. Cliquez sur l’icône Apple située dans le coin supérieur gauche de l'écran, puis sélectionnez Préférences système…...
-
Page 67: Mode Étendu
Mode Étendu 1. Consultez la section Configuration de plusieurs moniteurs pour afficher la fenêtre de configuration. 2. Dans le menu déroulant Affichage, sélectionnez le moniteur souhaité. 3. Sélectionnez Plusieurs affichages > Étendre ces affichages. 4. Cliquez sur OK pour confirmer et quitter 5. -
Page 68: Définir Le Moniteur Principal
Définir Le Moniteur Principal 1. Consultez la section Configuration de plusieurs moniteurs pour afficher la fenêtre de configuration. 2. Dans le menu déroulant Affichage, sélectionnez le moniteur souhaité. 3. Sélectionnez la case Faire de cet écran l’écran principal. REMARQUE: Pour certains ordinateurs, vous devrez peut-être désactiver l'affichage principal en décochant la case Étendre le bureau à... -
Page 69: Configuration Audio
(ce paramètre dépend des modèles). Si cela ne fonctionne pas, suivez les étapes ci-dessous pour effectuer la configuration. Windows ® 1. Ouvrez le Panneau de configuration, puis sélectionnez le matériel et l’icône d'audio. 2. Cliquez sur Son > Gérer les périphériques audio, puis sélectionnez AmazonBasics Audio (Audio AmazonBasics). -
Page 70: Désinstallation Du Pilote
Désinstallation Du Pilote 1. Suivez les instructions pour trouver le chemin du pilote, puis cliquez-droit sur DisplayLink Graphics (Graphiques DisplayLink) pour désinstaller le pilote. Windows 7/Windows ® ® Panneau de configuration > Programmes > Programmes et fonctionnalités > Désinstaller ou modifier un programme Windows 8/Windows... - Page 71 Mac OS ® 1. Ouvrez le pilote, puis cliquez sur DisplayLink Software Uninstaller (Gestionnaire de désinstallation de logiciels DisplayLink).
-
Page 72: Caractéristiques
Caractéristiques Interface hôte USB 3.0 Connecteur Sortie vidéo - Port HDMI - Connecteur femelle DVI Connexion amont vers l’hôte Port USB femelle de type B Connexion aval vers le HUB Port USB femelle de type A Port Audio Mini-prise stéréo jack canal 2.1 (3,5 mm) Port Ethernet Port RJ45... -
Page 73: Adaptateur Secteur
Informations Relatives à La Garantie Pour obtenir une copie de la garantie couvrant ce produit: Veuillez vous rendre sur amazon.com/AmazonBasics/Warranty — ou — Contactez le service à la clientèle en composant le: 1-866-216-1072... -
Page 74: Rétroaction
L’appréciez-vous? Le détestez-vous? Faites-le nous savoir grâce à votre témoignage. AmazonBasics est déterminé à proposer des produits répondant aux attentes des clients et à vos normes les plus élevées. Nous vous encourageons à rédiger un témoignage afin de partager vos expériences avec le produit. -
Page 75: 日本語
ウェルカムガイド • 日本語 USB 3.0 ユニバーサルラップトップ ドッキングステーション 安全および守るべきこと 接続を試みる前に、この製品を操作または調整してください、使用者マニュアルを熟読し、 保存してください。 • 安全指示は常に注意深く読んでください。 • 今後のご使用のためにこの使用者マニュアルを保管してください。 • この装置は湿度の高いところに置かないでください。 • 以下の状態が生じた場合は、サービス技術者による装置のチェックを行ってください: - 装置が水分にさらされたとき。 - 装置を落とした、または装置にダメージが生じた場合。 - 装置に明らかな損傷が認められた場合。 - ここしばらく装置がうまく作動していないまたは使用者マニュアルに述べられている ように作動しない。 著作権 • この文書は著作権により保護されている専有情報を含んでいます。本書の無断複写・転写 を禁じます。メーカーの書面による事前の承諾がない限り、このマニュアルのどの部分に ついても機械的、電子的または他の手段による複製を禁じます。 商標 • 全ての商標および登録商標は各所有者または会社の所有物です。... - Page 76 免責条項 • この書類の情報は予告なく変更されることがあります。メーカーはこの文書の精度や完成度 についての表示や保証(含まれる、含まれないに関わらず)はせず、特別、予想外、重大ま たは他のダメージを含むダメージによる収入や営業へのロスに対する責任を負うことはあり ません。 FCC 条件 この装置はテスト済みで、FCC 規制パート 15 クラス B に準拠していることが確認されていま す。操作は以下の 2 項目の条件の対象となります: 1. このデバイスが有害な電波障害を引き起こす可能性がないこと。 2. このデバイスが、好ましくない操作結果を引き起こす可能性のある電波障害を含め、あらゆる 電波障害を許容しなければならないこと。 FCC 注意:適合性に責任のある者が明示的に許可していない変更や改良を行った場合、本装置を 操作することはできなくなる可能性があります。 この装置は以下の規制に適合しています:EN 55032/EN 55024: クラス B WEEE 情報 EU メンバー使用者のために:WEEE(廃電気、電子製品)規制に従い、この製品は過程廃棄物ま たは産業廃棄物として破棄しないでください。廃電気、電子製品はそれぞれの国で制定されてい るやり方で正しく回収され、リサイクルされるべきです。この製品にリサイクルについては、地 方自治体、過程廃棄物廃棄サービスまたはご購入いただいた店にご連絡ください。...
- Page 77 はじめに • USB 3.0 デュアルディスプレードッキングステーションはより大量の廉潔性への要求に合わせ るべくデザインされています。ドッキングステーションがあれば、1本の USB ケーブルでコン ピューターの接続をより多くの USB 周辺機器、イーサネットネットワーク、スピーカーおよ びマイクロホンに広げることが可能となります。 • 内蔵の USB ポートにより、ドッキングステーションがあれば USB 周辺機器間の超高速デー タ伝送をお楽しみいただけます。USB 3.0 のほかに、この製品は USB 1.1/2.0 仕様にも対応 できます。お手持ちの USB 1.1/2.0 デバイスもそのままお使いいただけます。 • 加えて、ドッキングステーションにはビデオアウトプットも装備されています。DVI および HDMI ポートにより、最初の画面を映し出すこともできる上、 Window デスクトップを延長し て同時により多くのアプリケーションを見ることも可能です。強化された拡張性能とスタイリ ッシュな外見により、このビデオ付きドッキングステーションは皆様のご自宅またはオフィス を完全な物にするための最も用途の広いアクセサリーとなります。 技術編入。 ® HDMI 特徴...
- Page 78 作動環境 PC に要求される最低限のことは: • CPU:1.6GHz シングルコアまたはそれ以上のプロセッサークロック。 - Intel Pentium/Celeron ファミリー - AMD K6/Athlon /Duron ファミリーまたは互換性のあるプロセッサー • RAM:1GB または以上 • USB ポート:2.0/3.0 • 使用可能なディスク容量 30MB • 操作システム: 7 SP1 またはそれ以降のもの/ Windows ® ® - Microsoft:Windows ® ® - Windows 8.1/ Windows 10.9 またはそれ以降のもの...
- Page 79 製品概要 表面 アイテム 説明 パワーインジケーター(ブルー) 電源が入ると点灯 USB インジケーター(グリーン) USB デバイスがユニットに差し込まれると点灯 USB 3.0 ポート USB 3.0 デバイスに接続 USB 3.0 ポート USB 3.0 デバイス / BC 1.2 充電付きに接続 スピーカージャック スピーカーまたはイヤホンに接続 MIC ジャック マイクに接続...
- Page 80 製品概要 背面 デュアルディスプレードッキングステーション アイテム 説明 USB 2.0 ポート USB 2.0 デバイスに接続 RJ45 ポート イーサネットに接続 DVI コネクター DVI モニターまたはプロジェクターに接続 HDMI コネクター HDMI モニターまたはプロジェクターに接続 USB 3.0 ポート(タイプ B) コンピューターに接続 パワージャック パワーアダプターに接続...
- Page 81 接続 USB 周辺機器、イーサネットやマイクロホンに接続するには、以下のイラストに従って対応する コネクターに接続します。...
- Page 82 設置 注意:含まれているドライバーをインストールする前にコンピューターにドッキングを接続する ことはおやめください。 この使用者マニュアルで表示される以下の文字列とスクリーンショットは操作システムとは多少 異なることがあることをご了承ください。 Windows ® 1. 含まれている CD をお手持ちの CD-ROM ドライブに挿入します。 2. Run Setup.exe をクリックしてインストーラープログラムを開始します。プログラムがドライ バーをインストールするまで待ちます。 3. Finish (終了) をクリックしてインストールを完了します。 注意: a. AutoPlay(オートプレー) が自動的にスタートしない場合は、ドライバーフォルダーの Setup.exe ファイルをダブルクリック起します。 b. 管理者パスワードを入力し、 使用者アカウントコントロール ダイアログボックスがポッ プアップすれば Yes をクリックしてインストールを開始します。 c. Windows オペレーティングシステムによっては、ドライバーが自動的にインストールされ ます。ドライバーインストールが自動的にスタートしない場合は、含まれているドライバ ーを、上記に従ってインストールしてください。 4.
- Page 83 Mac OS ® 1. 含まれている CD をお手持ちの CD-ROM ドライブに挿入します。 2. .dmg ファイルを見つけてダブルクリックし、インストールを開始します、その後 Continue (継続)をクリックします。 3. Continue > Agree(継続>合意)の順にクリックします。...
- Page 84 4. Install > Continue Installation (インストール>インストールを継続)をクリックします。 5. インストール進行中はお待ちください。 6. Restart (再起動) をクリックしてインストールを完了します。...
- Page 85 8/ Windows ® ® Settings\ Control Panel\ System and Security\System\ Device manager (設定\コントロール パネル\システムおよび安全\システム\デバイスマネージャー) Windows ® Control Panel\ System and Security\ Systems\ Device manager (コントロールパネル\システ ムおよび安全\システム\デバイスマネージャー) 2. 下図のように AmazonBasics ドッキングステーション がリストアップされています。 *ドライバーの文字列およびスクリーンショットは Windows 8 のもので、操作システムとは多 ® 少異なるかもしれません。 注意: リストの中にドライバーが見当たらない場合は、ドライバーが正しくインストールされていない 場合があります。アイテムを除去、アダプターの電源を抜き、インストールのステップを繰り返 してください。...
- Page 86 Mac OS ® 1. 画面左上の端にある Apple サインをクリックし、 Mac のAbout This Mac (この Mac につ ® いて) を開きます。 2. 下図のスクリーンがあらわれたら、 More Info… (詳細)をクリックします。...
- Page 87 3. 下図のスクリーンがあらわれたら、 System Report… (システムレポート)をクリックし ます。 4. 以下のようにディスプレーリンクドライバーがリストされているのを見つけてください。 ディスプレー設定 注意:以下のドライバーの文字列およびスクリーンショットは Windows 7 のもので、操作シス ® テムとは多少異なるかもしれません。 ユーユーティリティー設定 含まれているユーティリティーはディスプレーモード、画面の回転、画面の解像度や物理的配列 の設定をします。 のアイコンが Windows System Tray (Windows システムトレイ)にあるのでクリックし ます。 注意:この アイコンが Windows System Tray (Windows システムトレイ)内に見当たらな いときは、矢印アイコンをクリックしてアイコンリストを出して見つけてください。...
- Page 88 2. 望むオプションを選択し、マウスを使ってクリックします。 設定の説明 オプション 説明 ディスプレーリンクマネージャー Windows 画面解像度ページを有効にします 更新プログラムのチェック 利用可能な最新のドライバーやダウンロードを チェック ディスプレーセッティングサブメニュー 画面の解像度 利用可能な解決方法をクリック。「解決」は一次 モニターの解決限定されるため、この機能はミラ ーモードでは無効であることをご理解ください 画面の向き 画面を希望する向きに回転させます ~まで延長 カーソルを上下左右の動きに伊より希望する画面 まで延長することができます 拡張 画面を希望する環境に延長させます メインモニターとして設定 このスクリーンをメインスクリーンとして設定 します ノートブックモニターオフ アドオンモニターをメインディスプレーにし、ラ ップトップのスクリーンを切ります。注意:この 機能はアドオンモニターが接続されたときのみ有 効となります。このオプションはラップトップに 対してのみ有効です。...
- Page 89 ミラー 一次モニターをアダプターに接続するモニターに 複写します。 オフ モニターの電源を切ります。 Windows デスクトップのサイズをテレビに合わ TVにフィット せます 注意:この機能はアドオンモニターが接続された ときのみ有効となります。さらに、このオプショ ンは延長モードのときのみ有効です。ミラーモー ドにあるときにこのオプションを選択すると、ア ドオンモニターが延長モードにかわります オーディオ設定 Windows オーディオコンフィギュレーションペ ージを有効にします。この機能は特定のモデルに のみ有効です ビデオ設定 Windows 画面解像度ページを有効にします マルチモニターで考慮すべきこと モニターが既に1つ PC に直接接続されていれば、トッキングステーションを通じて余分な DVI や HDMI モニターを接続することができます。余分なモニターが接続されたら、 「ミラーモー ド」、「延長モード」 または一次ディスプレーのどれを使うかを設定することができます。 Windows ® マウスを Windows デスクトップ のどこか(どこでもよい)に位置させます。 画面解像度 を選択し、右クリックします。 シングルディスプレー...
- Page 90 (これは Windows システムトレイ にあります)クリッ 代わりにユーティリティーアイコン クし、次にディスプレイリンクマネージャーまたは ビデオ設定 を選択します。 Mac OS ® 1. スクリーンの左上アイコンの Apple アイコン をクリックし、ドロップダウンリストの中から システム環境設定... を選択します。 2. ディスプレー をクリック、マルチモニターモードにすると、延長モニターモデル番号がデス クトップに表示されます。 シングルディスプレードッキングステーション デュアルディスプレードッキングステーション 注意:スイッチしてモニターディスプレー の前にあるボックスをティックすると ミラーモード にかわります。...
- Page 91 延長モード 1. コンフィギュレーションウィンドーを出すには マルチモニターコンフィギュレーション のセ クションを参照にしてください。 2. ディスプレー ドロップダウンメニューで。希望のモニターを選択します。 3. Multiple Displays(複数ディスプレー) > Extend these displays(ディスプレーを延長する) の順に選択します。 4. OK をクリックしてプログラムを抜けることを確認してください。 5. 設定が完了したら、アプリケーションアイコンをドラッグ+ドロップするか、既に開いている ウィンドーをアドオンモニターにドラッグします。しかしながら、アプリケーションによって は延長デスクトップでのディスプレーをサポートしないことがあります。 カーソルの消滅 延長モードにある状態でアダプターが外れていると、デスクトップはアドオンモニターのままに なります。そのようなケースでは一次モニターでカーソルが見つからないことがあります。この ようなケースではアダプターでアドオンモニターを接続するか、マウスを動かし続けてください。 延長モードでのビデオ再生 ビデオまたは DVD の再生の質が良くないまたは延長モードでのパフォーマンスが良くない場合 は、アドオンモニターではなく一次モニターで再生してください。 ミラーモード 1. コンフィギュレーションウィンドーを出すには マルチモニターコンフィギュレーション のセ クションを参照にしてください。 2. ディスプレー ドロップダウンメニューで。希望のモニターを選択します。 3.
- Page 92 一次モニターの設定 1. コンフィギュレーションウィンドーを出すには マルチモニターコンフィギュレーション のセ クションを参照にしてください。 2. ディスプレー ドロップダウンメニューで。希望のモニターを選択します。 3. これをメインディスプレーにするをクリックします。 注意:コンピューターによっては、デスクトップをこのモニターに延長または Windows デスク トップをこのモニターに延長のボックスのチェックを外すことによりメインディスプレーを無効 にする必要があるかも知れません。 4. OK をクリックしてプログラムを抜けることを確認してください。 Windows ショートカット Windows ボタン + P を押して、以下のメニューを出し、希望するオプションを選択しま す。 この機能は Windows 7 またはそれ以降の物に有効です ® サポートされる解像度 解像度を調整する前に、以下の表でサポートされる解像度を参照してください。 名称: リフレッシュ速度 16 リフレッシュ速度 32 ビット ビット...
- Page 93 1680x1050 WSXGA+ 1920x1080 1080p 1920x1200 WUXGA 2048x1152 QXGA *インターレースモデルや減少ブランキングモデルはサポートされていないことにご注意くださ い。 オーディオ設定 規定ではドッキングステーションがコンピューターに接続されると、オーディオ設定は自動的に USB (マルチメディア)オーディオデバイスに変更されることがあります(モデルによります) 。うまく行かないときは以下の手順で起してください。 Windows ® 1. コントロールパネル を開き、次にハードウェアおよびサウンドアイコンを選択します。 2. サウンド > オーディオデバイスの管理 をクリックし、 Amazonベーシックオーディオを選択 します。...
- Page 94 ドライバーのアンインストール 1. 説明書に従ってドライバーパスを見つけ、 DisplayLink Graphics(ディスプレーリンクグラフ ィックス)を右クリックしてドライバーをアンインストールします。 Windows 7/ Windows ® ® Control Panel > Programs > Programs and Features > Uninstall or change the program(コン トロールパネル > プログラム > プログラムと機能 > プログラムのアンインストールと変更) Windows 8/ Windows ® ® Settings > Control Panel > Programs > Uninstall a program(設定 > コントロールパネル > プロ グラム...
- Page 95 Mac OS ® 1. ドライバーを開き、DisplayLink Software Uninstaller(ディスプレリンクアンインストーラ ー)をクリックします。...
- Page 96 規格 ホストインターフ USB 3.0 ポート ェース コネクタ ビデオアウトプット - HDMI コネクター - DVI メスコネクター ホストアップストリームリンク USB B タイプメスコネクター HUB ダウンストリームリンク USB A タイプメスコネクター オーディオポート 3.5mm ステレオ見にジャック 2.1 チャンネル イーサネットポート RJ45コネクター 電源 DC 電源ジャック ビデオ解像度 HDMI 2048x1152 2048x1152 サポートされる色 16 ビットおよび 32 ビット オーディオ...
- Page 97 AC 100 - 240 V 入力交流周波数 50 / 60 Hz 出力電圧 DC 5.0 V 出力電流 4.0 A 出力 20.0 W 平均能動効率 84.845 % 低負荷時の効率(10%) 81.24 % 0.0608 W 無負荷消費電力 上記の情報は、フリーアクセスのウェブサイトからもご覧になれます。 製造業者、輸入業者、または正規代理店のhttp://www.deevan.com.tw/ 保証について この製品の保証書のコピーを入手するには: ホームページ: amazon.jp/AmazonBasics/Warranty - または - カスタマーサービス 0120-899-276 にご連絡ください。...
- Page 98 フィードバック 気に入っていただけましたか?お気に召しませんでしたか? カスタマーレビューでお知らせください。 Amazonベーシック は、皆様の高い水準に答えることのできるような消費者志向型の製品をお届 けするのを旨としています。この製品についてのレビューで製品についてのご意見をお聞かせく ださい。 レビューはこちらへ: amazon.jp/review/review-your-purchases# 更なるサービスについては: こちらのリンクへ amazon.jp/gp/help/customer/contact-us - または - カスタマーサービス 0120-899-276 にご連絡ください。...
- Page 99 欢迎指南 • 中文 USB 3.0 通用型便携式电脑扩展坞 安全和注意事项 在尝试连接、运行或调节本产品前,请完全保存和阅读此用户手册。 • 请认真阅读本安全说明。 • 保存本用户手册以备将来参考。 • 不要让此设备受潮。 • 如有以下情况发生,邀请专业技术服务人员对本设备进行检查: - 设备受潮。 - 设备跌落和损坏。 - 设备有明显破损迹象。 - 此设备不能良好运行,或者根据用户手册,您不能使设备运行。 版权 • 本手册包含受版权保护的专有信息。版权所有。未经厂商事先书面许可,不可通过机械、电 子或其它途径,以任何形式对本手册的任何部分进行复制。 商标 • 所有商标和注册商标均归其各自的所有者和公司拥有。...
- Page 100 免责声明 • 本文件中的信息如有变更,恕不另行通知。制造商不对本文件的精确性和完全性承担责任或做出 保证(也无暗示或其它);在任何情况下,也不应对任何利润受损或商业损失承担责任,这里的 损失包括但不限于特殊的、附带的、后续的或其它损失。 FCC 标准 本设备已被检测,符合 FCC 标准 B 等级第 15 部分的规定。设备操作应符合下列两项条件: 1. 本设备不可对周围环境造成有害干扰。 2. 本设备必须可接受和抵抗任何收到的干扰,包括有可能影响运行的干扰。 FCC 警告:任何未经合规负责方明确批准的改动或修改有可能导致用户对本设备的操作权限无效。 本设备符合如下标准要求:EN 55032/EN 55024:B 等级 WEEE 规定 EU(欧盟)成员用户:根据 WEEE(报废电子电气设备)指令,不可将本产品按照生活垃圾或商业 垃圾弃置。废弃的电气和电子设备应按您所在国家/地区法律法规的要求妥当收集和回收。有关本产 品的回收信息,请联系您当地的授权机构、生活垃圾弃置服务部门或者您购买本产品的商店。...
- Page 101 介绍 • 此 USB 3.0 双显示屏扩展坞适用于额外连接需求。利用扩展坞,您可通过一根 USB 数据线把与 计算机的连接扩展到更多的 USB 外围设备、以太网络、扬声器以及麦克风。 • 通过内置 USB 3.0 端口,此扩展坞可使您乐享 USB 外围设备之间的超快数据传输。除 USB 3.0 以外,此产品还兼容 USB 1.1/2.0 规格。您将可以照常使用 USB 1.1/2.0 设备。 • 另外,此扩展坞还装有视频输出。通过 DVI 和 HDMI 端口,您可以镜像主屏幕,或者延伸显示窗 口,从而允许了多个应用程序同时显示。增强的扩展能力加上时尚的外观,此带视频接口扩展坞 是最为多功能的配件,并且可完美搭配您家居和办公室空间。 包含 HDMI 技术。 ® 特点 •...
- Page 102 系统要求 对计算机的最低要求为: • CPU:1.6GHz 单核或者更高的处理器时钟频率。 - 英特尔奔腾/赛扬系列 - AMD K6/速龙/毒龙系列,或者其它兼容处理器 • RAM:1GB 或更高 • USB端口:2.0/3.0 • 30MB 磁盘可用空间 • 操作系统: - 微软:Windows 7 SP1 或更高/ Windows ® ® - Windows 8.1/ Windows ® ® - 苹果:Mac OS 10.9 或更高 ® 如要通过扩展坞在额外连接的显示器上播放...
- Page 103 产品概览 前部 项目 描述 电源指示灯(蓝色) 接通电源开启时亮起 USB 指示灯(绿色) USB 设备被插入到本设备时亮起 USB 3.0 端口 连接 USB 3.0 设备 USB 3.0 端口 连接 USB 3.0 设备/支持 BC 1.2 充电 扬声器插孔 连接扬声器或者耳机 MIC 插孔 连接麦克风...
- Page 104 产品概览 后部 双显示器扩展坞 项目 描述 USB 2.0 端口 连接 USB 2.0 设备 RJ45 端口 连接以太网。 DVI 接口 连接 DVI 显示器或者投影仪 HDMI 接口 连接 HDMI 显示器或者投影仪 USB 3.0 端口(B 型) 连接计算机 电源插孔 连接电源适配器...
- Page 105 连接 如要连接 USB 外围设备、以太网、扬声器和麦克风,按如下指示连接对应接口。...
- Page 106 安装 注意:切勿在安装所提供的驱动之前,把扩展坞与计算机连接。 请知悉,如下显示于此用户手册的系列指示和截图有可能根据不同操作系统略有出入。 Windows 操作系统 ® 1. 把随附 CD 插入到 CD-ROM 驱动器中。 2. 点击 Run Setup.exe 文件进入安装程序。等待程序安装驱动。 3. 点击完成结束安装。 注意: a. 如果自动运行(AutoPlay)不能自动启动,选择并双击驱动文件夹内的 Setup.exe 文件来 启动安装。 b. 如果用户帐户控制对话框弹出,输入管理员密码并点击是开始安装。 c. 对于一些 Windows 操作系统,驱动将被自动安装。如果驱动安装进程没有自动启动,请按 上述指示安装随附驱动。 4. 驱动安装完成后,把扩展坞与计算机相连。针对连接细节,请参看连接章节。 5. 当操作系统检测到扩展坞时,任务栏会出现提醒信息。...
- Page 107 Mac OS ® 1. 把随附 CD 插入到 CD-ROM 驱动器中。 2. 选择并双击 .dmg 文件开始安装,点击继续。 3. 点击继续 > 同意。...
- Page 108 4. 点击安装 > 继续安装。 5. 安装进程进行时,请等待。 6. 点击重启结束安装。...
- Page 109 检验安装 检验适配器驱动,请跟随如下步骤。 1. 按如下路径打开设备管理器。 Windows ® 设置\设备\连接的设备 Windows 8/ Windows ® ® 设置\控制面板\系统和安全\系统\设备管理器 Windows ® 控制面板\系统和安全\系统\设备管理器 2. 您将会找到 AmazonBasics 扩展坞(AmazonBasics Docking Station)设备,如下图列所示。 * 驱动串列和截图来源于 Windows 8,有可能会根据不同操作系统略有变化。 ® 注意: 如果您不能在列表里找到驱动,则驱动可能未被正确安装。请删除安装文件,拔掉适配器,并重复 安装步骤。...
- Page 110 Mac OS ® 1. 点击屏幕左上角的苹果标志,在 Mac 上打开关于本机。 ® 2. 出现如下界面后,点击更多信息….
- Page 111 3. 出现如下界面后,请点击系统报告…. 4. 您会发现如下列出的 DisplayLink 驱动。 显示屏配置 注意:本节如下截图来源于 Windows 7,不同操作系统有可能会略有变动。 ® 实用程序设置 提供的实用程序允许配置显示屏模式、屏幕旋转、屏幕分辨率以及显示器的物理布局。 1. 从 Windows 系统任务栏里点击实用程序图标 。 注意:如果您在 Windows 系统任务栏里找不到实用程序图标 ,点击箭头图标,引出图标列表寻 找实用程序图标。...
- Page 112 2. 选择一偏好选项,然后用鼠标点击它。 有关设置的描述 选项 描述 DisplayLink 管理器 进入 Windows 屏幕分辨率页面 检查更新... 检测最新驱动,如果可用,进行下载 显示屏设置下拉菜单 屏幕分辨率 点选一个可用的分辨率。注意此功能在镜像模 式时无效,因为分辨率由源显示器定义。 屏幕旋转 按照需求方向旋转屏幕 扩展至 可通过左/右/上/下移动光标,使其扩展 至指定屏幕 扩展 根据需要的方向扩展屏幕 设置为主显示器 设置此屏幕为主显示器 关闭笔记本显示屏 把附加显示器设置为主显示屏,并关闭便携式 电脑屏幕。注意:此功能仅在附加显示器被连 接时有效。此选项也仅出现于便携式电脑上。 镜像 将主显示器的显示内容复制至与适配器相连 的显示器上 关闭 关闭显示器...
- Page 113 配置到电视 在电视上调试 Windows 桌面尺寸 注意:此功能仅在附加显示器被连接时有效。 此外,此选项也仅在扩展模式时有效。在镜像 模式里,如果选择此模式,附加显示器将会变 为扩展模式 音频设置 进入 Windows 音频配置页面。此功能仅在特 定模式有效 视频设置 进入 Windows 屏幕分辨率页面 多显示器配置 如果一个显示器已经被直接连接至台式计算机,通过扩展坞,额外的 DVI 和 HDMI 显示器可被连 接。当外加显示器被连接后,其可被配置为使用“镜像模式”、“扩展模式”,或者也可作为主显示器。 Windows 操作系统 ® 在 Windows 桌面上任意位置定位鼠标。 点击鼠标右键并选择屏幕分辨率。 单显示屏 双显示屏...
- Page 114 或者,在 Windows 系统任务栏里点击实用程序图标 ,然后选择 DisplayLink 管理器或者视频 设置。 Mac OS ® 1. 点击屏幕左上角的苹果标志,并在下拉列表里选择系统偏好设置。 2. 点击显示器转换为多显示器模式,带型号的扩展显示器将会显示在桌面上。 单显示器扩展坞 双显示器扩展坞 注意:转为勾选镜像显示器前面的选框,进入镜像模式。...
- Page 115 扩展模式 1. 参考多显示器配置小节,带出配置窗口。 2. 在显示器下拉菜单里,选择偏好的显示器。 3. 选择多显示器 > 扩展这些显示器。 4. 点击确定确认并退出 5. 一旦设置完成,即可简单地拖拽应用程序图标或者被打开的窗口至附加显示器。不过,一些应用 程序有可能不支持被显示于扩展桌面。 光标消失 如果状态还停留于扩展模式,但是适配器已断开连接,桌面将依旧被显示于附加显示器上。此种状 态下,有可能在主显示器上不能找到光标。如果出现此问题,通过适配器重新连接附加显示器或者 持续挪动鼠标。 扩展模式的视频播放 如果在扩展模式里视频或 DVD 播放质量很差或表现低下,请在主显示器上播放,而不是使用附加 显示器。 镜像模式 1. 参考多显示器配置小节,带出配置窗口。 2. 在显示器下拉菜单里,选择偏好的显示器。 3. 选择多显示器 > 复制这些显示器。 4. 点击确定确认并退出。...
- Page 116 设定主显示器 1. 参考多显示器配置小节,带出配置窗口。 2. 在显示器下拉菜单里,选择偏好的显示器。 3. 勾选使它成为我的主显示器的选框。 注意:对于一些计算机而言,您有可能需要通过勾掉“将桌面扩展到该显示器上”或者“将 Windows 桌面扩展到该监视器上”来取消主显示器。 4. 点击确定确认并退出。 Windows 快捷键 + P,引出如下菜单,然后选择所需要的选项。 按 Windows 按钮 此功能可用于 Windows 7 或更高 ® 支持的分辨率 调试分辨率前,请参考下表了解可支持的分辨率。 名称 刷新率 16 位 刷新率 32 位 640x480 60 72 75 85 60 72 75 85 800x600 SVGA 56 60 72 75...
- Page 117 1920x1080 1080p 1920x1200 WUXGA 2048x1152 QXGA * 请注意,不支持交错模式和降低消隐模式(Reduced Blanking)。 音频配置 在默认情况下,当扩展坞与计算机连接后,音频配置有可能会自动转变为USB(多媒体)音频设备 (此设置基于不同型号)。如果不运行,跟随如下步骤进行设置。 Windows 操作系统 ® 1. 点开控制面板,然后选择硬件和声音图标。 2. 点击声音 > 管理音频设备,然后选择AmazonBasics 音频。...
- Page 118 卸载驱动 1. 跟随指示找到驱动路径,然后右键点击 DisplayLink Graphics 卸载驱动。 Windows 7/ Windows ® ® 控制面板 > 程序 > 程序和功能 > 卸载或更改程序 Windows 8/ Windows ® ® 设置 > 控制面板 > 程序 > 卸载程序 2. 点击是确认卸载。 3. 点击是重启计算机。现在您也可断开视频连接。...
- Page 119 Mac OS ® 1. 启动驱动并点击 DisplayLink 软件卸载。...
- Page 120 规格 主机接口 USB 3.0 连接器 视频输出 - HDMI 接口 - DVI 母口 主机上行(upstream)链路 USB B 型母口 USB A 型母口 HUB下行(downstream)链路 音频端口 3.5mm 立体声迷你插孔 2.1 声道 以太网端口 RJ45 端口 电源 DC 直流电源插孔 视频分辨率 HDMI 2048x1152 2048x1152 支持的颜色 16 位和 32 位 音频...
- Page 121 Average active efficiency 84.845 % Efficiency at low load (10 %) 81.24 % 0.0608 W No-load power consumption Above information have free access websites http://www.deevan.com.tw/ of manufacturers, importers or authorised representatives 保修信息 如需获得此产品的保修信息: 访问 amazon.cn/AmazonBasics/Warranty — 或 — 拨打 400-810-5666 联系客服人员...
- Page 122 反馈 喜欢这款产品?不喜欢这款产品? 让我们通过客户评论了解您的想法和意见。 亚马逊倍思以客户为导向,致力于供应满足客户高标准的产品。我们邀请您填写评论,分享您使用 产品的体验。 请访问:amazon.cn/review/review-your-purchases 如需更多服务: 访问 amazon.cn/gp/help/customer/contact-us — 或 — 拨打 400-810-5666 联系客服人员...
- Page 123 MADE IN CHINA...