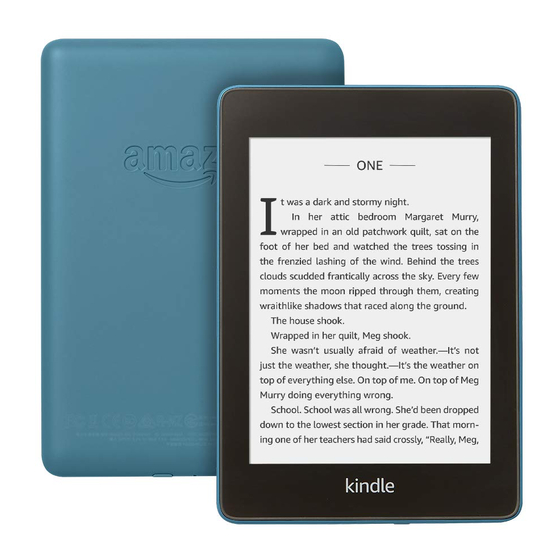
Kindle Paperwhite Guide D'utilisation
Masquer les pouces
Voir aussi pour Paperwhite:
- Guide d'utilisation (49 pages) ,
- Guide d'utilisation (59 pages) ,
- Guide d'utilisation (33 pages)
Table des Matières
Publicité
Liens rapides
Publicité
Table des Matières

Sommaire des Matières pour Kindle Paperwhite
-
Page 2: Table Des Matières
Bannières des offres spéciales ..................... 15 Chapitre 2 Acquérir et gérer du contenu Kindle ............16 Visiter la boutique Kindle où vous voulez, quand vous voulez ........16 Contenu recommandé ....................17 Stockage sur l'appareil et dans le Cloud ................ 17 Supprimer des éléments de votre Kindle .............. - Page 3 Parcourir un livre ......................32 Saut de page Kindle ......................33 Bouton Aller à ........................33 Chapitre 4 Aller plus loin avec votre Kindle Paperwhite..........34 Transporter et lire vos documents personnels ............. 34 Lire du contenu Kindle sur d'autres appareils .............. 34 Partager vos commentaires sur les réseaux sociaux .............
- Page 4 Guide d’utilisation Kindle Paperwhite Table des matières Sécurité et conformité de la connexion sans fil ............43 Désactivez la fonction sans fil en vol ................43 Soyez prudent à proximité d'autres appareils électroniques ........44 Étapes à suivre pour réduire les interférences.............. 44 Faites attention aux panneaux ..................
-
Page 5: Chapitre 1 Première Utilisation
à votre nom. Pour vérifier, appuyez sur le bouton Accueil et cherchez votre nom d'utilisateur Amazon dans le coin supérieur gauche de l'écran d'accueil. S'il indique « Mon Kindle » ou affiche le nom d'un ancien propriétaire au lieu de votre propre nom de compte Amazon, c'est que vous devez enregistrer l'appareil. Consultez Paramétrer votre Kindle... -
Page 6: Interface De L'écran Tactile
USB ou une autre prise électrique. Notez que si votre Kindle est branché sur un port USB basse tension, tel qu'on en trouve sur certains claviers et sur les ordinateurs plus anciens, l'alimentation ne sera pas suffisante pour le recharger. -
Page 7: Clavier
Première utilisation Clavier Votre Kindle Paperwhite est muni d'un clavier à l'écran. Lorsque vous touchez à l'intérieur du champ de recherche ou commencez d'autres actions qui nécessitent que vous saisissiez des informations, ce clavier s'affiche automatiquement en bas de l'écran. Saisissez votre texte avec les touches et utilisez les boutons appropriés pour passer à... -
Page 8: Barres D'outils
Guide d’utilisation Kindle Paperwhite Chapitre 1 Première utilisation Mode portrait Mode paysage Si vous le préférez, vous pouvez tourner les pages en faisant glisser votre doigt sur l'écran. Pour passer à la page suivante, faites glisser votre doigt sur l'écran de droite à gauche. Pour revenir à... - Page 9 Appuyez longuement sur le signe « - » pour choisir la luminosité minimal. Boutique Kindle : appuyez sur ce bouton pour accéder à la boutique Kindle. Votre Kindle doit être connecté au Wi-Fi ou à la 3G pour utiliser cette fonctionnalité.
- Page 10 Chapitre 1 Première utilisation Goodreads sur Kindle : appuyez sur ce bouton pour vous connecter à la communauté Goodreads sur votre Kindle et ainsi voir ce que vos amis lisent, trouver des recommandations de lecture et répertorier les livres que vous avez déjà lus ou que vous souhaiteriez lire.
- Page 11 Texte (Aa) : appuyez sur ce bouton pour afficher les polices et les options d'affichage du texte de vos ebooks Kindle, y compris la taille de la police, le type de police, la police de l'éditeur, l'interligne et les marges.
- Page 12 Guide d’utilisation Kindle Paperwhite Chapitre 1 Première utilisation Utilisez cette barre d'outils pour naviguer rapidement dans un livre et prévisualiser une nouvelle page ou un nouvel emplacement de ce livre. Pour plus d'informations, consultez Parcourir un livre. Barre d'outils des périodiques Lorsque vous êtes en train de lire un périodique, les barres d'outils sont spécialement...
-
Page 13: Voyants D'état
En haut de l'écran d'accueil, vous pouvez voir plusieurs voyants qui vous informent du statut de votre Kindle Paperwhite. Pour voir ces voyants lorsque vous êtes en train de lire un livre ou un document, touchez le haut de l'écran afin d'afficher les barres d'outils. -
Page 14: Connectivité Réseau
Ensuite, appuyez sur le bouton WPS de votre routeur, puis sélectionnez le bouton WPS sur votre Kindle lors de la configuration du Wi-Fi. Une fois que vous êtes connecté à un réseau, le voyant d'état du Wi-Fi affichera la force du signal de ce réseau. -
Page 15: Offres Spéciales Et Économiseurs D'écran Sponsorisés
Touchez n'importe quelle offre disponible pour en afficher les détails. Notez que si vous achetez une offre spéciale lorsque votre Kindle n'est pas connecté à un réseau sans fil, votre commande ne sera pas traitée immédiatement. L'achat sera mis en attente et la transaction sera automatiquement traitée la prochaine fois que vous vous... -
Page 16: Chapitre 2 Acquérir Et Gérer Du Contenu Kindle
Lorsque vous êtes prêt à faire un achat, la Boutique Kindle utilise votre mode de paiement en 1-Click Amazon de façon sécurisée. Une fois que vous avez passé votre commande, le service Amazon Whispernet envoie l'élément directement sur votre Kindle via votre... -
Page 17: Contenu Recommandé
En affichage couverture, l'écran d'accueil de votre Kindle affiche le contenu recommandé de la boutique Kindle, tel que le Choix de l'éditeur. Le contenu de l'étagère À lire sera également affiché si vous avez ajouté assez de livres sur votre étagère À lire de Goodreads sur Kindle. -
Page 18: Périodiques
Votre Kindle Paperwhite peut stocker des milliers de livres, de documents personnels, de journaux, de blogs et de magazines, qui dans ce guide sont appelés de manière générique « le contenu ». Pour afficher une liste du contenu présent sur votre Kindle Paperwhite, touchez le bouton Accueil, puis l'option Appareil. - Page 19 Par exemple, 1/2 indique que vous êtes sur la page 1 et disposez de 2 pages de contenu sur votre Kindle. Lorsque la boîte de dialogue apparaît, saisissez le numéro de la page à laquelle vous voulez accéder ou la première lettre du titre ou de l'auteur (selon l'option de classement active).
-
Page 20: Collections Dans Le Cloud
Utilisez le clavier pour saisir un nom pour cette collection, puis appuyez sur OK. S'affiche alors une liste des éléments de votre Kindle qui peuvent être ajoutés à une collection. Cochez la case à côté du titre d'un élément pour ajouter ce dernier à la collection, puis appuyez sur le bouton Terminé... -
Page 21: Chapitre 3 Lire Des Documents Kindle
De temps en temps, votre écran peut produire une sorte de « flash ». Cela fait partie du processus de mise à jour de l'écran de votre liseuse. Par défaut, votre Kindle présente des changements de page rapides et fluides, qui minimisent le nombre de flashs. Pour rafraîchir la page à... -
Page 22: Zoom Sur Images
Lire des documents Kindle l'écran. Certains livres pour enfants s'ouvriront automatiquement sur ce mode. Pour sortir du Kindle Texte Pop-Up et revenir à un mode de lecture normal, touchez deux fois l'écran. Zoom sur images Vous pouvez agrandir les images d'un livre Kindle pour mieux les voir. Appuyez longuement sur l'image puis relâchez afin d'afficher une icône de loupe, puis touchez cette icône. -
Page 23: Dictionnaire
À propos du livre. Dictionnaire Votre Kindle comporte un ou plusieurs dictionnaires pour chaque langue prise en charge. Une fois votre Kindle enregistré, tous vos dictionnaires seront disponibles dans la collection Dictionnaires sur l'écran d'accueil ou dans le Cloud. Les dictionnaires disponibles dépendent de la langue que vous avez choisie. -
Page 24: Notes Et Surlignements
Voici quelques conseils pour effectuer une recherche : Pour les résultats provenant de Tous les éléments, votre Kindle affichera les résultats de recherche par titre/auteur dans un menu déroulant et les mettra à jour au fur et à mesure que vous saisissez les critères de recherche. -
Page 25: Signets
Si vous sélectionnez un seul mot et voulez ajouter une note, touchez Plus et sélectionnez Ajouter une note. D'autres options peuvent également s'afficher, notamment : surligner le texte sélectionné, le partager avec vos amis sur Goodreads sur Kindle et d'autres réseaux sociaux, effectuer une recherche sur Wikipédia, traduire le mot sélectionné, effectuer une recherche ou signaler une erreur de contenu. -
Page 26: Notes De Bas De Page
Guide d’utilisation Kindle Paperwhite Chapitre 3 Lire des documents Kindle droit de la page. Le bouton Signet sur la barre d'outils passe du blanc au noir sur les pages marquées d'un signet. Voici quelques conseils pour utiliser les signets : ... -
Page 27: Word Wise
Afficher tous les extraits. Notez que X-Ray n'est pas disponible pour tous les livres Kindle, ni dans tous les pays. Pour déterminer si un livre est muni de la fonctionnalité X-Ray, cherchez la mention «... -
Page 28: Kindle Freetime (Kindle For Kids Au Royaume-Uni)
Pour créer un profil pour votre enfant, saisissez son prénom, sa date de naissance et son sexe. Une page d'introduction apparaîtra. Une liste de tous les titres de votre bibliothèque Kindle s'affiche alors. Pour ajouter un élément à la bibliothèque Kindle FreeTime (bibliothèque Kindle for Kids au Royaume-Uni) de votre enfant, cochez la case à... -
Page 29: Utiliser Kindle Freetime (Kindle For Kids Au Royaume-Uni)
Vous pouvez désormais configurer un foyer avec un autre adulte de votre famille, ce qui vous permettra de gérer ensemble jusqu'à quatre profils enfant Kindle FreeTime (Kindle for Kids au Royaume-Uni). Bibliothèque familiale vous permet de partager des livres sur plusieurs appareils Amazon et applications Kindle. -
Page 30: Goodreads Sur Kindle
Pour créer un profil pour votre enfant, saisissez son prénom, sa date de naissance et son sexe. Cela créera un profil Kindle FreeTime (Kindle for Kids au Royaume-Uni) pour votre enfant. Pour plus d'informations concernant la configuration et la gestion de ce profil,... - Page 31 (Déjà lu, En train de lire et À lire). Goodreads sur Kindle dispose de trois onglets situés dans le coin supérieur de la page : Mises à jour : touchez cet onglet pour afficher les mises à jour récentes de vos amis et des lecteurs que vous suivez, y compris leurs avis et ce qu'ils sont en train de lire.
-
Page 32: Temps De Lecture
Les numéros d'emplacement vous permettent de diriger un ami à l'endroit exact du livre Kindle que vous êtes en train de lire. De nombreux livres Kindle comportent également des numéros de pages correspondant aux numéros de pages de la version imprimée du livre. -
Page 33: Saut De Page Kindle
Guide d’utilisation Kindle Paperwhite Chapitre 3 Lire des documents Kindle Saut de page Kindle Bouton Aller à Saut de page Kindle La fonctionnalité Saut de page vous permet de prévisualiser des pages d'un livre sans jamais quitter votre page ou perdre votre emplacement. Pour parcourir rapidement un livre, touchez le haut de l'écran pour afficher la barre d'outils de navigation, puis touchez le... -
Page 34: Chapitre 4 Aller Plus Loin Avec Votre Kindle Paperwhite
Vous pouvez envoyer des fichiers Microsoft Word (DOC, DOCX), PDF, HTML, TXT, RTF, JPEG, GIF, PNG, BMP, PRC et MOBI sur votre Kindle et les lire au format Kindle. Vous pouvez ajouter des notes, des surlignements et des signets qui seront synchronisés sur tous les appareils en même temps que la dernière page lue, grâce à... -
Page 35: Utiliser Votre Kindle Avec Votre Ordinateur
Votre Kindle n'est pas disponible pour la lecture lorsqu'il est en mode lecteur USB. Pour lire un livre tout en rechargeant la batterie, il faut éjecter votre Kindle du bureau de l'ordinateur. -
Page 36: Menu Du Navigateur Web
Certains sites Web peuvent parfois proposer des livres ou des documents que vous souhaitez télécharger pour les lire sur votre Kindle. On vous demandera de confirmer le téléchargement de ces éléments sur votre écran d'accueil Kindle. Parmi les types de fichiers pris en charge au téléchargement, on trouve le contenu Kindle (.AZW, .AZW1, .AZW2 et... -
Page 37: Chapitre 5 Paramètres
Kindle, et de sélectionner des langues et des dictionnaires. Code secret de l'appareil : vous permet de restreindre l'accès à votre Kindle en définissant un code secret. Par la suite, il vous sera demandé de saisir le code secret à... - Page 38 à côté du voyant de statut Wi-Fi/3G et les options Désenregistrement et Réinitialiser l'appareil seront désactivées. Personnalisez votre Kindle : vous permet de gérer le nom de votre appareil, d'ajouter des renseignements personnels et vos coordonnées, de définir l'heure de l'appareil, de gérer le contenu recommandé, de modifier l'option Prochain tome,...
-
Page 39: Le Menu Contextuel De La Page Paramètres
: Visiter la boutique Kindle : vous redirige vers la boutique Kindle. Mettre à jour votre Kindle : permet d'installer le logiciel le plus récent pour votre Kindle. Si aucune mise à jour logicielle n'est disponible, cette option sera désactivée. - Page 40 Redémarrer : permet de redémarrer votre Kindle. Vous ne perdrez pas les livres, extraits d'articles ou autres fichiers stockés sur votre Kindle. Dans le cas où votre Kindle se fige, appuyez sur le bouton marche/arrêt pendant vingt secondes jusqu'à ce que la boîte de dialogue d'arrêt apparaisse, puis sélectionnez Redémarrer.
-
Page 41: Chapitre 6 Trouver De L'aide Supplémentaire
Guide d’utilisation Kindle Paperwhite Chapitre 6 Trouver de l'aide supplémentaire Chapitre 6 Trouver de l'aide supplémentaire Les pages d'aide Kindle, accessibles depuis www.amazon.com/devicesupport, offrent des informations utiles, y compris une foire aux questions et des vidéos explicatives. -
Page 42: Annexe A Informations Sur Le Produit
OU DOMMAGES. Conservation de votre appareil Kindle N'utilisez pas votre Kindle ou ses accessoires sous la pluie, ou à proximité d'un évier ou d'autres endroits humides. Prenez soin de ne pas renverser de la nourriture ou du liquide sur votre Kindle. Si votre appareil est mouillé, débranchez tous les câbles, désactivez la connexion sans fil (touchez le bouton Menu, sélectionnez Paramètres et activez le mode... -
Page 43: Sécurité De La Batterie
Votre Kindle ne doit être chargé qu'avec le câble USB fourni ou avec un câble USB compatible avec votre Kindle, sur un chargeur USB ou un port USB compatible répondant aux exigences suivantes : Spéc. Chargement de batterie USB-IF, Rév. -
Page 44: Soyez Prudent À Proximité D'autres Appareils Électroniques
Soyez prudent à proximité d'autres appareils électroniques Le Kindle génère, utilise et peut émettre de l'énergie de fréquences radio (RF), et s'il n'est pas utilisé conformément à ses instructions peut provoquer des interférences nuisibles aux communications radio et aux équipements électroniques. -
Page 45: Informations Concernant L'exposition Aux Radiofréquences
Guide d’utilisation Kindle Paperwhite Annexe A Informations sur le produit Remarque : Les produits ont été testés et trouvés conformes aux limites pour un appareil numérique de classe B ou une alimentation externe à découpage, conformément à la section 15 de la réglementation FCC. Ces limites sont conçues pour fournir une protection raisonnable contre les interférences nuisibles dans une installation résidentielle. -
Page 46: Déclaration De Sécurité De La Batterie Ieee 1725
Guide d’utilisation Kindle Paperwhite Annexe A Informations sur le produit 2. cet appareil doit accepter toute interférence, y compris celles susceptibles de provoquer un fonctionnement non désiré de l'appareil. Cet appareil respecte les limites d'exposition aux fréquences radio (RF) pour la population générale/environnement non contrôlé... -
Page 47: Recyclage Du Kindle
Dimensions : 169 mm sur 117 mm sur 9,1 mm (6,7 pouces sur 4,6 pouces sur 0,36 pouce). Poids : Kindle Wi-Fi : 215 g (7,6 onces) ; Kindle 3G+Wi-Fi : 220 g (7,7 onces). La taille et le poids réels peuvent varier en fonction de la configuration et du procédé de fabrication. -
Page 48: Garantie Limitée D'un An
Annexe A Informations sur le produit GARANTIE LIMITÉE D'UN AN Cette garantie pour l'appareil Kindle (« l'Appareil ») est fournie par l'entité indiquée dans le tableau ci-dessous. Le fournisseur de cette garantie est parfois désigné « nous » dans ce document. -
Page 49: Fournisseur De La Garantie
Guide d’utilisation Kindle Paperwhite Annexe A Informations sur le produit RÉSULTANT D'UNE VIOLATION QUELCONQUE DES TERMES DE LA GARANTIE OU DE TOUTE AUTRE THÉORIE JURIDIQUE. DANS CERTAINES JURIDICTIONS LES LIMITES PRÉCÉDENTES NE PEUVENT PAS S'APPLIQUER EN CAS DE MORT OU DE BLESSURES, OU À... -
Page 50: Informations Complémentaires
Informations complémentaires Vous pouvez retrouver les conditions d'utilisation Kindle, les conditions d'utilisation de la boutique Kindle, la garantie limitée d'un an, les coordonnées du service client et d'autres conditions générales applicables ou informations concernant la garantie limitée et votre Kindle à l'adresse www.amazon.com/devicesupport.




