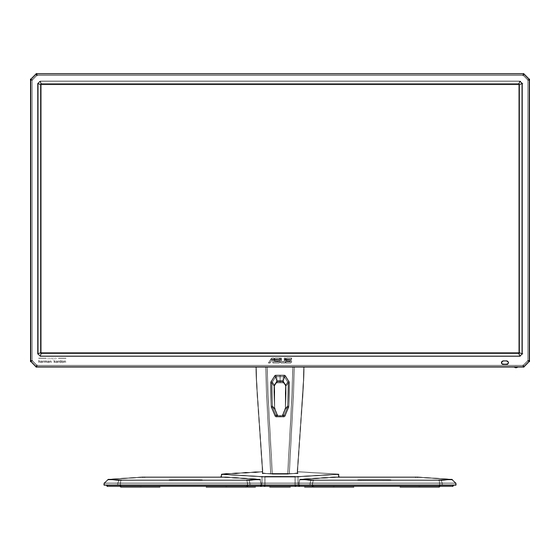
Table des Matières
Publicité
Liens rapides
Publicité
Table des Matières

Sommaire des Matières pour Asus CG32UQ Série
- Page 1 Gamme CG32UQ Moniteur LCD Guide de l'utilisateur...
-
Page 2: Table Des Matières
La garantie du produit ou service ne sera pas prolongée si : (1) le produit a été réparé, modifié ou altéré, sauf si les réparations, modifications ou altérations ont été autorisées par écrit par ASUS; ou (2) si le numéro de série du produit a été... -
Page 3: Avertissements
Avertissements Déclaration de la Commission Fédérale des Télécommunications (FCC) Cet appareil est conforme à la section 15 du règlement de la FCC. L'utilisation est permise sujette aux deux conditions suivantes : • Cet appareil ne peut pas causer d'interférences nocives. • Cet appareil doit pouvoir accepter toutes les interférences reçues, y compris les interférences risquant d’engendrer un fonctionnement indésirable. Cet appareil a été testé et déclaré conforme aux limites définies pour les appareils numériques de Classe B suivant la section 15 du règlement de la FCC. Ces limites sont destinées à assurer une protection raisonnable... -
Page 4: Informations De Sécurité
Informations de sécurité • Avant d’installer le moniteur, lisez attentivement toute la documentation qui accompagne la boîte. • Pour réduire le risque d’incendie ou de choc électrique, n’exposez jamais le moniteur à la pluie ou à l’humidité. • N’essayez jamais d’ouvrir le boîtier du moniteur. Les hautes tensions dangereuses à l’intérieur du moniteur peuvent entraîner de graves blessures corporelles. •... -
Page 5: Déclaration Sur La Restriction Des Substances Dangereuses (Inde)
• Fournissez une connexion de mise à la terre avant de brancher la prise principale sur le secteur. Lorsque vous débranchez une connexion de mise à la terre, veuillez la débrancher seulement après avoir débranché la prise principale du secteur. • Veuillez utiliser l'adaptateur ADP-230EB T de DELTA. AVERTISSEMENT Une utilisation d'un casque ou d'écouteurs autres que ceux spécifiés peut entraîner une perte auditive en raison de pressions sonores excessives. Déclaration sur la restriction des substances dangereuses (Inde) Ce produit est conforme aux « Règlements (de gestion) indiens sur les déchets électroniques 2016 » qui interdisent l'utilisation de plomb, de mercure, de chrome hexavalent, de polybromobiphényles (PBB) ou de polybromodiphényléthers (PBDE) dans des concentrations dépassant 0,1 % en poids dans les matériaux homogènes et 0,01 % en poids dans les matériaux... -
Page 6: Soin & Nettoyage
Soin & Nettoyage • Avant de soulever ou de déplacer votre moniteur, il est préférable de débrancher les câbles et le cordon d’alimentation. Suivez les bonnes techniques de levage quand vous soulevez le moniteur. Quand vous soulevez ou transportez le moniteur, tenez les bords du moniteur. Ne soulevez pas le moniteur en tenant le support ou le cordon d’alimentation. •... -
Page 7: Conventions Utilisées Dans Ce Guide
IMPORTANT : Informations que vous DEVEZ suivre pour terminer une tâche. REMARQUE : Astuces et informations supplémentaires pour aider à terminer un tâche. Où trouver plus d’informations Référez-vous aux sources suivantes pour les informations supplémentaires et pour les mises à jour de produit et logiciel. Sites Web de ASUS Les sites Web internationaux d’ASUS fournissent des informations mises à jour sur les produits matériels et logiciels d’ASUS. Référez-vous à http://www.asus.com Documentation en option Votre emballage produit peut inclure une documentation en option qui peut avoir été ajoutée par votre revendeur. Ces documents ne font pas... -
Page 8: Bienvenu
Guide de mise en route Carte de garantie 1 x cordon d’alimentation 1x câble HDMI (optionnel) 1x câble DP (optionnel) 1x adaptateur secteur 1 Câble USB 1 Porte casque Câble de recharge haute tension Cylindre en cuivrez de support mural VESA Télécommande Mylar • Si l’un des éléments ci-dessous est endommagé ou manquant, contactez immédiatement votre revendeur. Moniteur LCD ASUS de la gamme CG... -
Page 9: Télécommande
Télécommande Appuyez pour allumer et éteindre. Modifier la source d'entrée du signal. Ajuster le menu OSD / augmenter les valeurs. Retourner au niveau précédent de l’OSD. Accéder au menu OSD. Confirmer le réglage de l'OSD. Ajuster le menu OSD / diminuer les valeurs. Confirmer le réglage de ENTER l'OSD. Fermer le menu OSD. Raccourci1 Raccourci2 Baisser le volume Augmenter le volume Chapitre 1 : Présentation du produit... -
Page 10: Installer Les Piles De La Télécommande
Si l’appareil utilise des piles, veuillez vous assurer qu’elles sont correctement insérées, en respectant la polarité (+/-). • Veuillez vous assurer de vous débarrasser des piles usagées de façon correcte. Ne pas brûler ou incinérer. • Ne pas exposer les piles (accumulateurs ou piles installées) à une chaleur excessive telle que la lumière du soleil, un feu ou équivalent. Moniteur LCD ASUS de la gamme CG... -
Page 11: Assemblage Du Moniteur
Assemblage du moniteur Pour assembler le moniteur: Lors de l'assemblage du bras/de la base du moniteur, nous vous conseillons de conserver le moniteur dans son emballage en polystyrène expansé (EPS). Retirez d'abord le moniteur de la boîte, puis retirez le dessus en mousse polystyrène. Assemblez ensuite le socle. Alignez le trou de vis sur le bras avec la vis fournie sur la base. Puis insérez la base dans le bras. Fixez la base au bras en serrant la vis fournie. Chapitre 1 : Présentation du produit... -
Page 12: Branchement Des Câbles
Branchement des câbles 9 10 Port DC-IN Port HDMI-3 Port HDMI-2 Port HDMI-1 DisplayPort Prise des écouteurs Port de recharge USB Port de recharge haute tension (pour le socle uniquement) Port USB type B amont 10. Port USB3.0 11. Port USB3.0 12. Verrou Kensington Port de recharge haute tension : Après avoir retiré le socle, raccordez ce port à l’alimentation du socle via le câble Micro USB. Le port de recharge haute tension est une sortie 19 V; ne le connectez pas à un périphérique USB classique sous peine de l'endommager. Moniteur LCD ASUS de la gamme CG... -
Page 13: Présentation Du Moniteur
Active le menu OSD. Active l'élément de menu OSD sélectionné. • Augmente/diminue les valeurs ou déplace votre sélection vers le haut/ le bas/la gauche/la droite. Raccourci 1 : • Ceci est une touche de raccourci. réglage par défaut est Sélec Entrée. Raccourci 2 : • Ceci est une touche de raccourci. Le réglage par défaut est GameVisual. Bouton Fermer / Bouton d’alimentation : • Fermer le menu OSD. • Appuyez sur ce bouton pour allumer/éteindre le moniteur. Moniteur LCD ASUS de la gamme CG... -
Page 14: Réglage Du Moniteur
Pour une vision optimale, il est recommandé d’avoir une vision de face sur le moniteur, ensuite réglez l’angle du moniteur pour qu’il soit confortable. • Tenez le pied pour empêcher le moniteur de tomber quand vous le changez d’angle. • Vous pouvez ajuster l’angle du moniteur de +20˚ à -5˚. Vous pouvez aussi ajuster la hauteur du moniteur à +/- 10cm. -5 ~ 20 10cm Il est normal que le moniteur tremble légèrement quand vous ajustez l'angle de visualisation. Moniteur LCD ASUS de la gamme CG... -
Page 15: Détacher Le Bras / Support (Pour Support Mural Vesa)
Détacher le bras / support (pour support mural VESA) • Évitez d'endommager la surface du moniteur. En détachant le support du moniteur, conservez toujours le moniteur dans son emballage EPS. Le bras démontable de ce moniteur est conçu spécialement pour un montage mural VESA. Pour démonter le bras/le support Débranchez les câbles d’alimentation et de signal. Mettez délicatement le moniteur face orientée vers le bas sur son emballage EPS. Retirez les couvercles à l'endroit où le moniteur et le bras se rejoignent. Détachez le support (bras et base) du moniteur. Placez le MYLAR sur le VESA et serrez les vis. • Le kit de montage mural VESA (100 x 100 mm) est acheté séparément. • Utilisez seulement un support de montage mural listé UL avec un poids/une charge minimale de 28,8 kg (taille des vis : M4 x 10 mm). Chapitre 3 : Instructions générales... - Page 16 Détacher le bras / support (pour support mural VESA) Pour démonter le bras/le support Raccordez le câble Micro USB au socle, démontez le support du casque et insérez-y le câble. Refermez le support de casque et installez-le sur le socle. Dans l’OSD, sélectionnez la recharge Micro USB sur ON. SYSTEM SETUP Micro USB Charging Moniteur LCD ASUS de la gamme CG...
-
Page 17: Dimension De Contour
Dimension de contour Unité : mm Chapitre 2 : Configuration... -
Page 18: Menu Osd (Affichage À L'écran)
Droite ou le bouton Central. Appuyez sur les touches Haut et Bas pour sélectionner les paramètres souhaités. Appuyez sur la touche Droite ou le bouton Central pour afficher la barre de réglage, puis utilisez les touches Haut ou Bas (en fonction des indicateurs dans le menu) pour effectuer des modifications. Appuyez sur la touche Gauche pour retourner au menu précédent. Moniteur LCD ASUS de la gamme CG... -
Page 19: Présentation Des Fonctions De L'osd
3.1.2 Présentation des fonctions de l'OSD GameVisual Cette fonction contient huit sous-fonctions que vous pouvez sélectionner en fonction de votre préférence. C G 3 2 U Q Mode Paysage GameVisual Course GAMEVISUAL Mode course Filtr Lum Bl Mode cinéma Couleur Mode RTS/RPG Image Arrêt... - Page 20 Il est conseillé de faire de courtes pauses (au moins 5 minutes) après environ 1 heure de travail continu sur l'ordinateur. Prendre des pauses courtes et fréquentes est plus efficace qu'une seule pause plus longue. • Pour réduire la fatigue oculaire et la sécheresse oculaire, les utilisateurs doivent reposer leurs yeux régulièrement en fixant des objets éloignés. • Des exercices des yeux permettent de réduire la fatigue oculaire. Répétez souvent ces exercices. Si la fatigue oculaire persiste, veuillez consulter un médecin. Exercices des yeux : (1) Regardez de manière répétée de haut en bas (2) Roulez lentement des yeux (3) Bougez vos yeux en diagonale. • La lumière bleue à haute énergie peut conduire à de la fatigue oculaire et à la DMLA (Dégénérescence maculaire liée à l'âge). Filtre de lumière bleue pour réduire la lumière bleue nocive à 70 % (max.) afin d'éviter le SVI (syndrome de vision informatique). Moniteur LCD ASUS de la gamme CG...
- Page 21 Couleur Choisissez la couleur d'image désirée avec cette fonction. C G 3 2 U Q Luminosité GameVisual Course GAMEVISUAL Contraste Filtr Lum Bl Saturation Couleur Temp Couleur Image Arrêt Gamma Paramètres PBP Film Teinte de peau Halo Sync Sélec Entrée Marche HDMI-2 • Luminosité : La plage de réglage est de 0 à 100. • Contraste : La plage de réglage est de 0 à 100. • Saturation : La plage de réglage est de 0 à 100.
- Page 22 ASCR : Choisissez Marche ou Arrêt pour activer ou désactiver la fonction de rapport de contraste dynamique. • FreeSync : Cela permet à une source graphique prise en charge par FreeSync d'ajuster de façon dynamique le taux de rafraîchissement de l'écran en fonction des taux d'images typiques du contenu, pour plus d'efficacité énergétique et un affichage à faible latence et quasiment sans perturbations. • HDR : High Dynamic Range (Plage dynamique élevée). Contient deux modes HDR, ASUS Cinema HDR et ASUS Gaming HDR. • Choisissez 4:3 pour afficher l'image conformément au rapport d'aspect original de la source d'entrée. • Le fait d’activer la fonction FreeSync désactive la fonction PBP. Moniteur LCD ASUS de la gamme CG...
-
Page 23: Paramètres Pbp
Paramètres PBP Les Paramètres PBP vous permettent d'ouvrir une sous-fenêtre connectée depuis les sources vidéo. C G 3 2 U Q Mode PBP GameVisual Course GAMEVISUAL Source PBP Filtr Lum Bl Réglage Couleur Couleur Image Arrêt Paramètres PBP Film Halo Sync Sélec Entrée Marche HDMI-2 • Mode PBP : Sélectionne la fonction PBP (gauche / droite) ou PBP (haut / bas), ou l'éteint. -
Page 24: Sélec Entrée
C G 3 2 U Q Halo Sync GameVisual Course Couleur Aura Sync Image Aura RGB Paramètres PBP GamePlus Sélec Entrée Arrêt Configuration Système Film ECO Mode Halo Sync Sélec Entrée Marche HDMI-2 Moniteur LCD ASUS de la gamme CG... - Page 25 C G 3 2 U Q USB Hub GameVisual Course Couleur Charg Micro USB Image Srt Veille Inst Paramètres PBP Sélec Entrée Arrêt Configuration Système Configuration OSD Film Langue Halo Sync Sélec Entrée Marche HDMI-2 C G 3 2 U Q Configuration OSD GameVisual Course...
- Page 26 Appuyez sur le bouton bas pendant plus de cinq secondes pour désactiver la fonction de verrouillage des touches. • Indicateur Alim : Pour allumer/éteindre le voyant d’alimentation DEL. • Verr touch Alim : Pour activer/désactiver la touche d'alimentation • Tout Réinitial : Sélectionner "Oui" pour restaurer tous les réglages sur le mode d'usine par défaut. Moniteur LCD ASUS de la gamme CG...
-
Page 27: Myfavorite
Raccourci Sélectionnez cette option pour pouvoir définir deux boutons de raccourci. C G 3 2 U Q Raccourci 1 GameVisual Course Image Raccourci 2 Paramètres PBP Sélec Entrée Configuration Système Arrêt Raccourci Film Halo Sync Sélec Entrée Marche HDMI-2 • L’utilisateur peut choisir entre “Filtr Lum Bl”, “GameVisual”, “Luminosité”, “Contraste”, “Sélec Entrée”, “Temp Couleur”, “Volume”, "GamePlus", "MyFavorite (Load)" et l’utiliser comme bouton de raccourci. MyFavorite Charger/enregistrer tous les paramètres sur le moniteur. C G 3 2 U Q Réglage 1 GameVisual Course... -
Page 28: Aura
Raccordez le port USB 3.0 amont du moniteur au port USB de votre ordinateur. Installez AURA puis redémarrez l'ordinateur. Double-cliquez sur l'icône du programme AURA sur votre bureau. Consultez la figure ci-dessous pour des informations sur les fonctions du programme AURA. 1 Sélectionnez l'effet lumineux AURA souhaité une fois le système mis en marche. 2 Ajustez les options d'éclairage AURA. 3 Cliquez pour activer les réglages par défaut. Moniteur LCD ASUS de la gamme CG 3-11... - Page 29 4 Cliquez pour annuler les modifications. 5 Cliquez pour appliquer les modifications. Si la connexion USB amont entre le moniteur et l'ordinateur est désactivée, pour rétablir la fonction Aura, vous devez reconnecter le port USB 3.0 amont du moniteur à l'ordinateur puis redémarrer l'ordinateur. 3-12 Chapitre 3 : Instructions générales...
-
Page 30: Spécifications
Phys. Dimension avec le 730,4 x 606,1 x 268,5 mm support (LxHxP) Phys. Dimension sans le 730,4 x 430,2 x 78,2 mm support (LxHxP) 825 x 550 x 322 mm Dimensions de la boîte (LxHxP) Poids net (approx.) 9,1 kg Poids brut (approx.) 13,4 kg Tension de voltage 100~240V c.a. (intégré) Moniteur LCD ASUS de la gamme CG 3-13... -
Page 31: Guide De Dépannage (Faq)
Guide de dépannage (FAQ) Problème Solution possible Le voyant DEL d’alimentation • Appuyez sur le bouton pour vérifier si le moniteur n’est pas MARCHE est en mode Marche. • Vérifiez si le cordon d’alimentation est correctement branché sur le moniteur et sur la prise de courant. -
Page 32: Liste Des Fréquences Supportées
Liste des fréquences supportées Fréquences primaires de PC supportées Liste des synchronisations DisplayPort HDMI1 HDMI2 HDMI3 640 x 480 @ 60 Hz 800 x 600 @ 56Hz 800 x 600 @ 60 Hz 1024 x 768 @ 60 Hz 1280 x 720 @ 60 Hz 1280 x 960 @ 60 Hz 1280 x 1024 @ 60 Hz 1440 x 900 @ 60 Hz 1680 x 1050 @ 60 Hz 1920 x 1080 @ 60 Hz 1920 x 2160 @ 60 Hz 2560 x 1440 @ 60 Hz 3840 x 2160 @ 30Hz 3840 x 2160 @ 60 Hz V (Par défaut) V (Par défaut) V (Par défaut) V (Par défaut) Moniteur LCD ASUS de la gamme CG 3-15... -
Page 33: Synchronisation Vidéo
Synchronisation vidéo Liste des synchronisations DisplayPort HDMI1 HDMI2 HDMI3 640x480P @ 59,94/60Hz 720x480P @ 59,94/60Hz 720x576P @ 50 Hz 1280x720P @ 50Hz 1280x720P @ 59,94/60Hz 1440x480P @ 59,94/60Hz 1440x576P @ 50 Hz 1920x1080P @ 50Hz 1920x1080P @ 59,94/60Hz 3840x2160 @ 24Hz 3840x2160 @ 25Hz 3840x2160 @ 30Hz 3840x2160 @ 50Hz 3840x2160 @ 60Hz * Les modes qui ne sont pas listés dans ces tableaux peuvent ne pas être supportés. Pour une résolution optimale, nous vous conseillons de choisir un mode listé...







