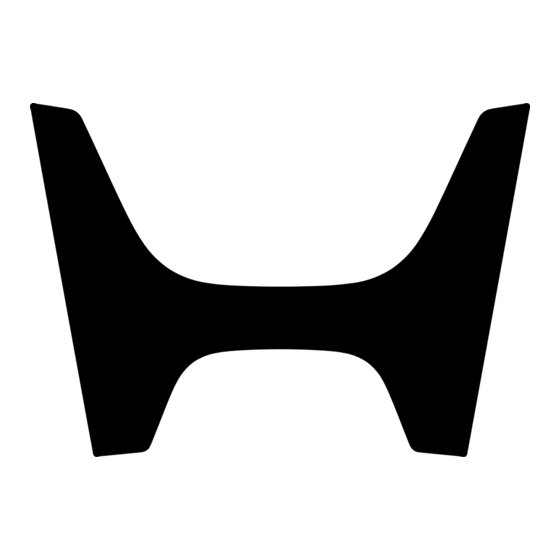
Publicité
Liens rapides
Les informations et caractéristiques présentées dans ce document étaient en vigueur au moment de l'approbation pour l'impression. Honda Motor Co., Ltd., se
réserve toutefois le droit de supprimer ou modifier les caractéristiques ou la conception à tout moment, sans donner de préavis ni encourir d'obligation.
Précautions concernant les accessoires
L'antenne GPS est située dans le tableau de bord. Une teinture métallique appliquée sur la vitre avant ou latérale pourrait bloquer ou compromettre
sérieusement la réception GPS.
Les signaux parasites émis par des appareils tels que des détecteurs de radar, systèmes de repérage de véhicule, démarreurs à distance et amplificateurs
supplémentaires peuvent interrompre le fonctionnement du système de navigation. Si vous installez de tels appareils, assurez-vous de ne pas les installer à
proximité de l'écran de navigation ou de l'antenne.
Informations de sécurité importantes
Évitez de vous concentrer sur l'écran ou d'utiliser manuellement les commandes du système pendant la conduite.
Entrez les informations avant de commencer à conduire ou lorsque le véhicule est arrêté. Pendant la conduite, écoutez les instructions sonores et utilisez les
commandes vocales autant que possible. Arrêtez-vous le long de la route s'il vous faut plus de temps pour vérifier l'écran ou utiliser les commandes.
Le guidage routier peut parfois être en contradiction avec les fermetures de rues, travaux routiers, détours et données cartographiques périmées.
Le système présente également certaines limitations. Vérifiez les informations du trajet en observant attentivement les conditions routières, les panneaux de
signalisation et les feux de circulation. Faites toujours preuve de bon sens et respectez le code de la route.
Limitations du système
2
P. 344
Système de Navigation - MDX 2017
00X33-TZ5-N300
Publicité
Chapitres
Dépannage

Sommaire des Matières pour Honda Motor MDX 2017
- Page 1 Les informations et caractéristiques présentées dans ce document étaient en vigueur au moment de l’approbation pour l’impression. Honda Motor Co., Ltd., se réserve toutefois le droit de supprimer ou modifier les caractéristiques ou la conception à tout moment, sans donner de préavis ni encourir d’obligation.
-
Page 2: Table Des Matières
Contenu Guide de référence rapide 2 Configuration du système P. 21 Démarrage 22 Système de commande vocale 24 Réglages d’interface 28 Information personnelle 39 Trajet 54 Guide 63 Carte 69 Réinitialisation des données 85 On Demand Multi-Use Display™ 86 Configuration du système P.21 2 Navigation P. -
Page 3: Présentation-Aperçu Des Fonctions
Présentation—Aperçu des fonctions Navigation Vous pouvez sélectionner n’importe quel endroit/repère comme destination en utilisant une commande vocale ou le cadran d’interface. Le système de navigation vous donne des directions de conduite intersection par intersection vers votre destination. Enregistrer une adresse personnelle (P47) Enregistrez adresse personnelle. - Page 4 Audio Le système audio sophistiqué vous offre une sonorité claire et bien définie pour vous faire apprécier pleinement votre musique. Profitez de l’écoute d’une variété de sources audio : Radio FM/AM iPod (P154) (P196) ® Radio Internet Radio SiriusXM (P159) (P208) Clé...
-
Page 5: Commandes Du Système
Commandes du système On Demand Multi-Use Display E Bouton (éjection) Touche PHONE Écran Audio/Informations (P224) Bouton (alimentation) Molette de volume Touche NAV Modeles avec Système de vision périphérique Touche CAMERA Microphone (P24) Touche BACK Touche a (Mode d’affichage) (P74) Molette de sélection Cadran d’interface/ gauche Touche ENTER... -
Page 6: Fonctionnement De Base Du On Demand Multi-Use Display
Fonctionnement de base du On Demand Multi-Use Display™ Source Raccourcis Sélectionnez pour changer une source audio. Endroits (P45) Tél. (P234) Audio (P147) Vous pouvez modifier la position des icônes. * Pour des informations détaillées sur le raccourci Climat, consultez le manuel du propriétaire. Sélectionnez Syntoniser. -
Page 7: Utilisation Des Commandes Vocales
Utilisation des commandes vocales Le son du système audio est coupé en Écran Portail vocal mode de commande vocale. Vous pouvez utiliser d’autres a Appuyez sur la touche d (Parler) et commandes vocales à l’écran Portail relâchez-la à partir de l’écran supérieur de n’importe quel mode. -
Page 8: Fonctionnement Du Cadran D'interface/De La Touche Enter
Fonctionnement du cadran d’interface/de la touche ENTER Les icônes suivantes sont utilisées dans chaque chapitre. Tournez le cadran Appuyez sur ENTER Elles vous indiquent comment utiliser le cadran d’interface. Change l’échelle Sélectionne une fonction Appuyez sur Écrans des cartes Sélectionne une icône de carte ENTER Tournez le Écrans des cartes... -
Page 9: Comment Entrer Les Informations
Comment entrer les informations Vous pouvez entrer des informations (par exemple, les noms de ville, noms de rue, noms de personne, et noms commerciaux comptant des lettres, des chiffres et des symboles) lorsqu’on vous le demande sur les écrans de saisie. En utilisant le cadran d’interface Tournez i pour mettre un caractère en surbrillance. -
Page 10: Légende De L'écran Des Cartes
Légende de l’écran des cartes Zones cartographiques Orientation de la carte (P76) Aéroport Complexe industriel Parc Direction nord Carte 3D Plan d'eau Hôpital Base Militaire Direction actuelle Cimetière Centre commercial Terrain de golf Université Échelle de carte actuelle Intensité du signal GPS Icône de message Meilleure réception (P14) -
Page 11: Pendant Le Guidage Routier
Pendant le guidage routier Pendant le guidage routier, les informations de trajet s’affichent sur les écrans de carte et de guidage. Appuyez sur la touche NAV pour alterner entre les écrans de carte et de guidage. Écran des cartes Mode Jour ou Nuit Appuyez sur la touche a (Mode Trajet calculé... -
Page 12: Navigation-Adresses Domiciliaires Et Retour À La Maison
Navigation—Adresses domiciliaires et Retour à la maison La fonction «Maison» vous conduit automatiquement vers l’adresse de votre domicile à partir de n’importe quel emplacement en sélectionnant tout simplement Retour à la maison. Enregistrement de votre Retour à la maison e Entrez un nom. adresse personnelle a À... -
Page 13: Navigation-Entrée D'une Destination
Navigation—Entrée d’une destination Entrez votre destination en utilisant l’une des diverses méthodes, puis suivez le guidage routier sur l’écran de carte ou de guidage pour vous rendre à votre destination. e Tournez i pour sélectionner la rue h Tournez i pour sélectionner Choisir a À... -
Page 14: Navigation-Changement De Trajet Ou Destination
Navigation—Changement de trajet ou destination Vous pouvez modifier votre trajet en ajoutant des points de route à visiter, en spécifiant des rues à éviter ou en changeant votre destination pendant le guidage routier. Ajout d’un point de route Annulation de votre trajet g Sélectionnez la catégorie d’icône et («Arrêt facultatif») l’emplacement à... - Page 15 ® AcuraLink ® Messages AcuraLink ® AcuraLink fournit un lien de communication direct entre vous et Acura. Il envoie et reçoit plusieurs types de messages via le serveur Acura. Les fonctions suivantes sont disponibles : Guide des fonctions du véhicule ...
-
Page 16: Système De Divertissement Arrière
Système de divertissement arrière (P277) Les passagers à l’arrière peuvent apprécier une multitude de sources audio/vidéo grâce au Système de divertissement arrière (SDA). Les passagers à l’arrière peuvent utiliser des casques d’écoute sans fil et faire fonctionner le système à l’aide du panneau de commande arrière. Écran suspendu et panneau de commande arrière Fonctionnement de base Sélectionnez la source audio. -
Page 17: Aide Vocale
Aide vocale Ce système de navigation propose une aide vocale qui vous indique les commandes pouvant être dites lors de l’utilisation des fonctions de commande vocale. Aide relative aux commandes Tutoriel de mise en route d Dites une des options pour obtenir une liste de commandes disponibles a Appuyez sur la touche d (Parler) et a Déplacez r et tournez i pour... - Page 18 Dépannage (P329) Pour plus d’informations Comment puis-je activer le guidage vocal du système de Pourquoi l’icône indiquant la position du véhicule sur la navigation? carte est-elle «décalée» sur une courte distance derrière ma position actuelle, surtout lorsque j’arrive aux Sur l'écran de la carte, appuyez sur u pour afficher le intersections? Menu carte.
-
Page 19: Comment Utiliser Ce Manuel
Comment utiliser ce manuel Cette section présente les différentes méthodes vous permettant de trouver facilement des informations dans ce manuel. Recherche dans la Table des matières (P1) Deux types de table des matières peuvent vous aider à trouver les informations souhaitées. Table des matières Contenu du chapitre Commencez par trouver le chapitre général... -
Page 20: Arborescence De Menu
Entrée d’une destination Carnet d’adresses Carnet d’adresses H Touche MENU Carnet d’adresses Carnet d’adresses Sélectionnez une adresse enregistrée dans votre carnet d’adresses pour l’utiliser Si votre carnet d’adresses est protégé par un NIP, comme destination. entrez votre NIP lorsqu’un message vous le demande. -
Page 22: Configuration Du Système
Configuration du système La présente section décrit la procédure de démarrage ainsi que les fonctions de configuration du système de navigation. Démarrage ............22 Modifier rayon recherche PDI sur trajet..... 60 Réinitialisation des données ......85 Système de commande vocale ......24 Secteur évité... -
Page 23: Démarrage
Démarrage Démarrage Le système de navigation démarre automatiquement lorsque vous réglez le mode d’alimentation sur ACCESSORY ou ON. Au démarrage, l’écran de Confirmation Si le système de navigation perd son alimentation suivant s’affiche. à tout moment, il pourra être nécessaire de maintenir enfoncé... - Page 24 Démarrage ■ Limites du fonctionnement manuel Certaines fonctions manuelles sont désactivées ou inopérables pendant le déplacement du véhicule. Il est impossible de sélectionner une option grisée à l’aide du cadran d’interface tant que le véhicule n’est pas arrêté. Option désactivée...
-
Page 25: Système De Commande Vocale
Système de commande vocale Touche d (Parler) Votre véhicule est équipé d’un système de commande vocale qui permet l’utilisation de la plupart des fonctions du système de navigation en mains libres. Lorsque vous appuyez sur la touche d (Parler), Le système de commande vocale utilise les touches d (Parler) et J (Raccrocher/ le système vous demande de dire une commande vocale et donne des exemples. -
Page 26: Reconnaissance Vocale
Système de commande vocaleReconnaissance vocale Reconnaissance vocale Reconnaissance vocale Pour obtenir une reconnaissance vocale optimale lorsque vous utilisez le système de navigation à commande vocale : Le système de commande vocale peut uniquement être utilisé à partir du siège • Assurez-vous que l’écran affiché correspond à votre commande vocale. conducteur car le microphone atténue les bruits P. -
Page 27: Réglages De Reconnaissance De Voix
Système de commande vocaleRéglages de reconnaissance de voix Réglages de reconnaissance de voix H Touche SETTINGS Configurations du système Rec. vocale Tournez i pour sélectionner un élément. Appuyez sur u. Les options suivantes sont disponibles : • Invite vocale : Permet d’activer ou de désactiver l’invite vocale. Activer (réglage par défaut) : Active les invites vocales. -
Page 28: Siri Eyes Free
Système de commande vocaleSiri Eyes Free Siri Eyes Free ® Lorsque l’iPhone est jumelé et en liaison avec le système via Bluetooth , les Siri Eyes Free commandes de Siri peuvent être utilisées. S’assurer que Siri est activée dans votre iPhone et Siri sont des marques de commerce iPhone. -
Page 29: Réglages D'interface
Réglages d’interface Réglages d’affichage H Touche SETTINGS Configurations du système Affichage Réglages d’affichage Pour régler les préférences de l’écran. Vous pouvez spécifier des réglages de 1. Tournez i pour sélectionner un Luminosité, Contraste et Niveau Noir distincts pour le jour et la nuit. Effectuez chaque réglage élément. -
Page 30: Réglages Du Son Et Des Bips
Réglages d’interfaceRéglages du son et des bips Réglages du son et des bips H Touche SETTINGS Configurations du système Son/Bip Réglages du son et des bips Change les réglages du son et des bips du système. Volume de guidage Tournez i pour sélectionner un Si vous réglez le Volume de guidage sur 0, vous élément. -
Page 31: Réglage De L'horloge
Réglages d’interfaceRéglage de l’horloge Réglage de l’horloge H Touche SETTINGS Configurations du système Horloge Réglage de l’horloge Utilisez la fonction d’ajustement automatique de l’horloge du système pour régler Fuseau horaire auto l’heure avancée et les fuseaux horaires internationaux. Si vous vivez et travaillez dans deux fuseaux Tournez i pour sélectionner un horaires différents, vous pouvez régler Fuseaux élément. -
Page 32: Sélection Du Type D'horloge
Réglages d’interfaceRéglage de l’horloge ■ Sélection du type d’horloge H Touche SETTINGS Configurations du système Horloge Type d’horloge/Fond d’écran Horloge 1. Tournez i pour sélectionner une option afin de modifier le style. Appuyez sur u. 2. Déplacez r pour sélectionner OK. Appuyez sur u. -
Page 33: Fond D'écran
Réglages d’interfaceFond d’écran Fond d’écran Fond d’écran Sélectionnez, supprimez et importez des images de fond d’écran pour l’affichage à l’écran. • Lorsque vous importez des fichiers de fond d’écran, l’image doit se trouver à la racine de la ■ Importation d’un fond d’écran clé... -
Page 34: Sélection Du Fond D'écran
Réglages d’interfaceFond d’écran ■ Sélection du fond d’écran Sélection du fond d’écran À partir du menu contextuel, tournez pour H Touche SETTINGS Configurations du système Horloge Type sélectionner Aperçu, puis appuyez pour voir un d’horloge/Fond d’écran Fond d’écran aperçu en plein écran. -
Page 35: Supprimer Le Fond D'écran
Réglages d’interfaceFond d’écran ■ Supprimer le fond d’écran H Touche SETTINGS Configurations du système Horloge Type d’horloge/Fond d’écran Fond d’écran 1. Tournez i pour sélectionner le fond d’écran que vous souhaitez supprimer. Appuyez sur u. L’aperçu s’affiche sur le côté... -
Page 36: Réglages Des Unités
Réglages d’interfaceRéglages des unités Réglages des unités H Touche SETTINGS Configurations du système Autres Unités Permet de régler l’unité de mesure en miles ou kilomètres (réglage par défaut). Tournez i pour sélectionner l’unité de la carte. Appuyez sur u. -
Page 37: Réglages De La Langue
Réglages d’interfaceRéglages de la langue Réglages de la langue H Touche SETTINGS Configurations du système Autres Langue Réglages de la langue Sélectionnez la langue du système devant être utilisée sur tous les écrans. Vous La confirmation vocale des villes et des rues est pouvez choisir parmi trois langues : disponible uniquement lorsque English est sélectionné... - Page 38 Réglages d’interfaceCouleur fond d’écran Couleur fond d’écran H Touche SETTINGS Configurations du système Autres Couleur fond d’écran Permet de changer la couleur de fond de l’écran audio/informations ainsi que le On Demand Multi-Use Display Tournez i pour sélectionner la couleur de votre choix.
- Page 39 Réglages d’interfaceÉcran en-tête horloge Écran en-tête horloge H Touche SETTINGS Configurations du système Autres Écran en-tête horloge Permet de choisir si l’horloge est affichée ou non. Tournez i pour sélectionner une option. Appuyez sur u. Voici les options disponibles : •...
-
Page 40: Information Personnelle
Information personnelle H Touche SETTINGS Configurations de la Navi Info perso. Information personnelle Utilisez le menu d’information personnelle pour sélectionner et configurer vos L’information personnelle ne peut être carnets d’adresses, adresses de maisons et NIP. Vous pouvez également supprimer sauvegardée ou transférée sur un autre système les destinations inutiles de la liste de destinations précédentes. -
Page 41: Carnet D'adresses
Information personnelleCarnet d’adresses Carnet d’adresses H Touche SETTINGS Configurations de la Navi Info perso. Carnet d’adresses Carnet d’adresses Vous pouvez enregistrer jusqu’à 200 adresses Sauvegardez un maximum de 200 adresses dans les deux carnets d’adresses dans chaque carnet d’adresses du Conducteur 1 (Conducteur 1 et Conducteur 2). - Page 42 Information personnelleCarnet d’adresses 2. Tournez i pour sélectionner un élément. Appuyez sur u. Les options suivantes sont disponibles : • Nom : Permet de modifier le nom de l’entrée. • Adresse : Permet de modifier l’adresse de l’entrée. • Numéro tel. : Permet de modifier le numéro de téléphone de l’entrée. •...
-
Page 43: Modification D'une Entrée Dans Le Carnet D'adresses
Information personnelleCarnet d’adresses Les options suivantes sont disponibles : Ajout d’une entrée dans le Carnet d’adresses • Emplacement actuel : Sélectionnez votre position actuelle. Lorsque vous utilisez Nom d’endroit ou • Adresse : Entrez une adresse sur l’écran de saisie de caractère lorsqu’un message Catégorie d’endroit, le numéro de téléphone vous le demande. -
Page 44: Sélection D'une Catégorie De Carnet D'adresses
Information personnelleCarnet d’adresses ■ Sélection d’une catégorie de Carnet d’adresses Sélection d’une catégorie de Carnet d’adresses Vous pouvez enregistrer jusqu’à 100 catégories H Touche SETTINGS Configurations de la Navi Info perso. (incluant «Non classé») dans chaque carnet Carnet d’adresses d’adresses du Conducteur 1 et du Conducteur 2. -
Page 45: Suppression D'une Entrée Dans Le Carnet D'adresses
Information personnelleCarnet d’adresses ■ Suppression d’une entrée dans le Carnet d’adresses Suppression d’une entrée dans le Carnet d’adresses H Touche SETTINGS Configurations de la Navi Info perso. Avant de transférer le véhicule à un tiers, Carnet d’adresses supprimer toutes les entrées des carnets 1. -
Page 46: Réglage Des Raccourcis D'emplacement
Information personnelleCarnet d’adresses ■ Réglage des raccourcis d’emplacement Vous pouvez enregistrer jusqu’à six adresses enregistrées précédemment dans votre carnet d’adresses, et une adresse personnelle comme destinations prédéfinies. ■ Enregistrer une adresse en tant que raccourci 1. Sélectionnez Raccourcis. 2. Sélectionnez Endroits. 3. - Page 47 Information personnelleCarnet d’adresses 6. Sélectionnez l’adresse que vous souhaitez enregistrer comme adresse prédéfinie. ■ Suppression d’une adresse prédéfinie 1. Sélectionnez Raccourcis. 2. Sélectionnez Endroits. 3. Sélectionnez Modifier. 4. Sélectionnez Supprimer. 5. Sélectionnez le numéro prédéfini contenant la destination que vous souhaitez supprimer.
-
Page 48: Adresse Personnelle
Information personnelleAdresse personnelle Adresse personnelle H Touche SETTINGS Configurations de la Navi Info perso. Adresses domiciliaires Modifier le Retour à la maison Si vos adresses de maisons sont protégées par un Spécifiez une adresse personnelle que vous utilisez fréquemment. NIP, entrez votre NIP lorsqu’un message vous le demande. -
Page 49: Numéro D'identification Personnel (Nip)
Information personnelleNuméro d’identification personnel (NIP) Numéro d’identification personnel (NIP) H Touche SETTINGS Configurations de la Navi Info perso. Numéros NIP Enregistrez un NIP à quatre chiffres pour protéger vos adresses personnelles et adresse de domicile. Une fois le NIP enregistré, un message vous demande de Le numéro d’identification personnel (NIP) est un l’entrer chaque fois que vous accédez à... -
Page 50: Destination Précédente
Information personnelleDestination précédente Destination précédente H Touche SETTINGS Configurations de la Navi Info perso. Destinations précédentes Destination précédente Il est possible de mémoriser jusqu’à 50 Le système de navigation conserve une liste de vos destinations précédentes comme destinations. -
Page 51: Historique De Catégorie
Information personnelleHistorique de catégorie Historique de catégorie H Touche SETTINGS Configurations de la Navi Info perso. Historique de catégorie Historique de catégorie Vous pouvez enregistrer jusqu’à 50 catégories. Le système de navigation conserve une liste de vos catégories d’endroits récemment Pour annuler la sélection d’une catégorie, utilisées pour accélérer ultérieurement la sélection de ces catégories. -
Page 52: Télécharger Le Pdi
Information personnelleTélécharger le PDI Télécharger le PDI Importez des points d’intérêt (PDI) personnalisés dans le système de navigation et définissez un PDI comme destination. Vous pouvez également ajouter, modifier et supprimer des PDI. ■ Importation de catégorie de PDI Importation de catégorie de PDI H Touche MENU (sur la carte) Pour plus d’informations sur la connexion d’une ... -
Page 53: Modification Des Catégories De Pdi
Information personnelleTélécharger le PDI 3. Tournez i pour sélectionner une catégorie à importer. Appuyez sur ■ Modification des catégories de PDI Modification des catégories de PDI Si vous sélectionnez De AcuraLink, vous ne H Touche SETTINGS Configurations de la Navi Info perso. - Page 54 Information personnelleTélécharger le PDI 2. Tournez i pour sélectionner un élément. Appuyez sur u. Les options suivantes sont disponibles : • Alerte : Permet de vous alerter lorsque vous approchez de l’adresse entrée. Activer : Émet un bip et affiche un message lorsque votre véhicule approche de la position entrée.
-
Page 55: Trajet
Trajet H Touche SETTINGS Configurations de la Navi Trajet Choisissez divers réglages permettant de déterminer la fonctionnalité du système de navigation pendant le calcul du trajet. Tournez i pour sélectionner un élément. Appuyez sur u. Les options suivantes sont disponibles : •... -
Page 56: Préférence De Trajet
TrajetPréférence de trajet Préférence de trajet H Touche SETTINGS Configurations de la Navi Trajet Préférence de trajet Préférence de trajet Le trajet calculé peut être le trajet le plus court ou Modifiez les préférences de trajet en sélectionnant la valeur minimale ou maximale celui que vous choisissez. -
Page 57: Trajets Optimaux
TrajetPréférence de trajet ■ Trajets optimaux Trajets optimaux H Touche SETTINGS Trajets optimaux est un service d'abonnement. Configurations de la Navi Trajet Pour plus d'informations, contactez un détaillant Préférence de trajet Acura ou rendez vous sur le site www.acura.ca/ Vous pouvez sélectionnez les trajets de votre choix en triant la liste de trajets. -
Page 58: Trajet Non Vérifié
TrajetTrajet non vérifié Trajet non vérifié H Touche SETTINGS Configurations de la Navi Trajet Trajet non vérifié Trajet non vérifié Les routes non vérifiées se trouvent dans des zones Utilisez le guidage vocal et par carte, intersection par intersection, dans les régions rurales, et comprennent en général des rues résidentielles à... - Page 59 TrajetTrajet non vérifié Différences Désact. Activer (réglage par défaut) Ligne de La ligne de trajet utilise uniquement Une ligne de trajet bleue et rose trajet des rues vérifiées (lorsque possible). indique les rues non vérifiées Si Guide ligne droite est réglé sur suggérées sur la carte pendant le Activer, une ligne vectorielle rose trajet vers votre destination.
-
Page 60: Recalculation Du Trajet
TrajetRecalculation du trajet Recalculation du trajet H Touche SETTINGS Configurations de la Navi Trajet Recalculation du trajet Recalculation du trajet Recalculation du trajet nécessite un Un itinéraire plus rapide peut être calculé en fonction des informations de trafic abonnement à... -
Page 61: Modifier Rayon Recherche Pdi Sur Trajet
TrajetModifier rayon recherche PDI sur trajet Modifier rayon recherche PDI sur trajet H Touche SETTINGS Configurations de la Navi Trajet Modifier rayon recherche PDI sur trajet Sélectionnez la distance de votre ligne de trajet mise en surbrillance (de chaque côté de votre trajet) sur laquelle portera la recherche du système pour un point de route. -
Page 62: Secteur Évité
TrajetSecteur évité Secteur évité H Touche SETTINGS Configurations de la Navi Trajet Secteur évité Secteur évité Spécifiez jusqu’à cinq secteurs à éviter (p. ex. chantier de construction, fermetures de La taille maximale d’un «secteur à éviter» est rues), si possible, lorsque le système calcule les trajets vers votre destination. - Page 63 TrajetSecteur évité 5. Tournez i pour sélectionner une Secteur évité méthode de spécification de La zone à éviter peut être définie avec l’échelle secteur. Appuyez sur u. de carte de 80, 200 ou 400 m. Voici les options disponibles : •...
-
Page 64: Guide
Guide H Touche SETTINGS Configurations de la Navi Guide Choisissez divers réglages permettant de déterminer la fonctionnalité du système de navigation pendant le guidage routier. Tournez i pour sélectionner un élément. Appuyez sur u. Les options suivantes sont disponibles : •... -
Page 65: Configurations De La Navi
GuideMode de Guide Mode de Guide H Touche SETTINGS Configurations de la Navi Guide Mode de Guide Mode de Guide Sélectionnez le mode d’affichage des écrans de carte et de guidage Vous pouvez également sélectionner le mode Tournez i pour sélectionner une guide à... - Page 66 GuideMode de Guide • Liste des directions : Affiche la carte et la liste de directions simultanément sur l’écran de carte. Lorsque vous approchez d’un point de guidage, le prochain point de guidage apparaît. Écran Liste des directions Écran Manœuvre suiv. Près du point de guidage suivant Liste de directions de guidage...
-
Page 67: Écrans Sans Carte
GuideÉcrans sans carte Écrans sans carte H Touche SETTINGS Configurations de la Navi Guide Écrans sans carte Le système de navigation interrompt temporairement l’affichage pour afficher l’écran de guidage lorsque vous approchez du point de guidage. Tournez i pour sélectionner une option. -
Page 68: Point De Guidage
GuidePoint de guidage Point de guidage H Touche SETTINGS Configurations de la Navi Guide Point de guidage Sélectionnez le point de guidage à afficher sur l’écran de carte. Tournez i pour sélectionner une option. Appuyez sur u. Voici les options disponibles : •... -
Page 69: Temps Prévu
GuideTemps prévu Temps prévu H Touche SETTINGS Configurations de la Navi Guide Temps prévu Sélectionnez le temps prévu à afficher sur l’écran de carte. Tournez i pour sélectionner une option. Appuyez sur u. Voici les options disponibles : •... -
Page 70: Carte
Carte H Touche SETTINGS Configurations de la Navi Carte Sélectionnez les icônes de repère à afficher sur la carte, changez l’orientation de la carte, affichez votre position actuelle et apprenez la signification des icônes, couleurs et symboles affichés sur la carte. Tournez i pour sélectionner un élément. - Page 71 Carte • Emplacement actuel : Permet d’afficher et de sauvegarder votre emplacement actuel. P. 78 Emplacement actuel • Légende de carte : Affiche un aperçu des caractéristiques cartographiques. P. 79 Légende de carte • Afficher Suivi : Détermine si le système doit afficher les pointillés de suivi sur la carte.
-
Page 72: Affichage D'icônes Sur La Carte
CarteAffichage d’icônes sur la carte Affichage d’icônes sur la carte H Touche SETTINGS Configurations de la Navi Carte Affichage d’icônes sur la carte Afficher l’icône sur la carte Si votre carnet d’adresses est protégé par un NIP, Sélectionner les icônes affichées sur la carte. -
Page 73: Réglage Des Icônes Avec Précision
CarteAffichage d’icônes sur la carte ■ Réglage des icônes avec précision Vous pouvez régler les icônes de certaines catégories avec précision pour les afficher ou les cacher. 1. Tournez i pour sélectionner les icônes à afficher sur la carte. Appuyez sur u. Le fait d’appuyer sur u permet ... -
Page 74: Couleur
CarteCouleur Couleur Sélectionnez des couleurs de carte distinctes pour les modes Jour et Nuit. ■ Couleur (jour) Couleur (jour) La valeur par défaut d'usine est réglée sur Beige. H Touche SETTINGS Configurations de la Navi Carte Couleur (jour) Tournez i pour sélectionner la couleur pour le mode jour. -
Page 75: Commutation Manuelle Du Mode D'affichage
CarteCouleur ■ Commutation manuelle du mode d’affichage Commutation manuelle du mode d’affichage Un guide visuel vous aide à voir les différences Sélectionnez des réglages de luminosité d’écran distincts pour les modes Jour et Nuit. entre les modes Jour et Nuit. Appuyez sur la touche a (Mode d’affichage) pour faire défiler les modes 2 Mode Jour ou Nuit P. - Page 76 CarteCouleur Réglage Priorité Fonctionnement d’éclairage Touche a Permet la sélection du mode d’affichage Jour, Nuit ou Désactivé. Cette touche est prioritaire sur toutes les commandes de réglage d’affichage énumérées ci-dessous. Souvenez-vous : Une fois que vous appuyez sur cette touche, vous assumez la commande manuelle totale du mode d’affichage jusqu’à...
-
Page 77: Vue (Orientation De La Carte)
CarteVue (orientation de la carte) Vue (orientation de la carte) H Touche SETTINGS Configurations de la Navi Carte Vue (orientation de la carte) Sélectionnez l’orientation de la carte. La flèche rouge dans le symbole pointe toujours Tournez i pour sélectionner une vers le Nord. -
Page 78: Réglage De L'angle 3D
CarteRéglage de l’angle 3D Réglage de l’angle 3D H Touche SETTINGS Configurations de la Navi Carte Réglage de l’angle 3D Réglez l’angle de visionnement. Tournez i pour régler l’angle. Appuyez sur u. Guide ligne droite H Touche SETTINGS ... -
Page 79: Emplacement Actuel
CarteEmplacement actuel Emplacement actuel H Touche SETTINGS Configurations de la Navi Carte Emplacement actuel Emplacement actuel Si votre carnet d’adresses est protégé par un NIP, Affichez votre emplacement actuel et sauvegardez-le pour l’utiliser comme entrez votre NIP lorsqu’un message vous le demande. -
Page 80: Légende De Carte
CarteLégende de carte Légende de carte H Touche SETTINGS Configurations de la Navi Carte Légende de carte Légende de carte Un guide visuel vous aide à consulter la légende Affichez un aperçu des lignes, régions, trajets, informations de trafic et icônes de de carte. -
Page 81: Échelle De Carte Et Fonctions
CarteLégende de carte ■ Échelle de carte et fonctions Échelle de carte et fonctions Vous pouvez passer des miles aux kilomètres. Les fonctions disponibles à partir de l’écran de carte varient selon l’échelle de carte. 2 Réglages des unités P. 35 Échelle de carte (en haut : mètres, en bas : miles) Fonction page... -
Page 82: Icônes De Carte Et Fonctions
CarteLégende de carte ■ Icônes de carte et fonctions Icônes de carte et fonctions Réglage d’affichage de l’icône Affichez ou cachez toutes les icônes sur l’écran de carte, à l’exception des icônes de Les icônes pouvant être affichées ou cachées à concessionnaires Honda/Acura, qui sont toujours affichées. - Page 83 CarteLégende de carte ■ Icône de Trafic Accident de trafic Vous pouvez voir des détails sur l’incident en Réglage Icône Icône de utilisant le cadran d’interface pour mettre le Type d’affichage sélectionnable recherche curseur (cercle rouge) au dessus de l’icône de de l’icône l’accident.
-
Page 84: Afficher Suivi
CarteAfficher Suivi Afficher Suivi H Touche SETTINGS Configurations de la Navi Carte Afficher Suivi Il est possible de définir le système de navigation pour afficher des points blancs de suivi («fil d’Ariane») sur l’écran de carte. Tournez i pour sélectionner une option. -
Page 85: Corriger Position Du Véhicule
CarteCorriger position du véhicule Corriger position du véhicule H Touche SETTINGS Configurations de la Navi Carte Corriger l’emplacement du véhicule Corriger l’emplacement du véhicule Une erreur de position apparente peut se Ajustez manuellement la position actuelle du véhicule affichée sur l’écran de carte si produire lorsque des bâtiments, des tunnels et la position semble incorrecte. -
Page 86: Réinitialisation Des Données
Réinitialisation des données Réinitialisation de tous les réglages H Touche SETTINGS Configurations du système Réinitialisation de tous les réglages Réinitialisation des données par défaut Avant de transférer le véhicule à un tiers, Réinitialise tous les réglages des menus et personnalisés sur les réglages par défaut. réinitialiser tous les réglages par défaut et 1. -
Page 87: On Demand Multi-Use Display
On Demand Multi-Use Display™ Changer les réglages de l’affichage Modifie les réglages de l’écran pour le On Demand Multi-Use Display™ 1. Sélectionnez Plus. 2. Sélectionnez Configurations Écran. 3. Utilisez N, B ou d’autres icônes pour modifier le réglage. Utilisez les icônes pour tourner les pages. -
Page 88: Navigation
Navigation Cette section explique comment entrer une destination, sélectionner un trajet à emprunter et suivre le trajet vers votre destination. Elle indique également comment changer votre trajet ou destination en cours de route. Entrée d’une destination......88 Calcul du trajet........112 Ajout de points de route ...... -
Page 89: Entrée D'une Destination
Entrée d’une destination H Touche MENU (sur la carte) Entrée d’une destination Cette section explique comment entrer une destination pour le guidage routier. Lorsque vous appuyez sur la touche MENU Tournez i pour sélectionner un pendant le trajet, l’écran Option de trajet élément. - Page 90 Entrée d’une destination • Retour à la maison : Permet de spécifier votre adresse personnelle comme destination. P. 11 2 Retour à la maison • Catégorie d’endroit : Permet de spécifier une destination en sélectionnant un endroit/repère. P. 98 2 Catégorie d’Endroit •...
-
Page 91: Adresse
Entrée d’une destinationAdresse Adresse H Touche MENU Adresse Entrez une adresse à utiliser comme destination. L’État ou la province où vous vous trouvez actuellement est affiché (p. ex. Colombie-Britannique). Tournez i pour sélectionner un élément. Appuyez sur u. Les options suivantes sont disponibles : •... -
Page 92: Sélection De L'état Ou La Province
Entrée d’une destinationAdresse ■ Sélection de l’état ou la province Sélection de l’état ou la province Déplacez w ou y pour sélectionner les zones H Touche MENU Adresse Changer Province suivantes : Tournez i pour sélectionner une • É.-U. -
Page 93: Sélection D'une Ville
Entrée d’une destinationAdresse 3. Tournez i pour sélectionner la ville de la destination dans la liste. Appuyez sur u. Un message vous demandera ensuite d’entrer le nom de la rue. P. 93 2 Sélection d’une rue ■ Sélection d’une ville Sélection d’une ville H Touche MENU La position du véhicule peut ne pas s’afficher... -
Page 94: Sélection D'une Rue
Entrée d’une destinationAdresse 2. Tournez i pour sélectionner la Sélection d’une ville ville de votre destination dans la Si votre ville n’apparaît pas dans la liste, il est liste. Appuyez sur u. possible qu’elle fasse partie d’une zone urbaine Une liste de résultats correspondants s’affiche automatiquement lorsque vous... - Page 95 Entrée d’une destinationAdresse 2. Tournez i pour sélectionner la Sélection d’une rue rue de votre destination dans la Si vous n’avez pas sélectionné une ville en liste. Appuyez sur u. premier et qu’il existe plusieurs villes comportant la rue spécifiée, une liste des villes s’affichera. ...
-
Page 96: Sélection D'une Rue Par Numéro De Maison
Entrée d’une destinationAdresse ■ Sélection d’une rue par numéro de maison H Touche MENU Adresse Numéro de maison 1. Entrez le numéro de la maison. Seuls les numéros de maison valides peuvent être entrés. 2. Déplacez r pour sélectionner OK. Appuyez sur u. -
Page 97: Carnet D'adresses
Entrée d’une destinationCarnet d’adresses Carnet d’adresses H Touche MENU Carnet d’adresses Carnet d’adresses Sélectionnez une adresse enregistrée dans votre carnet d’adresses pour l’utiliser Si votre carnet d’adresses est protégé par un NIP, comme destination. entrez votre NIP lorsqu’un message vous le demande. -
Page 98: Destination Précédente
Entrée d’une destinationDestination précédente Destination précédente H Touche MENU Destination précédente Destination précédente Sélectionnez une adresse dans la liste des 50 destinations les plus récentes pour Si Destination précédente est en gris, cela l’utiliser comme destination. La liste s’affiche avec la destination la plus récente en signifie qu’aucune des destinations précédentes n’a été... -
Page 99: Catégorie D'endroit
Entrée d’une destinationCatégorie d’Endroit Catégorie d’Endroit H Touche MENU Catégorie d’endroit Catégorie d’endroit Sélectionnez la catégorie d’un endroit (p. ex. Opérations bancaires, Hébergement, Cette option s’avère utile si vous ne connaissez Restaurant) enregistré dans la base de données cartographiques pour chercher la pas le nom exact d’un endroit ou si vous souhaitez réduire le nombre de résultats donnés destination. - Page 100 Entrée d’une destinationCatégorie d’Endroit 3. Tournez i pour sélectionner un Catégorie d’endroit élément. Appuyez sur u. La distance en ligne droite (à vol d’oiseau, et non la distance parcourue) et la direction vers la destination sont affichées pour l’endroit en surbrillance.
-
Page 101: Recherche Régionale
Entrée d’une destinationRecherche régionale Recherche régionale H Touche MENU Recherche régionale Recherche régionale Sélectionnez l’endroit de votre destination par la base de données de la Recherche Lorsque vous sélectionnez Recherche par mot- régionale. clé, la liste des catégories appropriées est affichée. - Page 102 Entrée d’une destinationRecherche régionale 3. Tournez i pour sélectionner un élément. Appuyez sur u. Les options suivantes sont disponibles : • Recherche à proximité : Trouve le PDI le plus proche autour de votre véhicule. • Recherche à partir de la carte : Sélectionne un PDI en faisant défiler le cadran d’interface sur l’écran de carte.
-
Page 103: Nom D'endroit
Entrée d’une destinationNom d’endroit Nom d’endroit H Touche MENU Nom d’Endroit Entrez le nom d’un endroit (p. ex. commerce, hôtel, restaurant) enregistré dans la base de données cartographiques pour l’utiliser comme destination. 1. Entrez un nom d’endroit. 2. Déplacez r pour sélectionner OK afin d’afficher une liste de résultats correspondants. -
Page 104: Nom D'endroit Dans Plusieurs Catégories
Entrée d’une destinationNom d’endroit ■ Nom d’endroit dans plusieurs catégories Nom d’endroit dans plusieurs catégories Les lettres correspondantes sont mises en Si le nom d’endroit est compris dans plusieurs catégories de la base de données surbrillance. cartographiques, l’écran suivant s’affiche. 1. - Page 105 Entrée d’une destinationNom d’endroit 3. Tournez i pour sélectionner un Nom d’endroit dans plusieurs catégories endroit. Appuyez sur u. Déplacez r pour sélectionner Trier par ville ou Trier par distance. 4. Configurez le trajet vers votre destination. P. 112 2 Calcul du trajet...
-
Page 106: Numéro De Téléphone D'endroit
Entrée d’une destinationNuméro de téléphone d’endroit Numéro de téléphone d’endroit H Touche MENU Plus méthodes de recherche No. de tél. D’endroit Numéro de téléphone d’endroit Sélectionnez une destination par numéro de téléphone. Seuls les numéros de Vous devez entrer les 10 chiffres. téléphone dans la base de données sont reconnus. -
Page 107: Télécharger Le Pdi
Entrée d’une destinationTélécharger le PDI Télécharger le PDI H Touche MENU Plus méthodes de recherche Télécharger le PDI Télécharger le PDI Déplacez r et tournez i pour sélectionner les Sélectionnez un endroit importé dans le système de navigation comme destination. 1. -
Page 108: Route Panoramique
Entrée d’une destinationRoute panoramique Route panoramique H Touche MENU Plus méthodes de recherche Route panoramique Route panoramique Sélectionnez une route panoramique comme destination (États-Unis et Canada Si vous sélectionnez une route panoramique uniquement). traversant plusieurs États, seule la partie de la route se trouvant dans l’État sélectionné... -
Page 109: Intersection
Entrée d’une destinationIntersection Intersection H Touche MENU Plus méthodes de recherche Intersection Intersection Sélectionnez l’intersection de deux rues comme destination. L’État ou la province de Il est normalement plus facile de sélectionner votre position actuelle est affiché dans le haut de l’écran (p. ex. Colombie- Rue pour trouver les rues en premier. -
Page 110: Pointer Sur Carte
Entrée d’une destinationPointer sur carte Pointer sur carte H Touche MENU Plus méthodes de recherche Pointer sur carte Utilisez le cadran d’interface pour sélectionner manuellement une icône ou un emplacement sur l’écran de carte comme destination. Un message vous demande de définir la zone de carte à afficher. 1. - Page 111 Entrée d’une destinationPointer sur carte 2. Faites défiler la carte pour placer le Pointer sur carte curseur sur votre destination Zoom automatique souhaitée, en ajustant l’échelle de Appuyez sur u à plusieurs reprises sur la carte la carte tel que nécessaire. pour effectuer un zoom avant (à...
-
Page 112: Coordonnées
Entrée d’une destinationCoordonnées Coordonnées H Touche MENU Plus méthodes de recherche Coordonnées Coordonnées Spécifiez un emplacement en utilisant les coordonnées de latitude et longitude sur la Vous devez entrer la latitude et la longitude en carte. spécifiant la valeur des secondes. 1. -
Page 113: Calcul Du Trajet
Calcul du trajet Calcul du trajet Cette section explique comment calculer votre trajet. 1. Tournez i pour sélectionner La distance en ligne droite (à vol d’oiseau, et non la distance parcourue) et la direction vers la Choisir Dest. Appuyez sur u. destination sont affichées. -
Page 114: Affichage Des Trajets
Calcul du trajetAffichage des trajets Affichage des trajets Affichage des trajets Affichez trois trajets différents vers votre destination. Tournez i pour sélectionner un Il n’est pas inhabituel que certaines options d’un trajet. Appuyez sur u. trajet calculé soient identiques. La distance à conduire et la durée Trajet par serveur est un service d'abonnement. -
Page 115: Vous Rendre À Votre Destination
Vous rendre à votre destination Cette section vous explique comment suivre le guidage routier vers votre destination, recevoir des informations de trafic et choisir les icônes affichées sur l’écran de carte. Affichage du trajet Affichage du trajet Vous pouvez modifier l’échelle de la carte en tournant i. - Page 116 Vous rendre à votre destinationAffichage du trajet ■ Écran de guidage Écran de guidage Un guide visuel vous aide à consulter l’écran de L’écran de guidage offre une autre façon d’afficher votre trajet. guidage. 2 Écran de guidage P. 10 Le prochain point de guidage s’affiche lorsque vous approchez de Directions intersection par intersection...
- Page 117 Vous rendre à votre destinationAffichage du trajet ■ Ligne de trajet Ligne de trajet Vous pouvez régler Trajet non vérifié sur Lors de la conduite sur des rues vérifiées, la ligne de trajet est bleu pâle. La ligne de Désact. pour suivre votre propre trajet vers la trajet affiche les changements lors de la conduite sur les rues non vérifiées : destination.
-
Page 118: Déviation Du Trajet Prévu
Vous rendre à votre destinationAffichage du trajet ■ Déviation du trajet prévu Lorsque vous quittez le trajet calculé, le système recalcule automatiquement un trajet vers la destination souhaitée en se basant sur la position et la direction actuelles. P. 55 2 Préférence de trajet Conduite hors route ■... -
Page 119: Écoute Du Guidage Vocal
Vous rendre à votre destinationÉcoute du guidage vocal Écoute du guidage vocal H Touche ENTER (sur la carte) Voix Écoute du guidage vocal Lorsque vous approchez de chaque point de guidage, une fenêtre contextuelle Vous pouvez désactiver le guidage vocal si vous s’affiche sur l’écran de carte avec les instructions que vous devez suivre. -
Page 120: Arrivée À Un Point De Route
Vous rendre à votre destinationArrivée à un point de route Arrivée à un point de route Lorsque vous atteignez un point de route, un message s’affiche. Vous pouvez continuer ou mettre le guidage routier en pause. Tournez i pour sélectionner Non afin de mettre le guidage routier en pause. -
Page 121: Menu De La Carte
Menu de la carte Affichage du Menu de la carte Menu de la carte Utilisez le Menu de la carte pour contrôler les icônes affichées sur l’écran et afficher des informations et des messages de trafic. Vous pouvez également utiliser le Menu Si vous faites défiler la carte en cours de trajet, de la carte pour trouver des emplacements ou annuler le trajet. - Page 122 Menu de la carteAffichage du Menu de la carte Menu de la carte • Carte/Guide : Permet de sélectionner les réglages de carte et guidage (mode d’affichage, icônes à afficher sur la carte, orientation de la carte, couleur de la Directions carte et angle de visionnement 3D), d’afficher votre emplacement actuel et Le système ne fournit des informations sur les...
-
Page 123: Cacher Flot De Trafic
Menu de la carteCacher flot de trafic Cacher flot de trafic H Touche ENTER (sur la carte) Cacher flot de trafic Cachez l'indicateur de circulation routière sur l'écran de la carte. Appuyez sur le bouton ENTER et sélectionnez Afficher flot de trafic pour afficher l'indicateur de circulation routière sur l'écran de carte. -
Page 124: Directions
Menu de la carteDirections Directions H Touche ENTER (sur la carte) Directions Directions Affichez une liste des points de guidage sur votre trajet pour les confirmer. Les points de guidage qui contiennent des 1. Tournez i pour sélectionner un informations sur une sortie sont indiqués par une icône (informations de sortie d’autoroute). -
Page 125: Informations De Sortie D'autoroute
Menu de la carteDirections ■ Informations de sortie d’autoroute Informations de sortie d’autoroute H Touche ENTER (sur la carte) Vous pouvez faire défiler la carte et sélectionner Directions Info sur la sortie une icône (informations de sortie Affichez une liste des sorties d’autoroute pour le trajet. Vous pouvez afficher des d’autoroute) sur l’écran de carte pour afficher les informations sur une sortie d’autoroute (indiquant si la sortie est située à... -
Page 126: Recalculation Du Trajet
Menu de la carteRecalculation du trajet Recalculation du trajet Recalculation du trajet Lorsque vous conduisez vers votre destination, le système cherche automatiquement un trajet plus rapide selon les informations sur le flux du trafic et les accidents de Cette fonction nécessite un abonnement à trafic. - Page 127 Menu de la carteRecalculation du trajet 2. Tournez i pour sélectionner Recalculation manuelle du trajet Éviter. Appuyez sur u. Vous pouvez choisir d’éviter jusqu’à 10 accidents de trafic. Il n’est pas toujours possible pour le Répétez les étapes 1 à 2, si système de calculer un itinéraire qui évite tous les nécessaire.
-
Page 128: Modification De Votre Trajet
Modification de votre trajet H Touche MENU (en cours de trajet) Modification de votre trajet Cette section vous explique comment modifier votre trajet, ajouter un «point de Lorsque vous appuyez sur la touche MENU route» temporaire (arrêt facultatif), choisir une destination différente, annuler votre pendant que vous n’êtes pas en cours de trajet, destination actuelle et continuer votre trajet après un arrêt. -
Page 129: Mise En Pause Du Trajet
Modification de votre trajetMise en pause du trajet • Changer la préférence de trajet : Permet de modifier les préférences de trajet (méthode de calcul). P. 55 2 Préférence de trajet • Détour : Calcule un trajet de déviation. P. 135 2 Prendre un détour •... -
Page 130: Ajout De Points De Route
Modification de votre trajetAjout de points de route Ajout de points de route Ajout de points de route Ajoutez un maximum de quatre points de route (arrêts facultatifs) sur le trajet menant à votre destination. Les points de route vous permettent d’effectuer un arrêt pour faire le plein ou manger, par Les points de route s’affichent sur exemple, puis de continuer jusqu’à... -
Page 131: Ajout De Points De Route À Partir Du Menu Trajet
Modification de votre trajetAjout de points de route ■ Ajout de points de route à partir du Menu trajet Ajout de points de route H Touche MENU (en cours de trajet) Méthode de recherche Liste de destinations Ajouter nouvelle destination Trouver sur le trajet Méthode «Rech. - Page 132 Modification de votre trajetAjout de points de route 3. Tournez i pour sélectionner un endroit. Appuyez sur u. Le point de route est ajouté à la Liste de destination. 4. Tournez i pour sélectionner un emplacement et modifier l’ordre des destinations.
-
Page 133: Ajout De Points De Route À Partir Du Menu De Navigation
Modification de votre trajetAjout de points de route ■ Ajout de points de route à partir du menu de navigation Ajout de points de route à partir du menu de navigation H Touche MENU (en cours de trajet) Liste de destinations Vous pouvez modifier l’ordre des points de route ... -
Page 134: Modification De La Liste De Destination
Modification de votre trajetModification de la Liste de destination Modification de la Liste de destination ■ Modification de l’ordre des points de route Modification de l’ordre des points de route Déplacez r et tournez i pour sélectionner H Touche MENU (en cours de trajet) ... -
Page 135: Suppression Des Points De Route
Modification de votre trajetModification de la Liste de destination ■ Suppression des points de route Suppression des points de route Déplacez r et tournez i pour sélectionner H Touche MENU (en cours de trajet) Liste de destinations Supprimer afin de supprimer la destination et 1. -
Page 136: Prendre Un Détour
Modification de votre trajetPrendre un détour Prendre un détour H Touche MENU (en cours de trajet) Détour Prendre un détour Calculez un trajet de détour manuellement. Le système tente de calculer un nouveau L’option de détour est utile lorsqu’un obstacle trajet en évitant les prochains 8 km (sur une autoroute) ou 1,6 km (sur une rue). -
Page 137: Modification De Votre Destination
Modification de votre destination Plusieurs méthodes vous permettent de modifier la destination du trajet. Trouver l’endroit le plus proche H Touche ENTER (sur la carte) Chercher autour Cherchez l’endroit/le repère le plus proche sur l’écran de carte et sélectionnez-le comme destination. -
Page 138: Sélection D'une Destination Sur La Carte
Modification de votre destinationSélection d’une destination sur la carte Sélection d’une destination sur la carte Sélection d’une destination sur la carte Choisissez une nouvelle destination pendant le trajet en sélectionnant un emplacement sur la carte. Lorsque plusieurs icônes ou rues apparaissent 1. -
Page 139: Entrée D'une Nouvelle Destination
Modification de votre destinationEntrée d’une nouvelle destination Entrée d’une nouvelle destination H Touche MENU (en cours de trajet) Destination Entrez une nouvelle destination en utilisant l’écran Menu destination, même si vous êtes en cours de trajet. 1. Tournez i pour sélectionner une méthode pour entrer une nouvelle destination. -
Page 140: Reprise De Votre Trajet
Reprise de votre trajet Arrêtez votre véhicule en cours de route (p. ex. pour vous reposer, faire le plein, etc.), Reprise de votre trajet puis continuez sur votre trajet. L’écran Continuer le trajet propose les mêmes options que lorsque vous calculez un trajet. Si vous n’avez pas terminé... -
Page 142: Audio
Audio Cette section vous explique comment faire fonctionner le système audio. Vous pouvez écouter la musique d’une multitude de sources médias et contrôler le système audio à l’aide des touches audio, du cadran d’interface ou des commandes vocales. Système audio ..........142 Menu audio ........... -
Page 143: Système Audio
Système audio À propos de votre système audio ® À propos de votre système audio Le système audio est équipé de radios FM/AM et du service radio SiriusXM . Il peut également lire des CD audio, des fichiers WMA/MP3/AAC, des disques durs (HDD) ®... -
Page 144: Prises Usb
Système audioPrises USB Prises USB ■ Dans le compartiment de la Prises USB Prises USB (2,5A) console avant • Ne laissez pas l’iPod ou la clé USB dans le Le prise USB (1,0A) est réservé à la véhicule. La lumière directe du soleil et des températures élevées risquent de lecture de fichiers audio depuis une l’endommager. - Page 145 Système audioPrises USB ■ Dans le compartiment de la Prises USB console arrière Les prises USB assurent une alimentation électrique de 1,0A ou 2,5A. Cette alimentation Les prises USB (2,5A) servent de 1,0A ou 2,5A n'est fournie que si le dispositif uniquement à...
-
Page 146: Prise D'entrée Auxiliaire
Système audioPrise d’entrée auxiliaire Prise d’entrée auxiliaire Utilisez la prise pour brancher des Prise d’entrée auxiliaire dispositifs audio standards. Vous pouvez revenir au mode AUX en 1. Ouvrez le couvercle AUX. sélectionnant Changer source sur l’écran du menu Audio ou Source sur l’écran tactile. 2. -
Page 147: Protection Antivol Du Système Audio
Système audioProtection antivol du système audio Protection antivol du système audio Le système audio est désactivé lorsqu’il est débranché de la source d’alimentation, par exemple lorsque la batterie est débranchée ou épuisée. Dans certaines conditions, le système peut afficher un écran de saisie de code. Si cela se produit, réactiver le système audio. -
Page 148: Réglage Des Raccourcis Audio
Système audioRéglage des raccourcis audio Réglage des raccourcis audio Réglage des raccourcis audio Vous pouvez enregistrer jusqu’à six stations radio, albums audio/listes de lecture ® HDD lors de la lecture de la radio AM, FM, ou SiriusXM , ou encore de l’audio HDD. Vous pouvez aussi prérégler une station ou une chanson en appuyant sur l’icône de préréglage ■... -
Page 149: Supprimer Une Station Ou Une Chanson Préréglée
Système audioPersonnalisation des sources audio ■ Supprimer une station ou une chanson préréglée 1. Sélectionnez Raccourcis. 2. Sélectionnez Audio. 3. Sélectionnez Modifier. 4. Sélectionnez Supprimer. 5. Sélectionnez l’icône de préréglage avec la station radio ou la chanson que vous souhaitez supprimer. Personnalisation des sources audio Personnalisation des sources audio Vous pouvez personnaliser l'ordre des icônes de la liste de source. -
Page 150: Commandes Audio À Distance
Commandes audio à distance Commandes sur le volant Cela vous permet d’utiliser le système audio tout en conduisant. Commandes audio à distance Touche SOURCE Molette de sélection gauche Le mode CD apparaît uniquement lorsqu’un Fait défiler les modes audio comme disque est chargé. -
Page 151: Réglages Audio
Réglages audio H Touche SETTINGS Réglages audio 1. Déplacez w ou y pour sélectionner un mode audio que vous souhaitez régler. 2. Tournez i pour sélectionner un élément. Appuyez sur u. Les options suivantes sont disponibles : • SportsFlash (mode SXM) : Avis : Met la fonction 'alerte sportive' en marche ou à... - Page 152 Réglages audioCommandes sur le volant • Mise à jour Gracenote (mode CD ou HDD) : Met à jour les informations d’album ® ® Gracenote (Gracenote Media Database) à partir du CD ou de la clé USB. ® P. 194 Mise à jour des informations d’albums Gracenote •...
-
Page 153: Réglage Du Son
Réglages audioRéglage du son Réglage du son Cadran d’interface Réglage du son H Touche MENU La fonction SVC propose quatre modes : Non, 1. Tournez i pour sélectionner le Bas, Mi et Haut. mode sonore à régler. Appuyez sur La fonction SVC ajuste le niveau de volume en fonction de la vitesse du véhicule. - Page 154 Réglages audioRéglage du son On Demand Multi-Use Display Réglage du son 1. Sélectionnez Plus. Sélectionnez Non, Bas, Mi ou Haut pour le réglage SVC. 2. Sélectionnez Son. 2 Réglage du son P. 152 3. Utilisez N, B ou d’autres icônes Vous pouvez également ajuster le son pour pour modifier le réglage.
-
Page 155: Écoute De La Radio Fm/Am
Écoute de la radio FM/AM Sélection du mode FM/AM Cadran d’interface Écoute de la radio FM/AM 1. Appuyez sur la touche MENU (en mode AUDIO). Il est possible de contrôler la radio AM/FM par commandes vocales. 2. Tournez i pour sélectionner Changer source. Appuyez sur u. 2 Utilisation des commandes vocales P. - Page 156 Écoute de la radio FM/AMContrôle de l’écran audio On Demand Multi-Use Display Écran de préselection Écran de syntonisation Sélectionnez Syntoniser. Sélectionnez Préréglages. Numéro de programmation Les éléments suivants sont disponibles : • b n : Réglez la fréquence radio. Sélectionnez et maintenez pour chercher cette station sur l'écran présélectionné.
-
Page 157: Mémoire De Programmation
Écoute de la radio FM/AMContrôle de l’écran audio ■ Mémoire de programmation Molette d’interface Pour mémoriser une station : 1. Syntoniser la station désirée. 2. Déplacer y pour sélectionner Préréglages. 3. Tourner i pour sélectionner le numéro désiré dans la liste des stations programmées. -
Page 158: Menu Audio
Écoute de la radio FM/AMMenu audio Menu audio Cadran d’interface H Touche MENU (en mode FM/AM) Tournez i pour sélectionner un élément. Appuyez sur u. Les options suivantes sont disponibles : • Son : Ajuste les réglages du son des haut-parleurs audio. 2 Réglage du son P. - Page 159 Écoute de la radio FM/AMMenu audio On Demand Multi-Use Display 1. Sélectionnez Plus. 2. Sélectionnez un élément de réglage. Les options suivantes sont disponibles : • Son : Affiche l’écran des préférences sonores. P. 152 Réglage du son • Balayer : Permet d’effectuer un balayage pour trouver les stations avec un signal suffisamment puissant sur la bande actuelle et d’écouter un échantillon de 10 secondes.
-
Page 160: Écoute De La Radio Siriusxm
® Écoute de la radio SiriusXM ® Sélection du mode SiriusXM Cadran d’interface ® Écoute de la radio SiriusXM 1. Appuyez sur la touche MENU. (en mode AUDIO) Il est possible de contrôler la radio XM par 2. Tournez i pour sélectionner Changer source. Appuyez sur u. commandes vocales. - Page 161 Écoute de la radio SiriusXM Contrôle de l’écran audio ® On Demand Multi-Use Display Écran de préselection Écran de syntonisation Sélectionnez Syntoniser. Sélectionnez Préréglages. Numéro de programmation Les éléments suivants sont disponibles : • Barre de catégorie (écran de syntonisation) : Sélectionner b ou n pour rechercher une catégorie.
- Page 162 Écoute de la radio SiriusXM Contrôle de l’écran audio ® ■ Mémoire de programmation Mémoire de programmation Il est possible de mémoriser jusqu’à 12 canaux Molette d’interface ® SiriusXM dans la mémoire de programmation. Pour mémoriser un canal : 1. Syntoniser le canal désiré. 2.
- Page 163 Écoute de la radio SiriusXM Contrôle de l’écran audio ® ■ Programmation multi-canaux (pour les canaux de musique seulement) Programmation multi-canaux (pour les canaux de musique seulement) On Demand Multi-Use Display ® Les canaux SiriusXM ne peuvent pas tous être Il est possible de mémoriser jusqu’à...
-
Page 164: Fonction De Contrôle De Lecture
Écoute de la radio SiriusXM Contrôle de l’écran audio ® ■ Fonction de contrôle de lecture Fonction de contrôle de lecture Le système commence à enregistrer la diffusion H Bouton MENU (en mode SiriusXM ® Lecture dans la mémoire lorsque le véhicule est démarré. Il est possible de revenir au programme à... - Page 165 Écoute de la radio SiriusXM Contrôle de l’écran audio ® • 15sec retour : Sélectionnez pour revenir 15 secondes en arrière dans la sélection en cours. Sélectionnez et laissez le doigt sur la commande pour revenir rapidement en arrière dans la sélection en cours. •...
- Page 166 Écoute de la radio SiriusXM Contrôle de l’écran audio ® On Demand Multi-Use Display 1. Sélectionner Lecture. 2. Sélectionner une option. Les options suivantes sont disponibles : • (15sec retour) : Sélectionnez pour revenir 15 secondes en arrière dans la sélection en cours.
- Page 167 Écoute de la radio SiriusXM Contrôle de l’écran audio ® ■ Affichage du statut du contrôle de lecture Molette d’interface Afficher le statut de contrôle de lecture sur l’écran de navigation en mode de reprise de lecture. Affiche le temps de décalage entre le segment rejoué...
- Page 168 Écoute de la radio SiriusXM Contrôle de l’écran audio ® ■ Alerte SportsFlash Alerte SportsFlash Les messages de notification n’apparaissent pas En écoutant d’autres canaux, il est possible de recevoir les alertes sportives comme sur l’écran de navigation dans les circonstances les pointages de jusqu’à...
- Page 169 Écoute de la radio SiriusXM Contrôle de l’écran audio ® 3. Sélectionner une option. Les options suivantes sont disponibles : • Retour : Revenir à l’écran précédent. • Jouer/Pause : Pour suspendre ou lire une alerte sportive. • Aller en direct : Si on a déjà marqué une pause, sauter jusqu’à l’émission en direct du canal actuel.
- Page 170 Écoute de la radio SiriusXM Contrôle de l’écran audio ® On Demand Multi-Use Display 1. Sélectionner une option. Sélectionner pour revenir à l’écran précédent. Si aucune opération n’est effectuée dans les dix secondes, le système revient automatiquement à l’écran précédent.
- Page 171 Écoute de la radio SiriusXM Contrôle de l’écran audio ® 2. Sélectionner une option. Les options suivantes sont disponibles : • (15sec retour) : Sélectionner pour reculer l’alerte sportive actuelle de 15 secondes. Sélectionner et maintenir pour un défilement rapide vers l’arrière dans l’alerte sportive actuelle.
-
Page 172: Information Sur La Circulation Et La Météo
Écoute de la radio SiriusXM Contrôle de l’écran audio ® ■ Information sur la circulation et la météo Information sur la circulation et la météo La fonction d’information sur la circulation et la H Bouton MENU (en mode SiriusXM ... - Page 173 Écoute de la radio SiriusXM Contrôle de l’écran audio ® On Demand Multi-Use Display 1. Sélectionner Plus. 2. Sélectionner Traffic & Weather Now. 3. Sélectionner une option. Les options suivantes sont disponibles : • (15sec retour) : Sélectionnez pour revenir en arrière de 15 s dans l'émission en cours.
-
Page 174: Menu Audio
Écoute de la radio SiriusXM Menu audio ® Menu audio Cadran d’interface H Touche MENU (en mode SiriusXM ® 1. Déplacez w ou y pour sélectionner un élément. 2. Tournez i pour sélectionner un élément. Appuyez sur u. Les options suivantes sont disponibles : •... - Page 175 Écoute de la radio SiriusXM Menu audio ® • Traffic & Weather Now : Pour afficher les informations traffic et météo de ® SiriusXM • Voir programmation canaux : Pour afficher le programme des stations. ® • Canaux en vedette : Afficher la liste des canaux suggérés de SiriusXM .
- Page 176 Écoute de la radio SiriusXM Menu audio ® On Demand Multi-Use Display 1. Sélectionnez Plus. 2. Sélectionnez un élément de réglage. Les options suivantes sont disponibles : • Son : Affiche l’écran des préférences sonores. P. 152 Réglage du son •...
-
Page 177: Service De Radio Siriusxm
Écoute de la radio SiriusXM Service de radio SiriusXM ® ® ® Service de radio SiriusXM ® Abonnement à la radio SiriusXM ■ ® Abonnement à la radio SiriusXM ® Coordonnées pour la radio SiriusXM ® SiriusXM Canada sur www.siriusxm.ca, ou 1- 1. -
Page 178: Écoute D'un Disque
Écoute d’un disque Votre système audio supporte les CD audio, les CD-R et les CD-RW en format MP3, Écoute d’un disque WMA et AAC. Sélectionnez le mode CD après avoir chargé le CD. AVIS N’utilisez pas de CD avec étiquettes adhésives. Sélection du mode Disque L’étiquette peut bloquer le CD dans l’appareil. -
Page 179: Contrôle De L'écran Audio
Écoute d’un disqueContrôle de l’écran audio Contrôle de l’écran audio Contrôle de l’écran audio Contrôlez le système audio via l’écran audio/informations et le On Demand Multi- Use Display On Demand Multi-Use Display Cadran d’interface • Aléatoire : Lit toutes les plages/tous les fichiers en ordre aléatoire. -
Page 180: Menu Audio
Écoute d’un disqueMenu audio Menu audio Cadran d’interface H Touche MENU (en mode CD) Tournez i pour sélectionner un élément. Appuyez sur u. Voici les options disponibles, selon le type de disque : • Son : Ajuste les réglages du son des haut-parleurs audio. 2 Réglage du son P. - Page 181 Écoute d’un disqueMenu audio • Changer source : Permet de changer le mode de source audio. • Enr. sur le HDD : Enregistre un CD de musique sur le disque dur pour l’écouter à l’aide de la fonction audio du disque dur. P.
-
Page 182: Comment Sélectionner Un Fichier De La Liste Recherche Musique (Mp3/Wma/Aac)
Écoute d’un disqueMenu audio ■ Comment sélectionner un fichier de la liste Recherche musique (MP3/WMA/AAC) H Touche MENU (en mode CD) Recherche de musique Tournez i, déplacez w ou y pour sélectionner un fichier de la liste Recherche musique. Appuyez sur u. -
Page 183: Cd Recommandés
Écoute d’un disqueCD recommandés CD recommandés • Utilisez uniquement des disques CD-R ou CD-RW de haute qualité conçus pour les CD recommandés données audio. Le système audio ne permet pas l’écoute d’un • Utilisez uniquement des disques CD-R ou CD-RW sur lesquels les enregistrements Dual-disc. - Page 184 Écoute d’un disqueCD recommandés ■ Protection des CD Protection des CD Suivez ces précautions lorsque vous manipulez ou rangez vos CD : AVIS • Rangez le CD dans son boîtier lorsque vous ne l’utilisez pas. N’insérez pas de CD endommagés. Ils peuvent se •...
-
Page 185: Écoute De La Fonction Audio Du Disque Dur (Hdd)
Écoute de la fonction audio du disque dur (HDD) La fonction audio du disque dur (HDD) vous permet d’écouter les pistes des CD de Écoute de la fonction audio du disque dur (HDD) musique qui ont été enregistrés sur le disque dur intégré. Vous pouvez regrouper les Vous pouvez contrôler la fonction audio du pistes dans des listes d’écoute ou écouter les pistes en utilisant diverses méthodes de disque dur en utilisant des commandes vocales. -
Page 186: Enregistrement D'un Cd De Musique Sur Le Disque Dur
Écoute de la fonction audio du disque dur (HDD)Enregistrement d’un CD de musique sur le disque dur Enregistrement d’un CD de musique sur le disque dur Enregistrement d’un CD de musique sur le disque dur Par défaut, les chansons des CD de musique sont enregistrées automatiquement sur le disque dur la première fois que vous écoutez chaque disque. -
Page 187: Contrôle De L'écran Audio
Écoute de la fonction audio du disque dur (HDD)Contrôle de l’écran audio Contrôle de l’écran audio Contrôle de l’écran audio Contrôlez le système audio via l’écran audio/informations et le On Demand Multi- Use Display On Demand Multi-Use Display Cadran d’interface •... -
Page 188: Menu Audio
Écoute de la fonction audio du disque dur (HDD)Menu audio Menu audio Cadran d’interface H Touche MENU (en mode HDD) Tournez i pour sélectionner un élément. Appuyez sur u. Les options suivantes sont disponibles : • Son : Ajuste les réglages du son des haut-parleurs audio. P. - Page 189 Écoute de la fonction audio du disque dur (HDD)Menu audio On Demand Multi-Use Display 1. Sélectionnez Plus. 2. Sélectionnez un élément de réglage. Les options suivantes sont disponibles : • Son : Affiche l’écran des préférences sonores. P. 152 Réglage du son •...
-
Page 190: Comment Sélectionner Une Piste De La Liste Recherche De Musique (Mp3/Wma/Aac)
Écoute de la fonction audio du disque dur (HDD)Menu audio ■ Comment sélectionner une piste de la liste Recherche de musique (MP3/WMA/AAC) H Touche MENU (en mode HDD) Recherche de musique 1. Déplacez w ou y pour sélectionner une catégorie de recherche. -
Page 191: Modifier Un Album Ou Une Liste D'écoute
Écoute de la fonction audio du disque dur (HDD)Menu audio ■ Modifier un album ou une liste d’écoute Modifier un album ou une liste d’écoute Le nombre maximum de listes de lecture H Touche MENU (en mode HDD) Modifier/Supprimer originales est de 50 avec un maximum de 99 1. -
Page 192: Création D'une Nouvelle Liste D'écoute
Écoute de la fonction audio du disque dur (HDD)Menu audio ■ Création d’une nouvelle liste d’écoute H Touche MENU (en mode HDD) Modifier/Supprimer Listes d’écoute Créez une liste d’écoute 1. Saisissez le nom de votre liste d’écoute en utilisant le cadran d’interface ou le On Demand Multi-Use Display 2. -
Page 193: Modifier Les Informations De Piste
Écoute de la fonction audio du disque dur (HDD)Menu audio ■ Modifier les informations de piste H Touche MENU (en mode HDD) Modifier/Supprimer Pistes Change le titre, le nom de l’artiste, le genre et le compositeur de la piste. Vous pouvez également supprimer des pistes. -
Page 194: Affichage Des Informations De Musique
Écoute de la fonction audio du disque dur (HDD)Menu audio ■ Affichage des informations de musique H Touche MENU (en mode HDD) Modifier/Supprimer Vous pouvez acquérir les informations sur la musique (nom de l’album, nom de ® l’artiste, genre) en accédant à l’info Gracenote de l’album. -
Page 195: Mise À Jour Des Informations D'albums Gracenote
Écoute de la fonction audio du disque dur (HDD)Menu audio ■ ® ® Mise à jour des informations d’albums Gracenote Mise à jour des informations d’albums Gracenote Pour acquérir des fichiers mis à jour : H Touche SETTINGS (en mode HDD) ... -
Page 196: Supprimer Toutes Les Données Du Disque Dur
Écoute de la fonction audio du disque dur (HDD)Menu audio ■ Supprimer toutes les données du disque dur H Touche SETTINGS Réglages audio CD/HDD Supprimer toutes les données du HDD Supprime toutes les données de musique du disque dur. Tournez i pour sélectionner Oui. -
Page 197: Écoute D'un Ipod
Écoute d’un iPod ■ Connexion d’un iPod Connexion d’un iPod • Ne connectez pas votre iPod en utilisant un concentrateur. • N’utilisez pas un dispositif tel qu’un lecteur de carte ou un disque dur, car vous pourriez endommager ce dispositif ou vos pistes. •... -
Page 198: Sélection Du Mode Ipod
Écoute d’un iPodSélection du mode iPod Sélection du mode iPod Écoute d’un iPod 1. Connectez le iPod au câble adaptateur USB dans le compartiment de console. Vous pouvez contrôler un iPod en utilisant des Cadran d’interface commandes vocales. 2. Appuyez sur la touche MENU. (en mode AUDIO) 2 Utilisation des commandes vocales P. -
Page 199: Contrôle De L'écran Audio
Écoute d’un iPodContrôle de l’écran audio Contrôle de l’écran audio Contrôle de l’écran audio Contrôlez le système audio via l’écran audio/informations et le On Demand Multi- Use Display Cette fonction peut ne pas être disponible selon les modèles ou les versions. Cadran d’interface Sélectionnez r pour revenir à... - Page 200 Écoute d’un iPodContrôle de l’écran audio On Demand Multi-Use Display Image d’album Barre d’album Sélectionnez une image d’album. Sélectionnez la barre d’album. Les éléments suivants sont disponibles : • (Lecture/Pause) : Lit ou met un fichier musical en pause. • c x : Sélectionnez la plage précédente ou suivante. Sélectionnez et maintenez pour vous déplacer rapidement dans une plage.
-
Page 201: Menu Audio
Écoute d’un iPodMenu audio Menu audio Cadran d’interface H Touche MENU (en mode iPod) Tournez i pour sélectionner un élément. Appuyez sur u. Les options suivantes sont disponibles : • Son : Ajuste les réglages du son des haut-parleurs audio. P. - Page 202 Écoute d’un iPodMenu audio On Demand Multi-Use Display 1. Sélectionnez Plus. 2. Sélectionnez un élément de réglage. Les options suivantes sont disponibles : • Son : Affiche l’écran des préférences sonores. P. 152 Réglage du son • Configurations Écran : Affiche l’écran des préférences sur l’écran. P.
-
Page 203: Comment Sélectionner Une Chanson De La Liste Recherche De Musique (Mp3/Wma/Aac)
Écoute d’un iPodMenu audio ■ Comment sélectionner une chanson de la liste Recherche de musique (MP3/WMA/AAC) H Touche MENU (en mode iPod) Recherche de musique 1. Déplacez w ou y pour sélectionner une catégorie de recherche. Appuyez sur u. 2. -
Page 204: Song By Voice Tm
Écoute d’un iPodSong By Voice (SBV) Song By Voice (SBV) La fonction SBV vous permet de chercher et d’écouter la musique de votre disque dur ou iPod en utilisant des commandes vocales. ■ Réglages de Song By Voice (SBV) H Touche SETTINGS ... -
Page 205: Recherche De Musique Avec Song By Voice
Écoute d’un iPodSong By Voice (SBV) ■ Recherche de musique avec Song By Voice (SBV) Recherche de musique avec Song By Voice (SBV) Listes de commandes Song By Voice 1. Mettez le réglage de Song by 2 Commandes Song By Voice P. 361 Voice sur Activer. -
Page 206: Modification Phonétique
Écoute d’un iPodSong By Voice (SBV) ■ Modification phonétique Modification phonétique Modification phonétique apparaît en gris lorsque H Touche SETTINGS Configurations du système Modification la fonction Song By Voice est réglée sur Désact. phonétique de Song by Voice Vous pouvez sauvegarder un maximum de 2000 Ajoutez des modifications phonétiques aux mots complexes ou étrangers pour éléments de modification phonétique. - Page 207 Écoute d’un iPodSong By Voice (SBV) 3. Tournez i pour sélectionner l’élément à modifier (p. ex. Artiste). Appuyez sur u. La liste de l’élément sélectionné s’affiche à l’écran. 4. Tournez i pour sélectionner une entrée (p. ex. Aucun nom). Appuyez sur u.
- Page 208 Écoute d’un iPodSong By Voice (SBV) 6. Entrez la phonétique souhaitée (p. ex. «ARTISTE A») lorsqu’un message vous le demande. 7. Tournez i pour sélectionner OK et quitter. L’artiste «Aucun nom» est modifié phonétiquement par «ARTISTE A». En mode SBV, vous pouvez appuyer sur la touche d (Parler) et utiliser la commande vocale «Jouer ‘Artiste A’»...
-
Page 209: Écoute De La Radio Internet
Écoute de la radio internet Sélection du mode de radio internet Écoute de la radio internet ® 1. Branchez un téléphone compatible via Bluetooth Pour savoir si votre téléphone est compatible Cadran d’interface avec cette fonctionnalité, visitez 2. Appuyez sur la touche MENU (en mode AUDIO). handsfreelink.ca, ou appelez le 3. -
Page 210: Menu De La Radio Aha
Écoute de la radio internetMenu de la radio Aha™ Menu de la radio Aha™ Menu de la radio Aha Cadran d’interface Tournez i pour sélectionner un de Harman est un service basé sur le cloud élément. Appuyez sur u. qui organise votre contenu web préféré en stations de radio en direct. -
Page 211: Comment Sélectionner Une Station De La Liste Des Stations
Écoute de la radio internetMenu de la radio Aha™ ■ Comment sélectionner une station de la liste des stations H Touche MENU (en mode Aha Liste des stations Tournez i pour sélectionner une station de la liste des stations. Appuyez sur u. -
Page 212: Lecture D'une Clé Usb
Lecture d’une clé USB ■ Connexion d’une clé USB Connexion d’une clé USB • Ne connectez pas votre clé USB en utilisant un concentrateur. • N’utilisez pas un dispositif tel qu’un lecteur de carte ou un disque dur, car vous pourriez endommager ce dispositif ou vos pistes. -
Page 213: Sélection Du Mode Usb
Lecture d’une clé USBSélection du mode USB Sélection du mode USB Lecture d’une clé USB 1. Connectez la clé USB sur le prise USB dans le compartiment de console. Il est possible de contrôler une clé USB par Cadran d’interface commandes vocales. -
Page 214: Contrôle De L'écran Audio
Lecture d’une clé USBContrôle de l’écran audio Contrôle de l’écran audio Contrôlez le système audio via l’écran audio/informations et le On Demand Multi- Contrôle de l’écran audio Use Display On Demand Multi-Use Display Cadran d’interface • Aléatoire : 1. Tournez i ou appuyez sur u Aléatoire dossier : Lit tous les fichiers du pour afficher la liste des chansons. - Page 215 Lecture d’une clé USBMenu audio Menu audio Cadran d’interface H Touche MENU (en mode USB) Tournez i pour sélectionner un élément. Appuyez sur u. Les options suivantes sont disponibles : • Son : Ajuste les réglages du son des haut-parleurs audio. P.
- Page 216 Lecture d’une clé USBMenu audio On Demand Multi-Use Display 1. Sélectionnez Plus. 2. Sélectionnez un élément de réglage. Les options suivantes sont disponibles : • Son : Affiche l’écran des préférences sonores. P. 152 Réglage du son • Configurations Écran : Affiche l’écran des préférences sur l’écran. P.
-
Page 217: Comment Sélectionner Un Fichier De La Liste Recherche De Musique
Lecture d’une clé USBMenu audio ■ Comment sélectionner un fichier de la liste Recherche de musique H Touche MENU (en mode USB) Recherche de musique 1. Déplacez w ou y pour sélectionner une catégorie de recherche. Appuyez sur u. 2. -
Page 218: Écoute De La Fonction Bluetooth Audio
® Écoute de la fonction Bluetooth Audio Votre système audio vous permet d’écouter de la musique à partir de votre ® Écoute de la fonction Bluetooth Audio ® téléphone compatible Bluetooth ® Les téléphones Bluetooth avec fonctions de Cette fonction est disponible lorsque le téléphone est jumelé et connecté au système lecture audio en transit ne sont pas tous ®... - Page 219 Écoute de la fonction Bluetooth ® AudioContrôle de l’écran audio Contrôle de l’écran audio Contrôle de l’écran audio Contrôlez le système audio via l’écran audio/informations et le On Demand Multi- Use Display Pour jouer les fichiers audio, il se peut que vous ayez à...
- Page 220 Écoute de la fonction Bluetooth ® AudioContrôle de l’écran audio On Demand Multi-Use Display 1. Sélectionnez b ou n pour changer de dossier. 2. Sélectionnez c ou x pour changer de fichier. Sélectionnez n ou h pour lire ou mettre un fichier musical en pause.
-
Page 222: Bluetooth
® ® Bluetooth HandsFreeLink ® Cette section vous explique comment utiliser la fonction Bluetooth ® HandsFreeLink . Vous pouvez effectuer et recevoir des appels téléphoniques à l’aide du système audio de votre véhicule, sans avoir à manipuler votre téléphone cellulaire. ®... -
Page 223: Bluetooth Handsfreelink
® ® Bluetooth HandsFreeLink ® ® ® ® Bluetooth HandsFreeLink (HFL) vous permet de passer et de recevoir des appels Bluetooth HandsFreeLink téléphoniques en utilisant le système de navigation de votre véhicule, sans avoir à Pour utiliser la fonction HFL, vous devez posséder manipuler votre téléphone cellulaire. -
Page 224: Affichage De L'état De La Fonction Hfl
La marque verbale et les logos Bluetooth sont des marques déposées de Bluetooth SIG, Inc., État du niveau ® Indicateur Bluetooth utilisées sous licence par Honda Motor Co., Ltd. de batterie S’allume lorsque votre Les autres marques de commerce et noms téléphone est branché État d’itinérance commerciaux appartiennent à... -
Page 225: Jumelage D'un Téléphone
Bluetooth Jumelage d’un téléphone ® ® HandsFreeLink Jumelage d’un téléphone H Touche PHONE Jumelage d’un téléphone Vous devez jumeler votre téléphone compatible ® Lorsqu’aucun téléphone compatible avec Bluetooth n’a été jumelé au système, ® Bluetooth à la fonction HFL avant de pouvoir l’écran suivant s’affiche : effectuer et recevoir des appels mains libres. -
Page 226: Jumelage À Partir De La Configuration Du Téléphone
Bluetooth Jumelage d’un téléphone ® ® HandsFreeLink 4. HFL vous donne un code de Jumelage d’un téléphone jumelage sur l’écran audio/ Sync. Lorsque le jumelage est fini, un message informations. automatique tél. s’affiche. Sélectionnez Activer si vous souhaitez que votre historique ... - Page 227 Bluetooth Jumelage d’un téléphone ® ® HandsFreeLink 3. Lorsque votre téléphone s’affiche sur la liste, sélectionnez-le en appuyant sur u. Si votre téléphone n’apparaît pas, vous pouvez sélectionner Rafraîchir pour chercher à nouveau. Si votre téléphone n’apparaît toujours pas, déplacez r pour sélectionner Téléphone introuvable? et chercher des ®...
-
Page 228: Changer Le Code De Jumelage
Bluetooth Jumelage d’un téléphone ® ® HandsFreeLink ■ Changer le code de jumelage Changer le code de jumelage Le code de jumelage peut être composé de H Touche SETTINGS Configurations du système Modifier le code de quatre ou six chiffres selon votre téléphone. jumelage 0000 Le code de jumelage par défaut est... -
Page 229: Modification Du Téléphone Présentement Jumelé
Bluetooth Jumelage d’un téléphone ® ® HandsFreeLink ■ Modification du téléphone présentement jumelé Modification du téléphone présentement jumelé Le téléphone remplacé gardera les mêmes H Touche SETTINGS Configurations du téléphone Liste des dispositifs entrées de numérotation rapide, et les Bluetooth informations de sécurité... -
Page 230: Suppression D'un Téléphone Jumelé
Bluetooth Jumelage d’un téléphone ® ® HandsFreeLink ■ Suppression d’un téléphone jumelé H Touche SETTINGS Configurations du téléphone Liste des dispositifs Bluetooth 1. Tournez i pour sélectionner un téléphone jumelé que vous souhaitez remplacer. Appuyez sur 2. Tournez i pour sélectionner Supprimer ce dispositif. -
Page 231: Importation Des Données D'annuaire Téléphonique
Bluetooth Importation des données d’annuaire téléphonique ® ® HandsFreeLink Importation des données d’annuaire téléphonique Importation des données d’annuaire téléphonique Lorsque votre téléphone est jumelé, les contenus de son annuaire Lorsque vous sélectionnez une personne de la téléphonique et son historique liste d’annuaire du téléphone cellulaire, vous d’appels sont importés pouvez voir jusqu’à... -
Page 232: Configuration De La Composition Rapide
Bluetooth Configuration de la composition rapide ® ® HandsFreeLink Configuration de la composition rapide H Touche MENU (sur l’écran PHONE) Composition rapide Configuration de la composition rapide Un maximum de 20 numéros de composition rapide peuvent être enregistrées par Lorsqu’une marque vocale est enregistrée, appuyez sur le bouton d pour appeler le téléphone. -
Page 233: Enregistrement D'une Marque Vocale Pour Une Entrée De Composition Rapide
Bluetooth Configuration de la composition rapide ® ® HandsFreeLink ■ Enregistrement d’une marque vocale pour une entrée de Enregistrement d’une marque vocale pour une entrée de composition rapide composition rapide Évitez d’utiliser les marques vocales en double. H Touche SETTINGS ... - Page 234 Bluetooth Configuration de la composition rapide ® ® HandsFreeLink ■ Pour supprimer une marque vocale 1. Sélectionnez une entrée de composition rapide existante. 2. À partir du menu contextuel, tournez i pour sélectionner Mod.. Appuyez sur u. 3. Tournez i pour sélectionner Marque vocale.
-
Page 235: Réglage Des Raccourcis De Téléphone
Bluetooth Configuration de la composition rapide ® ® HandsFreeLink ■ Réglage des raccourcis de téléphone Réglage des raccourcis de téléphone Composer Icône Vous pouvez prérégler cinq entrées de numérotation rapide précédemment Vous pouvez passer un appel en utilisant le enregistrées, et passer un appel à partir de l’un des numéros prédéfinis ou de clavier sur le On Demand Multi-Use Display™... - Page 236 Bluetooth Configuration de la composition rapide ® ® HandsFreeLink 6. Sélectionnez un numéro que vous souhaitez enregistrer comme raccourci. ■ Pour passer un appel à partir d’une entrée de composition rapide 1. Sélectionnez Raccourcis. 2. Sélectionnez Tél.. 3. Sélectionnez Composition abrégée.
- Page 237 Bluetooth Configuration de la composition rapide ® ® HandsFreeLink ■ Pour supprimer une composition rapide 1. Sélectionnez Raccourcis. 2. Sélectionnez Tél.. 3. Sélectionnez Composition abrégée. 4. Sélectionnez Modifier. 5. Sélectionnez Supprimer. 6. Sélectionnez le numéro prédéfini contenant la numéro de téléphone que vous souhaitez supprimer.
-
Page 238: Annuaire Tél. Modification Phonétique
Bluetooth Annuaire tél. modification phonétique ® ® HandsFreeLink Annuaire tél. modification phonétique H Touche SETTINGS Configurations du système Mod. phonétique Mod. phonétique annuaire téléphonique annuaire téléphonique Vous pouvez sauvegarder un maximum de 20 Ajoutez des modifications phonétiques ou une nouvelle marque vocale au nom de éléments de modification phonétique. - Page 239 Bluetooth Annuaire tél. modification phonétique ® ® HandsFreeLink 3. Déplacez w ou y et tournez i pour sélectionner un nom de contact. Appuyez sur u. Le menu contextuel s’affiche à l’écran. 4. Tournez i pour sélectionner Modifier. Appuyez sur u. 5.
- Page 240 Bluetooth Annuaire tél. modification phonétique ® ® HandsFreeLink ■ Pour modifier une marque Mod. phonétique annuaire téléphonique vocale Vous ne pouvez modifier ou supprimer des noms 1. Tournez i pour sélectionne le de contact que pour le téléphone actuellement connecté. téléphone auquel vous souhaitez ajouter une modification phonétique.
- Page 241 Bluetooth Annuaire tél. modification phonétique ® ® HandsFreeLink ■ Pour supprimer une marque vocale modifiée 1. Tournez i pour sélectionner le téléphone sur lequel vous souhaitez supprimer une modification phonétique. Appuyez sur u. 2. Tournez i pour sélectionner un nom de contact que vous souhaitez supprimer.
- Page 242 Bluetooth Annuaire tél. modification phonétique ® ® HandsFreeLink ■ Pour supprimer toutes les marques vocales modifiées 1. Tournez i pour sélectionner le téléphone sur lequel vous souhaitez supprimer une modification phonétique. Appuyez sur u. La liste des noms de contact s’affiche.
-
Page 243: Configurations Du Téléphone
Bluetooth Configurations du téléphone ® ® HandsFreeLink Configurations du téléphone H Touche SETTINGS Configurations du téléphone Définir les paramètres des options et des fonctions du système HFL. ■ Modifier un code de sécurité NIP H Touche SETTINGS Configurations du téléphone Liste des dispositifs Modifier un code de sécurité... -
Page 244: Modification Du Nom D'utilisateur
Bluetooth Configurations du téléphone ® ® HandsFreeLink ■ Modification du nom d’utilisateur Modification du nom d’utilisateur Vous pouvez utiliser le clavier sur le On Demand H Touche SETTINGS Configurations du téléphone Liste des dispositifs Multi-Use Display™ pour saisir des numéros. Bluetooth Modifiez le nom d’utilisateur d’un téléphone jumelé... -
Page 245: Transfert Automatique
Bluetooth Configurations du téléphone ® ® HandsFreeLink ■ Transfert automatique H Touche SETTINGS Configurations du téléphone Transfert automatique Si vous entrez dans le véhicule pendant que vous êtes au téléphone, l’appel peut être transféré automatiquement au HFL. Tournez i pour sélectionner Activer. - Page 246 Bluetooth Configurations du téléphone ® ® HandsFreeLink ■ Sonnerie H Touche SETTINGS Configurations du téléphone Sonnerie Vous pouvez modifier le réglage de sonnerie. Tournez i pour sélectionner l’élément de réglage de votre choix. Appuyez sur u. Les options suivantes sont disponibles : •...
- Page 247 Bluetooth Configurations du téléphone ® ® HandsFreeLink ■ Réglage de Sync. automatique tél. Réglage de Sync. automatique tél. Sélectionnez Activer si vous souhaitez que votre H Touche SETTINGS Configurations du téléphone Sync. automatique tél. historique des appels et votre répertoire soient Tournez i pour sélectionner automatiquement importés dans HFL.
-
Page 248: Effectuer Un Appel
Bluetooth Effectuer un appel ® ® HandsFreeLink Effectuer un appel Effectuer un appel Vous pouvez effectuer des appels en entrant un numéro de téléphone, ou en utilisant les entrées du répertoire importé, de l’historique des appels, de la Toute entrée de la composition abrégée composition abrégée ou la recomposition. -
Page 249: Utilisation De L'annuaire Téléphonique
Bluetooth Effectuer un appel ® ® HandsFreeLink ■ Utilisation de l’annuaire téléphonique Utilisation de l’annuaire téléphonique H Touche MENU (sur l'écran PHONE) Vous pouvez appeler une composition abrégée Annuaire téléphonique marquée vocalement, un nom de l’annuaire téléphonique, ou un numéro en utilisant les 1. -
Page 250: Entrée D'un Numéro De Téléphone
Bluetooth Effectuer un appel ® ® HandsFreeLink ■ Entrée d’un numéro de téléphone Entrée d’un numéro de téléphone Vous pouvez appeler une composition abrégée H Touche MENU (sur l'écran PHONE) Composer marquée vocalement, un nom de l’annuaire 1. Tournez i pour sélectionner un téléphonique, ou un numéro en utilisant les numéro. -
Page 251: Utilisation De L'historique D'appel
Bluetooth Effectuer un appel ® ® HandsFreeLink ■ Utilisation de l’historique d’appel Utilisation de l’historique d’appel L’historique des appels affiche les 20 derniers H Touche MENU (sur l'écran PHONE) Historique d’appel appels passés, reçus ou manqués. L’historique d’appel est enregistré dans les catégories Tout, Composés, Reçus, et (Apparaît seulement lorsqu’un téléphone est Manqués. -
Page 252: Utilisation De La Composition Rapide
Bluetooth Effectuer un appel ® ® HandsFreeLink ■ Utilisation de la composition rapide Utilisation de la composition rapide Déplacez r pour sélectionner Plus de H Touche MENU (sur l'écran PHONE) Composition abrégée compos. rapides pour voir la liste de Tournez i pour sélectionner un composition rapide d’un autre téléphone jumelé. -
Page 253: Réception D'un Appel
Bluetooth Réception d’un appel ® ® HandsFreeLink Réception d’un appel Réception d’un appel Lorsqu’il y a un appel entrant, vous entendrez une notification sonore (si activé) et l’écran Appel entrant apparaît. Appel en attente Appuyez sur la touche h pour placer l’appel en 1. -
Page 254: Options Lors D'un Appel
Bluetooth Réception d’un appel ® ® HandsFreeLink ■ Options lors d’un appel Options lors d’un appel Touch Tones : Disponible sur certains Les options disponibles sont indiquées sur l’écran Téléphone téléphones. Tournez i pour sélectionner l’option. Appuyez sur u. Vous pouvez sélectionner les icônes sur le On Demand Multi-Use Display L’icône de mise en sourdine s’affiche lorsque Sourdine est... -
Page 255: Message Texte/Courriel
Message texte/courriel Réglage d'un message texte/d'un courriel ■ Pour activer ou désactiver la fonction texte/courriel H Touche SETTINGS Configurations du téléphone Activer textes/courriels Tournez i pour sélectionner Activer ou Désact. Appuyez sur u. ■ Pour activer ou désactiver la notification texte/courriel H Touche SETTINGS ... -
Page 256: Sélection D'un Compte De Messagerie
Message texte/courrielSélection d’un compte de messagerie Sélection d’un compte de messagerie H Touche SETTINGS Configurations du téléphone Choisir Compte Sélection d’un compte de messagerie Si un téléphone jumelé a des messages texte ou des comptes de messageries, vous Vous pouvez également sélectionner un compte pouvez en sélectionner un pour l’activer et recevoir des notifications. -
Page 257: Recevoir Un Message Texte/Un Courriel
Message texte/courrielRecevoir un message texte/un courriel Recevoir un message texte/un courriel Recevoir un message texte/un courriel HFL peut afficher les nouveaux messages texte et courriels reçus ainsi que les 20 messages reçus le plus récemment sur un téléphone portable lié. Chaque message Le système n’affiche aucun message reçu lorsque reçu peut être lu à... -
Page 258: Afficher Les Messages
Message texte/courrielAfficher les messages Afficher les messages Afficher les messages ■ Afficher les messages texte L’icône s’affiche près d’un message non lu. H Touche MENU (sur l'écran PHONE) Texte/Courriel Si vous supprimez un message sur le téléphone, le message est également supprimé du système. 1. -
Page 259: Afficher Les Courriels
Message texte/courrielAfficher les messages ■ Afficher les courriels Afficher les courriels Les messages texte et courriels reçus peuvent H Touche MENU (sur l'écran PHONE) Texte/Courriel apparaître sur l'écran de liste des messages en 1. Tournez i pour sélectionner un même temps. -
Page 260: Lire Ou Arrêter La Lecture D'un Message
Message texte/courrielAfficher les messages ■ Lire ou arrêter la lecture d’un message 1. Allez à l'écran de message texte ou de courriel. Le système démarre automatiquement la lecture du message. P. 257 2 Afficher les messages 2. Appuyez sur u pour arrêter la lecture. -
Page 261: Passer Un Appel À Un Votre Interlocuteur
Message texte/courrielAfficher les messages 3. Tournez i pour sélectionner le Répondre à un message message auquel répondre. Les messages de réponse fixes disponibles sont Appuyez sur u. les suivants : Le menu contextuel s’affiche à • A plus tard, je conduis. l’écran. -
Page 262: Assistance Routière
Message texte/courrielAssistance routière* Assistance routière* H Touche MENU (sur l'écran PHONE) Assistance routière Assistance routière* Fournit un service national pour les incidents inattendus. Vous pouvez demander de ® Si vous êtes abonné à un forfait payé AcuraLink ® ® l’aide à... -
Page 263: Menus Hfl
Message texte/courrielMenus HFL Menus HFL Menus HFL Le mode d’alimentation doit être sur ACCESSORY ou ON pour utiliser HFL. Pour utiliser la fonction HFL, vous devez d’abord ■ Écran des Configurations du téléphone jumeler votre téléphone cellulaire compatible ® Bluetooth au système pendant que le véhicule est 1. - Page 264 Message texte/courrielMenus HFL Entrez un numéro de téléphone à enregistrer Entrée comme numéro de composition rapide. manuelle Modifier Sélectionnez un numéro de téléphone de l’historique d’appel à Nouvelle Importer de composition enregistrer comme numéro de composition rapide. l’historique d’appels entrée rapide Sélectionnez un numéro de téléphone de Importer de...
- Page 265 Message texte/courrielMenus HFL ■ Écran téléphone 1. Appuyez sur la touche PHONE. 2. Appuyez sur la touche MENU pour afficher les éléments du menu. Saisissez un numéro de téléphone à composer. Composer Annuaire Affiche l’annuaire téléphonique du téléphone jumelé. téléphonique (Liste des entrées Compose le numéro sélectionné...
- Page 266 Message texte/courrielMenus HFL Recomposez le dernier numéro composé de l’historique du téléphone. Recomposer Affichez les 20 derniers appels sortants, entrants et manqués. Tout Historique Affichez les 20 derniers appels sortants. Composés d’appel Affichez les 20 derniers appels entrants. Reçus Affichez les 20 derniers appels manqués. Manqués Passe un appel au numéro du service d’Assistance routière.
-
Page 268: Acuralink
® AcuraLink Cette section décrit comment Acura vous communique directement des informations importantes concernant le véhicule. ® AcuraLink ..........268 En cas d’urgence ........268 Fonctions de sécurité......270 Assistance par opérateur ...... 271 ® Message AcuraLink ......272 ® État d'abonnement AcuraLink .... -
Page 269: Acuralink
® AcuraLink ® AcuraLink est un service par abonnement qui fournit des fonctions pratiques comme ® AcuraLink la communication vocale en cas d’urgence, la sécurité en ligne, l’assistance d’un ® AcuraLink fournit également des services que vous opérateur exclusif, et la transmission de messages importants concernant l’état de pouvez activer à... -
Page 270: Connexion Manuelle Avec L'opérateur
AcuraLink En cas d’urgence ® ■ Connexion manuelle avec l’opérateur Connexion manuelle avec l’opérateur N’appuyez pas sur le bouton pendant que vous Si vous avez besoin de parler à conduisez. Lorsque vous avez besoin de ® l’opérateur AcuraLink dans une contacter l’opérateur, garez le véhicule dans un situation d’urgence, vous pouvez vous endroit sûr. -
Page 271: Fonctions De Sécurité
AcuraLink Fonctions de sécurité ® Fonctions de sécurité Votre fournisseur de services télématiques souscrit peut suivre l’emplacement de Fonctions de sécurité votre véhicule, verrouiller ou déverrouiller les portières à distance et vous aider à Les coordonnées de votre fournisseur, votre ID trouver votre véhicule. -
Page 272: Assistance Par Opérateur
AcuraLink Assistance par opérateur ® Assistance par opérateur ® Connectez-vous à l’opérateur AcuraLink lors de la recherche d’une destination ou Assistance par opérateur pour l’assistance routière. Restez attentif aux conditions de la route et à la 1. Appuyez sur la touche LINK. conduite pendant l’assistance d’un opérateur. -
Page 273: Message Acuralink
AcuraLink Message AcuraLink ® ® ® Message AcuraLink ® AcuraLink vous envoie des messages ® Message AcuraLink Icône de sur les fonctions du véhicule, les Les messages peuvent ne pas apparaître message campagnes de rappel pour des raisons immédiatement après l’achat de votre véhicule. Il de sécurité... -
Page 274: Lire Un Message
AcuraLink Message AcuraLink ® ® ■ Lire un message Lire un message Si aucun message n’est affiché dans le menu, 1. Appuyez sur la touche INFO, AcuraLink/Messages est grisé et ne peut pas tournez i pour sélectionner être sélectionné. AcuraLink/Messages, puis appuyez sur u. -
Page 275: Options Des Messages
AcuraLink Message AcuraLink ® ® ■ Options des messages Options des messages Les options disponibles varient par catégorie de Pendant qu’un message est affiché, message. vous pouvez utiliser les options pour prendre des mesures immédiates Vous pouvez supprimer tous les messages d’une catégorie d’un coup. -
Page 276: Rendez-Vous Concessionnaire
AcuraLink Message AcuraLink ® ® ■ Rendez-vous concessionnaire Rendez-vous concessionnaire Pour fixer un rendez-vous concessionnaire Vous pouvez confirmer la date de rendez-vous lorsque vous recevez un message de Rappel automatique quand un entretien régulier est dû, d’entretien ou de Rappels/Campagnes, ou reporter les rendez-vous existants. visitez le site Web Acura Owners www.acura.ca/ 1. -
Page 277: État D'abonnement Acuralink
AcuraLink État d'abonnement AcuraLink ® ® ® État d'abonnement AcuraLink H Touche SETTINGS Configurations de l'information État d'abonnement AcuraLink Vérifiez l'état de votre abonnement à Signal strength ® AcuraLink Élément Information Vous pouvez vérifier l'intensité du signal. ® Contrat actuel Le numéro d'abonnement AcuraLink et le niveau d'abonnement... -
Page 278: Système De Divertissement Arrière
Système de divertissement arrière Les passagers du siège arrière peuvent apprécier une source de divertissement entièrement indépendante de celle utilisée par les passagers à l’avant, y compris des films, des jeux et d’autres sélections audio. Système de divertissement arrière..278 Mode écran double (SDA à... -
Page 279: Système De Divertissement Arrière
Système de divertissement arrière Le système de divertissement arrière (SDA) se contrôle à partir du panneau de Système de divertissement arrière commande avant aussi bien que du panneau de commande arrière. AVIS P. 292 2 Utilisation du panneau de commande avant L’affichage vidéo monté... -
Page 280: Prise D'entrée Hdmi (Sda À Écran Ultralarge Seulement)
Système de divertissement arrièrePrise d’entrée HDMI ® (SDA à écran ultralarge seulement) ® Prise d’entrée HDMI (SDA à écran ultralarge seulement) ® Prise d’entrée HDMI (SDA à écran ultralarge seulement) ® Une prise d’entrée HDMI se trouve à l’arrière du compartiment de console central. ®... -
Page 281: Disques Compatibles
Système de divertissement arrièreDisques compatibles Disques compatibles Les disques livrés avec ces étiquettes peuvent être lus dans le système de Disques compatibles divertissement arrière de votre véhicule. Ce produit incorpore une technologie de Recherchez également le code de zone 1 ou ALL sur l’emballage ou la jaquette du protection du copyright qui est protégée par des brevets américains et d’autres droits de propriété... -
Page 282: Utilisation Du Panneau De Commande Arrière
Utilisation du panneau de commande arrière Sélection de la source audio Utilisation du panneau de commande arrière ■ SDA Dans les procédures de la présente section, 1. Appuyez sur la touche Rear Power du panneau de commande avant. «sélectionner» réfère aux actions suivantes : 2. -
Page 283: Menu Du Lecteur Dvd Arrière
Utilisation du panneau de commande arrièreMenu du lecteur DVD arrière Menu du lecteur DVD arrière H Bouton MENU (en mode DVD) Sélectionnez une option. Appuyez sur la touche ENTER. Les options suivantes sont disponibles : • Menu principal : Pour afficher le menu de départ du DVD. •... -
Page 284: Réglage Du Mode De Lecture
Utilisation du panneau de commande arrièreMenu du lecteur DVD arrière ■ Réglage du mode de lecture H Bouton MENU (en mode DVD) Mode Lecture 1. Sélectionnez une option. Appuyez sur la touche ENTER. 2. Sélectionnez une option. Appuyez sur la touche ENTER. Les options suivantes sont disponibles : •... -
Page 285: Recherche D'un Titre/Chapitre
Utilisation du panneau de commande arrièreMenu du lecteur DVD arrière ■ Recherche d’un titre/chapitre H Bouton MENU (en mode DVD) Recherche/Num. 1. Sélectionnez une option. Appuyez sur la touche ENTER. 2. Sélectionnez un numéro. Appuyez sur la touche ENTER. Les options suivantes sont disponibles : •... -
Page 286: Réglages De L'écran Et De L'ambiophonie
Utilisation du panneau de commande arrièreRéglages de l’écran et de l’ambiophonie Réglages de l’écran et de l’ambiophonie H Bouton SETUP (en mode DVD) Sélectionnez une option. Appuyez sur la touche ENTER. Les options suivantes sont disponibles : • Luminosité (SDA à écran ultralarge seulement) : Pour régler l’intensité lumineuse de l’écran. -
Page 287: Réglage De L'écran
Utilisation du panneau de commande arrièreRéglages de l’écran et de l’ambiophonie ■ Réglage de l’écran H Bouton SETUP (en mode DVD) Ajuste. Écran 1. Sélectionnez une option. Appuyez sur la touche ENTER. 2. Faites le réglage. Appuyez sur la touche ENTER. -
Page 288: Réglage Du Rapport De Cadre Du Sda
Utilisation du panneau de commande arrièreRéglages de l’écran et de l’ambiophonie ■ Réglage du rapport de cadre du SDA H Bouton MENU (en mode DVD) Ratio larg/haut Sélectionnez une option. Appuyez sur la touche ENTER. ■ Réglage du rapport de cadre du SDA à écran ultralarge H Bouton MENU (en mode DVD) ... -
Page 289: Réglages Initiaux Des Dvd (Sda Seulement)
Utilisation du panneau de commande arrièreRéglages initiaux des DVD (SDA seulement) Réglages initiaux des DVD (SDA seulement) H Bouton MENU (en mode DVD) Paramètres Initiaux Déterminez les réglages par défaut du DVD afin de ne pas avoir à sélectionner les réglages chaque fois qu’un DVD est inséré. -
Page 290: Sélection De La Langue Du Menu De Dvd
Utilisation du panneau de commande arrièreMode écran double (SDA à écran ultralarge seulement) ■ Sélection de la langue du menu de DVD Sélection de la langue du menu de DVD H Bouton MENU (en mode DVD) Si Autre est sélectionné, entrez un code à quatre ... - Page 291 Utilisation du panneau de commande arrièreMode écran double (SDA à écran ultralarge seulement) ■ Mode simple à mode double Appuyez sur la Sélectionnez un touche DUAL. côté (par ex., «Gauche»). Sélectionnez une source (par ex., «REAR AUX Video»). REAR AUX Video REAR AUX Video Appuyez sur la touche SWAP.
-
Page 292: Remplacement Des Piles
Utilisation du panneau de commande arrièreRemplacement des piles Remplacement des piles Remplacement des piles 1. Retirez le panneau de commande arrière. Une mise au rebut inappropriée des piles peut Couvercle 2 Écran suspendu et panneau de nuire à l’environnement. Vérifiez toujours les lois P. -
Page 293: Utilisation Du Panneau De Commande Avant
Utilisation du panneau de commande avant Utilisez le système de divertissement arrière (SDA) à partir du panneau de commande avant. Sélection de la source audio en utilisant le panneau de commande avant 1. Appuyez sur la touche Arrière 9 (alimentation) du panneau de commande avant. -
Page 294: Configuration Du Système Arrière
Utilisation du panneau de commande avantConfiguration du système arrière Configuration du système arrière H Touche SETTINGS Configuration audiovidéo arrière 1. Tournez i pour sélectionner un élément. Appuyez sur u. 2. Tournez i pour sélectionner une option. Appuyez sur u. Les options suivantes sont disponibles : •... -
Page 295: Réglage Du Menu Dvd
Utilisation du panneau de commande avantRéglage du menu DVD Réglage du menu DVD Cadran d’interface H Touche MENU (en mode DVD) 1. Tournez i pour sélectionner un élément. Appuyez sur u. Sélectionner Fonction avancée afin d’afficher les entrées de menu supplémentaires. - Page 296 Utilisation du panneau de commande avantRéglage du menu DVD • Répéter : Titre répéter : Pour répéter le titre en cours de lecture. Chapitre répéter : Pour répéter le chapitre en cours de lecture. • Changer source : Permet de changer le mode de source audio. •...
-
Page 297: Casques D'écoute Sans Fil
Casques d’écoute sans fil Utilisation des casques d’écoute sans fil Utilisation des casques d’écoute sans fil Le son du système de divertissement arrière est transmis aux casques d’écoute sans fil qui accompagnent le système. Lorsque vous enlevez les casques d’écoute, les écouteurs pivotent automatiquement vers 1. -
Page 298: Changement De Source Sonore (Sda À Écran Ultralarge Seulement)
Casques d’écoute sans filChangement de source sonore (SDA à écran ultralarge seulement) Changement de source sonore (SDA à écran ultralarge seulement) Changement de source sonore (SDA à écran ■ Casque d’écoute sans fil ultralarge seulement) Vous pouvez modifier la source sonore à partir En mode écran double, vous pouvez alterner la source sonore des casques d’écoute du menu de réglage lorsqu’un casque d’écoute sans fil entre l’écran de gauche et l’écran de droite. -
Page 299: Remplacement Des Piles
Casques d’écoute sans filRemplacement des piles Remplacement des piles 1. Insérez une pièce de monnaie dans Remplacement des piles l’encoche et tournez celle-ci La pile est sous le couvercle de l’écouteur légèrement pour détacher le gauche. couvercle de l’écouteur. Une mise aux rebuts inappropriée des piles peut 2. -
Page 300: Autres Fonctions
Autres fonctions Cette section présente les fonctions pratiques incorporées dans le système de navigation pour vous aider à rendre votre trajet plus simple et plus agréable. Ordinateur de trajet ......300 Calendrier ..........301 Fonctions d’information ....... 302 Information sur le dispositif ....302 Mise à... -
Page 301: Ordinateur De Trajet
Ordinateur de trajet H Touche INFO Ordinateur de trajet Ordinateur de trajet Affichez la distance parcourue et la consommation de carburant moyenne. Affiche les renseignements de voyage suivants : Déplacez w ou y pour • Cons. instant. : L’économie de carburant sélectionner les renseignements de instantanée approximative actuelle. -
Page 302: Calendrier
Calendrier H Touche INFO Calendrier Voir l’écran de calendrier. Déplacez w ou y pour sélectionner les mois de l’année. -
Page 303: Fonctions D'information
Fonctions d’information Information sur le dispositif H Touche SETTINGS Configurations de la Navi Carte Information sur Information sur le dispositif le dispositif Ces renseignements seront nécessaires pour Affichez les informations de base de données, de logiciel, d’unité et d’identification commander une mise à... -
Page 304: Préférence Écran Info
Fonctions d’informationPréférence Écran Info Préférence Écran Info H Touche SETTINGS Configurations des informations Autre Préférence Écran Info Sélectionnez le menu supérieur lorsque le bouton INFO est enfoncé. Tournez i pour sélectionner l’élément de réglage de votre choix. Appuyez sur u. -
Page 305: Caméra Multivue Arrière
Caméra multivue arrière* À propos de votre caméra multivue arrière L’écran audio/informations peut afficher la vue arrière de votre véhicule. L'écran À propos de votre caméra multivue arrière passe automatiquement à l'affichage de l'arrière du véhicule quand le changement La vue de la caméra arrière est limitée. Vous ne de vitesses est positionné... -
Page 306: Réglages De La Caméra Multivue Arrière
Caméra multivue arrière*À propos de votre caméra multivue arrière ■ Réglages de la caméra multivue arrière H Touche SETTINGS Réglages de la caméra Tournez i pour sélectionner un élément. Appuyez sur u. Les options suivantes sont disponibles : • Orientation fixe : Activer (réglage par défaut) : Des lignes de guidage s’affichent lorsque vous passer sur Inverser. -
Page 307: Système De Caméra À Vision Panoramique
Système de caméra à vision panoramique* Le système de caméra à vision panoramique permet au conducteur de vérifier les Système de caméra à vision panoramique* angles morts à travers les images affichées sur l’écran audio/informations. Veillez à ce que l’objectif de la caméra soit toujours propre et dégagé. - Page 308 Système de caméra à vision panoramique*Emplacements des caméras et images Emplacements des caméras et images Votre véhicule est équipé de quatre caméras. Elles fournissent différentes vues ainsi qu’une vue au sol combinée synthétiquement. Les vues apparaissent différemment entre le jour et la nuit. Vue du côté...
-
Page 309: Affichage De L'écran Du Système De Caméra À Vision Panoramique
Système de caméra à vision panoramique*Affichage de l’écran du système de caméra à vision panoramique Affichage de l’écran du système de caméra à vision panoramique Affichage de l’écran du système de caméra à vision panoramique ■ En utilisant la touche CAMERA Utiliser le système de navigation ou audio pendant que l’écran du système de caméra à... -
Page 310: Utilisation Du Bouton De Position De L'embrayage
Système de caméra à vision panoramique*Affichage de l’écran du système de caméra à vision panoramique ■ Utilisation du bouton de position de l’embrayage Utilisation du bouton de position de l’embrayage Si aucune commande n'est actionnée une fois le Pour passer en position , appuyez Bouton de position changement de vitesses en position... -
Page 311: Changer D'écran
Système de caméra à vision panoramique*Changer d’écran Changer d’écran Changer d’écran ■ Écran de vue avant (Quand la boîte de vitesses est dans une Sur l’image de vue, les lignes de guidage fixes position autre que sont affichées et aident le conducteur à se faire une idée de la distance entre le véhicule et les objets. -
Page 312: Écran De Vue Arrière
Système de caméra à vision panoramique*Changer d’écran ■ Écran de vue arrière (Quand la boîte de vitesses Écran de vue arrière (Quand la boîte de vitesses est en position est en position Vue arrière au sol Vérifiez visuellement la sécurité autour du véhicule de vos propres yeux et en utilisant les rétroviseurs. -
Page 313: Avant Le Stationnement
Système de caméra à vision panoramique*Recul du véhicule dans une place de stationnement marquée par des lignes de stationnement Recul du véhicule dans une place de stationnement marquée par des lignes de stationnement Lorsque vous reculez le véhicule dans une place de stationnement marquée par des lignes de stationnement, les lignes de guidage de stationnement du système de caméra à... -
Page 314: Sélection Des Lignes De Référence Arrière
Système de caméra à vision panoramique*Recul du véhicule dans une place de stationnement marquée par des lignes de stationnement ■ Sélection des lignes de référence arrière 1. Appuyez sur la touche CAMERA lorsque le véhicule est à l’arrêt. 2. Appuyez sur la touche MENU. 3. - Page 315 Système de caméra à vision panoramique*Recul du véhicule dans une place de stationnement marquée par des lignes de stationnement ■ Comment se stationner Comment se stationner S’il vous faut des instructions de fonctionnement, La section suivante décrit la façon de reculer un véhicule dans une place de appuyez sur la touche CAMERA et maintenez-la stationnement par le côté...
- Page 316 Système de caméra à vision panoramique*Recul du véhicule dans une place de stationnement marquée par des lignes de stationnement 3. Lentement, déplacez le véhicule vers l’avant avec le volant tourné à fond vers la Comment se stationner gauche. Si le guide d’alignement de position de direction ne rentre pas dans les lignes de stationnement, la place de stationnement est trop petite pour le Assurez-vous que...
- Page 317 Système de caméra à vision panoramique*Stationnement en parallèle du véhicule dans une place de stationnement marquée par des lignes de stationnement Stationnement en parallèle du véhicule dans une place de stationnement marquée par des lignes de stationnement Les lignes de guidage pour stationnement en parallèle du système de caméra à vision panoramique fournissent une aide au conducteur lorsqu’il se gare dans des places de stationnement, tel qu’indiqué...
-
Page 318: Sélection Des Lignes De Référence Pour Stationnement En Parallèle
Système de caméra à vision panoramique*Stationnement en parallèle du véhicule dans une place de stationnement marquée par des lignes de stationnement ■ Sélection des lignes de référence pour stationnement en parallèle 1. Appuyez sur la touche CAMERA lorsque le véhicule est à l’arrêt. 2. - Page 319 Système de caméra à vision panoramique*Stationnement en parallèle du véhicule dans une place de stationnement marquée par des lignes de stationnement ■ Comment se stationner Comment se stationner S’il vous faut des instructions de fonctionnement, La section suivante décrit la façon de stationner un véhicule en parallèle dans une appuyez sur la touche CAMERA et maintenez-la place de stationnement sur le côté...
- Page 320 Système de caméra à vision panoramique*Stationnement en parallèle du véhicule dans une place de stationnement marquée par des lignes de stationnement 3. Lentement, reculez le véhicule avec le volant tourné à fond vers la droite. Comment se stationner Soyez toujours très prudent lorsque vous faites marche arrière et regardez derrière vous pour éviter les obstacles.
-
Page 321: Vérification Des Obstacles À L'arrière Du Véhicule
Système de caméra à vision panoramique*Vérification des obstacles à l’arrière du véhicule Vérification des obstacles à l’arrière du véhicule Vérification des obstacles à l’arrière du véhicule Affichez l’écran de vue arrière pour vérifier la présence d’obstacles à l’arrière du véhicule lorsque vous reculez le véhicule dans un garage ou autre. - Page 322 Système de caméra à vision panoramique*Vérifiez les côtés droits et gauches du véhicule à des intersections ayant une visibilité faible Vérification des obstacles à l’arrière du véhicule L’image de la vue de la Vue arrière normale Vue arrière large caméra arrière. Les vues latérales ne sont pas affichées lorsque les rétroviseurs de portière sont rabattus.
-
Page 323: Vérification Des Obstacles Devant Le Véhicule
Système de caméra à vision panoramique*Vérification des obstacles devant le véhicule Vérification des obstacles devant le véhicule Vérification des obstacles devant le véhicule Affichez l’écran de vue avant et au sol pour vérifier la présence d’obstacles à l’avant du véhicule lorsque vous stationnez le véhicule dans un garage par exemple. L’affichage de chaque ligne de guidage peut être activé/désactivé. -
Page 324: Vérification Des Obstacles Autour Des Côtés Avant Du Véhicule
Système de caméra à vision panoramique*Vérification des obstacles autour des côtés avant du véhicule Vérification des obstacles autour des côtés avant du véhicule Vérification des obstacles autour des côtés avant du véhicule Affichez l’écran de vue latérale pour vérifier les côtés gauche et droit du véhicule L’affichage de chaque ligne de guidage peut être lorsque vous vous arrêtez dans un virage ou à... -
Page 325: Système De Caméra À Vision Panoramique Personnalisée
Système de caméra à vision panoramique*Système de caméra à vision panoramique personnalisée Système de caméra à vision panoramique personnalisée H Touche CAMERA Touche SETTINGS Réglages de la caméra Modifiez les réglages de l’écran caméra. Les options suivantes sont disponibles : •... - Page 326 Système de caméra à vision panoramique*Système de caméra à vision panoramique personnalisée • Caméra mode marche arrière défaut : Définit l’écran à afficher lorsque le système de caméra multivue est activé lorsque le véhicule recule. Vue arrière au sol Utilisé en dernier Vue arrière normale Vue arrière large •...
-
Page 327: Dépannage
Dépannage Reculer en utilisant les lignes de guidage de stationnement Position du véhicule Cause Solution Page de référence Tourne trop. Avez-vous tourné le volant avant • Arrêtez le véhicule et tournez le 2 Recul du véhicule dans que le guide de positionnement volant lorsque le guide de une place de initial n’entre dans la place de... -
Page 328: Stationnement En Parallèle En Utilisant Les Lignes De Guidage De Stationnement
DépannageStationnement en parallèle en utilisant les lignes de guidage de stationnement Stationnement en parallèle en utilisant les lignes de guidage de stationnement Position du véhicule Cause Solution Page de référence Trop profond. Le guide d’alignement de position • Arrêtez le véhicule et tournez le 2 Stationnement volant lorsque le guide en parallèle du... -
Page 329: À Propos De L'image De La Vue De La Caméra
DépannageÀ propos de l’image de la vue de la caméra À propos de l’image de la vue de la caméra Condition Cause Solution Reportez- vous à : Les images de la Les images peuvent ne pas s’afficher clairement dans • Lorsque l’image de la vue de la caméra n’est vue de la caméra les cas suivants : pas clairement affichée en raison des... -
Page 330: Dépannage
Dépannage Radio Aha Dépannage ..........330 ......... 340 Carte, Voix, Entrée des destinations ..330 Système de caméra à vision panoramique*........340 Trafic ............332 Guidage, Trajet ........333 Mise à jour, Couverture, Erreurs de cartographie ........334 Affichage, Accessoires ......335 Autres questions ........335 Système de caméra à vision panoramique* ........335 Messages d’erreur .........336 Système de navigation ......336... -
Page 331: Dépannage
Dépannage Carte, Voix, Entrée des destinations Problème Solution L’écran Confirmation s’affiche chaque fois que je Cela est normal. L’écran Confirmation sert à vous rappeler, ainsi qu’aux personnes démarre la voiture. conduisant à votre place, de toujours utiliser le système de navigation de façon sûre. L’écran Confirmation de démarrage disparaît après quelques instants et l’écran supérieur du dernier mode utilisé... - Page 332 DépannageCarte, Voix, Entrée des destinations Problème Solution Impossible de sélectionner une option avec le cadran Pour éviter de distraire le conducteur, certaines fonctions et caractéristiques à l’écran d’interface. font l’objet de restrictions ou sont inopérantes pendant le déplacement du véhicule. Le système de navigation prononce étrangement les Les phrases de guidage de base utilisent une voix enregistrée en studio, mais les noms noms de rue dans la commande de guidage ou...
-
Page 333: Trafic
DépannageTrafic Trafic Problème Solution Les informations AcuraLink Real-Time Traffic™ n’ont • Vérifiez que l’indicateur de l’état du trafic est disponible sur l’écran de carte. pas pu être reçues ou ne sont pas affichées P. 9 2 Légende de l’écran des cartes correctement. -
Page 334: Guidage, Trajet
DépannageGuidage, Trajet Guidage, Trajet Problème Solution Le système de navigation ne me propose pas le même Le système de navigation cherche à générer le trajet optimal. Vous pouvez modifier les trajet que je pourrais emprunter ou m’indique un trajet préférences de trajet utilisées lors du calcul d’un trajet. différent de celui affiché... -
Page 335: Mise À Jour, Couverture, Erreurs De Cartographie
DépannageMise à jour, Couverture, Erreurs de cartographie Problème Solution L’écran affiche des points blancs pendant que je Ces points sont appelés «piste de navigation». Ils s’affichent lorsque vous réglez conduis. Afficher Suivi sur Activer. 2 Afficher Suivi P. 83 Comment puis-je faire disparaître les points blancs Appuyez sur la touche SETTINGS. -
Page 336: Affichage, Accessoires
DépannageAffichage, Accessoires Affichage, Accessoires Problème Solution Par temps très froid, l’affichage semble faible lors du Cela est normal. L’affichage deviendra plus lumineux au bout de quelques minutes. démarrage du véhicule. Autres questions Problème Solution Mettez le mode d’alimentation sur ON, et maintenez enfoncé la touche 9 Ma batterie a été... -
Page 337: Messages D'erreur
Messages d’erreur Système de navigation Message d’erreur Solution La température de l’écran est trop élevée. Pour des Ce message apparaît brièvement lorsque la température de l’écran est trop élevée. Le raisons de sécurité, le système va s’éteindre jusqu’à ce système de navigation s’éteint alors jusqu’à ce que l’écran refroidisse. Le système se qu’il refroidisse. -
Page 338: Lecteur Cd
Messages d’erreurLecteur CD Lecteur CD Si une erreur se produit avec le disque, vous pouvez voir les messages d’erreur suivants. Message d’erreur Cause Solution Fichier inutilisable Format de piste/fichier non pris • La piste/le fichier en cours sera ignoré(e). La prochaine piste/le en charge prochain fichier pris(e) en charge sera lu(e) automatiquement. -
Page 339: Audio Du Disque Dur (Hdd)
Messages d’erreurAudio du disque dur (HDD) Audio du disque dur (HDD) Si une erreur survient lors de la lecture de l’audio du disque dur (HDD), vous pouvez voir les messages d’erreur suivants. Si vous n’arrivez pas à effacer le message d’erreur, contactez votre concessionnaire. Solution Message d’erreur Erreur d’accès HDD. -
Page 340: Ipod/Clé Usb
Messages d’erreuriPod/Clé USB iPod/Clé USB Si une erreur survient lors de la lecture d’un iPod ou d’une clé USB, vous pouvez voir les messages d’erreur suivants. Si vous n’arrivez pas à effacer le message d’erreur, contactez votre concessionnaire. Solution Message d’erreur Erreur USB Apparaît lorsqu’il y a un problème avec le système audio. -
Page 341: Radio Aha Tm
Messages d’erreurRadio Aha Radio Aha Si une erreur survient lors de la lecture de la radio Aha , vous pouvez voir les messages d’erreur suivants. Si vous n’arrivez pas à effacer le message d’erreur, contactez votre concessionnaire. Solution Message d’erreur Impossible de se connecter à... -
Page 342: Informations De Référence
Informations de référence Initialisation du système .......342 Visiter un concessionnaire ....346 Entrée du code de sécurité ....342 Couverture cartographique ....347 Acquisition d’informations GPS .....342 Obtention d’une mise à jour du système Écran Confirmation .......343 de navigation ........347 Correspondance cartographique ...343 Information de trafic ...... -
Page 343: Initialisation Du Système
Initialisation du système Acquisition d’informations Le système de navigation doit être 1. Régler le mode d’alimentation sur ON et réinitialisé lorsque l’alimentation est allumer la chaîne sonore. interrompue pour une raison quelconque 2. Maintenir enfoncé le bouton 9 (p. ex. la batterie est débranchée). (alimentation) pendant plus de 2 Selon la durée d’interruption de secondes. -
Page 344: Écran Confirmation
Initialisation du systèmeÉcran Confirmation Écran Confirmation Correspondance cartographique L’écran Confirmation s’affiche lorsque la procédure d’initialisation est effectuée La correspondance cartographique permet avec succès. Il s’affiche chaque fois que d’utiliser les informations GPS reçues pour vous démarrez votre véhicule. Appuyez sur localiser votre position sur l’écran de carte. -
Page 345: Limitations Du Système
Limitations du système Base de données Le GPS est exploité par le Ministère de la Défense des États-Unis (U.S. Department of Defense). Pour des raisons de sécurité, Les signaux en provenance des satellites Cette base de données cartographiques certaines imprécisions sont intégrées au GPS sont extrêmement faibles (moins d’un numérisées reflète les conditions existantes système GPS, et le système de navigation... - Page 346 Limitations du systèmeBase de données De plus, la base de données • Hauteur et largeur des ponts, cartographiques contient des régions restrictions de poids ou autres vérifiées et non vérifiées. Des routes non limitations vérifiées peuvent ne pas apparaître sur la •...
-
Page 347: Assistance À La Clientèle
Assistance à la clientèle Résolution de problèmes Signalement des erreurs Informations sur le service client Acura Si vous êtes confronté à un problème Vous pouvez aider à améliorer l’exactitude de la base de données en signalant les particulier que vous ne parvenez pas à Acura Navi erreurs que vous rencontrez. -
Page 348: Navigation
Assistance à la clientèleCouverture cartographique Couverture Obtention d’une mise à Il est possible d’obtenir des informations de mise à jour concernant la couverture de cartographique jour du système de la carte auprès du Service client Acura ou navigation en ligne sur www.acuranavi.ca. Le système de navigation offre une Pour obtenir des informations sur la mise à... -
Page 349: Information De Trafic
Assistance à la clientèleInformation de trafic Information de trafic Fonctionnement en Alaska, à Hawaï, au Canada, à Des informations sur le trafic actualisées en Porto Rico et au Mexique permanence sont disponibles dans les grandes zones métropolitaines à travers les 48 états contigus et dans certaines villes du ■... -
Page 350: Information Juridique
• Le disque dur ne peut pas être utilisé LTD. 2011 Tous droits réservés. «disque dur»), qui comprend des éléments dans un réseau ou simultanément dans logiciels de HONDA MOTOR CO., LTD. et • Données de vue d’intersection : © plusieurs systèmes. de ALPINE ELECTRONICS, INC. ainsi que ZENRIN USA, INC. - Page 351 NON UTILISÉ(S) POUR OBTENIR UN • Les logos des compagnies pétrolières, des HONDA MOTOR CO., LTD., 2-1-1 Minami REMBOURSEMENT. TOUTE UTILISATION hôtels, des dépanneurs et autres Aoyama Minato-Ku, Tokyo 107-8556, DU LOGICIEL, Y COMPRIS MAIS SANS S’Y...
- Page 352 Information juridiqueRègles et conditions d’utilisation • LOGICIEL SANS GARANTIE • RECONNAISSANCE VOCALE Si ALPINE vous fournit ou vous offre des composants supplémentaires et Si le LOGICIEL inclut un ou des LE LOGICIEL est fourni «TEL QUEL» avec qu’aucune autre condition de l’ALUF toutes ses irrégularités.
- Page 353 Information juridiqueRègles et conditions d’utilisation • MISES À NIVEAU affiliés ou fournisseurs. Le LOGICIEL est • SUPPORT TECHNIQUE Si le LOGICIEL est fourni par ALPINE accordé sous licence et non vendu. Le support technique pour ce LOGICIEL séparément de l’APPAREIL sur un média Vous ne pouvez pas copier les n’est pas fourni par MS, sa corporation distinct, par téléchargement sur Internet...
- Page 354 Information juridiqueRègles et conditions d’utilisation d’utilisation finale et de pays de fonctionnalités et les téléchargements, ■ Service de reconnaissance destination publiées par le visitez www.honda.com (aux É.-U.) ou musicale Gracenote (CDDB) gouvernement des États-Unis et d’autres www.honda.ca (au Canada). gouvernements. Pour obtenir des CD et données musicales de Gracenote, informations supplémentaires sur Inc.
- Page 355 Information juridiqueRègles et conditions d’utilisation ou mobiles (collectivement nommés Gracenote se réserve tous les droits sur les le Logiciel Gracenote ou les Serveurs «Serveurs Gracenote») et d’effectuer Données Gracenote, le Logiciel Gracenote Gracenote seront exempts d’erreur, ni que d’autres fonctions. Vous pouvez utiliser les et les Serveurs Gracenote, incluant tous les le fonctionnement du Logiciel Gracenote Données Gracenote uniquement au moyen...
-
Page 356: Tel Qu'exigé Par La Fcc
Information juridiqueTel qu’exigé par la FCC Tel qu’exigé par la FCC Canada (IC) pour un environnement non contrôlé. Néanmoins, l’appareil devrait être utilisé de façon à minimiser 1. Cet appareil est conforme à la section le contact humain potentiel avec 15 du règlement de la Commission l’antenne, lors de conditions normales fédérale des communications (FCC) et à... -
Page 358: Commandes Vocales
Commandes vocales Commandes vocales ......358 Écran Portail vocal ........ 358 Commandes de navigation....359 Commandes utiles ....... 360 Commandes de téléphone ....360 Commandes audio ....... 361 Commandes à l’écran ......361 Commandes de recherche de musique ..........361 Commandes générales...... -
Page 359: Commandes Vocales
Commandes vocales Écran Portail vocal ■ ■ Appel téléphonique Aide vocale Cette commande n’est utilisable que si un Vous pouvez consulter une liste des téléphone est connecté. Lorsque le commandes disponibles sur l’écran. système détecte la commande Appel, Commandes Navigation l’écran passe à... -
Page 360: Contrôle De La Température
Commandes vocalesCommandes de navigation Commandes de navigation la banque ■ Audio l'encaissement de chèque Lorsque le système détecte la commande l'échange de devises Le système accepte ces commandes sur Audio, l’écran passe à l’écran dédié à la la communauté l’écran dédié à la reconnaissance vocale de reconnaissance vocale de l’audio. -
Page 361: Commandes Utiles
Commandes vocalesCommandes utiles le parc le magasin de vêtements l'agence de voyage la galerie d'art l'épicerie le relais routier le complexe sportif le magasin de rénovation de maisons Commandes utiles l'attraction touristique les grands magasins le restaurant le magasin de fournitures Le système accepte ces commandes sur le restaurant Américain la pharmacie... -
Page 362: Commandes Audio
Commandes vocalesCommandes audio Commandes audio Commandes à l’écran ■ Commandes iPod Le système accepte ces commandes sur iPod jouer Le système accepte l’utilisation de l’écran dédié à la reconnaissance vocale de iPod jouer chanson <1-30> commandes vocales de l’écran de l’audio. -
Page 363: Commandes De Lecture
Commandes vocalesCommandes générales Commandes de contrôle Liste de catégories ■ Commandes de lecture de la température Jouer artiste <nom> Le système accepte ces commandes (nom Jouer album <nom> de catégorie PDI) sur l’écran dédié. Le système accepte ces commandes sur Jouer piste/chanson <nom>... -
Page 364: Index
Index Réglage de destination ......98 Catégorie d’Endroit Accidents de trafic ........125 Balayer Réglage de destination ......98 ® AcuraLink ..........268 Clé USB ..........214 Catégorie d’endroit Adresse Disque ............ 179 Modifier le Carnet d’adresses ....42 ® Modification du secteur à éviter ....62 Ecoute de la radio SiriusXM .... - Page 365 Index Détour............135 Liste de destinations Directions..........123 Ajout de points de route......129 ® HandsFreeLink (HFL) Disque Liste de trafic ........... 125 Menus HFL..........262 Écoute.............177 Liste des dossiers Utiliser la fonction HFL ......222 Liste des commandes vocales ....361 Clé USB ..........216 Disque ............
- Page 366 Index Mise à jour logicielle du système Réglage du son........153 Recherche de musique Obtention des données de mise à jour ..347 Réglages de l’affichage ......86 HDD............189 Trouver les informations de mise à jour ... 347 Option de trajet........127 iPod ............202 Mod.
- Page 367 Index Système audio Touche SETTINGS ......... 4 Code de sécurité ........146 Trajet (Configurations de la Navi) .... 54 Prise d’entrée auxiliaire......145 Trajet non vérifié ........57 Prises USB ..........143 Trier par distance à parcourir....99 Protection antivol du système audio ..146 Système de caméra à...