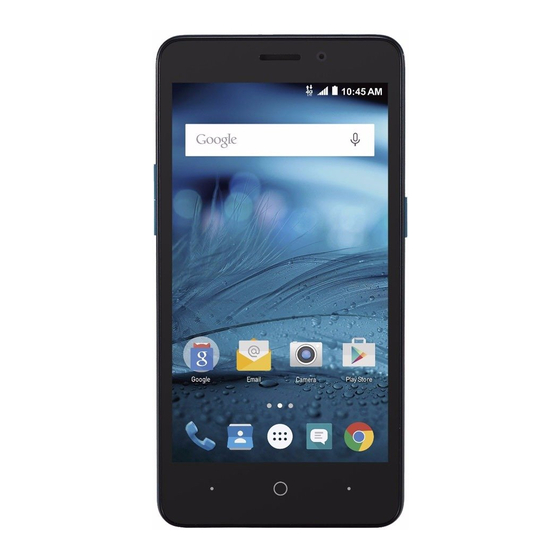
Table des Matières
Publicité
Liens rapides
Publicité
Table des Matières

Sommaire des Matières pour ZTE Z828
- Page 1 Z828 Guide d’utilisation...
-
Page 2: Au Sujet De Ce Manuel
Au sujet de ce manuel Merci d’avoir choisi cet appareil mobile de ZTE Afin de garder votre appareil dans les meilleures conditions, veuillez lire ce manuel et le conserver pour une référence future. Droits d’auteur Copyright © 2017 ZTE CORPORATION Tous droits réservés. - Page 3 Marques de commerce ZTE et les logos ZTE sont des marques déposées de ZTE Corporation. Google et Android sont des marques de commerce de Google Inc.
- Page 4 Les autres marques et noms commerciaux sont la propriété de leurs propriétaires respectifs N° version : R1.0 Date d’édition: 20 Janvier 2017...
-
Page 5: Table Des Matières
Contenu Vue d’ensemble ............. 12 Votre téléphone ..............12 Fonctions des touches ............14 Installation de la carte nano-SIM et de la batterie ....15 Installation de la carte microSDHC (non incluse) ....17 Chargement de la batterie .......... - Page 6 Définir l’Effet de Transition de l’Écran d’Accueil ....34 Réglage de la luminosité de l’écran ........34 Protection de l’accès à votre téléphone par le biais des verrouillages d’écran ............34 Protection de votre téléphone par chiffrement ....36 ...
- Page 7 Connexion à des réseaux privés virtuels ......80 Appels téléphoniques ........... 82 Appeler et mettre fin à un appel ......... 82 Réponse à un appel ou refus d’un appel ......83 Travailler avec l'historique des appels ....... 84 ...
- Page 8 Vérification de vos courriels ..........116 Réponse à un courriel ............. 116 Rédaction et envoi d’un message ........118 Ajout et modification de comptes de courriels ....119 Modification des paramètres de courriel généraux ..120 Messagerie ............
- Page 9 Appareil photo ............. 133 Prise d’une photo ............. 133 Enregistrement d’une vidéo ..........135 Utilisation du mode manuel de la caméra ......136 Personnalisation da la caméra/ Paramètres du caméscope ..................137 Galerie ..............140 ...
- Page 10 Écoute d’une note vocale ..........156 Autres applications ..........158 Calculatrice ..............158 Horloge ................158 Téléchargements ............. 160 Mes fichiers ..............160 Application Google ............161 Paramètres ............164 Paramètres généraux ............164 ...
- Page 11 Interférences Radio ............203 Environnements explosifs ..........205...
-
Page 12: Vue D'ensemble
Vue d’ensemble Votre téléphone Voyant Écouteur Proximité et Appareil photo capteur de avant lumière Touche de volume Touche Power Écran tactile Touche Touche Retour Applications en arrière récentes Touche Accueil... - Page 13 Prise pour casque Caméra arrière Flash Couverture arrière Enceinte Charge / prise micro-USB...
-
Page 14: Fonctions Des Touches
Fonctions des touches Touche Fonction Appuyez et maintenez votre doigt pour Touche Power activer ou désactiver le mode avion, le redémarrer ou mettre hors tension. Appuyez sur pour éteindre ou sur l'affichage de l'écran. Appuyez pour revenir à l'écran d'accueil à Touche Accueil partir de n’importe quelle application ou à... -
Page 15: Installation De La Carte Nano-Sim Et De La Batterie
Remarque: Les positions de la touche Retour et de la touche des Applications Récentes sont interchangeables à l’aide de Paramètres > Touche de navigation. Installation de la carte nano-SIM et de la batterie Éteignez votre téléphone avant d'installer ou de retirer la carte nano-SIM. - Page 16 1. Insérez votre ongle dans la fente en bas à gauche de la façade arrière et soulevez-la doucement. 2. Tenez la carte nano-SIM avec le coin coupé orienté comme indiqué et glissez-la dans le porte-carte. Si la batterie est installée, retirez-la en premier.
-
Page 17: Installation De La Carte Microsdhc (Non Incluse)
3. Insérez la batterie en alignant les contacts métalliques de la batterie avec les contacts métalliques se trouvant à l’intérieur du compartiment de la batterie. Appuyez doucement sur la batterie jusqu'à ce qu'un déclic se produise. 4. Alignez le couvercle arrière avec l’arrière du téléphone et appuyez sur le couvercle pour mettre en place. - Page 18 1. Retirez le couvercle arrière. 2. Tenez votre carte microSDHC avec les contacts métalliques dirigés vers le bas et faites-la glisser dedans. Remarque: Certaines applications peuvent nécessiter une carte microSDHC pour fonctionner normalement ou peuvent stocker certaines données sur la carte. Par conséquent, il est recommandé...
-
Page 19: Chargement De La Batterie
Vous devez charger complètement la batterie dès que possible. ATTENTION! N’utilisez que des chargeurs et des câbles approuvés par ZTE. L’utilisation d’accessoires non approuvés peut endommager votre téléphone et faire exploser la batterie. 1. Branchez l'adaptateur à la prise de charge. Assurez-vous que l'adaptateur est inséré... -
Page 20: Extension De La Vie De La Batterie
2. Branchez le chargeur sur une prise de courant alternatif. Si le téléphone est allumé, vous verrez une icône de charge, tel , l’icône apparaitra sur la barre d'état. 3. Débranchez le chargeur lorsque la batterie est complètement chargée. Remarque: Si la batterie est extrêmement faible, vous pourriez être incapable d’allumer le téléphone même lorsqu'il est en charge. -
Page 21: Mise Sous Tension Et Hors Tension Du Téléphone
Mise sous tension et hors tension du téléphone Appuyez et maintenez la touche Power pour allumer votre téléphone. Pour éteindre, appuyez et maintenez la touche Power pour ouvrir le menu des options, puis appuyez sur Éteindre. Configuration de la première fois Lorsque vous allumez votre téléphone après achat ou après réinitialisation aux réglages d'usine (voir Sauvegarde et... - Page 22 Pour verrouiller l’écran et les touches : Pour activer rapidement l'écran et verrouiller les touches, appuyez sur la touche Power. Remarque: Pour économiser l'énergie de la batterie, le téléphone éteint automatiquement l'écran après un certain temps d'inactivité. Vous serez toujours en mesure de recevoir des messages et des appels quand l'écran du téléphone est éteint.
-
Page 23: Écran Tactile
Écran tactile L’écran tactile de votre téléphone vous permet de contrôler les actions à travers une variété de gestes tactiles. Appuyer Lorsque vous souhaitez utiliser le clavier à l'écran, sélectionner des éléments sur l'écran tels que l'application et les icônes de paramètres, ou appuyez sur les boutons à l'écran, il vous suffit de les toucher avec votre doigt. - Page 24 Glisser Glisser signifie glisser rapidement votre doigt de façon verticale ou horizontale sur l’écran. Faire glisser Pour faire glisser un élément, vous devez appuyer et maintenir un doigt sur l’élément avant de commencer à glisser votre doigt. Lorsque vous faites glisser l’élément, ne relâchez pas la pression de votre doigt avant d’avoir atteint l’emplacement souhaité.
- Page 25 Pincer Dans certaines applications (telles que les cartes, navigateur web, et Gallery), vous pouvez zoomer et dézoomer en plaçant deux doigts à la fois sur l'écran et en les pinçant (pour rétrécir) ou en les écartant (pour agrandir). Faire pivoter l’écran Pour la plupart des écrans, vous pouvez faire passer l’écran du mode portrait au mode paysage automatiquement en...
-
Page 26: Écran D'accueil
Remarque: La fonction de rotation automatique doit être activée pour que l'orientation de l'écran change automatiquement. Appuyez sur la touche Accueil > > Paramètres > Affichage et vérifiez Rotation auto écran. Vous pouvez également accéder à la commande de rotation de l'écran en faisant glisser la barre d'état à... - Page 27 Panneaux écran d'accueil étendu Votre écran d'accueil est extensible, offrant plus d'espace pour les raccourcis, widgets, et plus encore. Il vous suffit de glisser à gauche ou à droite sur l'écran d'accueil pour voir les panneaux d'extension. Vous pouvez ajouter ou supprimer des panneaux de l'écran d'accueil, ou modifier leur ordre.
- Page 28 Lorsqu’il n’y a seulement que trois panneaux d’écran d’accueil, vous ne pouvez en supprimer aucun. Pour ajuster l'ordre d'un panneau de l'écran d'accueil: Touchez et maintenez avec le doigt une zone vide de l'écran d'accueil et faites glisser vers la gauche ou la droite pour afficher les vignettes de l'écran d'accueil.
-
Page 29: Personnalisation De Votre Téléphone
Personnalisation de votre téléphone Modification de la langue de votre système Appuyez sur la touche Accueil > > Paramètres > Langue & saisie > Langue. Sélectionnez la langue de votre choix. Réglage de la date et de l’heure Appuyez sur la touche Accueil > >... -
Page 30: Modification De La Sonnerie Et Du Son Associé Aux Notifications
Pour régler le format de la date ou de l'heure, appuyez sur Utiliser format 24 heures ou Choisir format de date. Modification de la sonnerie et du son associé aux notifications Vous pouvez personnaliser la sonnerie d'appel arrivé par défaut et le son de notification par défaut. -
Page 31: Réglage Du Volume
Réglage du volume Appuyez sur la touche Accueil > > Paramètres > Sons & notifications. Faites glisser les curseurs au-dessous de volume des Médias, volume d'Alarme, Volume de la sonnerie et volume de Notification pour régler le volume pour chaque type d'audio. -
Page 32: Sélection Du Mode De Casque Hifi
Balayer du haut vers le bas de l'écran pour ouvrir le panneau de notification et faites glisser le panneau vers le bas. Appuyer sur Son ou Vibrer pour activer ou désactiver le mode vibration ou silencieux. Appuyez sur la touche Accueil > >... -
Page 33: Application D'un Nouveau Fond D'écran
Application d’un nouveau fond d’écran Vous pouvez définir le fond d'écran comme écran d'accueil ou écran de verrouillage. 1. Touchez et maintenez une place vide sur l'écran d'accueil, puis touchez Fond d’écran. 2. Faites glisser à gauche ou à droite sur l'onglet fond d'écran pour sélectionner un fond d'écran, ou appuyez sur GALERIE ou LIVE WALLPAPERS pour choisir l'image ou l’animation que vous voulez utiliser comme fond d'écran. -
Page 34: Définir L'effet De Transition De L'écran D'accueil
Définir l’Effet de Transition de l’Écran d’Accueil Touchez et maintenez une zone vide sur l’écran d’accueil et appuyez sur Effets. Sélectionnez un effet et le téléphone fera la démonstration de son fonctionnement. Appuyez sur d’autres effets jusqu'à ce que vous trouviez celui que vous préférez. Réglage de la luminosité... - Page 35 code PIN ou un mot de passe numérique pour déverrouiller l'écran et les touches du téléphone. 1. Appuyez sur la touche Accueil > > Paramètres > Sécurité > Verrouillage de l'écran. 2. Appuyez sur Aucun (None), Appui long (Long Press), Motif(Pattern), PIN ou mot de passe.
-
Page 36: Protection De Votre Téléphone Par Chiffrement
Protection de votre téléphone par chiffrement Vous pouvez crypter toutes les données de votre téléphone: vos comptes, les données d'application, musique et autres médias, informations téléchargées s, et plus encore. Si vous le faites, vous devez entrer un code PIN numérique ou un mot de passe chaque fois que vous allumez votre téléphone. - Page 37 Prévoyez au moins une heure pour l’exécution du processus ● de chiffrement. Vous ne devez pas interrompre ce processus sinon vous perdrez vos données en partie ou en totalité. Lorsque vous voulez activer le chiffrement : 1. Appuyez sur la touche Accueil > >...
-
Page 38: Protégez Votre Téléphone Avec L'épinglage D'écran
Protégez votre téléphone avec l’épinglage d'écran Vous pouvez utiliser la fonction épinglage d'écran pour garder une application en vue, afin que les autres ne puissent pas passer à d'autres applications ou accéder à vos informations personnelles. Activer épinglage d'écran 1. Appuyez sur la touche Accueil > >... -
Page 39: Annulez L'épinglage D'écran
Annulez l’épinglage d'écran Pour annulez l’épinglage d'écran et revenir à une utilisation normale, appuyez et maintenez la touche Applications récentes. Si vous avez demandé le motif de déverrouillage, le code PIN ou le mot de passe avant d’annulez l’épinglage d'écran, faites glisser votre doigt sur l'écran de verrouillage et dessiner le motif ou saisir le code PIN/le mot de passe. -
Page 40: Éléments De Base
Éléments de base Suivi de l’état du téléphone La barre d’état située en haut de l’écran d’accueil regroupe, à droite, les icônes d’état de service et du téléphone. Le tableau ci-dessous présente quelques icônes qui peuvent s’afficher. Connecté en LTE Aucun signal Connexion HSPA Intensité... -
Page 41: Gestion Des Notifications
Gestion des notifications Icônes de notification La barre d’état située en haut de l’écran d’accueil regroupe, à gauche, les icônes de notification. Le tableau ci-dessous présente quelques icônes qui peuvent s’afficher. Nouveau SMS/MMS Événement à venir Nouveau(x) messages(s) de Nouveau réseau Wi-Fi l’application de détecté... -
Page 42: Ouvrir/Fermer Le Volet De Notification
Ouvrir/Fermer le volet de notification Des notifications signalent l'arrivée de nouveaux messages, événements de calendrier, et alarmes, ainsi que des événements en cours, tels que lorsque vous écoutez de la musique. Vous pouvez ouvrir le volet de notification pour afficher les renseignements des notifications. ... - Page 43 Pour supprimer toutes les notifications, touchez au-dessous toutes les notifications. Pour gérer les notifications que vous avez reçues, appuyez et maintenez une notification pour identifier l'application qui l'a créée. Vous pouvez ensuite appuyer et activer Bloquer pour cacher les notifications futures de cette application, activer Priorité...
- Page 44 Économiseur de Batterie: Appuyez pour activer ou désactiver l’économiseur de batterie. Voir Batterie. Localisation: Appuyez pour activer ou désactiver les services de localisation. Appuyez et maintenez pour ouvrir le menu de Localisation dans les Paramètres. Voir Localisation. Mode Avion: Appuyez pour activer ou désactiver le mode avion.
-
Page 45: Gestion Des Raccourcis Et Des Widgets
Luminosité: Décochez Auto et faites glisser le curseur de luminosité pour régler manuellement la luminosité de l'écran. Remarque: Dans l'écran Réglage rapide, appuyez sur en haut de l’écran pour accéder au menu Paramètres; appuyez sur l'icône de la batterie pour ouvrir l'écran des paramètres de la batterie; appuyez sur pour gérer les utilisateurs ou passer de l'un à... -
Page 46: Déplacer Un Raccourci Ou Un Widget
Déplacer un raccourci ou un widget 1. Appuyez et maintenez le doigt sur un raccourci ou un widget sur l'écran d'accueil. 2. Faites-le glisser jusqu’à l’emplacement de votre choix. Supprimer un raccourci ou un widget 1. Appuyez et maintenez le doigt sur un raccourci ou un widget sur l'écran d'accueil. -
Page 47: Réorganisation Des Raccourcis Principaux
2. Faites glisser le raccourci vers (Dossier) et relâchez-le. Un nouveau dossier sera créé et le raccourci sera ajouté dans ce dossier.. 3. Pour ajouter d'autres raccourcis dans le dossier, appuyez et maintenez le doigt sur chaque raccourci et faites-le glisser sur le dossier avant de le relâcher. -
Page 48: Saisie D'un Texte
Saisie d’un texte Vous pouvez saisir du texte à l'aide du clavier de l'écran. Certaines applications l’ouvrent automatiquement. Dans d’autres applications, vous l’ouvrez en appuyant à l’endroit où vous voulez écrire. Appuyez sur la touche Retour pour masquer le clavier de l'écran. Vous pouvez également saisir du texte en parlant avec la fonctionnalité... -
Page 49: Clavier Google
Remarque: L'icône apparaît uniquement lorsque plus d'une méthode d'entrée est installée et activée. Clavier Google Le clavier Google fournit une disposition similaire à un clavier d'ordinateur de bureau. Lorsque l'écran de rotation automatique est activé, tournez le téléphone sur le côté et le clavier changera de format portrait à... - Page 50 Lorsque vous entrez un mot, les candidats apparaissent au-dessus du clavier. Appuyez pour choisir le bon; touchez et maintenez le doigt pour voir plus d'options possibles. Appuyez sur pour accéder aux lettres en majuscule. Appuyez deux fois sur pour verrouiller le clavier en majuscules.
- Page 51 1. Touchez et maintenez le clavier Google, puis appuyez sur Réglages du clavier Google. 2. Appuyez sur Gesture Typing puis appuyez sur Activer la saisie gestuelle si cette fonction est désactivée. 3. Déplacez votre doigt de lettre en lettre sur le clavier pour former un mot, et ce sans lever le doigt jusqu’à...
-
Page 52: Clavier Touchpal
Clavier TouchPal Le clavier TouchPal propose trois configurations dont FULL, PHONEPAD et T+. Vous pouvez appuyer pour sélectionner une langue et la disposition. ® Vous pouvez aussi utiliser Curve et Wave ™ pour accélérer la saisie de texte en déplaçant votre doigt de lettre en lettre ou de mot en mot sans lever le doigt. - Page 53 La touche Maj: Appuyez pour utiliser les majuscules. Appuyez deux fois sur pour verrouiller le clavier en majuscules. L’affichage de cette touche change pour indiquer la casse que vous utilisez : pour les minuscules, pour les majuscules et lorsque le clavier est verrouillé en majuscules.
- Page 54 La mise en page PHONEPAD Cette configuration est similaire à un Phonepad. Appuyez sur une touche alphabétique plusieurs fois jusqu'à ce que la lettre souhaitée apparaisse. Vous pouvez également appuyer sur la touche et la maintenir, tout en faisant glisser le doigt à...
- Page 55 La mise en page T+ Appuyez pour entrer la lettre se trouvant à gauche sur la touche. Tapez deux fois ou effleurer vers la droite pour entrer la lettre/symbole se trouvant à droite sur la touche. Vous pouvez également appuyer et maintenir une touche et faire glisser à gauche ou à...
- Page 56 2. Appuyez sur la touche Retour pour revenir à la zone de texte. Ouvrez le clavier TouchPal et passer à la mise en page FULL Remarque: Curve est disponible uniquement dans la mise en page FULL. 3. Déplacez votre doigt de lettre en lettre sur le clavier pour écrire un mot sans lever le doigt jusqu'à...
- Page 57 Wave - Phrase Geste Wave vous permet d'entrer des mots en faisant glisser les mots candidats vers la touche espace. Pour activer et utiliser Vague : 1. Sur le clavier TouchPal, appuyez sur > Paramètres > entrée intelligente et vérifier Wave™ - Sentence geste (Phrase Gesture).
-
Page 58: Frappe À La Voix Google
Remarque: Si aucun mot candidat est juste ou affiché, vous pouvez entrer les mots normalement. Frappe à la Voix Google La frappe à la Voix Google utilise le service de reconnaissance vocale Google pour convertir la parole en texte. 1. Appuyez pour accéder à... -
Page 59: Modification D'un Texte
Modification d’un texte Déplacer le point d’insertion: Appuyez sur l’écran à l’endroit où vous voulez saisir un texte. Le curseur clignote à la nouvelle position et une tabulation s’affiche en dessous. Faites glisser la tabulation pour déplacer le curseur. ... -
Page 60: Ouverture D'une Application Et Passage D'une Application À Une Autre
Ouverture d’une application et passage d’une application à une autre Ouvrir une application Appuyez sur la touche Accueil > Glissez votre doigt vers le haut ou vers le bas de l’écran, puis appuyez sur une application pour l’ouvrir. NOTE: Faites glisser le curseur sur le côté droit de l’écran à la lettre initiale de l’application que vous souhaitez, ou touchez la zone de recherche en haut pour rechercher des apps. -
Page 61: Désinstaller Ou Désactiver Une Application
Désinstaller ou désactiver une application 1. Appuyez sur la touche Accueil > pour ouvrir l'écran de liste des applications. 2. Appuyez et maintenez une icône d'application et faites glisser l'icône vers (Désinstaller) ou (Désactiver) en haut de l'écran. 3. Appuyez sur OK pour désinstaller ou désactiver l'application. Remarque: ... -
Page 62: Connexion À Des Réseaux Ou D'autres Appareils
Connexion à des réseaux ou d’autres appareils Connexion à des réseaux mobiles Surveiller la consommation de données Pour activer ou désactiver un accès aux données : 1. Appuyez sur la touche Accueil > > Paramètres > Réseaux mobiles. 2. Appuyez sur le commutateur de données mobiles pour activer ou désactiver l'utilisation des données mobiles. -
Page 63: Sélectionnez Le Type De Réseau Préféré
Sélectionnez le type de réseau préféré 1. Appuyez sur la touche Accueil > > Paramètres > Réseaux mobiles > type de réseau préféré. 2. Appuyez sur le type de réseau où vous préférez vous connecter. Définir les noms des Points d’Accès Pour se connecter à... -
Page 64: Sélectionnez L'opérateur Du Réseau
Sélectionnez l’opérateur du réseau 1. Appuyez sur la touche Accueil > > paramêtres > Réseaux mobiles > Opérateurs du réseau. 2. Appuyer sur Rechercher les réseaux pour rechercher dans tous les réseaux disponibles. 3. Appuyez sur un réseau dans la liste de réseaux pour l’enregistrer manuellement. -
Page 65: Afficher Une Notification De Réseaux Ouverts
Remarque: Votre téléphone se connecte automatiquement aux réseaux Wifi précédemment utilisés quand ils sont à portée. Afficher une notification de réseaux ouverts 1. Appuyez sur la touche Accueil > > Paramètres > Wi-Fi. 2. Faites glisser le commutateur Wi-Fi sur la position Marche. 3. -
Page 66: Connectez-Vous À Un Réseau Wps
4. Entrez le SSID du réseau (nom). Le cas échéant, entrez d’autres renseignements relatifs à la sécurité ou à la configuration du réseau. 5. Appuyez sur SAVE. Connectez-vous à un réseau WPS Installation de Wi-Fi Protégé (WPS) est une fonction qui permet d'ajouter facilement votre téléphone aux points d'accès qui prennent en charge le WPS. -
Page 67: Retirer Un Réseau Wi-Fi
Après avoir entré le numéro de code PIN, votre téléphone détectera automatiquement le point d'accès et configurera la connexion. Remarque: Pour plus d'informations sur la fonction WPS du point d'accès, veuillez vous référer à ses documents d'utilisateur. Retirer un réseau Wi-Fi Vous pouvez paramétrer votre téléphone pour qu’il n’affiche plus les renseignements d’un réseau Wi-Fi que vous aviez ajouté, par exemple si vous ne voulez plus que votre téléphone se connecte... -
Page 68: Utilisation Du Wi-Fi Direct
Recherche toujours disponible: Autoriser les services de localisation de Google et autres applications à rechercher des réseaux, même lorsque le Wi-Fi est désactivé. Gardez le Wi-Fi actif en veille: Précisez si vous souhaitez garder le Wi-Fi actif en mode veille. Installer les certificats: Installez les certificats ... -
Page 69: Connexion À Un Autre Périphérique Via Une Connexion Wi-Fi Direct
Connexion à un autre périphérique via une connexion Wi-Fi Direct 1. Appuyez sur la touche Accueil > > Paramètres > Wi-Fi. 2. Si une connexion Wi-Fi est désactivée, faites glisser le commutateur Wi-Fi sur la position Marche. 3. Appuyez sur >... -
Page 70: Connexion À Des Appareils Bluetooth
Connexion à des appareils Bluetooth Bluetooth est une technologie de communication sans fil sur courte distance Des téléphones ou d'autres appareils Bluetooth peuvent échanger des informations sans fil sur une distance d'environ 10 mètres (32,8 pieds). Les périphériques Bluetooth doivent être appariés avant que la communication puisse être effectuée. -
Page 71: Appairer Avec Un Autre Appareil Bluetooth
Appairer avec un autre appareil Bluetooth Appuyez sur la touche Accueil > > Paramètres > Bluetooth. Faites glisser le commutateur Bluetooth à la position Activé si le Bluetooth est désactivé. Votre téléphone recherche automatiquement et affiche les Identités de tous les appareils Bluetooth à portée. Vous pouvez appuyer sur >... -
Page 72: Oubliez (Dissocier Avec), Un Périphérique Bluetooth
Oubliez (Dissocier avec), un périphérique Bluetooth Vous pouvez retirer l’association de votre téléphone avec un autre appareil Bluetooth. Pour se connecter de nouveau à l'appareil, vous devez le rechercher et entrer ou confirmer un mot de passe de nouveau. 1. Appuyez sur la touche Accueil > >... -
Page 73: Connexion De Votre Téléphone À Un Ordinateur Par Le Biais D'un Câble Usb
3. Appuyez sur ACCEPTER pour commencer à recevoir les données. Les fichiers reçus sont stockés automatiquement dans un dossier dédié (Bluetooth, par exemple) du téléphone. Vous pouvez y accéder avec l'application Gestionnaire de fichiers. Connexion de votre téléphone à un ordinateur par le biais d’un câble USB Vous pouvez connecter votre téléphone à... -
Page 74: Déconnecter Votre Téléphone De L'ordinateur
Installer le pilote: Installez le pilote nécessaire pour certains modes de connexion USB (tels que le MTP). Vous avez uniquement besoin d'installer le pilote une seule fois sur le même PC. Remarque: Vous pouvez également installer le pilote sur PC en exécutant le fichier exécutable du nouveau lecteur CD-ROM. -
Page 75: Retirer De Votre Téléphonela Carte Microsdhc
Retirer de votre téléphonela carte microSDHC Si vous devez retirer la carte microSDHC pendant que le téléphone est allumé, vous devez d'abord la démonter. 1. Appuyez sur la touche Accueil > > Paramètres > Stockage. 2. Faites défiler et appuyez sur Démonter la carte SD > OK. 3. -
Page 76: Partage De Votre Connexion De Données Mobile
Partage de votre connexion de données mobile Vous pouvez partager les données de votre téléphone via modem ou en activant la fonctionnalité hotspot mobile pour créer un hotspot Wi-Fi. Partager votre connexion de données mobile via USB Vous pouvez accéder à Internet avec votre ordinateur via la fonction modem USB de votre téléphone. -
Page 77: Partagez Votre Connexion De Données Mobile Via Bluetooth
Partagez votre Connexion de Données Mobile via Bluetooth Si votre ordinateur peut obtenir une connexion Internet via Bluetooth, vous pouvez configurer votre téléphone pour partager sa connexion de données mobiles avec votre ordinateur. 1. Couplez votre téléphone avec votre ordinateur via Bluetooth.. 2. -
Page 78: Configurer Votre Hotspot (Point D'accès) Mobile
Remarque: Lorsque la fonction de point d'accès Wi-Fi mobile est activée, vous ne pouvez pas utiliser la capacité Wi-Fi de votre téléphone pour accéder à Internet. Vous restez toujours connecté à Internet via votre réseau de données mobile. 1. Appuyez sur la touche Accueil > >... - Page 79 1. Appuyez sur la touche Accueil > > Paramètres > Point d'accès mobile. 2. Appuyez sur > Configuration et paramétrer les options suivantes. Nom du réseau: Entrez ou modifier un réseau SSID (nom) que d'autres dispositifs peuvent voir lors de leur recherche de réseaux Wi-Fi.
-
Page 80: Connexion À Des Réseaux Privés Virtuels
Connexion à des réseaux privés virtuels Les réseaux privés virtuels (VPN) vous permettent de vous connecter à des ressources disponibles sur un réseau local sécurisé. Ils sont habituellement déployés par des entreprises, des écoles et toute autre institution pour permettre aux personnes d’accéder à... -
Page 81: Se Connecter À Un Vpn
Se connecter à un VPN Appuyez sur la touche Accueil > > Paramètres > Plus > VPN. Appuyez sur le réseau VPN auquel vous voulez vous connecter. Lorsque vous êtes invité, entrez les informations d'identification requises, puis appuyez sur CONNECT. Modifier un réseau VPN Appuyez sur la touche Accueil >... -
Page 82: Appels Téléphoniques
Appels téléphoniques Vous pouvez faire des appels à partir de l'application Téléphone, de l'application Contacts, ou à partir d'autres applications ou widgets qui affichent des informations de contact. Lorsque vous visualisez un numéro de téléphone, vous pouvez appuyer dessus pour le composer. Appeler et mettre fin à... -
Page 83: Mettre Fin À Un Appel
3. Appuyez sur le dessous du clavier pour numéroter. Vous pouvez aussi appuyer sur la boîte de recherche en haut de l'écran de l'application du téléphone et entrez le numéro de téléphone ou le nom du contact que vous voulez appeler. Appuyez sur le contact correspondant ou sur Call [numéro] pour faire l'appel. -
Page 84: Répondre À Un Appel
Répondre à un appel Lorsque vous recevez un appel téléphonique, faites glisser vers le bas la barre verte pour répondre à l'appel. Remarque: Pour désactiver la sonnerie avant de répondre à l'appel, vous pouvez appuyer sur la touche de volume, sur la touche Power,sur la touche d’accueil, la touche Retour ou sur la touche Applications récentes. -
Page 85: Faire Un Appel À Partir De L'historique Des Appels
Pour ouvrir l'historique des appels, vous pouvez appuyer sur la touche Accueil > > (dans le haut du champ de recherche) > Historique des appels. Faire un appel à partir de l'historique des appels Ouvrez l'historique des appels. Appuyez sur le côté... -
Page 86: Appeler Vos Contacts
Appuyez pour supprimer l'entrée. Lors de l'affichage des détails de l'appel, appuyez sur > Modifier le numéro avant l'appel, pour modifier le numéro qui est prêt à être composé. Appuyez sur l'icône de contact en face de l'entrée pour ouvrir l'onglet informations de contact à... -
Page 87: Vérification De La Messagerie Vocale
Vérification de la messagerie vocale Si vous avez configuré le téléphone pour renvoyer les appels vers la messagerie vocale, les appelants peuvent laisser des messages vocaux quand ils ne peuvent pas vous joindre. Voici comment vérifier les messages laissés par ces appelants. 1. - Page 88 Appuyez pour activer ou désactiver votre microphone. Appuyez pour activer ou désactiver le haut-parleur Appuyez sur pour faire un autre appel distinct du premier appel qui est mis en attente. Appuyez pour ouvrir l'application Contacts. Appuyez pour ouvrir l'application de messagerie.
-
Page 89: Gestion Des Appels À Plusieurs Interlocuteurs
Gestion des appels à plusieurs interlocuteurs Lorsque les fonctions d’appel en attente et de conférence à trois sont disponibles, vous pouvez basculer entre deux appels ou configurer une conférence téléphonique. Remarque: L'appel en attente et la conférence à trois ont besoin du soutien du réseau et peuvent entraîner des frais supplémentaires. -
Page 90: Configurer Une Conférence Téléphonique
Appuyez pour rejeter le deuxième appel et sélectionnez un message texte prédéfini ou modifiez- en un à envoyer à l'appelant. Pour passer d’un appel à l’autre : Appuyez > pour revenir à l'autre appel. Configurer une conférence téléphonique Cette fonctionnalité vous permet de parler à deux personnes en même temps. -
Page 91: Définition Des Paramètres D'appel
Définition des paramètres d’appel Configurer les options d'affichage du contact Vous pouvez définir l'ordre des contacts affichés dans l'onglet CONTACTS de l'application Téléphone. 1. Appuyez sur la touche Accueil > > (en haut dans le champ de recherche) > Paramètres > Paramètres généraux. -
Page 92: Modifier Une Réponse Rapide Pour Les Appelants Rejetés
Remarque: Vous pouvez définir le modèle de vibrations pour la notification d'appel entrant. Appuyez sur la touche Accueil > > haut dans le champ de recherche) > Paramètres > Paramètres d'appel > motif Vibreur et sélectionnez-en une. Modifier une réponse rapide pour les appelants rejetés 1. - Page 93 Pour configurer les appels qui peuvent utiliser la téléphonie sur Internet: Vous pouvez configurer votre téléphone pour utiliser la téléphonie sur Internet (via Wi-Fi ou les données mobiles) pour faire n’importe quel appel ou juste pour faire des appels vers des adresses de téléphonie sur Internet.
- Page 94 2. Appuyez sur Utiliser SIP appelant > Seulement pour les appels SIP. Pour configurer votre téléphone pour recevoir des appels Internet: Par défaut, votre téléphone est configuré pour effectuer des appels Internet, mais pas pour vous assurer que vous les recevrez.
- Page 95 Appuyez sur Audio pour sélectionner le son de notification pour les nouveaux messages vocaux. Cochez Vibreur pour activer les vibrations pour la notification. Utiliser Numéros autorisés Les Numéros autorisés pour la numérotation (FDN) vous permettent de restreindre les appels sortants à un nombre limité de numéros de téléphone.
-
Page 96: Définir Le Mode Tty
Définir le mode TTY Votre téléphone est un appareil compatible TTY. Le dispositif TTY permet aux gens qui ont des difficultés auditives ou des troubles de la parole de communiquer par téléphone. Branchez simplement le dispositif TTY sur la prise d’écouteur du téléphone. Sélectionnez un mode TTY pour qu’il puisse fonctionner avec un appareil TTY, ou désactiver TTY. -
Page 97: Définir Une Assistance Auditive
Définir une assistance auditive Votre téléphone prend en charge la fonction Compatibilité Aide Auditive (HAC). Lorsque vous activez la compatibilité de l'aide auditive et vous utilisez une prothèse auditive avec phonocapteur pour répondre au téléphone, il vous aidera à entendre plus clairement pendant l'appel téléphonique. -
Page 98: Définir Des Tonalités Dtmf
3. Entrez un numéro de téléphone ou sélectionnez-en un à partir de la liste de contacts. 4. Appuyez sur OK. Définir des tonalités DTMF Vous pouvez régler la longueur des doubles tonalités multifréquence (DTMF). 1. Appuyez sur la touche Accueil > >... -
Page 99: Interdire Certains Appels
Interdire certains appels La fonction Restriction des appels permet d'interdire certains types d'appels à partir de votre téléphone. 1. Appuyez sur la touche Accueil > > (en haut dans le champ de recherche) > Paramètres > Paramètres d'appel > Paramètres restriction des appels. 2. - Page 100 Remarque: Veuillez contacter le fournisseur de services pour vérifier si les fonctionnalités Identification de l'appelant et appel en attente sont disponibles.
-
Page 101: Contacts
Contacts Vous pouvez ajouter des contacts sur votre téléphone et les synchroniser avec les contacts de votre compte Google ou de tout autre compte prenant en charge la synchronisation des contacts. Pour voir vos contacts, appuyez sur la touche Accueil > De là, vous pouvez toucher les onglets sur le haut de l'écran pour passer rapidement à... -
Page 102: Configuration De Votre Profil
Appuyez sur le champ de compte près du haut de l'écran pour choisir où enregistrer le contact. Si un compte de synchronisation est sélectionné, les contacts seront automatiquement synchronisés avec votre compte en ligne. Entrez le nom du contact, les numéros de téléphone, les adresses e-mail et d'autres informations. -
Page 103: Importation, Exportation Et Partage De Contacts
Importation, exportation et partage de contacts Vous pouvez importer / exporter des contacts depuis / vers votre carte nano-SIM ou la mémoire du téléphone. Cette fonction est particulièrement pratique lorsque vous voulez transférer des contacts d’un appareil à un autre. Vous pouvez aussi partager rapidement des contacts à... -
Page 104: Importer Des Contacts À Partir Du Stockage Du Téléphone
Importer des contacts à partir du stockage du téléphone 1. Appuyez sur la touche Accueil > 2. Appuyez sur > Importer / Exporter > Importer à partir du stockage. 3. Si vous avez ajouté des comptes de contact autres que le téléphone, sélectionnez un compte dans lequel vous enregistrerez les contacts. -
Page 105: Partager Des Contacts
3. Le téléphone vous demandera le nom du fichier vCard et le répertoire dans lequel le fichier sera enregistré. Appuyez sur OK pour créer le fichier. Partager des contacts 1. Appuyez sur la touche Accueil > et appuyez sur l’onglet CONTACTS. -
Page 106: Gestion Des Groupes
Supprimer un contact des favoris 1. Appuyez sur la touche Accueil > et appuyez sur l'onglet FAVORIS. 2. Appuyez sur un contact favori, puis appuyez sur en haut. Gestion des groupes Afficher vos groupes de contacts Appuyez sur la touche Accueil > et appuyez sur l'onglet GROUPES. -
Page 107: Supprimer Un Groupe
Si vous avez ajouté des comptes de contact autres que le téléphone, sélectionnez un compte pour le nouveau groupe. Appuyez sur le champ Nom du groupe et entrez le nom du groupe. Appuyez sur Ajouter un membre et sélectionnez les contacts que vous souhaitez qu’ils soient des membres du groupe. -
Page 108: Modifier Un Groupe
Modifier un groupe Appuyez sur la touche Accueil > et appuyez sur l'onglet GROUPES. Appuyez sur un groupe, puis appuyez sur > Modifier. Appuyez sur le nom du groupe à modifier, ou appuyez sur le champ au-dessous de MEMBRE ou au-dessous de Sonnerie pour ajouter plus de membres ou changer la sonnerie. -
Page 109: Modification Des Données D'un Contact
Modification des données d’un contact Modifier les données d’un contact Appuyez sur la touche Accueil > Appuyez sur un contact que vous devez modifier puis appuyez sur Modifiez le contact et appuyez dessus Définir une sonnerie pour un contact Attribuez une sonnerie particulière à un contact pour savoir qui vous appelle lorsque vous entendez la sonnerie. -
Page 110: Joindre Des Contacts
3. Vérifiez les contacts que vous voulez supprimer, puis appuyez sur eux 4. Appuyez sur OK pour confirmer. Joindre des contacts Alors que votre téléphone se synchronise avec plusieurs comptes en ligne, vous pouvez voir les entrées en double pour le même contact. -
Page 111: Séparer Les Données D'un Contact
Séparer les données d’un contact Si les données de contact provenant de différentes sources ont été jointes par erreur, vous pouvez les rétablir en contacts individuels sur votre téléphone. 1. Appuyez sur la touche Accueil > 2. Appuyez sur une entrée de contact que vous avez fusionné et que vous voulez séparer, puis appuyez sur 3. -
Page 112: Comptes Web
Comptes Web Ajout ou suppression de comptes Vous pouvez ajouter plusieurs comptes Google et plusieurs ® comptes Microsoft Exchange ActiveSync . Vous pouvez aussi ajouter d'autres types de comptes selon les applications installées sur votre téléphone. Ajouter un compte 1. Appuyez sur la touche Accueil > >... -
Page 113: Configuration De La Synchronisation De Compte
1. Appuyez sur la touche Accueil > > Paramètres > Comptes. 2. Appuyez sur catégorie de compte, puis appuyez sur le compte 3. Appuyez sur > Supprimer compte > SUPPRIMER COMPTE. Configuration de la synchronisation de compte Configurer le réglage de synchronisation automatique 1. -
Page 114: Modifier Un Paramètre De Synchronisation De Compte
Synchroniser manuellement 1. Appuyez sur la touche Accueil > > Paramètres > Comptes. 2. Appuyez sur la catégorie de compte et puis sur le compte que vous voulez synchroniser. 3. Appuyez sur > Synchroniser maintenant. Ou appuyez sur les types d'informations que vous voulez synchroniser. Modifier un paramètre de synchronisation de compte 1. -
Page 115: Email
Email Appuyez sur l'écran d'accueil et sélectionnez Email. Utilisez-le pour recevoir et envoyer des e-mails à partir de votre webmail ou d'autres comptes, en utilisant le protocole POP3 ou IMAP, ou accédez à votre compte Exchange ActiveSync pour vos besoins de messagerie d'entreprise. Configuration du premier compte de courriels 1. -
Page 116: Vérification De Vos Courriels
Vérification de vos courriels Le système de votre téléphone peut vérifier automatiquement si vous avez de nouveaux courriels à intervalle de temps régulier que vous définissez lorsque vous paramétrez le compte. Vous pouvez aussi vérifier les nouveaux courriels manuellement en faisant glisser vers le bas sur la liste des messages. -
Page 117: Marquer Un Courriel Comme Non Lu
Pour faire suivre le message à quelqu'un d'autre, appuyez sur 3. Modifiez votre message, puis appuyez sur Marquer un courriel comme non lu Vous pouvez rétablir l’état non lu d’un courriel lu, par exemple pour vous rappeler de le relire ultérieurement. Vous pouvez également marquer une série de courriels comme étant non lus. -
Page 118: Rédaction Et Envoi D'un Message
Rédaction et envoi d’un message 1. Ouvrez votre boîte de réception e-mail et appuyez dessus Remarque: Si vous avez plusieurs comptes de courriels ajoutés sur votre téléphone, appuyez sur la ligne de l’expéditeur pour sélectionner le compte à utiliser pour envoyer le courriel. 2. -
Page 119: Ajout Et Modification De Comptes De Courriels
Ajout et modification de comptes de courriels Ajouter un compte de courriels Après avoir configuré votre premier compte de messagerie (voir Configuration du premier compte de messagerie), vous pouvez ajouter d'autres comptes de messagerie et les gérer séparément. 1. Ouvrez Email pour obtenir l'écran de la boîte de réception. 2. -
Page 120: Modification Des Paramètres De Courriel Généraux
Modification des paramètres de courriel généraux Les paramètres de courriel généraux s’appliquent à tous les comptes de courriels que vous ajoutez. 1. Ouvrez Email pour obtenir l'écran de la boîte de réception. 2. Appuyez sur > Paramètres > Général. 3. Effectuez les modifications et appuyez lorsque vous avez terminé. -
Page 121: Messagerie
Messagerie Vous pouvez utiliser la Messagerie pour échanger des messages texte (SMS) ou des messages multimédias (MMS). Ouverture de l’écran de Messagerie Appuyez sur la touche Accueil > L'écran de Messagerie s’ouvre, là vous pouvez créer un nouveau message, rechercher des messages, ou ouvrir un sujet de discussion en cours. -
Page 122: Réponse À Un Message
Sélectionnez les destinataires à partir de vos contacts sous le champ À. 3. Appuyez sur sur le coin supérieur droit afin de terminer d’ajouter les destinataires. 4. Appuyez sur le champ de texte et entrez le texte du message. 5. -
Page 123: Transfert D'un Message
2. Entrez votre réponse dans la zone de texte en bas. Vous pouvez appuyer sur si vous voulez répondre avec un MMS. 3. Appuyez Transfert d’un message 1. Sur l'écran de messagerie, appuyez sur le lien qui possède le message que vous voulez faire suivre. 2. -
Page 124: Blocage Des Messages Provenant D'un Contact
REMARQUE: Pour désarchiver un fil de message, touchez-le et maintenez-le dans l’écran Archivé et appuyez sur REMARQUE: Si vous envoyez un message à une conversation archivée, le fil de message revient automatiquement à l’écran de Messagerie. Blocage des Messages provenant d’un Contact Lorsque vous bloquez un contact dans Messagerie, vous continuerez à... -
Page 125: Modification Des Options Pour Des Contacts Spécifiques
Modification des Options pour des Contacts spécifiques 1. Sur l’écran de Messagerie, ouvrez un fil de message avec l’un de vos contacts. 2. Appuyez sur > Personnes & options. Pour ne pas recevoir de notifications de ce contact, éteignez les Notifications. Pour choisir quel son attribué... -
Page 126: Calendrier
Calendrier Le calendrier du téléphone fonctionne avec le service Google Calendar™ basé sur le web, il est destiné à créer et gérer des événements, des réunions et des rendez-vous. Il fonctionne également avec l’agenda Microsoft Exchange ActiveSync une fois que vous êtes connecté à votre compte Exchange sur le téléphone. -
Page 127: Modifier L'affichage Des Agendas
Modifier l’affichage des agendas Vous pouvez afficher vos agendas sous différentes formes. L’application offre quatre vues : Mensuel, Semaine, Jour et Planning. Pour changer l’affichage du calendrier, appuyez sur l’affichage en cours en haut à gauche et sélectionnez la vue que vous préférez. -
Page 128: Création D'un Événement
Création d’un événement 1. Dans tout affichage de Calendrier, appuyez toujours au sommet. Vous pouvez également appuyer sur un endroit d’un affichage Jour ou Semaine deux fois pour ajouter un événement à cet endroit et correspondant à la date. 2. Si vous avez plus d'un compte de calendrier, appuyez sur le compte courant au-dessus de la ligne du nom de l'événement pour en choisir un. -
Page 129: Modification Des Paramètres De L'application Agenda
Pour modifier l'événement, appuyez sur . Appuyez sur SAVE pour enregistrer les modifications. Pour supprimer l'événement, appuyez sur > OK. Pour partager l'événement, appuyez sur > Partager et choisissez comment partager. Modification des paramètres de l’application Agenda Pour modifier les paramètres du calendrier, ouvrez une vue de calendrier (jour, semaine, mois, ou agenda), puis appuyez sur >... -
Page 130: Navigateur Web
Navigateur Web Utilisez Chrome pour afficher les pages Web et rechercher des informations. Ouverture de l’application Navigateur Appuyez sur la touche Accueil > > Chrome pour lancer le navigateur web. Chrome s’ouvre aussi lorsque vous touchez un lien web - par exemple, dans un email ou un message texte. -
Page 131: Utilisation De Plusieurs Onglets Du Navigateur
Utilisation de plusieurs onglets du navigateur Vous pouvez ouvrir plusieurs pages Web en même temps (une page par onglet) et passer d’une page à l’autre. Pour ouvrir un nouvel onglet du navigateur : Appuyez sur > Nouveau onglet. Un nouvel onglet du navigateur s’ouvre Pour passer d’un onglet à... -
Page 132: Téléchargement De Fichiers
Téléchargement de fichiers 1. Appuyez et maintenez avec le doigt une image ou un lien vers un fichier ou vers une autre page web. 2. Dans le menu qui s’ouvre, appuyez sur Enregistrer l'image ou Enregistrer le lien. Les fichiers téléchargés sont enregistrés dans votre téléphone. Vous pouvez les voir ou les ouvrir dans l'application Téléchargements. -
Page 133: Appareil Photo
Appareil photo Vous pouvez utiliser votre téléphone pour prendre des photos et enregistrer des vidéos. Les photos et les vidéos sont stockées dans la mémoire interne du téléphone. Vous pouvez les copier sur votre ordinateur ou y accéder dans l'application Galerie. - Page 134 Numéro Fonction Basculer entre les appareils photos avant et arrière. Définir un délai avant que l'appareil ne prenne une photo automatiquement, une fois que vous aurez touché l'icône de l'obturateur. Modifier le paramétrage du flash qui n’est disponible que pour l’appareil photo arrière. Modifier les paramètres de l’appareil photo.
-
Page 135: Enregistrement D'une Vidéo
3. Appuyez sur la zone où vous voulez que l’appareil photo se concentre, ou laisser l'appareil faire une mise au point automatique sur le centre de l'image. 4. Touchez légèrement Remarque: Lorsque vous utilisez l'appareil photo frontal, vous pouvez appuyer pour activer la fonction détection de sourire, ce qui permet au téléphone de capter automatiquement les images lors de la détection des sourires. -
Page 136: Utilisation Du Mode Manuel De La Caméra
Remarque: Alors que l'enregistrement est en cours, vous pouvez appuyer pour enregistrer l’image en tant que photo séparée. 4. Appuyez pour arrêter l'enregistrement. Utilisation du mode manuel de la caméra Vous pouvez utiliser le mode manuel de la caméra pour régler plus d'options de l'appareil pour votre photo comme ISO, balance des blancs, l'exposition, etc. -
Page 137: Personnalisation Da La Caméra/Paramètres Du Caméscope
Appuyez sur pour activer ou désactiver le gradienter. Appuyez sur pour modifier le scénario de l'équilibre du blanc ou laissez-le sur Auto. Appuyez sur pour sélectionner le niveau ISO ou laissez-le sur Auto. Appuyez sur pour régler l'exposition des photos. ... - Page 138 Miroir : Activez cette fonctionnalité pour prendre une photo miroir à l’aide de la caméra frontale. Pointer-et-tirer: Lorsque cette fonction est activée, vous pouvez appuyer sur l'écran du viseur pour prendre une photo en utilisant la caméra frontale. Tonalité...
- Page 139 Geobalisage: Précisez si vous souhaitez stocker les informations de localisation sur vos photos et vidéos. Lieu de stockage: Appuyez sur Enregistrer l'emplacement pour modifier l'emplacement de stockage des photos et vidéos qui ont été prises. Restaurer les valeurs par défaut: Restaurer les ...
-
Page 140: Galerie
Galerie Ouverture de l’application Galerie Appuyez sur la touche Accueil > > Galerie pour afficher les albums de vos photos et vidéos. Gestion des albums Lorsque vous ouvrez l’application Galerie, toutes les images et les vidéos sur votre téléphone s’affichent dans plusieurs albums. - Page 141 Pour supprimer des albums, des photos ou des vidéos: 1. Appuyez et maintenez avec le doigt un album pour le sélectionner ou appuyez et maintenez votre doigt sur un élément après avoir ouvert un album pour sélectionner une image ou une vidéo. 2.
-
Page 142: Gestion Des Images
Gestion des images Appuyez sur une image dans un album pour l’afficher en mode plein écran. Pendant l'affichage d'une photo en plein écran, les fonctions suivantes sont disponibles: Balayez horizontalement pour voir plus de photos ou de vidéos. Pincez une photo ou une vidéo pour la rendre plus petite. - Page 143 Vous verrez alors, dans une rangée, une vue style pellicule de toutes vos photos et vidéos. Balayez vers la gauche ou la droite pour les parcourir toutes. Remarque: Vous pouvez supprimer une photo ou une vidéo en faisant glisser vers le haut dans la vue pellicule. Si vous supprimez accidentellement une, appuyez sur UNDO pour la récupérer.
-
Page 144: Retouche De Vos Photos
Retouche de vos photos Vous pouvez modifier toutes les photos que vous avez prises et certaines autres photos de la galerie. L'image modifiée est enregistrée dans le même album que l'image originale, qui n’est pas affectée. 1. Appuyez sur > Modifier > Éditeur de Photos lors de l'affichage d'une photo en plein écran pour ouvrir l'interface Photo Editor. -
Page 145: Faire Une Image Gif Ou Un Collage
Décorer les personnages de la photo avec des moustaches comiques, des lunettes, des chapeaux et plus encore. Appliquer un effet flou à l'image. Sélectionnez une couleur et dessinez quoi que ce soit sur l'image. Ajoutez du texte à l'image et ajuster son effet. 3. - Page 146 3. Appuyez sur les photos dont vous avez besoin. Vous pouvez sortir de l’album et ouvrir d’autres albums pour ajouter plus de photos Pour faire un GIF, appuyez sur 2 à 50 images dans l'ordre ou dans l’ordre inverse, comme vous voulez qu'elles apparaissent dans le GIF.
-
Page 147: Lecture De Vidéos
Lecture de vidéos 1. Appuyez sur un album dans la galerie, puis sur la vignette d’une vidéo. 2. Appuyez au centre et sélectionnez un lecteur pour commencer la lecture. Appuyez sur la vidéo pour afficher les commandes de lecture. -
Page 148: Musique
Musique Appuyez sur la touche Accueil > > Musique pour lire les fichiers audio stockés dans votre téléphone. Musique prend en charge une grande variété de formats audio, ainsi vous pouvez faire passer la musique que vous achetez dans les magasins en ligne, la musique que vous copiez à... -
Page 149: Définir Une Chanson Comme Sonnerie Par Défaut
Remarque: Si un fichier audio est en cours de lecture, son nom et ce qui permet de le contrôler sont affichés au bas de l'écran. Appuyez sur la zone pour ouvrir l'écran de lecture. Définir une chanson comme sonnerie par défaut La chanson sera utilisée comme sonnerie pour tous les appels entrants, sauf ceux des contacts auxquels vous avez affecté... -
Page 150: Écoute D'une Musique
Écoute d’une musique Appuyez sur une chanson dans la bibliothèque musicale pour l’écouter. Appuyez sur le bas de l'écran pour ouvrir l'écran de lecture suivant :... - Page 151 Numéro Fonction Retour à la bibliothèque musicale. Conception graphique de l’album. Glissez vers la gauche pour voir les paroles (si disponible) et à droite la liste de lecture en cours. Partager la piste. Vérifier les informations de piste. Mode de répétition bascule: pas de répétition, répéter la piste en cours, ou répéter la liste de lecture en cours.
-
Page 152: Gestion Des Playlists
Lorsque l'écran est verrouillé, les informations de la chanson, la couverture de l'album ainsi que le contrôle de lecture sont affichés sur l'écran. Vous pouvez mettre en pause/reprendre une lecture ou passer à une autre chanson. Gestion des Playlists Créez des playlists pour organiser vos fichiers de musique sous forme de liste de chansons. -
Page 153: Lecteur Vidéo
Lecteur vidéo Utilisez l’application Lecteur Vidéo pour gérer votre vidéothèque et regarder des vidéos. Ouverture de la bibliothèque de vos vidéos Appuyez sur l'écran d'accueil et sélectionnez Video Player pour voir votre vidéothèque, où vos fichiers vidéo sont affichés dans une liste. Balayez vers le haut ou vers le bas pour trouver la vidéo que vous voulez. -
Page 154: Gestion Des Fichiers Vidéo
Appuyez sur le bouton de lecture / pause en bas pour mettre en pause la lecture ou la reprendre. Faites glisser horizontalement sur l'écran pour revenir en arrière ou avancer rapidement. Faites glisser verticalement sur la partie droite ou à gauche de l'écran pour régler le volume ou la luminosité. -
Page 155: Partager Des Clips Vidéo
3. Appuyez sur > OK. Partager des clips vidéo 1. Appuyez et maintenez le doigt sur une vidéo dans la bibliothèque des vidéos. 2. Appuyez sur d'autres vidéos que vous voulez partager. 3. Appuyez sur et sélectionnez la façon dont vous voulez les partager. -
Page 156: Magnétophone
Magnétophone Sound Recorder vous permet d'enregistrer des mémos vocaux et les écouter quand vous le souhaitez. Enregistrement d’une note vocale 1. Appuyez sur la touche Accueil > > Sound Recorder. 2. Faites glisser le commutateur HD pour activer ou désactiver l'enregistrement de haute qualité. - Page 157 Pour écouter une note sauvegardée : 1. Appuyez sur en haut à droite de l’écran pour afficher tous les enregistrements. 2. Appuyez sur le titre d’une note à écouter. Remarque: Vous pouvez également appuyer à côté d'un mémo pour le supprimer, le renommer, le partager, le tailler, vérifier ses informations de fichier, lui ajoutez une étiquette, ou le définir comme votre sonnerie de téléphone ou sonnerie de notification.
-
Page 158: Autres Applications
Autres applications Calculatrice Appuyez sur la touche Accueil > > Calculatrice pour utiliser la calculatrice commode intégrée du téléphone pour certaines opérations de base ainsi que pour des équations mathématiques complexes. Appuyez pour calculer des bouts. Remarque: Glissez vers la gauche tout en tenant le téléphone droit, ou tenir le téléphone sur le côté, pour accéder à... -
Page 159: Vérifier L'heure Mondiale
3. Configurer des options d'alarme, tels que l’heure, les jours d'alarme, snooze, et sonnerie d'alarme. 4. Appuyez sur SAVE pour sauvegarder et quitter. REMARQUES: Pour activer ou désactiver directement les alarmes existantes, il suffit de toucher les interrupteurs sur le côté droit. -
Page 160: Téléchargements
Téléchargements L'application Téléchargements conserve un enregistrement des fichiers que vous avez téléchargés en utilisant des applications telles que Chrome ou Email. Appuyez sur la touche Accueil > > Téléchargements pour vérifier l'enregistrement. Appuyez sur un fichier pour l'ouvrir avec des applications appropriées. -
Page 161: Application Google
Pour copier ou déplacer un élément, accédez à un nouvel emplacement et appuyez sur COLLER. Appuyez pour créer un nouveau dossier dans le répertoire courant. Application Google Ouvrez les applications Google pour utiliser les services Google. Remarque: Certains contenus ou services Google peuvent ne pas être disponibles dans votre région. - Page 162 Paramètres Google: Gérer les paramètres concernant les applications et fonctionnalités de Google. Vous pouvez définir les options pour le compte et les services Google. Google+: Socialiser avec des amis sur la communauté en ligne Google+. Hangouts: Discutez avec vos amis Google+ ou envoyer des messages texte ou multimédia.
- Page 163 Recherche vocale: Recherche d'information avec votre voix. YouTube: Regardez les clips vidéos de YouTube.com, ou charger votre propre clip et partagez-le avec le monde.
-
Page 164: Paramètres
Paramètres Appuyez sur la touches Accueil > > Paramètres. L'application Paramètres contient la plupart des outils pour personnaliser et configurer votre téléphone. Paramètres généraux Mode Avion Appuyez sur la touche Accueil > > Paramètres et faites glisser le commutateur à côté du mode Avion pour activer le mode Avion ou le désactiver. -
Page 165: Bluetooth
Bluetooth Appuyez sur la touche Accueil > > Paramètres > Bluetooth. Vous pouvez activer ou désactiver Bluetooth et configurer vos connexions Bluetooth. Voir Connexion à des périphériques Bluetooth. Réseaux mobiles Appuyez sur la touche Accueil > > Paramètres > Réseaux mobiles pour contrôler l'utilisation des données mobiles, définir les noms de point d'accès, ou sélectionner les types de réseaux ou de réseaux mobiles. -
Page 166: Affichage
le système sonore (voir Activation/Désactivation système sonore), ou contrôler l'affichage des notifications. Affichage Appuyez sur la touche Accueil > > Paramètres > Affichage pour configurer les options suivantes : Niveau de luminosité: Réglez la luminosité de l'écran. Effet d’écran : Sélectionnez un mode de couleur d’écran que vous aimez. -
Page 167: Date & Heure
Projection d’écran : Connectez avec des téléviseurs, projecteurs ou autres périphériques qui prennent en charge l'affichage sans fil et projetez sans fil le contenu de votre téléphone vers cet appareil. Vous devez d'abord activer la Wi-Fi. Pour une présentation détaillée, veuillez consulter le manuel de l’appareil. -
Page 168: Langue & Saisie
Langue & saisie Appuyez sur la touche Accueil > > Paramètres > Langue & saisie pour configurer les options liées à la langue du système, les méthodes de saisie, l’entrée et la sortie de la parole. Langue: Sélectionnez une langue pour votre système ... -
Page 169: Sans Fil Et Réseaux
Statut de langue par défaut: Vérifiez si la fonction de sortie text-to-speech supporte la langue du système actuel. Sans fil et réseaux Consommation de données Appuyez sur la touche Accueil > > Paramètres > Utilisation des données pour gérer l'utilisation des données mobiles. -
Page 170: Application Sms Par Défaut
Appuyez sur la touche Accueil > > Paramètres > Plus > VPN pour configurer et se connecter aux réseaux privés virtuels. Voir Connexion aux réseaux privés virtuels. Application SMS par défaut Appuyez sur la touche Accueil > > Paramètres > Plus > app SMS par défaut pour choisir l'application préférée pour envoyer et recevoir des messages. -
Page 171: Dispositif
Dispositif Stockage Appuyez sur la touche Accueil > > Paramètres > Stockage pour afficher les informations de mémoire de la mémoire interne du téléphone et de la carte microSDHC. Vous pouvez choisir l'emplacement par défaut pour les nouvelles données, telles que photos réalisées et voix enregistrée. -
Page 172: Applications
Remarque: Vous pouvez appuyer sur une application ou un service pour régler ses paramètres afin de sauvegarder la vie de la batterie. Par exemple, appuyez sur l’écran > DISPLAY pour changer la luminosité de l'écran et la période de veuille. Appuyez sur >... -
Page 173: Utilisateurs
Utilisateurs Appuyez sur la touche Accueil > > paramètres > Utilisateurs pour gérer les comptes utilisateurs de votre téléphone. Vous pouvez partager votre téléphone avec d’autres personnes en créant des comptes d’utilisateur supplémentaires. Chaque utilisateur disposant d’un compte séparé a accès à son propre espace de stockage, fond d’écran, verrouillage de l’écran et ainsi de suite. -
Page 174: Paramètres D'appel
Connexion au PC Appuyez sur la touche Accueil > > Paramètres > Connexion au PC pour sélectionner votre type de connexion USB entre votre téléphone et le PC. Voir Connexion à votre ordinateur via USB. Paramètres d'appel Configurer les options d'appel. Voir Réglage des paramètres d'appel. - Page 175 1. Faites glisser le commutateur vers le haut pour activer ou désactiver les services de localisation. 2. Lorsque l'emplacement est activé, appuyez sur Mode pour sélectionner les sources de localisation que vous souhaitez utiliser. Haute précision: Obtenez une localisation précise en ...
- Page 176 Rendre le motif visible: Affichez le motif que vous dessinez. Cette option est disponible lorsque le motif de déverrouillage est réglé. Verrouiller automatiquement: Réglez le temps nécessaire pour que la protection de verrouillage devienne active après que l'écran soit éteint. Cette option est disponible lorsque le déverrouillage motif, PIN ou le mot de passe est défini.
- Page 177 Mettre en place la carte SIM / carte RUIM de verouillage: Verrouiller la carte SIM: Activez ou désactivez le verrouillage du code PIN pour exiger le code PIN avant d'accéder à la carte nano-SIM. Modifier le code PIN SIM: Changez le code PIN utilisé ...
-
Page 178: Sauvegarde Et Réinitialisation
Installer à partir de la carte SD: installez les certificats à partir de la mémoire interne ou de la carte microSDHC. Effacer les informations d'identification: Supprimez tous les certificats. Agents de confiance: Visualisez ou désactivez les agents de confiance. -
Page 179: Système
Restauration automatique: Restaurez les paramètres et les données précédemment sauvegardées lorsque vous réinstallez une application. Réinitialisation des données d'usine: réinitialisez votre téléphone avec les paramètres d'usine par défaut. Toutes vos données seront effacées au cours du processus. Vous pouvez aussi effacer les données de la carte microSD pendant le processus. -
Page 180: Impression
Impression Appuyez sur la touche Accueil > > Paramètres > Impression pour gérer le service Google Cloud Print ou d'autres modules externes d'imprimante installée à partir de Google Play Store ou par le fabricant de votre imprimante. À propos du téléphone Appuyez sur la touche Accueil >... -
Page 181: Dépannage
Dépannage Si vous rencontrez des problèmes lorsque vous utilisez votre téléphone ou s’il ne fonctionne pas normalement, vous pouvez consulter le tableau ci-dessous. Si un problème particulier ne peut pas être résolu grâce à l’information disponible dans le tableau, contactez le vendeur à qui vous avez acheté le téléphone. - Page 182 Problème Causes possibles Solutions possibles Le réseau est occupé pour le moment (par exemple, pendant les Évitez d’utiliser votre heures de pointe, il est téléphone pendant ces possible que le trafic périodes ou essayez de réseau soit trop nouveau dans un important pour gérer des moment.
- Page 183 Problème Causes possibles Solutions possibles Terminez l’appel et composer le numéro de La qualité de la ligne nouveau. Vous pourrez téléphonique que vous passer sur une liaison appelez est mauvaise. réseau de meilleure qualité ou sur une ligne téléphonique. Votre fournisseur de services ne prend pas Impossible en charge ces...
- Page 184 Problème Causes possibles Solutions possibles Vérifiez toutes les Le contact entre la prise connexions afin de vous de charge et le assurer que toutes les chargeur n’est pas bon. connexions ont été effectuées correctement. La durée de veille est liée à la configuration du système par votre fournisseur de services.
- Page 185 Problème Causes possibles Solutions possibles Si vous ne pouvez pas vous connecter au réseau, le téléphone continue à émettre des Changez d’endroit et signaux puisqu’il essaie placez-vous là où le de localiser un point réseau est accessible d’accès. Pendant ce ou éteignez temps, le téléphone temporairement votre...
- Page 186 Problème Causes possibles Solutions possibles Utilisez un chiffon doux Il y a des débris sur les et sec pour nettoyer les contacts de la carte contacts de la carte nano-SIM. nano-SIM. La carte nano-SIM n’est Contactez votre pas valable. fournisseur de services. Vous ne vous trouvez Vérifiez la zone de pas dans une zone de...
- Page 187 Vous avez activé la Désactivez cette fonction Limitation des fonction. Voir Interdire Vous ne appels. Certains Appels. pouvez pas faire des Désactivez cette Vous avez activé la appels fonction. Voir Utilisation fonction Numérotation sortants de la Numérotation des des numéros définis. numéros définis.
-
Page 188: Pour Votre Sécurité
Pour votre sécurité Sécurité générale Ne pas utiliser l’appareil pour faire ou recevoir des appels en Ne pas utiliser dans les conduisant. Ne jamais stations-service. composer ou lire de messages textes en conduisant. En téléphonant, Ce téléphone peut gardez votre émettre une lumière téléphone à... - Page 189 Éviter tout contact Éviter les températures avec des surfaces extrêmes. magnétiques. Éloigner l’appareil des stimulateurs Éviter tout contact avec cardiaques et autres des liquides. Garder le dispositifs médicaux téléphone au sec. individuels. Éteignez-le quand on vous le demande dans Ne pas essayer de les hôpitaux et dans désassembler le les établissements...
-
Page 190: Énergie Des Fréquences Radio (Fr)
Énergie des fréquences radio (FR) Ce téléphone a été conçu et fabriqué de manière à ne pas dépasser les valeurs limites d’exposition à l’énergie des émissions radio fréquence (RF) établies par la Federal Communications Commission. Lors des tests SAR, cet appareil a été configuré pour transmettre, dans toutes les bandes de fréquences testées, à... - Page 191 FCC et peuvent être consultés dans la section Display Grant de www.fcc.gov/oet/ea/fccid après une recherche sur FCC ID: SRQ-Z828. Pour cet appareil, la plus grande valeur SAR signalée pour une utilisation posé contre la tête est de 1,04 W/kg et pour une utilisation près du corps c’est 1,19 W/kg.
-
Page 192: Règlement De La Fcc
Règlement de la FCC Cet appareil est conforme à la section 15 des règles de la FCC. Son fonctionnement est soumis à deux conditions : (1) cet appareil ne peut causer d’interférence nocive, et (2) cet appareil doit accepter toute interférence reçue, y compris l’interférence pouvant causer un fonctionnement indésirable. -
Page 193: Avis D'industrie Canada
à deux conditions : (1) cet appareil ne peut causer d’interférence, et (2) cet appareil doit accepter toute interférence reçue, y compris les interférences pouvant causer un fonctionnement indésirable de l’appareil. This Class B digital apparatus complies with Canadian ICES-003. IC: 5200E-Z828... -
Page 194: Réglementation Compatibilité De L'aide À L'audition (Hac) Pour Les Téléphones Mobiles
Déclaration d’exposition aux radiations d’IC Cet appareil est conforme avec SAR concernant la population générale / limites d'exposition incontrôlée dans IC RSS-102 et il a été testé en conformité avec les méthodes et procédures de mesure spécifiées dans la norme IEEE 1528 et la norme IEC 62209. - Page 195 utilisateurs peuvent détecter un bourdonnement, un ronflement ou un sifflement. Certains appareils auditifs sont plus immunisés que d'autres contre ces bruits parasites et la quantité d'interférences causées varient aussi selon les téléphones. L'industrie du téléphone mobile a développé un système de notation pour les téléphones sans fil pour aider les utilisateurs d'appareils auditifs à...
-
Page 196: Distraction
ou d'échange, consultez votre fournisseur de services ou téléphonez au revendeur. Note M: les téléphones notés M3 ou M4 répondent aux éxigences de la FCC et sont susceptibles de générer moins d'interférences avec les appareils auditifs que les téléphones qui ne sont pas classés. M4 est la meilleure/plus grande des deux notes. -
Page 197: Fonctionnement De Machines-Outils
causer un accident. Vous devez vous conformer aux lois et réglementations locales limitant l'utilisation d'appareils sans fil tout en conduisant. Fonctionnement de machines-outils Toute votre attention doit être accordée à l'exploitation des machines afin de réduire le risque d'accident Manipulation du produit Déclaration générale de manipulation et d’utilisation Vous êtes seul responsable de la façon dont vous utilisez votre... - Page 198 Nettoyez votre téléphone et ses accessoires avec un matériau doux tel que tissu de nettoyage pour verres de lunettes. Ne pas utiliser d'alcool ou d'autres substances corrosives pour le nettoyage ou faire pénétrer ces substances à l'intérieur de l’appareil. ...
-
Page 199: Jeunes Enfants
Ne placez pas le téléphone dans votre poche arrière. Il pourrait se briser lorsque vous vous asseyez. Jeunes enfants Ne laissez pas le téléphone ni ses accessoires à la portée des enfants. Ne laissez pas ces derniers jouer avec le téléphone ou ses accessoires. -
Page 200: Position Normale D'utilisation
Position normale d’utilisation Lorsque vous appelez ou recevez un appel téléphonique, tenez le téléphone près de votre oreille, le bas du téléphone vers votre bouche. Coussins de sécurité gonflable Ne placez pas votre téléphone près de l'air bag ou dans la zone de déploiement de l’air bag car un airbag se gonfle avec une grande force et pourrait produire des blessures graves. -
Page 201: Microtraumatismes Répétés
Microtraumatismes répétés Afin de réduire le risque de microtraumatismes répétés lorsque vous composez un message texte ou jouez à des jeux sur votre téléphone : Ne serrez pas trop le téléphone. Appuyez légèrement sur les boutons. Utilisez les caractéristiques spéciales conçues pour réduire le nombre de fois où... -
Page 202: Chaleur Du Téléphone
Chaleur du téléphone Votre téléphone peut devenir chaud pendant la charge et pendant une utilisation normale. Sécurité électrique Accessoires Utilisez uniquement les accessoires approuvés. Ne connectez pas de produits ni d’accessoires incompatibles. Faites attention à ne pas toucher des objets métalliques, tels que pièces de monnaie ou porte-clés, ou les laisser toucher ou court-circuiter les bornes de la batterie. -
Page 203: Interférences Radio
Si votre téléphone (ou ses accessoires) a été immergé dans l'eau, percé ou a subi une grande chute, ne l'utilisez pas jusqu'à ce que vous l’ayez apporté à un centre de services autorisé pour vérification. Interférences Radio Observations générales sur les interférences Des précautions doivent être prises pendant l'utilisation de votre téléphone à... -
Page 204: Prothèses Auditives
Prothèses auditives Les personnes dotées de prothèses auditives ou d’autres implants cochléaires peuvent entendre des bruits parasites lors de l’utilisation d’appareils sans fil ou lorsqu’un tel appareil se trouve à proximité. Le niveau d’interférence dépend du type d’appareil auditif et de la distance à... -
Page 205: Environnements Explosifs
Interférence en voiture Veuillez noter qu'en raison de l'interférence avec l'équipement électronique, certains constructeurs automobiles interdisent l'utilisation de téléphones mobiles dans leurs véhicules, sauf si un kit mains-libres avec une antenne externe est inclus dans l'installation. Environnements explosifs Stations-service et atmosphère explosive Dans les endroits avec une atmosphère potentiellement explosive, respectez tous les panneaux qui signalent qu’il faut éteindre les appareils sans fil tels que votre téléphone ou tout...










