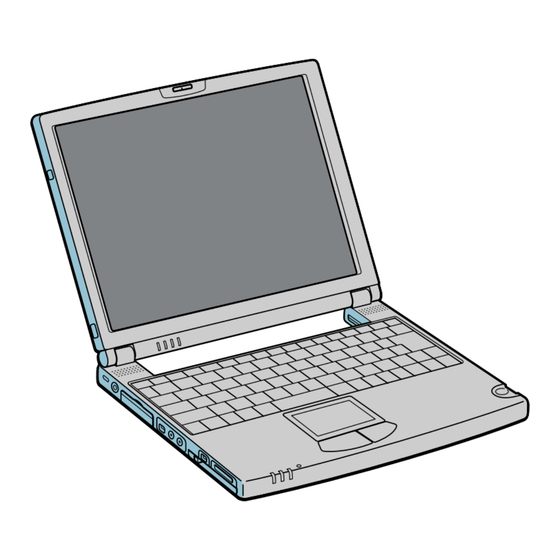
Sommaire des Matières pour Sony VAIO PCG-Z600NE
- Page 1 Manuel d’utilisation de l’ordinateur portable Sony ® PCG-Z600NE (Windows ® PCG-Z600NEK (Windows 2000 Professionnel)
- Page 2 Sony Corporation se réserve le droit de modifier le présent manuel ou les informations qu’il contient à tout moment et sans préavis. Les logiciels décrits dans ce manuel sont régis par un accord de licence utilisateur distinct.
- Page 3 En tant que partenaire d’E , Sony atteste que son produit répond aux recommandations NERGY d’E en matière d’économie d’énergie. NERGY Le programme international d’E relatif aux équipements de bureau (International E NERGY NERGY Office Equipment Program) vise à promouvoir l’utilisation d’ordinateurs et d’équipements de bureau à...
-
Page 4: Consignes De Sécurité
Consignes de sécurité Numéros d’identification Le numéro de modèle et le numéro de série figurent à la base de votre ordinateur portable Sony. Inscrivez le numéro de série dans l’espace réservé à cet effet ci-dessous. Communiquez le numéro de modèle et le numéro de série chaque fois que vous appelez VAIO-Link. -
Page 5: Réglementations
à cet effet. Installez ou modifiez toujours une ligne téléphonique avec précaution. N’utilisez l’ordinateur portable qu’avec l’adaptateur secteur fourni par Sony. Pour déconnecter complètement l'ordinateur de l’alimentation secteur, débranchez l’adaptateur secteur. Veillez à ce que la prise secteur soit d’un accès aisé. - Page 6 L’installation d’une batterie inadaptée dans l’ordinateur peut provoquer une explosion. Utiliser exclusivement interdit de jeter les batteries des batteries de type identique ou équivalent à celui recommandé par Sony. La mise au rebut des batteries lithium ion avec les ordures usagées doit s’effectuer conformément aux instructions du fabricant (voir ci-après).
- Page 7 Mobilité – La batterie rechargeable vous assure des heures d’autonomie, sans alimentation secteur. Qualité audio et vidéo Sony – Un écran haute résolution LCD vous permet de profiter pleinement des applications multimédia, des jeux et des logiciels de divertissement les plus récents.
-
Page 8: Présentation Des Manuels
; une affichette exhaustive des réglementations et des consignes de sécurité ; un dépliant sur les réglementations relatives au modem interne ; les conditions de garantie de votre ordinateur portable Sony. Documentation en ligne : Ce manuel d’utilisation : Le chapitre Utilisation de votre ordinateur portable VAIO décrit l’utilisation des... - Page 9 Bienvenue Présentation des manuels Consultez votre Guide des logiciels pour de plus amples informations sur les logiciels et applications Sony livrés avec votre ordinateur. Le chapitre Description des logiciels présente brièvement les différentes fonctionnalités des logiciels pré-installés sur votre ordinateur.
-
Page 10: Déballage De Votre Ordinateur Portable
Adaptateur secteur Cordon d’alimentation Adaptateur USB - Mini USB Réplicateur de ports i.LINK™ *En fonction du type d'ordinateur portable Sony, certains accessoires ne sont disponibles qu'en option. Or, ces périphériques sont nécessaires à l’utilisation de Adaptateur (spécifique à chaque pays) Cordon téléphonique... - Page 11 Bienvenue Ergonomie Ergonomie Vous serez amené à utiliser votre ordinateur portable dans divers types d’environnements. Dans la mesure du possible, essayez d’observer les règles suivantes, aussi bien dans votre environnement de travail habituel que lors de vos déplacements : Ordinateur placé droit devant vous Bras au niveau du bureau...
- Page 12 Bienvenue Ergonomie pauses régulières lors de vos sessions de travail sur l’ordinateur. Une utilisation excessive de l’ordinateur peut provoquer la contraction des muscles et des tendons. Mobilier et position du corps – Installez-vous sur un siège muni d’un bon dossier. Réglez le niveau du siège de sorte que vos pieds reposent bien à plat sur le sol.
-
Page 13: Utilisation De Votre Ordinateur Portable
Utilisation de votre ordinateur portable Utilisation de votre ordinateur portable Ce chapitre décrit la préparation de l'ordinateur avant la première utilisation, ainsi que le mode de fonctionnement des périphériques internes, tels que le pavé tactile, le lecteur de disquettes, la batterie, etc. -
Page 14: Situation Des Témoins Et Des Connecteurs
Utilisation de votre ordinateur portable Situation des témoins et des connecteurs Situation des témoins et des connecteurs Le mini port USB de votre ordinateur n’est pas disponible lorsque le réplicateur de ports Vue latérale droite est connecté. Le câble téléphonique et ses connecteurs répondent aux conditions TNV (tension de réseau de télécommunication),... -
Page 15: Vue Latérale Gauche
Utilisation de votre ordinateur portable Situation des témoins et des connecteurs Vue latérale gauche Le connecteur d’alimentation de l’adaptateur secteur et le cordon d’alimentation répondent aux conditions de tension dangereuse, conformément à la norme EN 60950. Tous les autres connecteurs de cet ordinateur répondent aux conditions SELV (tension de sécurité... -
Page 16: Vue Frontale
Utilisation de votre ordinateur portable Situation des témoins et des connecteurs Vue frontale Une fente d’aération se trouve juste à côté de l’interrupteur marche/arrêt. Veillez à ne pas l’obstruer lorsque votre ordinateur est en service. Témoin de verrouillage du Témoin d’alimentation Haut-parleur (page 29) (page 29) -
Page 17: Vue Arrière
Utilisation de votre ordinateur portable Situation des témoins et des connecteurs Vue arrière Port de batterie (page 19) Vue de dessous Glissière de déverrouillage Bouton de réinitialisation (page 19) de la batterie Glissière de verrouillage de (page 19) la batterie... -
Page 18: Connexion D'une Source D'alimentation
Connexion d’une source d’alimentation Connexion d’une source d’alimentation N’utilisez l’ordinateur portable qu’avec l’adaptateur secteur Vous avez le choix entre deux types de sources d’alimentation : secteur ou batterie fourni par Sony. rechargeable. Pour déconnecter Utilisation de l’adaptateur secteur complètement votre ordinateur de l’alimentation secteur,... -
Page 19: Utilisation De La Batterie
Utilisation de votre ordinateur portable Connexion d’une source d’alimentation Utilisation de la batterie Le fait de retirer la batterie Vous avez la possibilité d’utiliser une batterie comme source d’alimentation. lorsque l’ordinateur est allumé et non branché à l’adaptateur La batterie fournie avec votre ordinateur n’est pas complètement chargée. La secteur ou lorsqu’il est en mode procédure d’insertion et de charge de la batterie est décrite ci-dessous. -
Page 20: Pour Charger La Batterie
Utilisation de votre ordinateur portable Connexion d’une source d’alimentation Pour charger la batterie Branchez l’adaptateur secteur sur l’ordinateur. Installez la batterie. L’ordinateur charge automatiquement la batterie (le témoin de batterie émet un double clignotement pendant toute la durée de la charge). Lorsque la batterie est chargée à... - Page 21 Utilisation de votre ordinateur portable Connexion d’une source d’alimentation Les témoins de batterie et d’alimentation clignotent tous deux lorsque la batterie est presque déchargée. Pour déterminer l’autonomie de la batterie, veuillez vous reporter à la section “ Affichage d’informations sur l’état de la batterie ”...
- Page 22 Utilisation de votre ordinateur portable Connexion d’une source d’alimentation Pour retirer la batterie Vous pouvez retirer la batterie Eteignez l'ordinateur et fermez le volet. sans éteindre l'ordinateur lorsqu'il est branché au secteur à Faites coulisser la glissière de verrouillage pour l’amener sur la position de l'aide de l'adaptateur secteur.
-
Page 23: Démarrage De L'ordinateur
Utilisation de votre ordinateur portable Démarrage de l’ordinateur Démarrage de l’ordinateur Faites coulisser la glissière de verrouillage de l’écran LCD dans le sens indiqué par la flèche et soulevez le capot de l’ordinateur. Glissière de verrouillage de l’écran LCD Faites glisser vers vous l’interrupteur marche/arrêt qui se trouve sur la face Si vous maintenez l’interrupteur latérale droite de l’ordinateur. -
Page 24: Mise Hors Tension De L'ordinateur
Utilisation de votre ordinateur portable Mise hors tension de l’ordinateur Mise hors tension de l’ordinateur Afin d’éviter toute perte de données accidentelle, respectez la ® Cliquez sur le bouton Démarrer dans la Barre des tâches de Windows procédure de mise hors tension décrite ci-dessous. -
Page 25: Inscription De Votre Ordinateur
Inscription de votre ordinateur Inscription de votre ordinateur Avant de recourir aux services En inscrivant votre ordinateur auprès de Sony, vous pouvez bénéficier d’un service en ligne, y compris le service d’assistance clientèle irréprochable et des avantages suivants : d’inscription, vous devez connecter votre modem PC VAIO-Link –... -
Page 26: Utilisation Du Clavier
Utilisation de votre ordinateur portable Utilisation du clavier Utilisation du clavier Le clavier de votre ordinateur portable est très similaire à celui d’un ordinateur classique. Toutefois, il comporte plusieurs touches qui vous permettront d’effectuer des tâches liées à vos applications logicielles. Touche ECHAP Touches de fonction Touche d’impression écran (Prt Sc) - Page 27 Utilisation de votre ordinateur portable Utilisation du clavier Touche Description Touches de Les touches Insertion (Insert), Retour Arrière et Suppression (Delete) correction vous permettent de corriger vos documents. Touches de Les douze touches de fonction situées en haut du clavier permettent fonction d’exécuter des tâches particulières.
-
Page 28: Combinaisons Et Fonctions De Touches Windows
Utilisation de votre ordinateur portable Utilisation du clavier Touche Description Touche Fn La touche Fn, utilisée en combinaison avec d’autres touches, sert à exécuter des commandes. Consultez la section “Combinaisons et fonctions avec la touche Fn”. Touche La touche Applications donne accès à un menu contextuel abrégé ; Applications utiliser cette touche équivaut à... - Page 29 Utilisation de votre ordinateur portable Utilisation du clavier Combinaison Fonction Shift + Rétablit la taille initiale des fenêtres minimisées. Affiche la fenêtre Exécuter. Cette combinaison de touches a le même effet que l’option Exécuter du menu Démarrer. Témoins Témoin Fonction Alimentation Sous tension : le témoin est allumé...
- Page 30 Utilisation de votre ordinateur portable Utilisation du clavier Témoin Allumé Eteint S’allume lors de la Le disque dur n'est pas lecture ou l’écriture de sollicité. Disque dur données sur le disque dur. Il importe de ne pas activer le mode Suspension système et de ne pas éteindre l’ordinateur tant que le...
-
Page 31: Combinaisons Et Fonctions De La Touche Fn
Utilisation de votre ordinateur portable Utilisation du clavier Combinaisons et fonctions de la touche Fn Certaines fonctions ne sont accessibles qu'une fois que Combinaison Fonction vous avez démarré Windows. Fait basculer le système en mode Suspension système pour économiser de l’énergie. Pour réactiver le système, appuyez sur (ESC) n’importe quelle touche. - Page 32 Utilisation de votre ordinateur portable Utilisation du clavier Combinaison Fonction Réduit la consommation électrique au minimum. Lorsque vous (F12) exécutez cette commande, la configuration du système et des Hibernation périphériques est copiée sur le disque dur avant la mise hors tension du système.
-
Page 33: Utilisation Du Jog Dial
Utilisation de votre ordinateur portable Utilisation du Jog Dial™ Utilisation du Jog Dial™ Votre ordinateur est équipé d’un Jog Dial situé sur la face latérale droite. Vous pouvez faire tourner le Jog Dial et/ou appuyer sur celui-ci pour faire défiler la fenêtre, sélectionner un logiciel, régler le volume du haut-parleur interne, etc. - Page 34 Utilisation de votre ordinateur portable Utilisation du Jog Dial™ Mode Launcher La fenêtre Jog Dial reste en mode Launcher tant que vous ne démarrez pas une application ou que la fenêtre Jog Dial ne devient pas active. Si une flèche figure en regard d’un élément de la fenêtre Jog Dial, vous pouvez dérouler un sous-menu pour cet élément en le sélectionnant et en appuyant sur le Jog Dial.
-
Page 35: Pour Utiliser Le Jog Dial
Utilisation de votre ordinateur portable Utilisation du Jog Dial™ Pour utiliser le Jog Dial Mode de lancement Cliquez sur la fenêtre Jog Dial ou sur l'écran affiché, ou appuyez simultanément sur le Jog Dial et sur la touche Ctrl pour activer le mode de lancement. Tournez le Jog Dial pour sélectionner un élément et appuyez sur la molette. -
Page 36: Configuration De Jog Dial
Utilisation de votre ordinateur portable Utilisation du Jog Dial™ Configuration de Jog Dial Consultez la section Vous pouvez sélectionner le sens de rotation, affecter des fonctions à des logiciels qui "Configuration du Jog Dial" ne reconnaissent pas le Jog Dial ou sélectionner les effets sonores qui accompagnent dans votre Guide des logiciels l'utilisation de la molette, etc. -
Page 37: Utilisation Du Pavé Tactile
Utilisation de votre ordinateur portable Utilisation du pavé tactile Utilisation du pavé tactile Consultez l'aide de la souris pour de plus amples Le clavier comporte un dispositif de pointage appelé pavé tactile. Ce pavé tactile informations sur les intégré vous permet de désigner, sélectionner, faire glisser et faire défiler des objets fonctionnalités du pavé... - Page 38 Utilisation de votre ordinateur portable Utilisation du pavé tactile Glisser Faites glisser un doigt sur le pavé tactile tout en appuyant sur le bouton gauche. Faire défiler Déplacez votre doigt le long du bord droit du pavé tactile pour faire défiler l’écran verticalement. Déplacez votre doigt le long du bord inférieur pour faire défiler l’écran horizontalement.
- Page 39 Utilisation de votre ordinateur portable Utilisation du lecteur de disquettes Utilisation du lecteur de disquettes L’unité de disquette livrée ne s’utilise qu’avec cet ordinateur. Vous pouvez connecter le lecteur de disquettes au connecteur USB de votre Vous ne pouvez l’utiliser avec ordinateur : un autre ordinateur.
-
Page 40: Utilisation Du Lecteur De Disquettes
Utilisation de votre ordinateur portable Utilisation du lecteur de disquettes Pour insérer une disquette N’appuyez pas sur la touche Présentez la disquette avec l’étiquette tournée vers le haut. d'éjection lorsque le témoin est allumé. Vous risquez Poussez doucement la disquette dans le lecteur jusqu’à ce qu’un déclic se d’endommager la disquette. - Page 41 Utilisation de votre ordinateur portable Utilisation du lecteur de disquettes Pour transporter le lecteur de disquettes Rangez le câble du lecteur de disquettes dans le compartiment situé sur la face latérale du lecteur de disquettes.
-
Page 42: Utilisation D'un Memory Stick
Utilisation de votre ordinateur portable Utilisation d’un Memory Stick™ Utilisation d’un Memory Stick™ Pour copier des données d'un Memory Stick à un autre, utilisez Modèle de compacité, de souplesse et de mobilité, ce nouveau support la méthode Glisser Déposer. d’enregistrement IC a une capacité de données supérieure à celle d’une disquette. Le N'utilisez pas la fonction Copy Memory Stick™... - Page 43 Utilisation de votre ordinateur portable Utilisation d’un Memory Stick™ Pour retirer un Memory Stick Assurez-vous que le témoin d’accès est éteint. Appuyez sur le Memory Stick™ pour l’enfoncer à l’intérieur de l’ordinateur. Une fois le Memory Stick™ ressorti, retirez-le* de son logement.
- Page 44 Utilisation de votre ordinateur portable Utilisation d’un Memory Stick™ Pour empêcher toute perte de données, ne retirez pas le support Memory Stick lorsque son témoin d’accès est allumé. Le stockage de fichiers d’images volumineux sur un support Memory Stick dure plus longtemps. Dès lors, vérifiez toujours le témoin d’accès du support Memory Stick et assurez-vous qu’il est éteint avant de le retirer.
-
Page 45: Lecteur De Cd-Rom
Utilisation de votre ordinateur portable Lecteur de CD-ROM Lecteur de CD-ROM Vous pouvez utiliser le lecteur de CD-ROM fourni avec votre ordinateur portable pour lire des CD-ROM, des CD audio, des CD Extra et des CD vidéo*. ® * Le format de CD vidéo n’est pas pris en charge sur les ordinateurs tournant sous Windows 2000 Professionnel. -
Page 46: Utilisation De Cartes Pc Card
Dégagez le bouton de déverrouillage de la carte PC Card et enfoncez-le à pour désactiver les périphériques. l’intérieur de l’ordinateur Pour plus d’informations, veuillez vous reporter à la section “ Sony Notebook Setup ” dans le guide des logiciels. Veillez à utiliser le pilote le plus récent du fabricant de la carte PC... - Page 47 Utilisation de votre ordinateur portable Utilisation de cartes PC Card Certains périphériques peuvent ne pas fonctionner correctement si vous passez sans cesse des modes Suspension système ou Hibernation au mode normal. L’ordinateur retourne à son état d’origine lorsque vous le redémarrez.
- Page 48 Utilisation de votre ordinateur portable Utilisation de cartes PC Card ® Cliquez sur le bouton Démarrer de la Barre des tâches de Windows , placez le Avant d’extraire la carte PC pointeur sur Paramètres, puis cliquez sur Panneau de configuration. Card, cliquez sur l’icône PC Double-cliquez sur l’icône PC Card.
-
Page 49: Utilisation Du Modem
Utilisation de votre ordinateur portable Utilisation du modem Utilisation du modem * Votre ordinateur portable VAIO est livré avec un adaptateur Votre ordinateur portable est équipé d’un modem interne. Pour plus d’informations spécifique à chaque pays. Vous sur la configuration du modem, consultez la rubrique "Configuration du modem" pouvez dès lors brancher la fiche dans votre guide des logiciels. - Page 50 Smart Connect vous permet de copier, éditer ou supprimer des fichiers sur un autre devez affecter un nom unique à portable VAIO de Sony (équipé de Smart Connect) connecté à votre portable via le chaque ordinateur, afin de les câble i.LINK™.
- Page 51 Utilisation de votre ordinateur portable Utilisation de périphériques de communication infrarouge Utilisation de périphériques de communication infrarouge Lorsque vous transférez des Votre ordinateur est équipé d'un port infrarouge *. Vous pouvez utiliser ce port pour données à l’aide d’un logiciel communiquer avec d’autres périphériques dotés de la technologie infrarouge, à...
-
Page 52: Utilisation De Périphériques De Communication Infrarouge
Utilisation de votre ordinateur portable Utilisation de périphériques de communication infrarouge 15° Port infrarouge Vérifiez que le périphérique infrarouge a été détecté en cliquant sur l’icône Moniteur infrarouge dans le Panneau de configuration. -
Page 53: Mode Normal
Utilisation de votre ordinateur portable Utilisation des modes d’économie d’énergie Utilisation des modes d’économie d’énergie Si le niveau de charge de la batterie tombe en dessous de Si vous utilisez une batterie comme source d’alimentation, vous pouvez tirer parti des 10 %, vous pouvez brancher paramètres de gestion de l’alimentation pour en accroître l’autonomie. -
Page 54: Utilisation Des Modes D'économie D'énergie
Utilisation de votre ordinateur portable Utilisation des modes d’économie d’énergie Pour activer le mode Veille Si vous maintenez l’interrupteur Appuyez sur Fn+S. Vous pouvez également activer le mode Veille à partir de marche/arrêt vers vous pendant l’utilitaire PowerPanel. plus de quatre secondes, l’ordinateur s’éteint Pour revenir au mode normal automatiquement. - Page 55 Utilisation de votre ordinateur portable Utilisation des modes d’économie d’énergie Pour revenir au mode normal Mettez l’ordinateur sous tension en faisant glisser l’interrupteur marche/arrêt vers vous. L’ordinateur revient à son état d’origine. Procédure de retour au mode normal : Hibernation b Suspension système b Veille Le mode Suspension système requiert moins de temps que le mode Hibernation.
-
Page 56: Connexion De Périphériques
Connexion de périphériques Connexion de périphériques Vous pouvez étoffer les fonctionnalités de votre ordinateur en y connectant ou en utilisant l’un des périphériques ci-dessous. Vous pourrez dès lors profiter des logiciels décrits dans le “Guide des logiciels” : Réseau (LAN), page 57 Réplicateur de ports i.LINK™, page 58 Imprimante, page 61 Moniteur externe, page 63... - Page 57 Vous pouvez connecter votre ordinateur à un réseau de type 10BASE-T et 100BASE- Pour permettre la connexion, TX par l’intermédiaire d’un câble réseau Ethernet. Consultez votre administrateur activez l’option Ethernet dans réseau pour de plus amples informations sur les paramètres de connexion et les l’utilitaire Sony Notebook Setup. périphériques nécessaires.
- Page 58 Connexion de périphériques Réplicateur de ports i.LINK™ Réplicateur de ports i.LINK™ Tous les ports répondent aux conditions SELV (tension de Vous pouvez utiliser le réplicateur de ports i.LINK™ PCGA-UPR5 (fourni) pour sécurité extra-basse), connecter des périphériques tels qu’une imprimante ou un moniteur externe. conformément à...
- Page 59 Connexion de périphériques Réplicateur de ports i.LINK™ Pour connecter le réplicateur de ports à votre ordinateur Mettez l’ordinateur hors tension. Ouvrez le volet donnant accès au connecteur du réplicateur de ports, sur la face latérale gauche de l’ordinateur. Volet du connecteur du réplicateur de ports Branchez le câble du réplicateur de ports sur le connecteur approprié...
- Page 60 Connexion de périphériques Réplicateur de ports i.LINK™ Rangez le câble du réplicateur de ports dans le compartiment situé sur la face latérale du réplicateur de ports.
- Page 61 Identifiez le port USB de votre ordinateur et votre imprimante représenté par le veuillez vous reporter à votre symbole . guide des logiciels “ Sony Branchez un câble d'imprimante USB optionnel au port USB. Notebook Setup ”. Avant de connecter...
- Page 62 Connexion de périphériques Imprimante Pour brancher une imprimante sur le port Imprimante Identifiez le port Imprimante représenté par le symbole . Connectez-y le câble de l’imprimante (fourni avec l’imprimante). Vers l'ordinateur Cordon d’alimentation Imprimante Vers Imprimante Câble d’imprimante (en option ou fourni avec l’imprimante) Utilisation de l’imprimante à...
-
Page 63: Moniteur Externe
Connexion de périphériques Moniteur externe Moniteur externe * Uniquement valable pour les ® utilisateurs de Windows Vous avez la possibilité de connecter un moniteur externe à votre ordinateur portable. Vous pourrez ainsi utiliser votre ordinateur avec les périphériques suivants : Avant de connecter le moniteur externe, éteignez l'ordinateur et moniteur,... - Page 64 Pour plus d’informations sur Vous pouvez utiliser un projecteur, par exemple de la gamme d’appareils LCD de l’installation et l’utilisation de Sony, comme moniteur externe. votre projecteur, consultez-en le manuel. Identifiez le port Moniteur représenté par le symbole I/O. Branchez le câble de signal RVB sur ce port (si nécessaire, utilisez un adaptateur de moniteur...
- Page 65 Connexion de périphériques Moniteur externe Pour sélectionner l’unité d’affichage Lorsque vous branchez un moniteur externe sur le port Moniteur, les signaux de sortie peuvent être envoyés vers l’écran à cristaux liquides, le moniteur externe ou les deux à la fois en appuyant successivement sur Fn+F7. Pour plus d'informations, reportez-vous à...
- Page 66 Vous pouvez utiliser le réplicateur de ports pour connecter votre ordinateur portable à et ses périphériques, débranchez un autre ordinateur, ou pour brancher d’autres périphériques tels que des appareils l'adaptateur secteur et le cordon photo numériques Sony. d'alimentation. Pour brancher un ordinateur de bureau Connectez le cordon Sur le réplicateur de ports, identifiez le port série représenté...
-
Page 67: Ordinateur De Bureau Ou Périphérique Série
Connexion de périphériques Ordinateur de bureau ou périphérique série Pour brancher un appareil photo numérique Pour plus d’informations sur Sur le réplicateur de ports, identifiez le port série représenté par le symbole l’installation et l’utilisation de Branchez le câble de connexion sur ce port et sur le port d'entrée/sortie numérique de votre appareil photo numérique l'appareil photo numérique. -
Page 68: Pour Utiliser Des Disquettes Avec Le Digital Mavica
Connexion de périphériques Ordinateur de bureau ou périphérique série Pour utiliser des disquettes avec le Digital Mavica Pour plus d’informations sur Le Digital Mavica vous permet de prendre des photos que vous pouvez ensuite copier l’installation et l’utilisation de et éditer sur votre ordinateur à l’aide du logiciel PictureGear. votre périphérique, consultez- en le manuel. - Page 69 Les ports “DV Out” (sortie DV), “DV In/ Pour brancher un caméscope numérique Out” (entrée/sortie DV) ou “i.LINK™” des caméscopes numériques Sony sont Branchez une extrémité du câble i.LINK™ sur le port i.LINK™ de compatibles avec la norme i.LINK™. l’ordinateur et reliez l’autre extrémité au connecteur de sortie DV du ™...
-
Page 70: Utilisation Des Memory Sticks
Connexion de périphériques Périphérique i.LINK™ Les instructions concernent le caméscope numérique Sony; la procédure à suivre pour brancher votre caméscope numérique peut être différente. Pour plus d’informations sur l’installation et l’utilisation de votre caméscope numérique, consultez-en le manuel. Ne connectez pas plus d’un caméscope numérique à la fois. Les logiciels fournis avec votre ordinateur ne reconnaissent pas les connexions multiples. - Page 71 Si vous connectez un lecteur-enregistreur MD de Sony muni d’un connecteur Contactez votre revendeur si CONTROL A1 ou CONTROL A1 II à un lecteur de CD Sony (pourvu d’un connecteur vous souhaitez de plus amples de sortie optique et d’une prise CONTROL A1), vous pourrez enregistrer et éditer vos informations ou si vous avez des MiniDiscs à...
-
Page 72: Lecteur-Enregistreur Minidisc® Avec Md Player
Branchez la prise CONTROL A1 ou CONTROL A1 II au lecteur-enregistreur MD Control A1 II ne sont actives au moyen du connecteur CONTROL A1 ou CONTROL A1 II, et branchez l’autre qu’avec les appareils Sony. Pour extrémité au connecteur série du réplicateur de ports de votre ordinateur. plus d’informations, contactez votre revendeur Sony. -
Page 73: Haut-Parleurs Externes
Connexion de périphériques Haut-parleurs externes Haut-parleurs externes Assurez-vous que vos haut- parleurs peuvent être utilisés Vous pouvez améliorer la qualité sonore de votre ordinateur en y connectant des haut- avec un ordinateur. parleurs externes. Diminuez le volume des haut- Pour brancher des haut-parleurs externes parleurs avant de les allumer. -
Page 74: Microphone Externe
Connexion de périphériques Microphone externe Microphone externe Assurez-vous que votre microphone peut être utilisé Votre ordinateur portable VAIO n’est pas équipé d’un microphone interne. Si vous avec un ordinateur. devez utiliser un périphérique d’entrée du son, par exemple pour dialoguer sur Internet, vous devez brancher un microphone externe. -
Page 75: Périphérique Usb (Universal Serial Bus)
Pour brancher un périphérique USB Vous pouvez brancher la souris USB Sony disponible en option (PCGA- Identifiez le port USB représenté par le symbole . Branchez une extrémité du UMS1). Etant donné que le pilote de la câble USB sur ce port et reliez l’autre extrémité... -
Page 76: Formules D'assistance Sony
Consultez également la section relative aux questions-réponses disponible sur votre CD-ROM de documentation. Formules d’assistance Sony Sony met plusieurs formules d’assistance à votre disposition. Si vous avez des questions concernant votre ordinateur et les logiciels pré-installés, consultez les sources d’informations suivantes. -
Page 77: Autres Sources D'information
Assistance Formules d’assistance Sony Le Guide des logiciels répertorie les logiciels pré-installés et vous apprend à Pour utiliser les fonctions de exploiter les utilitaires ainsi qu'à exécuter les fonctions de base de l'ordinateur. communication décrites dans Le Guide service client fournit des informations détaillées sur les différentes ce manuel, vous devez manières de contacter le centre d’assistance VAIO-Link. -
Page 78: Dépannage (Windows ® 98)
Assistance Dépannage (Windows® 98) ® Dépannage (Windows Lorsque vous rebranchez des Cette rubrique vous aide à résoudre les problèmes courants que vous êtes susceptible périphériques (autres que USB), ® assurez-vous de mettre l’ordinateur de rencontrer en utilisant le système Windows installé... - Page 79 Assistance Dépannage (Windows® 98) Si l’ordinateur est connecté à un onduleur, vérifiez que le dispositif est allumé et qu’il fonctionne. Si vous utilisez un moniteur externe, vérifiez qu’il est branché à une source d’alimentation et qu’il est allumé. Assurez-vous que vous avez bien sélectionné un moniteur externe et vérifiez le réglage du contraste et de la luminosité.
- Page 80 Dépannage (Windows® 98) Enlevez tout périphérique connecté à l’ordinateur. Eteignez puis rallumez l’ordinateur. Appuyez sur la touche F2 lorsque l’écran affiche le logo de Sony. Le menu de configuration du BIOS apparaît à l'écran. Sélectionnez le menu Quitter. Sélectionnez l’option “Valeurs par défaut” à l’aide des touches de navigation puis appuyez sur la touche Entrée.
- Page 81 Assistance Dépannage (Windows® 98) Débranchez l’ordinateur de l’adaptateur secteur et retirez la batterie de votre Attention, l’activation des ordinateur. touches Ctrl+Alt+Suppr peut entraîner la perte des données Je ne peux mettre mon ordinateur dans aucun mode de Veille vidéo (Hibernation, Veille, dans les fichiers ouverts.
-
Page 82: Problèmes Liés Aux Captures Vidéo Numériques Et À Dvgate
Si vous branchez une souris externe alors que l’ordinateur est déjà allumé, vous devez le redémarrer. Si vous utilisez une souris USB PCGA-UMS1 optionnelle de Sony, assurez-vous qu’elle est correctement branchée au port USB. Le pavé tactile interprète une frappe unique comme un double-clic Cliquez sur l’icône Souris dans le Panneau de configuration et modifiez l’affectation... -
Page 83: Problèmes Liés À L'affichage
Assistance Dépannage (Windows® 98) Problèmes liés à l’affichage Rien ne s’affiche sur l’écran LCD Vérifiez que l’ordinateur est branché sur une source d’alimentation et qu’il est allumé. Vérifiez que le témoin d’alimentation situé sur la face avant de l’ordinateur indique que celui-ci est sous tension. Vérifiez que les batteries sont insérées correctement et qu’elles sont chargées. - Page 84 Assistance Dépannage (Windows® 98) Nettoyez la surface du CD-ROM. Si vous constatez la présence de condensation, laissez l’ordinateur allumé pendant au moins une heure sans y toucher. Le lecteur ne parvient pas à lire un DVD-ROM Si un message relatif aux codes régionaux s’affiche lorsque vous utilisez le lecteur de DVD-ROM, il se peut que votre DVD-ROM soit incompatible avec le lecteur de votre ordinateur portable.
- Page 85 Assistance Dépannage (Windows® 98) Le lecteur ne parvient pas à lire un DVD-ROM Si un message relatif aux codes régionaux s’affiche lorsque vous utilisez le lecteur de DVD-ROM, il se peut que votre DVD-ROM soit incompatible avec le lecteur de votre ordinateur portable.
-
Page 86: Problèmes Liés Au Son
Assistance Dépannage (Windows® 98) Lorsque je double-clique sur l’icône d’une application, un message de type “Vous devez insérer le CD de l’application dans votre lecteur de CD-ROM” s’affiche et le logiciel ne démarre pas Certains logiciels ont besoin de fichiers spécifiques résidant sur le CD-ROM/ DVD-ROM de l’application. -
Page 87: Problèmes Liés Au Modem
Assistance Dépannage (Windows® 98) désactivé. Si les haut-parleurs sont alimentés par batteries, vérifiez qu’elles sont insérées convenablement et chargées. Si vous avez branché un câble audio à la prise écouteurs, débranchez-le. Le microphone ne fonctionne pas Si vous utilisez un microphone externe, vérifiez qu’il est branché sur la prise microphone. - Page 88 Assistance Dépannage (Windows® 98) Vérifiez que le numéro de téléphone composé par le programme est correct. Dans la boîte de dialogue Propriétés Modems (Panneau de configuration / Modems), vérifiez que votre modem figure dans la liste sous l’onglet Général, et que les Propriétés de numérotation sont correctes.
-
Page 89: Problèmes Liés Aux Périphériques
La configuration par défaut du port imprimante convient à la plupart des imprimantes. Si vous ne parvenez pas à imprimer vos documents, essayez de modifier le mode du port imprimante en cliquant sur l’onglet Imprimante de Sony Notebook Setup. Si le port imprimante est en mode ECP, sélectionnez l’option Bidirectionnel. -
Page 90: Dépannage (Systèmes Windows® 2000 Professionnel)
Assistance Dépannage (systèmes Windows® 2000 Professionnel) ® Dépannage (systèmes Windows 2000 Professionnel) Lorsque vous rebranchez des périphériques (autres que USB), Cette rubrique vous aide à résoudre les problèmes courants que vous êtes susceptible assurez-vous de mettre ® de rencontrer en utilisant le système Windows 2000 Professionnel installé... - Page 91 Si le lecteur de disquettes est vide, suivez la procédure ci-dessous afin d’initialiser le BIOS : Enlevez tout périphérique connecté à l’ordinateur. Eteignez puis rallumez l’ordinateur. Appuyez sur la touche F2 lorsque l’écran affiche le logo de Sony. Le menu de configuration du BIOS apparaît à l'écran. Sélectionnez le menu Quitter.
- Page 92 Assistance Dépannage (systèmes Windows® 2000 Professionnel) Sélectionnez l’option “Valeurs par défaut” à l’aide des touches de navigation puis appuyez sur la touche Entrée. L'écran affiche le message "Charger la configuration par défaut?". Sélectionnez Oui et appuyez sur la touche Entrée. Sélectionnez Quitter (Enregistrer les modifications) à...
- Page 93 Si vous utilisez une souris externe, vérifiez qu’elle est branchée sur le port souris. Si vous branchez une souris externe alors que l’ordinateur est déjà allumé, vous devez le redémarrer. Si vous utilisez une souris USB PCGA-UMS1 optionnelle de Sony, assurez-vous qu’elle est correctement branchée au port USB.
- Page 94 Assistance Dépannage (systèmes Windows® 2000 Professionnel) Le pavé tactile interprète une frappe unique comme un double-clic Cliquez sur l’icône Souris dans le Panneau de configuration et modifiez l’affectation des boutons dans la boîte de dialogue Propriétés. Un des boutons est affecté à l’opération de double-clic.
- Page 95 Assistance Dépannage (systèmes Windows® 2000 Professionnel) Le centrage ou la taille de l’image affichée sur le moniteur externe est incorrect Modification de la zone Utilisez les boutons de réglage de votre moniteur externe pour régler l’image. Pour géographique du lecteur de plus d’informations, consultez le manuel fourni avec votre moniteur.
- Page 96 Assistance Dépannage (systèmes Windows® 2000 Professionnel) Lorsque je double-clique sur l’icône d’une application, un message de type “Vous devez insérer le CD de l’application dans votre lecteur de CD-ROM” s’affiche et le logiciel ne démarre pas Certains logiciels ont besoin de fichiers spécifiques résidant sur le CD-ROM/ DVD-ROM de l’application.
- Page 97 Assistance Dépannage (systèmes Windows® 2000 Professionnel) désactivé. Si les haut-parleurs sont alimentés par batteries, vérifiez qu’elles sont insérées convenablement et chargées. Si vous avez branché un câble audio à la prise écouteurs, débranchez-le. Le microphone ne fonctionne pas Si vous utilisez un microphone externe, vérifiez qu’il est branché sur la prise microphone.
- Page 98 Assistance Dépannage (systèmes Windows® 2000 Professionnel) La connexion du modem est lente Bon nombre de facteurs influent sur la rapidité de la connexion du modem. Par exemple, les parasites de la ligne ou la compatibilité avec l’équipement téléphonique (comme les télécopieurs ou autres modems). Si vous pensez que votre modem n’est pas connecté...
- Page 99 La configuration par défaut du port imprimante convient à la plupart des imprimantes. Si vous ne parvenez pas à imprimer vos documents, essayez de modifier le mode du port imprimante en cliquant sur l’onglet Imprimante de Sony Notebook Setup. Si le port imprimante est en mode ECP, sélectionnez l’option Bidirectionnel.
-
Page 100: Consignes D'utilisation
électroniques. Pour éviter toute annulation de votre garantie suite à une mauvaise manipulation, nous vous conseillons de : contacter votre revendeur Sony avant d’installer un nouveau module de mémoire ; ne pas procéder vous-même à l'installation, si vous ne maîtrisez pas la procédure de mise à... -
Page 101: Précautions
Consignes d’utilisation Ajout de mémoire Précautions Lors de la manipulation L’ajout de mémoire est une opération délicate. Toute erreur lors de l'installation ou du retrait d'un module de mémoire peut entraîner un mauvais fonctionnement. Les décharges électrostatiques peuvent endommager les composants électroniques. Avant de manipuler un module d’extension mémoire, prenez les précautions suivantes : Manipulez le module délicatement. -
Page 102: Pour Retirer Un Module De Mémoire
Consignes d’utilisation Ajout de mémoire Conservation Utilisez le sachet qui accompagne le module de mémoire ou enveloppez-le dans de l'aluminium pour le protéger des décharges électrostatiques. Evitez de stocker le module dans les endroits soumis à : des sources de chaleur telles que radiateurs ou bouches d’aération, la lumière directe du soleil, une poussière excessive, des vibrations ou des chocs mécaniques,... -
Page 103: Pour Installer Un Module De Mémoire
Consignes d’utilisation Ajout de mémoire Pour installer un module de mémoire Mettez votre ordinateur hors tension, puis déconnectez tous les périphériques, notamment votre imprimante. Débranchez l’ordinateur et retirez les batteries. Attendez que l’ordinateur refroidisse. Retirez ensuite les cinq vis situées à la base de votre ordinateur et associées au symbole Faites coulisser la glissière de verrouillage de l’écran LCD et soulevez le capot de l’ordinateur. - Page 104 Consignes d’utilisation Ajout de mémoire Soulevez le clavier du côté de l’écran LCD et retournez-le délicatement au-dessus du pavé tactile. Veillez à ne pas débrancher le câble en soulevant le clavier. Câble Vous devez retirer le module de mémoire existant. Suivez les instructions de la section “...
- Page 105 Consignes d’utilisation Ajout de mémoire Logez le module de mémoire dans son emplacement. Les connecteurs s’enclenchent lorsque la carte est bien en place. Replacez délicatement le clavier, puis enfoncez-le dans votre ordinateur. Veillez à ne pas débrancher le câble en soulevant le clavier. Refermez le capot de l’ordinateur, puis serrez les vis situées à...
-
Page 106: Pour Déterminer La Quantité De Mémoire
Autres précautions Pour déterminer la quantité de mémoire Mettez l’ordinateur sous tension. Cliquez sur le bouton Démarrer, placez le pointeur sur VAIO et cliquez sur Sony Notebook Setup. L’écran Sony Notebook Setup apparaît. Cliquez sur l’onglet Carte d’identité de l’ordinateur pour afficher la quantité de mémoire système. - Page 107 Consignes d’utilisation Autres précautions L’écran LCD a été fabriqué avec une technologie de haute précision. Toutefois, il se peut que vous constatiez l’apparition régulière de petits points noirs et/ou lumineux (rouge, bleu ou vert) sur l’écran. Il s’agit d’une conséquence normale du processus de fabrication et non d’un signe de dysfonctionnement.
- Page 108 Consignes d’utilisation Autres précautions En cas de contact accidentel avec un objet solide ou liquide, éteignez l’ordinateur et débranchez-le. Nous vous recommandons de faire contrôler votre ordinateur par un technicien qualifié avant de le réutiliser. Ne laissez pas tomber l’ordinateur et ne placez pas d’objets lourds sur ce dernier. Installation de l’ordinateur N’exposez pas votre ordinateur à...
- Page 109 Consignes d’utilisation Autres précautions Pour éviter tout problème, utilisez uniquement l’équipement périphérique et les câbles d’interface indiqués. N’utilisez pas de câbles de connexion sectionnés ou endommagés. Votre ordinateur ne peut pas être connecté à un téléphone public. Il peut également s’avérer incompatible avec un central téléphonique (PBX). Condensation Un brusque changement de température peut créer de la condensation à...
- Page 110 Consignes d’utilisation Autres précautions Pour un nettoyage normal, tenez le disque par les bords et utilisez un chiffon doux pour essuyer la surface, du centre vers l’extérieur. Si le disque est très sale, humectez un chiffon doux avec de l’eau, essorez-le bien, puis essuyez la surface du disque, du centre vers l’extérieur.
- Page 111 Consignes d’utilisation Autres précautions Chargez les batteries à une température comprise entre 10 °C et 30 °C. Des températures plus faibles requièrent un temps de chargement plus long. Lorsque la batterie est en service, elle chauffe. Ce phénomène est normal et ne doit pas vous inquiéter.
- Page 112 Consignes d’utilisation Autres précautions Entretien Veillez à débrancher le cordon d’alimentation avant de nettoyer l’ordinateur. Évitez de frotter l’écran LCD, vous risqueriez de l’endommager. Utilisez un chiffon doux et sec pour essuyer l’écran LCD. Nettoyez l’ordinateur à l’aide d’un chiffon doux humecté d’une solution à base de détergent doux.
-
Page 113: Fiche Technique
Fiche technique Fiche technique Numéro de modèle PCG-Z600NE / PCG-Z600NEK ® ® Processeur Processeur Intel Pentium III pour portables à 650 MHz - ® technologie Intel SpeedStep™ Lecteur de disque dur 12,0 Mémoire vive Mo de SDRAM standard Mémoire vive maximale Écran LCD 12,1 ”... - Page 114 Fiche technique Numéro de modèle PCG-Z600NE / PCG-Z600NEK Fonctions de Connexion réseau Ethernet et RTC télécommunication Infrarouge Support du protocole IrDA standard à 4 Mbits/s, 1,1 Mbit/s et 115 Kbits/s Possibilités Une carte PCMCIA de type II et support de la norme CardBus d’extension Éléments intégrés Microphone, haut-parleurs stéréo, pavé...
- Page 115 Fiche technique Numéro de modèle PCG-Z600NE / PCG-Z600NEK Batterie Lithium ion Dimensions 275 mm Largeur 24,5 mm t29,3 mm Hauteur 226 mm Profondeur Poids sans adaptateur secteur 1,7 kg avec adaptateur 2,1 kg secteur Température de +5 °C à +35 °C (gradient de température inférieur à 10 °C par heure) fonctionnement Température de -20 °C à...
- Page 116 Index Index insertion dans l’emplacement port retrait témoin témoins luminuex adaptateur secteur batterie lithium ion aide mesures de sécurité en ligne batteries Aide en ligne chargement souris rechargeables aide en ligne batteries rechargeables ajout Boîte de dialogue Arrêt de Windows imprimantes bouton Démarrer matériel...
- Page 117 Index dépannage dépannage manipulation démarrage nettoyage dépannage (systèmes Windows® 2000) charge démarrage batterie dépannage (systèmes Windows® 98) charge des batteries démarrage choix Dialogue Propriétés pour Souris source d'alimentation disque dur circulation de l’air témoin lumineux clavier disquettes port dépannage condensation éjection connecteurs insertion dans le lecteur...
- Page 118 Index glissière interférence radio écran LCD Guide des logiciels Guide service client dépannage lecteur de CD-ROM haut-parleurs connexion dépannage dépannage externes lecteur de disquettes intégrés connecter volume déconnexion dépannage lecteurs i.LINK disquettes IEEE1394 liste des éléments matériels imprimante logiciel pré-installé connecteur luminosité...
- Page 119 Index mode Veille bouton de déverrouillage mode Veille vidéo emplacements modem périphériques dépannage communication infrarouge modes d’économie d’énergie haut-parleurs Hibernation périphériques de communication infrarouge Mode normal autres ordinateurs Suspension système périphériques de sortie Veille ajout Veille vidéo périphériques externes modes d’économie dénergie haut-parleurs Veille vidéo moniteur...
- Page 120 Applications batterie touche Ctrl disquettes touche d'éjection lecteur de disquettes Touche ECHAP touche Fn combinaisons service d'assistance par e-mail de Sony touche Insert sources d'alimentation touche MAJ sources d’alimentation touches de correction connexion touches de déplacement du curseur souris touches de fonctions dépannage...
- Page 121 Index VERR.MAJ témoin lumineux VERR.NUM témoin lumineux verrouillage des majuscules verrouillage du défilement verrouillage numérique Windows® Barre des tâches bouton Démarrer combinaisons de touches Panneau de configuration touche zone du pavé numérique Last revision: 5/30/00...






