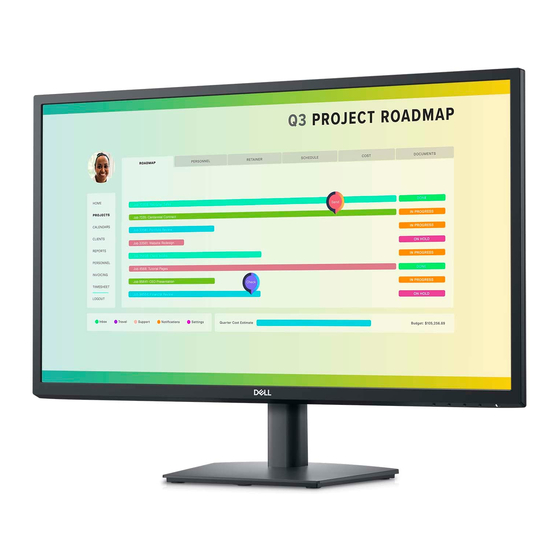
Sommaire des Matières pour Dell E2723HN
- Page 1 Moniteur Dell E2723HN Guide de l’utilisateur Modèle de moniteur : E2723HN Modèle réglementaire : E2723HNc...
- Page 2 Copyright © 2022 Dell Inc. ou ses filiales. Tous droits réservés. Dell, EMC et les autres marques commerciales sont des marques commerciales de Dell Inc. ou de ses filiales. Les autres marques commerciales peuvent être des marques commerciales de leurs propriétaires respectifs.
-
Page 3: Table Des Matières
Table des matières Instructions de sécurité ..... . 6 À propos de votre moniteur ....8 Contenu de l’emballage . - Page 4 Connecter votre moniteur ....28 Branchement du câble VGA/HDMI ....28 Organisation des câbles .
- Page 5 ......64 Contacter Dell ..... . . 64...
-
Page 6: Instructions De Sécurité
Instructions de sécurité Lisez et respectez les instructions de sécurité suivantes afin de protéger votre moniteur contre des dommages et pour votre sécurité. Sauf indication contraire, toutes les procédures figurant dans ce document supposent que vous avez lu les informations de sécurité fournies avec votre moniteur. REMARQUE : Avant d’utiliser ce moniteur, lisez les informations de sécurité... - Page 7 • Certains moniteurs peuvent être fixés sur un mur à l’aide d’un support VESA vendu séparément. Veillez à utiliser les spécifications VESA appropriées, comme indiqué dans la section sur le montage mural dans le Guide de l’utilisateur. Pour plus d’informations sur les instructions de sécurité, veuillez consulter le document Informations sur la sécurité, l’environnement et la réglementation (SERI) qui est livré...
-
Page 8: À Propos De Votre Moniteur
À propos de votre moniteur Contenu de l’emballage Votre moniteur est livré avec les éléments indiqués dans le tableau ci-dessous. Si l’un des composants est manquant, contactez Dell. Pour plus d’informations, voir Contacter Dell. REMARQUE : Certains éléments sont en option et peuvent ne pas être fournis avec votre moniteur. - Page 9 Câble VGA (région EMEA et Japon) • Guide d’installation rapide E2723HN • Informations de sécurité, de l’environnement et HDMI www.dell.com/E2723HN règlementaires 2022-02 Dell P/N: 9DW0F Rev. A00 © 2022 Dell Inc. or its subsidiaries. F41G78S1700-* │ À propos de votre moniteur...
-
Page 10: Caractéristiques Du Produit
Caractéristiques du produit Le moniteur Dell E2723HN dispose d’un écran à cristaux liquides (LCD) antistatique à matrice active, de transistors à couches minces (TFT) avec un rétroéclairage LED. Les fonctions du moniteur sont les suivantes : • Zone d’affichage visible de 68,60 cm (27,0 pouces) (mesurée en diagonale). -
Page 11: Identifier Les Pièces Et Les Commandes
Identifier les pièces et les commandes Vue de devant Boutons de commande Description Utilisation Boutons de fonction Pour accéder au menu de l’affichage sur écran (OSD) (Pour plus d’informations, voir Utilisation des boutons de commande) Bouton Marche/Arrêt Pour allumer ou éteindre le moniteur. (avec indicateur LED) Une couleur blanche fixe indique que le moniteur est allumé... -
Page 12: Vue De Derrière
Référez-vous à cette étiquette si vous série par codes à barres et devez contacter le support technique de l’étiquette de service) Dell. L’étiquette de service est un identifiant alphanumérique unique qui permet aux techniciens de service Dell d’identifier les composants matériels de votre ordinateur et d’accéder aux informations de garantie. -
Page 13: Vue Latérale
Vue latérale Vue de dessous Vue de derrière sans le socle du moniteur Nom Description Utilisation Fente de verrouillage Fixez votre moniteur avec un verrou de sécurité de sécurité (vendu séparément) pour empêcher les mouvements non autorisés de votre moniteur. Port d’alimentation Pour brancher le cordon d’alimentation. -
Page 14: Spécifications Du Moniteur
Spécifications du moniteur Modèle E2723HN Type d’écran Matrice active - LCD TFT Type de panneau Image visible Diagonale 686 mm (27 po.) Horizontale, zone active 597,89 mm (23,54 po.) Verticale, zone active 336,31 mm (13,24 po.) Zone 2 010,76cm (311,67 po. -
Page 15: Spécifications De La Résolution
12,89 mm Gauche/Droite 12,71 mm 16,14 mm Capacité de réglage Inclinaison -5° à 21° Compatibilité Dell display manager Sécurité Fente de verrouillage de sécurité (câble de verrouillage vendu séparément) Haut-parleurs intégrés (sortie de son 2 x 1 W) Spécifications de la résolution Modèle... -
Page 16: Modes D'affichage Prédéfinis
Modes d’affichage prédéfinis Modes d’affichage prédéfinis VGA / HDMI Polarité de Fréquence Fréquence Horloge synchronisation Mode d’affichage horizontale verticale de pixels (Horizontale/ (kHz) (Hz) (MHz) Verticale) VESA,640 x 480 37,50 75,00 31,50 VESA,640 x 480 31,47 59,94 25,18 IBM,720 x 400 31,47 70,08 28,32... - Page 17 Spécifications électriques Modèle E2723HN Signaux d’entrée vidéo HDMI 1.4, 600 mV pour chaque ligne différentielle, im- pédance d’entrée de 100 ohms par paire différentielle. RVB analogique 0,7 V +/-5 %, polarité positive avec une impédance d’entrée de 75 ohms Voltage d’entrée CA / 100 VCA à...
- Page 18 ENERGY STAR est un programme géré par l’Environmental Protection Agency (EPA) et le Département de l’Énergie (DOE) des États-Unis, assurant la promotion de l’efficacité énergétique. Ce produit est homologué ENERGY STAR avec les réglages par défaut effectués à l’usine ; ces réglages offrent les meilleures économies d’énergie. La modification des réglages d’image par défaut ou l’activation d’autres fonctions augmentera la consommation d’énergie et pourrait dépasser les limites nécessaires pour être homologué...
-
Page 19: Caractéristiques Physiques
Caractéristiques physiques Modèle E2723HN Type du câble de signal • Numérique : Détachable, HDMI, 19 broches • Analogique : détachable, D-Sub, 15 broches Dimensions (avec le socle) Hauteur 458,90 mm (18,07 po.) Largeur 623,30 mm (24,54 po.) Profondeur 188,29 mm (7,41 po.) -
Page 20: Caractéristiques Environnementales
Caractéristiques environnementales Modèle E2723HN Normes de conformité • Moniteur certifié ENERGY STAR • Enregistrement EPEAT si applicable. L’enregistrement EPEAT varie d’un pays à l’autre. Consultez www.epeat.net pour l’état de l’enregistrement par pays. • Conforme RoHS • Certifié TCO • Moniteur RFB/PVC réduit (les circuits imprimés sont fabriqués à partir de laminés sans RFB/PVC). -
Page 21: Capacité Plug And Play
à voir mais cela n’affecte pas la qualité ou l’utilisation de l’affichage. Pour plus d’informations sur la qualité des moniteurs Dell et la politique en matière de pixels, visitez le site de support de Dell : www.dell.com/pixelguidelines. - Page 22 4. Détournez le regard au loin et regardez fixement un objet à 20 pieds (6 mètres) pendant au moins 20 secondes durant les pauses. 5. Faites des étirements pour libérer la tension dans le cou, les bras, le dos et les épaules durant les pauses.
- Page 23 écran du moniteur au niveau des yeux ou en dessous écran et clavier placés directement devant l'utilisateur Poignets plats et détendus pieds à plat sur le sol │ À propos de votre moniteur...
-
Page 24: Manipulation Et Déplacement De Votre Moniteur
Manipulation et déplacement de votre moniteur Pour vous assurer que le moniteur est manipulé en toute sécurité lorsque vous le soulevez ou le déplacez, respectez les instructions suivantes : • Avant de déplacer ou de soulever le moniteur, éteignez votre ordinateur et le moniteur. -
Page 25: Instructions D'entretien
Pour les meilleures pratiques, suivez les instructions dans la liste ci-dessous pendant le déballage, le nettoyage ou la manipulation de votre moniteur : • Pour nettoyer l’écran du moniteur Dell, humidifiez légèrement un chiffon doux et propre avec de l’eau. Si possible, utilisez un chiffon ou une solution de nettoyage d’écran spéciale adaptée à... - Page 26 (DIC). Les DIC ne sont pas couverts par la garantie Dell standard. • Si vous remarquez la présence de poudres blanches lors du déballage de votre moniteur, éliminez-les à...
-
Page 27: Installation Du Moniteur
Installation du moniteur Attacher le socle REMARQUE : Le support n’est pas installé à l’usine lorsqu’il est expédié. REMARQUE : Les instructions suivantes s’appliquent uniquement au support livré avec votre moniteur. Si vous fixez un support acheté auprès d’une autre source, suivez les instructions d’installation fournies avec le support. -
Page 28: Connecter Votre Moniteur
REMARQUE : Les moniteurs Dell sont conçus pour fonctionner de manière optimale avec les câbles de signal fournis par Dell. Dell ne garantit pas la qualité et les performances vidéo si des câbles non Dell sont utilisés. REMARQUE : Faites passer les câbles à travers l’emplacement de gestion des câbles avant de les brancher. -
Page 29: Organisation Des Câbles
Organisation des câbles Utilisez le clip de gestion des câbles sur le support pour acheminer les câbles connectés à votre moniteur. 4. Allumez le moniteur. │ À propos de votre moniteur... -
Page 30: Sécuriser Votre Moniteur Avec Le Verrou De Sécurité Kensington (Optionnel)
Sécuriser votre moniteur avec le verrou de sécurité Kensington (optionnel) La fente du verrou de sécurité est en bas du moniteur. (voir Fente de verrouillage sécurité). Fixez votre moniteur à une table en utilisant le verrou de sécurité Kensington. Pour plus d’informations sur l’utilisation du verrou Kensington (vendu séparément), consultez la documentation fournie avec le verrou. -
Page 31: Retrait Du Support Du Moniteur
Retrait du support du moniteur REMARQUE : Pour éviter de rayer l’écran LCD lorsque vous enlevez le socle, assurez-vous que le moniteur est posé sur une surface douce et manipulez-le avec précaution. REMARQUE : Les étapes suivantes concernent spécifiquement le retrait du support livré... -
Page 32: Pour Retirer Le Capot Vesa
3. Tout en maintenant le bouton de déverrouillage enfoncé, tirez le support vers l’extérieur. Pour retirer le capot VESA Appuyez sur le trou de la couverture VESA pour la détacher de l’arrière du moniteur. │ À propos de votre moniteur... -
Page 33: Montage Mural (Optionnel)
XXXX IEC 60950-1 R-R-E2K-E2723HNc 신청인:DELL INC. 제조자:L&T Display Technology(Fujian)Ltd.(for Korea) R-41082465 080-200-3800 Q40G027N-700-XXA www.bis.gov.in DELL E2723HN 液晶显示器 型号: E2723HN 输入电源: 100-240V 50/60Hz,1.5A 中国制造 Date of Mfg/生产日期/生產日期: December. 2020 SVC Tag: S/N: CN-012345- 1234567 TV100-96N-001V Express Service -A00 Code: 123 456 789 0 Q40G024N-700-XXA (Dimension des vis : M4 x 10 mm). -
Page 34: Utiliser L'inclinaison
Utiliser l’inclinaison Vous pouvez incliner le moniteur pour obtenir un angle de vue plus confortable. REMARQUE : Le socle n’est pas fixé lorsque le moniteur est expédié depuis l’usine. 21° 5° │ À propos de votre moniteur... -
Page 35: Fonctionnement Du Moniteur
Fonctionnement du moniteur Allumer le moniteur Appuyez sur le bouton pour allumer le moniteur. Utilisation des boutons de commande Utilisez les boutons de commande sur le bord inférieur du moniteur pour régler l’image affichée. │ Fonctionnement du moniteur... -
Page 36: Boutons De Commande
Boutons de commande Le tableau suivant décrit les boutons de commande : Boutons de Description commande Utilisez ce bouton pour choisir à partir d’une liste de modes préréglés. Modes de préréglage Pour accéder directement au menu Luminosité et Contraste. Luminosité/Contraste Pour afficher le menu OSD (affichage à... -
Page 37: Utilisation De La Fonction De Verrouillage Osd
2. Le message suivant apparaît. Êtes-vous sûr de vouloir bloquer le bouton d'alimentation ? Pour débloquer les boutons, veuillez consulter le mode d'emploi. E2723HN 3. Sélectionnez Oui pour verrouiller les boutons. Une fois qu’ils sont verrouillés, l’icône de verrouillage s’affiche lorsque les boutons de commande sont appuyés... -
Page 38: Utilisez Le Bouton De Commande Du Panneau Frontal Pour Verrouiller Le(S) Bouton(S)
Utilisez le bouton de commande du panneau frontal pour verrouiller le(s) bouton(s). 1. Maintenez le bouton 4 enfoncé pendant quatre secondes jusqu’à ce qu’un menu apparaisse sur l’écran. Sélectionner une option : 2. Sélectionnez l’une des options suivantes : Boutons de Description commande Choisissez cette option pour verrouiller... -
Page 39: Pour Déverrouiller Le(S) Bouton(S)
Choisissez cette option pour verrouiller le bouton d’alimentation. Cela empêchera d’utiliser le bouton d’alimentation pour éteindre le moniteur. Verrouillage du bouton d’alimentation Utilisez cette option pour verrouiller le menu OSD et le bouton d’alimentation pour éteindre le moniteur. Verrouillage du bouton Menu et Alimentation Utilisez cette option pour exécuter les... - Page 40 Utilisez cette option pour déverrouiller le bouton d’alimentation pour éteindre le moniteur. Déverrouillage du bouton d’alimentation Utilisez cette option pour déverrouiller le menu OSD et le bouton d’alimentation. Déverrouillage des boutons du menu et du bouton d’alimentation Utilisez cette option pour exécuter les diagnostics intégrés, consultez Diagnostiques intégrés...
-
Page 41: Contrôles Osd
Contrôles OSD Utilisez les boutons de commande en bas du moniteur pour ajuster les paramètres de l’image. Boutons de Description commande Utilisez le bouton Haut pour augmenter les valeurs ou vous déplacer vers le haut dans un Haut menu. Utilisez le bouton Bas pour réduire les valeurs ou vous déplacer vers le bas dans un menu. -
Page 42: Utilisation Du Menu Osd (Affichage À L'écran)
Utilisation du menu OSD (affichage à l’écran) Accéder au menu OSD REMARQUE : Toute modification apportée en utilisant le menu OSD est automatiquement enregistrée lorsque vous accédez à une autre section du menu OSD, lorsque vous quittez le menu OSD ou lorsque vous attendez que le menu OSD se ferme automatiquement. - Page 43 Icône Menu et Sous- Description menus Luminosité/ Utilisez cette option pour ajuster le réglage de la Contraste luminosité ou du contraste. Luminosité/Contraste Réglage auto Source entrée Couleur A chage Menu Personnaliser Divers Luminosité Luminosité permet de régler la luminosité du rétroéclairage.
- Page 44 Réglage auto Utilisez cette option pour utiliser la fonction de réglage et d’ajustement automatique. Luminosité/Contraste Réglage auto Appuyez sur pour régler l'écran automatiquement. Source entrée Couleur A chage Menu Personnaliser Divers Le message suivant s’affichera sur un écran noir lorsque le moniteur est en train de se régler automatiquement sur le signal vidéo reçu : Ajustement auto en cours...
- Page 45 Source entrée Utilisez le menu source entrée pour choisir entre les différents signaux vidéo qui sont connectés à votre moniteur. Une entrée VGA, une HDMI Luminosité/Contraste HDMI Réglage auto Sélection auto Allumé I S ource entrée Eteint Couleur Réinit. source entrée A chage Menu Personnaliser...
- Page 46 Modes de Lorsque vous sélectionnez des Modes de préréglage, préréglage vous pouvez choisir Standard, ComfortView, Chaud, Froid, ou Couleur Perso à partir de la liste. • Standard : Charge les réglages de couleur par défaut du moniteur. Ce mode est le mode préréglé par défaut.
- Page 47 Modes de • Chaud: Augmente la température des couleurs. préréglage L’écran apparaîtra plus ’chaud’ avec une teinte rougeâtre/jaunâtre. • Froid : Baisse la température des couleurs. L’écran apparaîtra plus ’froid’ avec une teinte bleuâtre. • Couleur Perso : Pour régler manuellement la température des couleurs.
- Page 48 Affichage Utilisez le menu Affichage pour ajuster l’image. Luminosité/Contraste Proportions 16 : 9 Réglage auto Position horizontale 4 : 3 Source entrée Position verticale 5 : 4 Couleur Finesse A chage Horloge pixel Menu Phase Personnaliser Temps de réponse Divers Réinit.
- Page 49 Menu Sélectionnez cette option pour ajuster les réglages de l’OSD, tels que la langue du menu OSD, la durée d’affichage du menu sur l’écran, et ainsi de suite. Langue Français Luminosité/Contraste Transparence Réglage auto Minuterie 20 s Source entrée Désactivé Verrou Couleur Réinit.
- Page 50 Verrou Permet de contrôler l’accès utilisateur aux réglages. Tous les boutons sont verrouillés. Langue Luminosité/Contraste Réglage auto Transparence Minuterie Source entrée Verrou Boutons du Menu Couleur Bouton d’alimentation Réinit. menu A chage Boutons Menu + Alim Menu Désactivé Personnaliser Divers •...
- Page 51 Réinit. autres Menu Réinitialisation Personnaliser Divers Infos d’affichage Appuyez pour afficher les informations sur l’affichage. Luminosité/Contraste Infos d’a chage Modèle : Dell E2723HN Réglage auto DDC/CI Source entrée : VGA Source entrée Condtionnement LCD Actuel : 1920x1080, 60Hz Couleur Étiquette de service A chage Réinit.
- Page 52 DDC/CI DDC/CI (Canal d’affichage des données/Interface de commande) vous permet de régler les réglages du moniteur via un logiciel sur votre ordinateur. Sélectionnez Désactivé pour désactiver cette fonction. Activez cette fonction pour faciliter l’utilisation et améliorer les performances de votre moniteur. Luminosité/Contraste Infos d’a chage Réglage auto...
- Page 53 Étiquette de Affiche le numéro de l’étiquette de service du service moniteur. Luminosité/Contraste Infos d’a chage Réglage auto DDC/CI Allumé Source entrée Condtionnement LCD Eteint Couleur Étiquette de service ABCDEFG A chage Réinit. autres Réinitialisation Menu Personnaliser Divers Réinit. autres Pour réinitialiser tous les réglages du menu Divers réglages et restaurer les réglages originaux.
- Page 54 Avant que la fonction DDC/CI soit désactivée, vous verrez le message suivant : La fonction de réglage des paramètres d'a chage via des applications PC sera désactivée. Souhaitez-vous désactiver la fonction DDC/CI ? E2723HN Lorsque le moniteur passe en mode Veille, le message suivant apparaît : Entrée en mode veille… E2723HN Entrée en mode veille…...
- Page 55 Le moniteur entrera en Mode veille après 4 minutes s’il n’est pas utilisé. Pas de câble HDMI L'écran passera en mode veille dans 4 minutes. www.dell.com/E2723HN E2723HN Pas de câble VGA L'écran passera en mode veille dans 4 minutes.
-
Page 56: Régler La Résolution Au Maximum
• Allez sur le site https://www.dell.com/support, entrez l’identifiant de dépannage, et téléchargez le dernier pilote pour votre carte graphique. Si vous n’utilisez pas un ordinateur Dell (portable ou de bureau) : • Allez sur le site de support de votre ordinateur et téléchargez les derniers pilotes graphiques. -
Page 57: Guide De Dépannage
En mode de test automatique, le témoin d’alimentation DEL reste en blanc. Pas de câble VGA L'écran passera en mode veille dans 4 minutes. www.dell.com/E2723HN E2723HN Pas de câble HDMI L'écran passera en mode veille dans 4 minutes. -
Page 58: Diagnostiques Intégrés
REMARQUE : Cette boîte de dialogue apparaîtra également lors du fonctionnement habituel du système en cas de déconnexion ou de dommages au câble vidéo. 4. Éteignez votre moniteur et reconnectez le câble vidéo, puis rallumez votre ordinateur ainsi que votre moniteur. Si votre moniteur reste sombre après avoir rebranché... - Page 59 Sélectionner une option : Sélectionner une option : 4. Sélectionnez l’icône pour exécuter les diagnostics intégrés. 5. Examinez soigneusement l’écran pour déterminer la présence d’anomalies. 6. Appuyez à nouveau sur le bouton Haut (bouton 1) sur le couvercle arrière. La couleur de l’écran devient grise.
-
Page 60: Problèmes Courants
Problèmes courants Le tableau suivant contient des informations générales sur les problèmes les plus courants avec le moniteur et des solutions : Symptômes Solutions possibles courants Pas de vidéo Vérifiez l’intégrité de la connexion du câble vidéo entre / Voyant DEL l’ordinateur et le moniteur et qu’elle est correctement faite. - Page 61 • Les pixels qui sont éteints d’une manière permanente sont un défaut naturel de la technologie LCD. • Pour plus d’informations sur la Politique de la qualité et des pixels des moniteurs Dell, visitez le site de support de Dell : www.dell.com/pixelguidelines.
- Page 62 • Redémarrez l’ordinateur en mode de sécurité. Problèmes liés à la • N’effectuez aucun dépannage. sécurité • Contactez immédiatement Dell. Problèmes • Vérifiez que la connexion du câble vidéo entre l’ordinateur intermittents et le moniteur est correctement faite.
-
Page 63: Problèmes Spécifiques Au Produit
Effet d’image • Modifiez le Temps de réponse dans le menu OSD fantôme ou Affichage sur Normal ou Rapide en fonction de dépassement l’application et de l’utilisation. Problèmes spécifiques au produit Symptômes spé- Solutions possibles cifiques L’image de l’écran • Vérifiez le réglage de Proportions dans le menu OSD est trop petite Affichage. -
Page 64: Informations Réglementaires
E2723HN : https://eprel.ec.europa.eu/qr/1004223 Contacter Dell Pour contacter Dell pour les ventes, l’assistance technique, ou les questions de service à la clientèle, consultez www.dell.com/contactdell. REMARQUE : Leur disponibilité est différente suivant les pays et les produits, et certains services peuvent ne pas vous être offerts dans votre pays.








