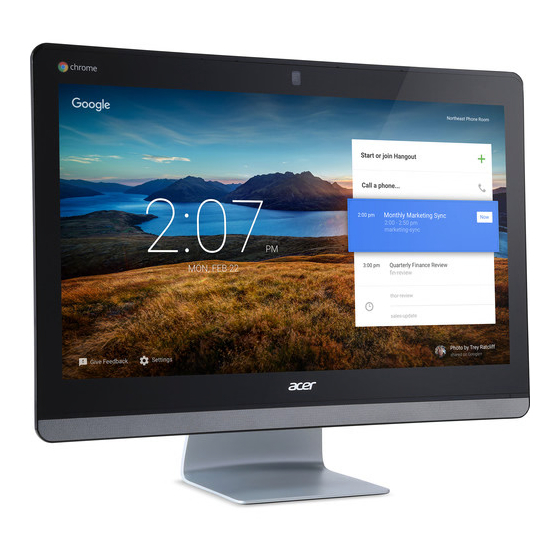
Table des Matières
Publicité
Liens rapides
Publicité
Table des Matières

Sommaire des Matières pour Acer Chromebase 24
- Page 1 Manuel d’utilisation...
-
Page 2: Inscrivez-Vous Pour Un Acer Id Et Profitez De Superbes Avantages
1. Assurez-vous d’être connecté à Internet. 2. Ouvrez www.acer.com et sélectionnez votre pays. 3. Sélectionnez Soutien > ENREGISTRER UN PRODUIT. 4. Inscrivez-vous pour avoir un Acer ID ou connectez-vous si vous avez déjà un Acer ID. Enregistrer votre produit Acer Une fois votre demande d’enregistrement reçue, nous vous enverrons un... -
Page 3: Table Des Matières
Table des matières - 3 A B L E D E S M A T I È R E S Enregistrer votre produit Acer ..... 2 Comment partager des documents Gérer vos produits enregistrés....2 avec d'autres utilisateurs ......21 Comment démarrer une conversation... -
Page 4: Pour Commencer
4 - Pour commencer O U R C O M M E N C E R Allumer votre Chromebase Sur le Chromebase, le bouton d’alimentation est situé sur le coin inférieur gauche de l’écran. Un écran « bienvenue » apparaîtra au premier démarrage du Chromebase. -
Page 5: Naviguer En Tant Qu'invité
Pour commencer - 5 Naviguer en tant qu'invité Vous pouvez également utiliser le Chromebase sans compte Google en sélectionnant Naviguer en tant qu'invité. Connectez-vous à votre compte Google Si vous avez déjà un compte Google, entrez votre nom d'utilisateur et mot de passe dans la zone de connexion qui apparaît et sélectionnez le bouton Connexion. -
Page 6: Visite Guidée De Votre Acer
6 - Visite guidée de votre Acer Chromebase I S I T E G U I D É E D E V O T R E C E R H R O M E B A S E Maintenant que vous avez fini de le configurer, nous allons vous faire explorer votre nouvel Acer Chromebase. -
Page 7: Vue Gauche
Visite guidée de votre Acer Chromebase - 7 Vue gauche # Icône Élément Description Accepte les cartes Secure Digital ™ Lecteur de carte SD ™ Remarque : Le lecteur de carte utilise une carte à la fois. Connectez des périphériques USB. -
Page 8: Vue Arrière
8 - Visite guidée de votre Acer Chromebase Vue arrière # Icône Élément Description Onglet d’ajustement Ajuste l’angle de la webcaméra. de la webcaméra. Se connecte à des périphériques USB. Ports USB Si un port est noir, il est compatible USB 2.0, si un port est bleu, il est... -
Page 9: Environnement
Visite guidée de votre Acer Chromebase - 9 # Icône Élément Description Se connecte à un cadenas de sécurité pour ordinateur Kensington. Fente pour cadenas Remarque : Enroulez le câble du Kensington cadenas de sécurité pour ordinateur autour d’une table, de la poignée d’un tiroir verrouillé, ou de tout autre... -
Page 10: Clavier (En Option)
10 - Clavier (en option) L A V I E R EN O P T I O N Votre système Chromebase peut inclure un clavier Chrome OS dédié. Touches de fonction Les touches de fonction dédiées ont chacune une fonction spécifique, comme la luminosité... -
Page 11: Le Bureau De Chrome Os
Le bureau de Chrome OS - 11 E B U R E A U D E H R O M E Contrôles de la fenêtre Étagère Contrôles de la fenêtre 9 10 11 Numéro Description Va en Arrière et en Avant dans l'historique de l'actuelle session de navigation sur le Web (la fermeture et la réouverture du navigateur Chrome commence une... -
Page 12: Étagère
12 - Le bureau de Chrome OS Numéro Description Réduit la fenêtre dans l'étagère du bureau. Agrandit la fenêtre pour prendre la totalité de l'écran. Cliquez à nouveau pour retourner la fenêtre à la position précédente. Vous pouvez également sélectionner et maintenir pour afficher une flèche gauche et une flèche droite... -
Page 13: Lanceur
Le bureau de Chrome OS - 13 Lanceur Sélectionnez l'icône Lanceur pour afficher la page du lanceur. C'est la manière la plus rapide pour chercher quelque chose. Il suffit de commencer à saisir pour rechercher sur Internet, dans vos favoris, les fichiers que vous avez stockés dans votre Google Drive, et les articles dans le Chrome Web Store. -
Page 14: 14 - Applis Et Extensions
14 - Applis et extensions P P L I S E T E X T E N S I O N S Vous pouvez améliorer votre Chromebase avec des applications Web supplémentaires (applis, pour faire court) et des fonctionnalités pour le navigateur (également connues sous le nom d'extensions). -
Page 15: Supprimer Les Applis De Chrome Os
Applis et extensions - 15 Pour ouvrir votre nouvelle appli, sélectionnez Lanceur, puis Toutes les applis (ou saisissez le nom de votre nouvelle appli), puis sélectionnez l'appli. Supprimer les applis de Chrome OS 1. Sélectionnez l'icône Lanceur 2. Sélectionnez Toutes les applis (ou saisissez le nom de l'appli désirée). -
Page 16: Google Drive
16 - Applis et extensions Google Drive Tous les fichiers enregistrés dans votre Google Drive sont enregistrés en ligne et sont accessibles pour d'autres appareils, comme votre téléphone intelligent ou tablette. Les fichiers enregistrés dans le dossier Téléchargements sont enregistrés sur votre lecteur local et accessibles uniquement pour votre Chromebase. -
Page 17: Synchroniser Les Fichiers De Téléchargements Vers Google Drive
Applis et extensions - 17 Synchroniser les fichiers de Téléchargements vers Google Drive 1. Sélectionnez l'icône Lanceur. 2. Sélectionnez Toutes les applis (ou saisissez "Fichiers"). 3. Sélectionnez l'icône Fichiers. 4. Sélectionnez les fichiers que vous voulez téléverser. 5. Faites glisser-déplacer les fichiers vers Mon Drive. -
Page 18: Activer L'accès Hors Connexion Aux Fichiers De Google Drive
18 - Applis et extensions Activer l'accès hors connexion aux fichiers de Google Drive Vous pouvez accéder aux fichiers stockés sur votre Google Drive en mode hors connexion, mais vous devez d'abord activer l'accès hors connexion : 1. Sélectionnez l'icône Lanceur. 2. -
Page 19: Lire Les Fichiers Vidéo Ou Audio
Applis et extensions - 19 Lire les fichiers vidéo ou audio Votre Chromebase dispose d'un lecteur multimédia intégré pour lire les fichiers audio et vidéo. Pour lire un fichier, double-cliquez sur un fichier audio ou vidéo dans votre appli Fichiers. Type de média Formats supportés .3gp, .avi, .mov, .mp4, .m4v, .m4a, .mp3, .mkv, .ogv, Audio / Vidéo... -
Page 20: 20 - Conseils Et Astuces De Chrome Os
20 - Conseils et astuces de Chrome OS O N S E I L S E T A S T U C E S D E H R O M E Votre Chromebase est un nouveau type d’ordinateur qui fonctionne un peu différemment que ce que à... -
Page 21: Trouver Vos Documents
Conseils et astuces de Chrome OS - 21 Trouver vos documents Tous les documents que vous créez sont enregistrés dans votre Google Drive où ils sont en ligne et accessibles pour d'autres appareils, comme votre téléphone intelligent ou tablette. Pour trouver vos documents, procédez comme suit : 1. -
Page 22: Comment Démarrer Une Conversation Vidéo
22 - Conseils et astuces de Chrome OS Comment démarrer une conversation vidéo Pour vous tous utilisateurs de Skype, Google+ Hangouts permet des discussions vidéo gratuites de jusqu'à dix personnes. Pour effectuer un appel vidéo Hangouts, procédez comme suit : 1. -
Page 23: Comment Regarder Des Vidéos, La Télévision Ou Des Films
Conseils et astuces de Chrome OS - 23 Comment regarder des vidéos, la télévision ou des films 1. Appuyez la touche Recherche sur votre clavier ou tapez sur l’icône de recherche. 2. Sélectionnez Toutes les applis et sélectionnez une des options suivantes : a. -
Page 24: Convertir Les Fichiers Microsoft Office En Formats Google Drive
24 - Conseils et astuces de Chrome OS 4. Double-cliquez sur n’importe quel fichier Microsoft Office stocké dans Google Drive ou sur un disque dur ou un lecteur Flash USB externe connecté à votre Chromebase. Google Chrome ouvre automatiquement et permet l'édition limitée du document. -
Page 25: Ouvrir Les Fichiers Microsoft Office En Utilisant Les Applis Office Online De Microsoft De Chrome Web Store
Conseils et astuces de Chrome OS - 25 Ouvrir les fichiers Microsoft Office en utilisant les applis Office Online de Microsoft de Chrome Web Store Une autre option pour travailler avec des fichiers Microsoft Office est d'utiliser les propres outils gratuits Office Online sur le Web de Microsoft. -
Page 26: Gmail Hors Connexion
26 - Conseils et astuces de Chrome OS Gmail hors connexion Remarque Lors de votre première utilisation de Gmail hors connexion, vous DEVEZ être connecté à Internet pour permettre une consultation hors connexion. 1. Appuyez la touche Recherche sur votre clavier ou tapez sur l’icône de recherche. - Page 27 Conseils et astuces de Chrome OS - 27 5. Apportez vos modifications souhaitées. La prochaine fois que vous êtes en ligne et que Google Drive est ouvert, vos modifications locales se téléverseront sur Google Drive. Remarque Si vous apportez des modifications à un document Google en mode hors connexion et quelqu'un d'autre apporte également des modifications au document (par exemple, si le document est partagé...
-
Page 28: Paramètres
28 - Paramètres A R A M È T R E S Utilisez le menu des paramètres pour ajuster les différentes options pour votre Chromebase. Pour accéder au menu paramètres, procédez comme suit : 1. Sélectionnez la zone de Statut de l'étagère, dans le coin inférieur droit de l'écran, (où... -
Page 29: Changer Les Paramètres De L'horloge
Paramètres - 29 Changer les paramètres de l'horloge Vous pouvez changer le format de l'heure et le fuseau horaire sur votre Chromebase. Si la date ou l'heure est incorrecte sur votre Chromebase, essayez d'ajuster le fuseau horaire. Pour changer le fuseau horaire : 1. -
Page 30: Configurer Une Imprimante
30 - Paramètres 5. Une fois trouvé un thème que vous souhaiteriez essayer, sélectionnez-le, puis sélectionnez AJOUTER À CHROME. Configurer une imprimante Vous pouvez utiliser le service Google Cloud Print pour envoyer des demandes d'impression à de nombreux types d'imprimantes câblées traditionnelles et des imprimantes sans-fil "prêtes pour le nuage". -
Page 31: Mise À Jour Manuelle
à jour ne fonctionne plus. Veuillez contacter votre revendeur ou un centre de service agréé. Visitez www.acer.com pour trouver un site de service agréé. Réinitialiser votre Chromebase Vous pouvez, à certain moments, vouloir réinitialiser votre Chromebase (par exemple, pour supprimer vos informations et paramètres personnels). - Page 32 32 - Paramètres 1. Sélectionnez la zone de Statut de l'étagère, dans le coin inférieur droit de l'écran, (où votre image de compte apparaît). 2. Sélectionnez Paramètres. 3. Dans la section Powerwash, sélectionnez Powerwash. 4. Sélectionnez Redémarrer.
-
Page 33: Aide
Aide - 33 Aide en ligne et hors connexion Une aide supplémentaire est disponible en ligne et hors connexion. L'Aide Chromebase est installée sur votre Chromebook et ne nécessite pas d'accès à Internet. Elle couvre le dépannage de base ainsi que des informations plus détaillées sur Chrome OS et l'utilisation de votre Chromebase. -
Page 34: Votre Confort
34 - Informations pour votre sécurité et votre confort N F O R M A T I O N S P O U R V O T R E S É C U R I T É E T V O T R E C O N F O R T Consignes de sécurité... -
Page 35: Avertissements
Informations pour votre sécurité et votre confort - 35 MISE EN GARDE pour cartes factices fournies (seulement pour certains modèles) Votre ordinateur est livré avec des cartes factices en plastique installées dans les fentes de carte. Celles-ci protègent les fentes non utilisées de la poussière, des objets métalliques et d’autres particules. - Page 36 36 - Informations pour votre sécurité et votre confort Avertissement Remarque : Réduisez le risque de blessures causées par la chaleur ou de feu en respectant ce qui suit: 1) Ne placez pas l’ordinateur ou l’adaptateur secteur sur une surface souple, comme un lit. 2) Ne placez pas l’ordinateur ou l’adaptateur secteur sur vos genoux pendant de longues durées.
- Page 37 Informations pour votre sécurité et votre confort - 37 • L’adaptateur c.a. de cet appareil est équipé d’une prise mise à la terre à trois fils. La prise ne peut s’insérer que dans une prise électrique mise à la terre. Assurez-vous que la prise électrique est correctement mise à...
- Page 38 38 - Informations pour votre sécurité et votre confort • Les performances de l’appareil deviennent irrégulières, indiquant la nécessité du recours au service. • L’appareil ne fonctionne pas correctement après avoir respecté les consignes d’utilisation. Remarque Remarque : Effectuez uniquement les réglages indiqués dans les consignes d’utilisation ;...
-
Page 39: Interférences Radioélectriques
Informations pour votre sécurité et votre confort - 39 ou un stylo cause une connexion directe des bornes positive (+) et négative (-) de la pile. (Ce sont des bandes de métal sur la pile.) Ceci peut se produire, par exemple, lorsque vous avez une pile de rechange dans votre poche ou votre sac. -
Page 40: Appareils Médicaux
40 - Informations pour votre sécurité et votre confort Suivez bien toutes les règles spéciales en place dans les différents lieux et éteignez toujours votre appareil lorsque son utilisation est interdite ou lorsqu’il peut causer des interférences ou un danger. Utilisez l’appareil uniquement dans ses positions d’utilisation normales. -
Page 41: Véhicules
Informations pour votre sécurité et votre confort - 41 • Maintenez toujours l’appareil à plus de 15,3 centimètres (6 pouces) du stimulateur cardiaque • Ne portez pas l’appareil à proximité du stimulateur cardiaque lorsque l’appareil est allumé. Si vous soupçonnez une interférence, éteignez votre appareil et déplacez-le. -
Page 42: Environnement Avec Des Risques D'explosion
42 - Informations pour votre sécurité et votre confort Environnement avec des risques d’explosion Éteignez votre appareil dans un environnement avec des risques d’explosion et respectez toutes les instructions ou signalements du site. Des environnements avec des risques d’explosion comprennent les zones où... -
Page 43: Instructions De Mise Au Rebut
économiser de l’argent en réduisant les coûts énergétiques et en protégeant l’environnement, sans compromettre les fonctionnalités ou les performances. Acer est fier d’offrir à ses clients des produits pourvus du label ENERGY STAR. Qu’est-ce qu’ENERGY STAR ? Les produits qualifiés ENERGY STAR utilisent moins d’énergie et empêchent les émissions de gaz à... -
Page 44: Conseils Et Informations Pour Une Utilisation Confortable
44 - Informations pour votre sécurité et votre confort • En mode « veille », les ordinateurs économisent plus de 80 % d’énergie. ENERGY STAR n’est disponible que pour certains modèles qui ont la marque de certification ENERGY STAR sur le repose-poignets. ENERGY STAR et le label ENERGY STAR sont des marques déposées aux États-Unis Conseils et informations pour une utilisation... - Page 45 Informations pour votre sécurité et votre confort - 45 • Ne restez pas trop longtemps dans une position fixe. • Évitez d’être avachi vers l’avant et/ou penché en arrière. • Levez-vous et marchez un peu régulièrement pour réduire la fatigue musculaire de vos jambes.
- Page 46 46 - Informations pour votre sécurité et votre confort • changeant l’angle de vue de l’affichage ; • utilisant un filtre pour réduire le reflet ; • utilisant un viseur d’affichage, comme un morceau de carton débordant du bord supérieur de l’affichage. •...
-
Page 47: Avis Réglementaires Et De Sécurité
Cet appareil numérique de la classe B est conforme a la norme NMB-003 du Canada. ’UE ÉCLARATION DE CONFORMITÉ POUR LES PAYS DE L Acer déclare par la présente que cet ordinateur est conforme aux exigences essentielles et autres dispositions concernées de la Directive 1999/5/EC. - Page 48 48 - Avis réglementaires et de sécurité ONFORME À LA CERTIFICATION RÉGLEMENTAIRE RUSSE ’ ÉCLARATION SUR LES PIXELS DE L ÉCRAN L’écran ACL est produit avec des techniques de fabrication à haute précision. Néanmoins, certains pixels parfois avoir des ratés ou apparaître comme étant des points noirs ou rouges. Ceci n’a pas d’impact sur l’image enregistrée et ne constitue pas un dysfonctionnement.
- Page 49 Avis réglementaires et de sécurité - 49 L’ EXIGENCE DE SÉCURITÉ DE LA La puissance radiée en sortie de la carte réseau sans fil Mini PCI et de la carte Bluetooth est bien inférieure aux limites d’exposition de fréquence radioélectrique de la FCC. Néanmoins, l’ordinateur doit être utilisé...













