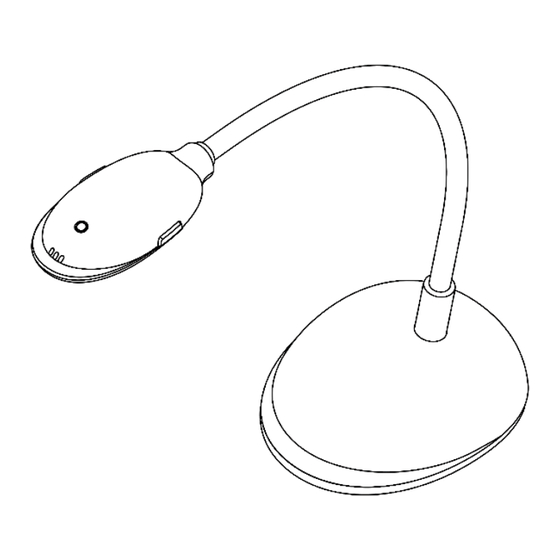
Sommaire des Matières pour promethean AV122
- Page 1 AV122 Visual Presenter Manuel de l’Utilisateur [Important] Pour télécharger la dernière version du logiciel ou manuel utilisateur multilingue, veuillez visiter http://prometheanplanet.com/support Français - 0...
-
Page 2: Table Des Matières
Chapitre 4 Installation et Connexions............11 Schéma du système..............11 Connecter à un ordinateur ............11 Se connecter à un ActivBoard Promethean ........ 11 Montage du AV122 ..............12 Installation du logiciel d’application ..........12 Chapitre 5 Débuter l’utilisation ..............18 Chapitre 6 Menu de fonction.............. - Page 3 Je voudrais utiliser la mise au point automatique ....... 24 Je voudrais ajuster la luminosité ..........24 Je voudrais allumer/éteindre la lampe ........24 Je voudrais agrandir/réduire ............24 Je voudrais saisir des images ............. 24 J’aimerais enregistrer des vidéos..........25 Je voudrais installer le minuteur..........
-
Page 4: Informations Sur Les Droits D'auteur
Promethean est une marque qui est actuellement enregistrée par Promethean Ltd. La copie, reproduction ou transmission de ce fichier n’est pas permis sans la licence fournie par Promethean Ltd., à moins que la copie de ce fichier ne soit faite que pour une sauvegarde après l’achat de ce produit. -
Page 5: Chapitre 1 Instructions De Sécurité
Chapitre 1 Instructions de sécurité Respectez toujours les instructions de sécurité lors de la configuration et de l’utilisation du Présentateur Visuel : 1. Ne pas placer le Présentateur Visuel dans une position inclinée. 2. N’installez pas le Présentateur Visuel sur un chariot, un support ou une table instable. 3. -
Page 6: Mesures De Sécurité Précautions
Mesures de sécurité précautions Avertissement : Afin réduire tout risque d’incendie ou d’électrocution, n’exposez pas cet appareil à la pluie ou à l’humidité. Note Risques de décharge électrique Note : Pour réduire tout risque de choc électrique, veuillez ne pas enlever le couvercle ou l’arrière. -
Page 7: Révisions
Révisions Français - 6... -
Page 8: Chapitre 2 Contenu De L'emballage
Chapitre 2 Contenu de l’emballage Guide de démarrage AV122 Câble USB rapide Adaptateur de microscope Français - 7... -
Page 9: Chapitre 3 Présentation D'ensemble Du Produit
Chapitre 3 Présentation d’ensemble du produit 4. Col de cygne 1. Voyant indicateur 3. Bouton d’AF 5. Microphone 6. Lampe 2. Objectif Français - 8... -
Page 10: Position Relative D'opération
3.1 Position relative d’opération 3.2 Distance recommandée * Une distance d’environ 310 mm entre l’Caméra et l’ordinateur de bureau est recommandée. Français - 9... -
Page 11: Utilisation Incorrecte
3.3 Utilisation incorrecte Français - 10... -
Page 12: Chapitre 4 Installation Et Connexions
Chapitre 4 Installation et Connexions 4.1 Schéma du système Câble USB ORDINATEUR 4.2 Connecter à un ordinateur Exposé suivant la figure ci-dessus. 4.3 Se connecter à un ActivBoard Promethean PROJECTEUR Câble USB Câble VGA Câble USB ORDINATEUR Français - 11... -
Page 13: Montage Du Av122
Longueur de vis = 5 mm + épaisseur de base (H1) Vis M4 (P = 0,7) 4.5 Installation du logiciel d’application Après installation du logiciel d’image de Promethean, vous pouvez utiliser les fonctions suivantes : Contrôler le AV122. Capturer et enregistrer des images. -
Page 14: Installer Avec Windows Xp/Vista
4.5.2 Installer avec Windows XP/Vista 1. Insérer le CD du logiciel dans votre ordinateur. 2. L’écran d’auto installation sera affiché. Veuillez sélectionner [Install ActiView] pour débuter l’installation. 3. L’assistant d’installation vous guidera au travers du processus. Veuillez suivre les instructions affichées à l’écran et cliquer [Next] pour l’étape suivante. - Page 15 4. Cliquez [Yes] pour créer un raccourci ActiView™ sur le bureau de l’ordinateur. 5. Veuillez cliquer sur [Finish] puis redémarrez le système. Français - 14...
-
Page 16: Installer Avec Mac
4.5.3 Installer avec MAC 1. Insérer le CD du logiciel dans votre ordinateur. 2. Cliquez sur l’icône CD lorsqu’il apparaît. 3. Allez au dossier de MAC. Cliquez [ActiView Install] pour débuter l’assistant d’installation et pour suivre les instruction affichées pendant le processus d’installation. - Page 17 5. Cliquer [Install] pour continuer. 6. Entrer votre nom utilisateur et mot de passe, puis cliquer [OK]. 7. Cliquer [Continue Installation] pour continuer. Français - 16...
- Page 18 8. Cliquer [Restart] pour finir d’installer le logiciel. Français - 17...
-
Page 19: Chapitre 5 Débuter L'utilisation
Chapitre 5 Débuter l’utilisation <Note> : Assurez-vous que le câble USB est connecté et que le logiciel ActiView™ est installé en premier. Référez vous au Chapitre 4 Installation et Connexions dans ce manuel d’utilisation. Câble USB MISE AU POINT 1. Double cliquer sur l’icône pour débuter le logiciel de ActiView™. -
Page 20: Chapitre 6 Menu De Fonction
Chapitre 6 Menu de fonction 6.1 Menu de fonction principale Sous Tension/Hors Tension Allume/Éteint la lampe Pré-visionner des Images en Optimisation d’images directe Installer le format LUMINOSITÉ d’enregistrement Débuter le menu de fonction principale, et cliquez sur le Ajuster la taille de l'image bouton droit pour afficher les informations sur le logiciel. -
Page 21: Outils D'annotation
6.2 Outils d’annotation Icône Descriptions des fonctions Outil pointeur Outil laser Insérer le texte Tracer une ligne Dessiner une ellipse Dessiner un rectangle Outil de dessin à main levée Gomme à effacer Effacer tous Choisir la couleur Choisir l’épaisseur de ligne Français - 20... -
Page 22: Configuration De La Camera
6.3 Configuration de la Camera Controler l’image en direct via l’interface Configuration de la Camera. Cliquez pour ouvrir l’interface Configuration de la Camera. Pour utilisateur de Windows Pour utilisateur de MAC 1. Point Auto. : Ajuste automatiquement la distance focale sur un objet. -
Page 23: Options
6.4 Options Cliquez sur pour ouvrir le menu options. Pour utilisateur de Windows Pour utilisateur de MAC 1. Langue : Définir la langue. 2. Réglage usine : Active la réinitialisation d’usine. 3. Format compressé codec vidéo: Réglage du format vidéo. <Note>... -
Page 24: Laps De Temps
6.5 Laps de temps Cliquez sur pour ouvrir le menu Laps de Temps. Pour utilisateur de Windows Pour utilisateur de MAC 1. Sélectionnez le fichier annuaire pour changer le défaut. 2. Spécifier un nom de fichier. 3. Régler l’heure de départ. 4. -
Page 25: Chapitre 7 Descriptions Des Fonctions Principales
Chapitre 7 Descriptions des Fonctions Principales 7.1 Je voudrais afficher l’image directe 1. Cliquez pour afficher une image en directe. 7.2 Je voudrais optimiser l’image 1. Cliquez sur 7.3 Je voudrais utiliser la mise au point automatique 1. Cliquer le bouton AF sur le dessus de la caméra de l’unité principale. 7.4 Je voudrais ajuster la luminosité... -
Page 26: J'aimerais Enregistrer Des Vidéos
7.8 J’aimerais enregistrer des vidéos 1. Cliquez sur pour afficher le menu avancé. 2. Cliquez sur pour débuter l’outil d’enregistrement. <Remarque> : Cliquez sur pour changer les réglages comprenant le format d’enregistrement et l’acoustique. 3. Cliquez sur [Record] pour afficher la fenêtre « Sauvegarder ». 4. -
Page 27: Je Voudrais Installer Le Minuteur
7.9 Je voudrais installer le minuteur 1. Cliquez sur pour afficher le menu avancé. 2. Cliquez sur pour afficher la fenêtre « Laps de temps ». A. Installe le fichier annuaire. B. Installe le nom de fichier. C. Installe l’heure de départ. D. -
Page 28: Je Voudrais Annoter L'image Directe
7.11 Je voudrais annoter l’image directe 1. Cliquez sur our afficher les outils d’annotation. 2. [Pointer] est l’outil par défaut de flèche. Vous pouvez choisir un autre outil d’annotation. , sélectionne la couleur de l’outil d’annotation. , établit l’épaisseur de ligne. 5. -
Page 29: Je Voudrais Ajouter Un Texte À L'image Directe
7.12 Je voudrais ajouter un texte à l’image directe 1. Cliquez sur pour afficher les outils d’annotation. 2. Choisir l’outil de texte pour afficher la fenêtre [Text Tool]. 3. Cliquez sur pour installer la police, la taille, et la couleur. 4. -
Page 30: Fonctionne Avec D'autres Applications
7.13 Fonctionne avec d’autres applications 7.13.1. Je voudrais insérer une photo dans MS-Paint <Remarque> : Ne supporte que le Système d’opération de Windows 1. Cliquez [File/From Scanner or Camera] dans MS-Paint comme indiqué sur le schéma gauche inférieur. 2. Cliquez sur [Get Picture] pour capturez les photos des images en directe et insérera les fichiers en utilisation affiché... -
Page 31: Je Voudrais Changer La Configuration Du Av122 Afin De Capturer Une Photo En Ms-Word
2. Sélectionner [USB Video Device #5] et cliquer [Custom Insert]. 3. Cliquez sur [Get Picture], pour capturer la photo de l’image en directe. 7.13.3. Je voudrais changer la configuration du AV122 afin de capturer une photo en MS-Word <Remarque> : Pour Windows Office 2003 ou les versions postérieures, veuillez utiliser la fonction avec OneNote. - Page 32 2. Sélectionnez [ActiView Visual Presenter TWAIN] et cliquez [Custom Insert]. ActiView Visual Presenter TWAIN 3. Une fenêtre affichant une image en direct (voir ci-dessous) s’affichera. 4. Cliquez [Setting]. Quand la fenêtre de réglages de la caméra s’ouvre, l’image en directe peut être ajustée.
- Page 33 7.13.4. Je voudrais configurer AV122 en tant que webcam pour Skype Le AV122 peut être utilisé en tant que webcam comme logiciel de message instantané tel que Skype et MSN. Avec Skype (version 4 ou avant) as an exemple, des consignes d’utilisation sont fournies ci-dessous : 1.
-
Page 34: Chapitre 8 Se Connecter À Un Microscope
2. L’objectif de AV122 se relie à l’adaptateur de microscope. 3. Si l’image n’est pas claire. 3.1 Cliquez sur [FOCUS] sur le haut de la caméra AV122 de l’unité principale pour activer la mise au point automatique. Français - 33... -
Page 35: Chapitre 9 Dépannage
Chapitre 9 Dépannage Ce chapitre décrit les problèmes que vous pouvez rencontrer lors de l’utilisation de AV122. Si vous avez des questions, veuillez vous référer aux chapitres relatifs et suivre toutes les solutions suggérées. Si le problème continue, veuillez entrer en contact avec notre distributeur ou centre de service.


