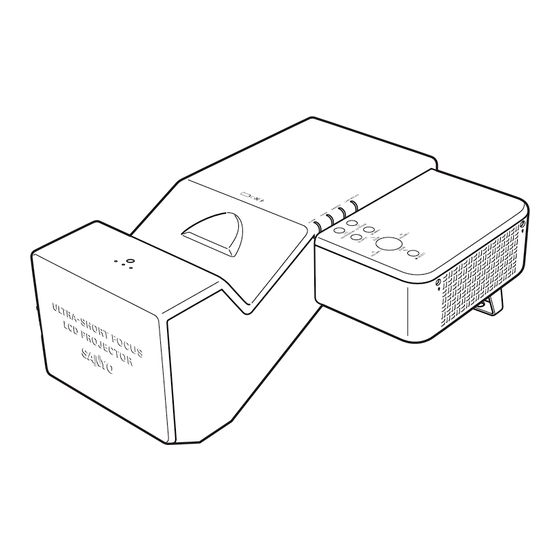
Table des Matières
Publicité
Liens rapides
Mode d'emploi
Configuration et utilisation
du réseau pour Windows
Configuration avec fil et sans fil
Configuration et utilisation du projecteur
Network Capture
Network Viewer
Fonction Moderator
Ceci est le mode d'emploi de la fonction Network (réseau).
Veuillez lire entièrement ce mode d'emploi pour utiliser la fonction Network.
Tout d'abord, lisez le mode d'emploi du projecteur afin de bien comprendre l'utilisation
de base du projecteur et les instructions de sécurité.
Les instructions de sécurité contenues dans les modes d'emploi doivent être respectées
rigoureusement.
Publicité
Table des Matières

Sommaire des Matières pour Sanyo QXXAVC922 P Série
- Page 1 Mode d’emploi Configuration et utilisation du réseau pour Windows Configuration avec fil et sans fil Configuration et utilisation du projecteur Network Capture Network Viewer Fonction Moderator Ceci est le mode d’emploi de la fonction Network (réseau). Veuillez lire entièrement ce mode d’emploi pour utiliser la fonction Network. Tout d’abord, lisez le mode d’emploi du projecteur afin de bien comprendre l’utilisation de base du projecteur et les instructions de sécurité.
-
Page 2: Conformité
– Branchez l’équipement à une prise appartenant à un circuit différent de celui auquel le récepteur est branché. – Demandez de l’aide à votre revendeur ou à un technicien de radio/télévision expérimenté. Numéro de modèle : QXXAVC922---P Dénomination commerciale : Sanyo Partie responsable : SANYO FISHER COMPANY Adresse : 21605 Plummer Street, Chatsworth, Californie 91311 Nº... - Page 3 [Swedish] väsentliga egenskapskrav och övriga relevanta bestämmelser som framgår av direktiv 1999/5/EG. Islenska Hér með lýsir SANYO Electric Co., Ltd. yfir því að (QXXAVC922---P) er í samræmi við grunnkröfur og aðrar kröfur, sem gerðar eru í tilskipun 1999/5/EC. [Icelandic] Norsk SANYO Electric Co., Ltd.
-
Page 4: Instructions De Sécurité
PRECAUTION CONCERNANT L’UTILISATION DE LA FONCTION DE RESEAU (NETWORK) ● SANYO Electric Co., Ltd. décline toute responsabilité en cas de pertes ou d’endommagement de données, ou de dommages à l’ordinateur causés par l’utilisation de ce projecteur. Nous vous conseillons de réaliser des copies de secours des données importantes de votre ordinateur. -
Page 5: Table Des Matières
Table des matières Conformité ................................2 Instructions de sécurité ..........................4 Table des matières ............................5 Environnement d’exploitation et configuration ..................7 Environnement d’exploitation requis pour les ordinateurs ............7 Spécifications du réseau du projecteur ....................8 1. A propos des fonctions LAN.........9 Caractéristiques et fonctions LAN ......................10 Système de projection des images via le LAN ..................10 Exemple de connexion ..........................11 Modes de connexion LAN ..........................12... - Page 6 Comment utiliser la page de configuration ..................46 Réglage initial ..............................48 Configuration du réseau ..........................51 Configuration du réglage LAN sans fil et du réglage de la sécurité ..........53 Configuration de l’e-mail ..........................55 Configuration SNMP .............................59 7. Contrôle du projecteur ..........63 Contrôle de l’alimentation et vérification de l’état ................64 Commandes ..............................66 Réglage de l’ordinateur ..........................70 Configuration du projecteur........................71...
-
Page 7: Environnement D'exploitation Et Configuration
Environnement d’exploitation et configuration Environnement d’exploitation requis pour les ordinateurs Lorsque vous utilisez le projecteur via des réseaux, les ordinateurs doivent être conformes aux environ- nements d’exploitation suivants. Microsoft Windows 2000 ou Système d’exploitation Microsoft Windows XP ou Microsoft Windows Vista (version 32 bits) Pentium 3;... -
Page 8: Spécifications Du Réseau Du Projecteur
Spécifications du réseau du projecteur Borne LAN Vitesse de communication des données 100Base-TX (100 Mbits/s)/10Base-T (10 Mbits/s) Protocole TCP/IP LAN sans fil Interface IEEE802.11b/g AdHoc, Mode de communication Infrastructure 1/2/5.5/11Mbits/s (IEEE802.11b) Vitesse de transfert des données 6/9/12/18/24/36/48/54Mbits/s (IEEE802.11g) Fréquence sans fil (canal) 2412 MHz-2462 MHz (Canal 1-Canal 11) IEEE802.11g OFDM 54/4 Mbits/s 64 QAM, 36/24 Mbits/s 16 QAM,... -
Page 9: A Propos Des Fonctions Lan
Chapitre 1. A propos des fonctions LAN Le présent chapitre décrit les caractéristiques, le méca- nisme et les procédures de connexion du LAN. -
Page 10: Caractéristiques Et Fonctions Lan
Chapitre 1 A propos des fonctions LAN Caractéristiques et fonctions LAN Ce produit possède une fonction de réseau LAN qui permet de projeter une image de l’ordinateur au moyen d’un projecteur via le réseau, en utilisant un logiciel spécialisé. Grâce à ce logiciel, vous pouvez aussi manipuler l’image de projection et le projecteur. Ce logiciel possède les fonctions décrites ci-après, et vous pouvez faire fonctionner le projecteur sous différents environnements réseau pour répondre à... -
Page 11: Exemple De Connexion
Exemple de connexion Exemple de connexion L’illustration suivante donne un exemple de projection via le LAN. Vous pouvez projeter l’image de l’Ordinateur (1) (connexion LAN avec fil), ou de l’Ordinateur (2) (connexion LAN sans fil), avec le projecteur sélectionné. Ordinateur (2) Ordinateur (1) Point d’accès... -
Page 12: Modes De Connexion Lan
Chapitre 1 A propos des fonctions LAN Modes de connexion LAN Les modes de connexion sont différents selon les environnements d’ordinateurs et de LAN utilisés. Effectuez la connexion adéquate pour chaque environnement. LAN sans fil, mode de communication d’Infrastructure ■ Effectuez la communication par un point d’accès entre l’équipement LAN avec fil et l’équipement LAN sans fil. - Page 13 Modes de connexion LAN Mode de communication LAN avec fil ■ Pour la communication via la ligne LAN. Ordinateur (1) Ordinateur (2) Ordinateur (3) Utilisation de la souris de l’ordinateur avec la télécommande ✳ Lorsque la télécommande du projecteur utilise la fonction d’utilisation de souris, vous pouvez utiliser l’ordinateur en actionnant la télécommande.
- Page 14 Chapitre 1 A propos des fonctions LAN...
-
Page 15: Procédures De Configuration
Chapitre 2. Procédures de configuration Le présent chapitre décrit comment installer le logiciel Network Capture 5 et comment configurer les réseaux. - Page 16 Chapitre 2 Procédures de configuration Pour utiliser le projecteur via les réseaux, effectuez les procédures de configuration suivantes. ETAPE 1 Installez le logiciel sur les ordinateurs. Installez le logiciel enregistré sur le CD-ROM dans chaque ordinateur qui sera utilisé. Pour réaliser l’installation, lisez les pages suivantes de ce chapitre. Sélectionnez Wired LAN ou Wireless LAN, puis ETAPE 2 connectez le LAN et effectuez la configuration.
-
Page 17: Installation Du Logiciel
Installation du logiciel Installation du logiciel Pour utiliser la fonction de capture du réseau, vous devez installer le logiciel dans votre ordinateur. Veuillez installer le logiciel en procédant comme suit. Remarque: Pour installer le logiciel dans l’ordinateur équipé de Windows 2000, Windows XP ou Windows Vista, vous devez vous connecter comme administrateur. - Page 18 Chapitre 2 Procédures de configuration Lorsque le contrat “License Agreement” apparaît, lisez attentivement le contenu du contrat, puis cliquez sur le bouton Yes si vous approuvez le contrat de licence pour poursuivre l’installation. Pendant l’installation, il est possible que la fenêtre suivante apparaisse; cliquez sur le bouton Continue Anyway.
-
Page 19: Logiciels Installés
Installation du logiciel Logiciels installés Les 3 logiciels suivants sont installés dans votre ordinateur. Network Capture 5: ● Effectue la capture de l’image affichée et du son de l’ordinateur, et les sert au projecteur via le réseau. Network Viewer 5 (File Converter 1): ●... -
Page 20: Installation De File Converter
Chapitre 2 Procédures de configuration Installation de File Converter 2 Placez le CD-ROM de Network Viewer & Capture 5 fourni dans le lecteur de CD-ROM de votre ordina- SetupTool.exe teur. Cliquez deux fois sur l’icône dans le dossier “Driver” du CD-ROM. Sélectionnez “[English [United States]”... -
Page 21: Nomenclature Et Fonctions De L'écran D'utilisation
Chapitre 3. Nomenclature et fonctions de l’écran d’utilisation Le présent chapitre décrit les fonctions de chaque composant de l’écran d’utilisation. -
Page 22: Affichage De Veille De Connexion Du Réseau
Chapitre 3 Nomenclature et fonctions de l’écran d’utilisation Affichage de veille de connexion du réseau Allumez le projecteur et sélectionnez “Filaire” ou “Sans fil” dans le menu d’entrée du projecteur. Le message “Patientez” apparaît alors sur l’écran. Un court instant plus tard, l’écran d’affichage de veille de connexion du réseau apparaît comme indiqué... -
Page 23: Fenêtre Network Capture 5
Fenêtre Network Capture 5 Fenêtre Network Capture 5 Ce logiciel permet de projeter l’écran de l’ordinateur via les réseaux. Sélectionnez “All Programs” dans le menu de démarrage ➔ “Network Viewer & Capture 5” ➔ “Network Capture 5”; l’écran suivant apparaît alors. Ensuite, le programme démarre. Nomenclature et fonctions de l’écran Bouton Search PJ Pour rechercher le projecteur connecté... - Page 24 Chapitre 3 Nomenclature et fonctions de l’écran d’utilisation r Bouton Start communication Entrez en mode Communication; la fenêtre d’édition de capture est alors lancée. La fenêtre d’édi- tion de capture apparaît sur le projecteur sélectionné. t Bouton Start real time capture Pour capturer (projeter) l’écran de l’ordinateur en temps réel.
-
Page 25: Configurations Du Lan Avec Fil
Chapitre 4. Configurations du LAN avec fil Le présent chapitre décrit les préparatifs pour la confi- guration du LAN avec fil avec les projecteurs, et la configuration de l’environnement LAN. -
Page 26: Connexion À La Ligne Lan
Chapitre 4 Configurations du LAN avec fil Les données et les procédures de configuration diffèrent selon l’emplacement d’installation du LAN. Lors de l’installation, adressez-vous à votre administrateur de système pour configurer adéquatement le LAN. Connexion à la ligne LAN Branchez le câble LAN à la borne de connexion LAN du projecteur. Témoin LINK/ACT (orange) S’allume ou clignote Borne de connexion LAN... - Page 27 Réglages de l’environnement du réseau 4. Appuyez sur le bouton de SELECTION. L’écran de configuration du LAN apparaît et les paramètres du LAN sélectionné apparaissent. Réglez chaque élément à l’environnement de configuration utilisé. Pour plus de détails concernant les réglages, adressez-vous à votre administrateur de système. Réglez les chiffres à...
-
Page 28: Vérification Du Fonctionnement
Chapitre 4 Configurations du LAN avec fil Vérification du fonctionnement Assurez-vous que le projecteur est bien connecté au LAN. 1. Activez “Network Capture 5” qui est installé dans l’ordinateur connecté au LAN. 2. Une fois que le message “Searching projector” apparaît, le nom du projecteur* s’affiche dans la liste des projecteurs du réseau;... - Page 29 Vérification du fonctionnement Si le projecteur se trouve à un endroit séparé par le routeur et que le segment est différent: Le projecteur ne sera pas localisé et n’apparaîtra pas. Dans ce cas, vous devez rechercher directement le projecteur en utilisant l’adresse IP. 1.
-
Page 30: Code Pin Réseau
Chapitre 4 Configurations du LAN avec fil Code PIN réseau Le code PIN réseau permet de limiter l’accès au projecteur depuis les réseaux. Après avoir configuré le code PIN réseau, vous devez l’entrer pour pouvoir utiliser le projecteur via les réseaux. 1. -
Page 31: Réglages Par Défaut Du Lan Avec Fil
Réglages par défaut du LAN avec fil Réglages par défaut du LAN avec fil LAN SELECTIONNE Paramètres LAN1 LAN2 LAN3 IP ADDRESS 169.254.100.100 192.168.100.100 192.168.100.100 SUBNET MASK 255.255.0.0 255.255.255.0 255.255.255.0 GATEWAY ADDRESS 255.255.255.255 255.255.255.255 255.255.255.255 DNS ADDRESS 255.255.255.255 255.255.255.255 255.255.255.255 MANUAL MANUAL IP CONFIGURATION... - Page 32 Chapitre 4 Configurations du LAN avec fil...
-
Page 33: Configurations Du Lan Sans Fil
Chapitre 5. Configurations du LAN sans fil Le présent chapitre décrit les préparatifs pour la configuration du LAN sans fil avec les projecteurs, et la configuration de l’environnement LAN. Ce projecteur est équipé du module LAN sans fil. Les procédures de réglage et les configurations diffèrent selon l’emplacement d’installation du LAN. -
Page 34: Configuration De L'environnement Du Réseau
Chapitre 5 Configurations du LAN sans fil Configuration de l’environnement du réseau Ce projecteur est équipé de l’adaptateur LAN sans fil. Configurez le réseau LAN sans fil en utilisant le menu du projecteur. Les réglages détaillés du réseau seront effectués avec le navigateur. Reportez-vous à la section “6. Configuration et utilisation de base”... - Page 35 Configuration de l’environnement du réseau 4. Appuyez sur le bouton de SELECTION. L’écran de configuration du LAN apparaît et les paramètres du LAN sélectionné apparaissent. Réglez chaque élément à l’environnement de configuration utilisé. Pour plus de détails concernant les réglages, adressez-vous à votre administrateur de système. Réglez les chiffres à...
-
Page 36: Configuration De La Sécurité Avec Le Projecteur
Chapitre 5 Configurations du LAN sans fil Configuration de la sécurité avec le projecteur Configurez la sécurité avec le projecteur en procédant comme suit. Après avoir configuré le réseau comme indiqué dans la section “5. Configurations du LAN sans fil” (p.33-42), sélectionnez “Suivant”... - Page 37 Configuration de la sécurité avec le projecteur Utilisation du type de sécurité “WEP” 1. Utilisez les touches de POINTAGE ed pour sélectionner le type de sécurité “WEP”. 2. Sélectionnez “WEP Key index”. Utilisez les touches de POINTAGE ed pour sélectionner la clé HEX ou ASCII.
- Page 38 Chapitre 5 Configurations du LAN sans fil Utilisation des types de sécurité “WPA-PSK”, “WPA2-PSK” 1. Utilisez les touches de POINTAGE ed pour sélectionner le type de sécurité “WPA-PSK”. Les champs de configuration de sécurité WEP sont grisés. Ecran de configuration WPA-PSK 2.
-
Page 39: Configuration Sans Fil Facile
Configuration sans fil facile Configuration sans fil facile Avec cette configuration, vous n’avez pas besoin d’utiliser de procédures de configuration LAN compli- quées. Le type de réseau sera en mode AdHoc. ATTENTION: Vous ne pouvez utiliser cette fonction qu’en étant connecté avec les droits d’administra- teur sous Windows XP et Windows Vista;... -
Page 40: Code Pin Réseau
Chapitre 5 Configurations du LAN sans fil Environnement de l’ordinateur et connexion du LAN sans fil: La connexion du LAN sans fil avec configuration sans fil facile est effectuée en mode AdHoc. Pour plus de détails concernant les réglages, reportez-vous à la section “Réglages par défaut du LAN sans fil” (p.42.). -
Page 41: Affichage Du Témoin Wireless
Affichage du témoin WIRELESS Affichage du témoin WIRELESS Lorsque la configuration du LAN sans fil est réglée correctement et que la communication sans fil est établie avec le point d’accès ou l’ordinateur du réseau, le témoin WIRELESS s’allume sur le panneau latéral. -
Page 42: Réglages Par Défaut Du Lan Sans Fil
Chapitre 5 Configurations du LAN sans fil Réglages par défaut du LAN sans fil Les réglages par défaut de LAN4, LAN5 et SIMPLE* sont les suivants. LAN sélectionné Eléments de réglage LAN4 LAN5 SIMPLE IP ADDRESS 169.254.100.100 192.168.100.100 169.254. * . * SUBNETMASK 255.255.0.0 255.255.255.0... -
Page 43: Configuration Et Utilisation De Base
Chapitre 6. Configuration et utilisation de base Ce chapitre décrit l’utilisation de base et les réglages effectués en utilisant le navigateur Web. • Réglage initial Configurez les paramètres de base tels que le Nom du projecteur, le Code PIN réseau, le Réglage de l’heure, etc. -
Page 44: Lancement Du Navigateur
Chapitre 6 Configuration et utilisation de base Lancement du Navigateur 1. Allumez le projecteur. 2. Lancez le Network Capture 5. Le Network Capture 5 recherche les projecteurs du réseau et inscrit l’adresse IP ou le nom du projecteur dans la liste des projecteurs du réseau. 3. -
Page 45: Affichage De La Page De Configuration Principale
Lancement du Navigateur Affichage de la page de configuration principale La page de configuration principale suivante apparaît, selon le mode d’affichage que vous avez sélectionné. Vous pouvez effectuer différents types de réglage sur cette page. Cliquez sur les menus pour afficher les pages de contrôle et de configuration. z Page de configuration principale dans l’affichage de STANDARD MODE Affichage de l’horloge Faites apparaître/dis-... -
Page 46: Page De Configuration Principale Dans L'affichage De Light Mode
Chapitre 6 Configuration et utilisation de base x Page de configuration principale dans l’affichage de LIGHT MODE Onglet de sous-menu Numéros de page Pour revenir à la page de sélec- Page de configuration Pour revenir au menu principal. tion du mode d’affichage. Menu principal ✐... -
Page 47: Type De Palette De Configuration
Comment utiliser la page de configuration Type de palette de configuration Configuration par boîte de texte Entrez le nombre ou le texte puis cliquez sur le bouton Set, changez une valeur à l’aide du bouton s ou t, puis cliquez sur le bouton Set. -
Page 48: Réglage Initial
Chapitre 6 Configuration et utilisation de base Réglage initial Après avoir installé le projecteur, effectuez le réglage initial de base suivant. Cliquez sur Initial Setting dans le menu principal pour afficher la page de réglage ini- tial. Elément Description Language ....Fait basculer la langue d’affichage sur la page de configura- tion. -
Page 49: Configuration Du Code Pin Réseau (Network Pin Code)
Réglage initial Configuration du Code PIN réseau (Network PIN code) La configuration du code PIN réseau permet d’interdire l’accès au projec- teur par une personne non autorisée depuis les réseaux. Entrez un nombre à 4 chiffres comme code PIN réseau dans la boîte de texte, puis cliquez sur le bouton Set. -
Page 50: Réglage De La Date Et De L'heure
Chapitre 6 Configuration et utilisation de base Elément Description NTP address ..... Entrez l’adresse du serveur NTP. Pour plus de détails concernant la configuration du serveur NTP, veuillez vous adresser à votre administrateur de réseau. Temperature .... Bascule la température d’affichage en unités Centigra- des ou Fahrenheit. -
Page 51: Configuration Du Réseau
Configuration du réseau Configuration du réseau Cliquez sur Network dans le menu principal. La page de configuration suivante ap- paraît alors. Configurez l’environnement du réseau du projecteur dans ce sous-menu Setting. Configuration du LAN 1. Sélectionnez un type de LAN dans le menu déroulant Change setting. LAN1(Wired) LAN2(Wired) LAN3(Wired) - Page 52 Chapitre 6 Configuration et utilisation de base 2. Sélectionnez soit “Manual” soit “DHCP” dans le menu déroulant IP configuration. Lorsque vous sélectionnez “DHCP”, IP ad- dress, Subnet mask, Default Gateway et DNS sont configurés automatiquement par la fonction DHCP. Seule l’adresse DNS vous permet d’effectuer la configuration manuellement si les informations relatives à...
-
Page 53: Configuration Du Réglage Lan Sans Fil Et Du Réglage De La Sécurité
Configuration du réglage LAN sans fil et du réglage de la sécurité Configuration du réglage LAN sans fil et du réglage de la sécurité Configurez le réglage LAN sans fil et le réglage de la sécurité pour LAN4 et LAN5. Configuration du réglage LAN sans fil 1. -
Page 54: Configuration Du Réglage De Sécurité Lan Sans Fil
Chapitre 6 Configuration et utilisation de base Configuration du réglage de sécurité LAN sans fil Cliquez sur la page [3] des pages de configuration. Vous pouvez effectuer le réglage de sécurité LAN sans fil suivant. Une fois la configuration terminée, pressez le bouton Set. Elément Description Network security ...Pour régler le type de cryptage. -
Page 55: Configuration De L'e-Mail
Configuration de l’e-mail Configuration de l’e-mail Ce produit possède une fonction E-mail qui peut envoyer un message d’alarme aux utilisateurs ou à un administrateur s’il détecte une anomalie sur le projecteur ou un épuisement de la durée de vie de la lampe. Cliquez sur E-mail Setting dans le menu principal et suivez les étapes ci-dessous. -
Page 56: Enregistrement Et Suppression Des Adresses E-Mail
Chapitre 6 Configuration et utilisation de base Enregistrement et suppression des adresses e-mail Cliquez sur “Add E-mail address” et tapez l’adresse E-mail dans la boîte de texte, puis cliquez sur le bouton Set. Pour vérifier les adresses enregistrées, cliquez sur l’onglet du sous-menu Check/ Delete. -
Page 57: Exemples: Type Et Contenu Du Courriel D'alarme
Configuration de l’e-mail Exemples: Type et contenu du courriel d’alarme Lorsqu’une anomalie apparaît sur le projecteur, les messages d’alarme suivants sont envoyés à l’adresse e-mail enregistrée, selon la condition que vous avez sélectionnée. L’administrateur ou l’utilisateur peut effectuer rapidement une action efficace en recevant ce message. Ceci est très utile pour les travaux d’entretien et de réparation du projecteur. - Page 58 Chapitre 6 Configuration et utilisation de base ● When PJ lamp replacement time is reached: TITLE: Message from projector 10-03-2007 00:59 Projector Model Name: model name TCP/IP: 192.168.1.201 Projector Name: Proj05 It sends you following message. *The PJ lamp replace time is reached. ✐...
-
Page 59: Configuration Snmp
Configuration SNMP Configuration SNMP Ce produit possède une fonction d’agent SNMP (Simple Network Management Proto- col). Le SNMP comprend un gestionnaire et des agents. Le groupe qui échange des in- formations avec le SNMP est appelé “Communauté”. Il existe deux modes d’accès dans une communauté: Refer (lecture seule) et Set (lecture-écriture). - Page 60 Chapitre 6 Configuration et utilisation de base Trap Elément Description Community name ... Entrez le nom de communauté pour envoyer le “Trap”. Le nom par défaut est “public”. Trap address .... Entrez l’adresse IP de l’ordinateur de gestion SNMP pour recevoir le “Trap”.
- Page 61 Configuration SNMP Trap option Configuration de l’option de trap Cochez les cases se trouvant en face de l’élément de condition pour envoyer le trap. ✐ Cliquez sur le bouton Set si vous cochez ou décochez la case dans une page. [1]––––––––––––––––––––––––––––––––––...
- Page 62 Chapitre 6 Configuration et utilisation de base...
-
Page 63: Contrôle Du Projecteur
Chapitre 7. Contrôle du projecteur Ce chapitre décrit le contrôle et la configuration du pro- jecteur en utilisant le navigateur Web. 63 63... -
Page 64: Contrôle De L'alimentation Et Vérification De L'état
Chapitre 7 Contrôle du projecteur Contrôle de l’alimentation et vérification de l’état Cliquez sur Power & Status dans le menu principal. La page de contrôle apparaît alors. Vous pouvez contrôler l’alimentation du projecteur en cliquant sur le bouton ON ou Standby dans la page. -
Page 65: A Propos De L'état Du Projecteur
Contrôle de l’alimentation et vérification de l’état A propos de l’état du projecteur Etat Description Normal ..............Le projecteur fonctionne normalement. Power management in operation ......L’extinction automatique est activée. Lamp failure............Une panne de lampe s’est produite. Abnormal Temperature ........La température du projecteur est trop élevée. Cooling down after abnormal Temp. -
Page 66: Commandes
Chapitre 7 Contrôle du projecteur Commandes Cliquez sur Control dans le menu principal. La méthode de configuration diffère selon le contenu de la page. Cliquez sur le numéro de page pour changer de page, et sélec- tionnez les éléments de réglage voulus. ✐... -
Page 67: Sélection Utilisable Sur L'entrée Rgb
Commandes Système Cette fonction permet de sélectionner le système de l’entrée de signal du projecteur. Les modes de sys- tème utilisables figurent dans la liste du menu déroulant en fonction du signal d’entrée. Sélectionnez un système puis cliquez sur le bouton Set. Sélection utilisable sur l’entrée RGB Elément Description... -
Page 68: Réglage De L'image
Chapitre 7 Contrôle du projecteur Réglage de l’image Cette fonction permet de régler l’image projetée et de sauvegarder le mode d’image. Pour mémoriser la valeur réglée, cliquez sur le bouton Store; pour charger la valeur réglée, cliquez sur le bouton Load. Elément Description Contrast.....Pour régler le contraste de l’image. - Page 69 Commandes Cette fonction permet de régler le son du projecteur. Les valeurs figurant dans la boîte de texte représen- tent l’état ou la valeur de commande actuelle. Elément Description Volume ...... Pour régler le volume sonore des haut-parleurs. Mute ......Pour couper le son.
-
Page 70: Réglage De L'ordinateur
Chapitre 7 Contrôle du projecteur Réglage de l’ordinateur Cliquez sur PC Adj. dans le menu principal. Cette fonction permet de régler le signal provenant de l’ordinateur connecté au projecteur, afin d’obtenir une image correcte sur l’écran. Elément Description Current mode ... Pour afficher un mode actuel tel que VGA, SVGA, XGA, SXGA, UXGA, WXGA, etc.;... -
Page 71: Configuration Du Projecteur
Configuration du projecteur Configuration du projecteur Cliquez sur Setting dans le menu principal. Cette fonction permet de configurer le projecteur. Sélectionnez le sous-menu [Screen setting], [Setting 1] ou [Setting 2], puis configurez chaque paramètre. Elément Description Screen ......Pour basculer le mode d’écran. Il est possible qu’il n’y ait pas de mode utilisable selon le mode d’entrée utilisé, comme indiqué... - Page 72 Chapitre 7 Contrôle du projecteur Elément Description Language ....Pour configurer l’affichage de la langue du menu d’affi- chage à l’écran du projecteur. Auto setup ....Pour exécuter la fonction Auto PC Adj, et Auto Keystone ci-dessous, en fonction de chaque réglage après que vous ayez cliqué...
-
Page 73: Remise À Zéro Du Compteur De La Lampe
Configuration du projecteur Elément Description Key lock ..... Pour configurer l’interdiction des commandes sur le projecteur ou sur la télécommande. Fan ......Pour configurer les options de refroidissement après la mise hors tension. L1 Refroidissement normal L2 Refroidissement silencieux Fan control ....Pour configurer la vitesse du ventilateur. Off Mode normal On1 Mode altitude 1 On2 Mode altitude 2... -
Page 74: Configuration De La Minuterie
Chapitre 7 Contrôle du projecteur Configuration de la minuterie Cette page permet de configurer la minuterie pour éteindre ou allumer le projecteur à un jour/date et heure programmés. Procédez comme suit pour effectuer la configuration. Cliquez sur Timer dans le menu principal. “---”... -
Page 75: Vérification Des Évènements De Minuterie
Configuration de la minuterie Sélectionnez l’heure d’exécution. Tapez l’heure en format 24 heures et (Heures:Minutes). Ex.: Tapez [18:25] si vous spécifiez [18 heures et 25 minutes]. Sélectionnez l’action d’évènement. Sélectionnez une action d’évènement dans le menu déroulant. Evènement Action ON ........Allume le projecteur. OFF ........ -
Page 76: Remarques Concernant La Configuration De La Minuterie
Chapitre 7 Contrôle du projecteur Remarques concernant la configuration de la minuterie ✐ Il est possible d’enregistrer 10 évènements de minuterie au maximum. Les évènements de minuterie fonc- tionnent toujours en fonction de l’évènement valide suivant, conformément à l’état d’alimentation du pro- jecteur. -
Page 77: Informations Relatives Au Projecteur
Informations relatives au projecteur Informations relatives au projecteur Cette page permet d’afficher les informations de base relatives à l’état du projecteur. Cliquez sur Information dans le menu principal. Eléments Description Input ......Pour faire apparaître la source et l’entrée sélectionnées. System .......Pour faire apparaître le système de signal sélectionné. Signal ......Etat du signal d’entrée Screen ......Pour afficher le mode d’écran. -
Page 78: Indication De L'état De La Lampe
Chapitre 7 Contrôle du projecteur Indication de l’état de la lampe Affichage/fond de l’icône Etat Lampe allumée (Normal) Blanc-Jaune/Bleu Lampe allumée (La lampe a été utilisée pendant la période de temps spécifiée, Blanc-Jaune/Rouge remplacez immédiatement la lampe.) Lampe éteinte (Normal) Gris/Bleu Lampe éteinte (La lampe a été... -
Page 79: Contrôle Multiple
Contrôle multiple Contrôle multiple Contrôle et configuration de plusieurs projecteurs Lorsque vous installez plusieurs projecteurs sur le réseau, vous pouvez les contrôler et les configurer simultanément. Cliquez sur Multi Control dans le menu principal pour faire apparaître la page de contrôle. Remarque: Pour contrôler plusieurs projecteurs, chaque projecteur doit être réglé... -
Page 80: Démarrage/Arrêt Du Contrôle Multiple
Chapitre 7 Contrôle du projecteur Démarrage/arrêt du contrôle multiple Pour activer et désactiver la fonction de contrôle multiple Pour démarrer ou arrêter le contrôle de plusieurs projecteurs, cli- quez sur le menu Multi control setting, puis sélectionnez ON ou OFF. Multi control setting OFF ..Pour arrêter la fonction de contrôle multiple. -
Page 81: Enregistrement Du Projecteur
Contrôle multiple Enregistrement du projecteur Pour utiliser la fonction de contrôle multiple, enregistrez l’adresse IP du projecteur que vous voulez contrôler. Cliquez sur l’onglet du sous-menu PJ registration, configurez les éléments IP address, Memo et Multi control item, puis cliquez sur le bouton Set. Eléments Description IP address ....Entrez l’adresse IP du projecteur à... -
Page 82: Changement Du Mode Du Projecteur Enregistré
Chapitre 7 Contrôle du projecteur Changement du mode du projecteur enregistré Pour changer le mode du projecteur enregistré, sélectionnez un mode à l’aide du bouton de menu dé- roulant sous l’adresse IP du projecteur cible, puis cliquez sur le bouton Set. Mode Opération Control ....... -
Page 83: Page De Check & Change En Light Mode
Contrôle multiple Page de Check & Change en LIGHT MODE Les fonctions suivantes dans la page “Check & Change” ne sont pas utilisables en LIGHT MODE. - Changement du mode de contrôle - Suppression de l’adresse IP enregistrée - Indication de chaque état - Indication de chaque mémo Ceci indique que le mode est “Image”. -
Page 84: Configuration Automatique Générale Simultanée Du Viewer
Chapitre 7 Contrôle du projecteur Configuration automatique générale simultanée du Viewer “Viewer auto display” peut être réglé simultanément pour tous les projecteurs. Réglez sur “ON” l’élément Multi-control setting et sé- lectionnez [3] Auto display dans le sous-menu Viewer (sélectionné par le menu ‘Multi-control’ - “Network Viewer”). Réglez les périodes d’affichage et le nombre de répétitions pour l’affichage automatique des images. -
Page 85: Fonctions De Capture Du Réseau
Chapitre 8. Fonctions de capture du réseau La fonction de capture du réseau permet de faire appa- raître les images de l’écran et de reproduire les sons de l’ordinateur via le réseau. - Capture en temps réel - Communication réseau - Fonction Moderator 85 85... -
Page 86: A Propos De La Fonction De Capture Du Réseau
Chapitre 8 Fonctions de capture du réseau A propos de la fonction de capture du réseau La fonction de capture du réseau permet de faire apparaître les images de l’écran et de reproduire les sons de l’ordinateur équipé du logiciel Network Capture 5 sur le projecteur via le réseau. Cette fonction comporte les 3 types de modes suivants. -
Page 87: Commandes De La Barre Des Tâches
A propos de la fonction de capture du réseau Commandes de la barre des tâches Lorsque vous cliquez sur l’icône Network Viewer & Capture 5 dans la barre des tâches, le menu sur- gissant apparaît. Il apparaît en fonction des modes de fonctionnement utilisés, comme indiqué dans le tableau ci-dessous. -
Page 88: Configuration Des Paramètres
Chapitre 8 Fonctions de capture du réseau Configuration des paramètres Cliquez sur le bouton Parameter set up et configurez les paramètres dans la fenêtre Parameter setup. Eléments Description Configuration de la connexion Capture port ....Pour configurer le nº de port de capture du projecteur. Le réglage par défaut est 9000. Pincode ...... -
Page 89: Utilisation De La Capture En Temps Réel
Utilisation de la capture en temps réel Utilisation de la capture en temps réel Cette fonction permet de projeter les images de l’écran et de reproduire les sons de l’ordinateur sur le projecteur en temps réel. L’image capturée projetée par le projecteur peut être sélectionnée sur l’ordina- teur, le navigateur Web et le projecteur respectivement. -
Page 90: Contrôle Par L'ordinateur
Chapitre 8 Fonctions de capture du réseau [1] Contrôle par l’ordinateur * L’ordinateur effectue la capture du réseau. Projetez cette image d’écran à l’aide du PJ2. Capture * Lancez la capture à partir du PC1. Sélectionnez tout d’abord le mode d’entrée “Network”. Démarrez Network Capture 5. -
Page 91: Contrôle Par Le Navigateur Web
Utilisation de la capture en temps réel [2] Contrôle par le navigateur Web * L’ordinateur effectue la capture du réseau. Capture * Démarrez la cap- ture du PC1 à partir Projetez l’image du PC5. d’écran du PC1 à l’aide du PJ2. Sélectionnez tout d’abord le mode d’entrée “Network”. -
Page 92: Contrôle Par Le Projecteur
Chapitre 8 Fonctions de capture du réseau [3] Contrôle par le projecteur * Démarrez la capture du PC1 à partir du projecteur PJ2. * L’ordinateur effectue la capture du réseau. Capture Projetez l’image d’écran du PC1 à l’aide du PJ2. Sélectionnez tout d’abord le mode d’entrée “Network”. -
Page 93: Contrôle Par L'ordinateur Avec Mémoire Usb
Utilisation de la capture en temps réel [4] Contrôle par l’ordinateur avec mémoire USB Projetez cette image d'écran à *La mémoire USB l'aide du PJ2. fournit le programme Auto Capture. Capture La fonction de capture en temps réel peut être exécutée automatiquement sur l’ordinateur sans que le logiciel Network Vewer &... -
Page 94: Utilisation De La Communication Réseau
Chapitre 8 Fonctions de capture du réseau Utilisation de la Communication réseau Ce mode de la Communication réseau permet de communiquer en partageant l’image capturée d’un ordinateur sur plusieurs ordinateurs et un projecteur. L’utilisateur peut dessiner le texte et les figures de l’image capturée en utilisant un outil de dessin. -
Page 95: Réglages Requis Avant D'utiliser La Communication Réseau
Utilisation de la Communication réseau Réglages requis avant d’utiliser la Communication réseau Pour utiliser la Communication réseau, le paramètre de capture du projecteur doit être réglé sur [1] ou sur [2], comme indiqué ci-dessous. [1] Le projecteur recherche automatiquement tous les ordinateurs auxiliaires disponibles sur le réseau. -
Page 96: Description De La Fenêtre D'édition De Capture
Chapitre 8 Fonctions de capture du réseau Description de la fenêtre d’édition de capture Démarrez Network Capture 5 et sélectionnez le(s) projecteur(s) dans la liste des projecteurs de la fenêtre d’application, puis cliquez sur le bouton Communication Start. La fenêtre d’application disparaît alors, et la fenêtre d’édition de capture apparaît sur l’écran de l’ordinateur, comme indiqué... -
Page 97: Nomenclature Des Boutons De La Barre D'outils
Utilisation de la Communication réseau Nomenclature des boutons de la barre d’outils Les commandes suivantes sont affectées aux boutons de la barre d’outils. Pour chaque opération, repor- tez-vous à la description dans la section “Arborescence des menus”. Barre d’outils de commande de l’ordinateur principal Terminate Save... -
Page 98: Utilisation De La Communication Réseau
Chapitre 8 Fonctions de capture du réseau Utilisation de la Communication réseau Lancez la communication Faites apparaître une image sur l’écran d’ordinateur. Démarrez Network Capture 5. La fenêtre d’application apparaît alors, et les projecteurs du réseau appa- raissent dans une liste. Sélectionnez le(s) projecteur(s), puis cliquez sur le bouton Start Communication. -
Page 99: Edition De L'image Capturée
Utilisation de la Communication réseau Edition de l’image capturée Dessin de figures Cliquez sur le bouton “ :Pencil” de la barre d’outils des formes. Sélectionnez ses attributs (forme, largeur, couleur et translucidité) dans la barre d’outils des formes et des attributs. Faites glisser un pointeur de souris sur l’image de l’écran pour dessiner une figure. - Page 100 Chapitre 8 Fonctions de capture du réseau Dessin de lettres Cliquez sur le bouton “ :Letter frame” dans la barre d’outils des formes. Sélectionnez une couleur de texte à l’aide de la barre d’outils des couleurs. Faites glisser un pointeur de souris sur l’image de l’écran pour spécifier la surface du cadre alphabéti- que.
-
Page 101: Utilisation De La Communication Réseau Et Changement D'état
Utilisation de la Communication réseau et changement d’état Utilisation de la Communication réseau et changement d’état Vous pouvez utiliser la Communication réseau sous l’environnement auquel un ou plusieurs ordinateurs sont connectés au projecteur via le réseau. Préparatifs Démarrez le logiciel Network Capture 5 sur l’ordinateur auxiliaire. Mettez le projecteur en veille ou allu- mez-le. -
Page 102: Exécution Du Mode D'exécution Forcée
Chapitre 8 Fonctions de capture du réseau Exécution du mode d’exécution forcée La configuration de la capture réseau de la page Web possède une commande d’exécution forcée. Cette commande permet d’exécuter en force la libération de l’autorité ou la fin de la communication. Cette commode est fort utile quand l’autre ordinateur auxiliaire conserve une autorité... -
Page 103: Fonction Moderator
Fonction Moderator Fonction Moderator Cette fonction permet commodément à un modérateur ou à un professeur de diriger une réunion ou un cours, où un ordinateur particulier sera attribué à chacun des participants, y compris le modérateur (professeur), afin de projeter les images à partir de chaque ordinateur particulier. Le modérateur (profes- seur) a le droit de décider quelle image d’ordinateur doit être projetée. -
Page 104: Préparatifs Pour L'utilisation De La Fonction Moderator
Chapitre 8 Fonctions de capture du réseau Préparatifs pour l’utilisation de la fonction Moderator Tout d’abord, suivez la procédure indiquée dans la section “2. Procédures de configuration” ➔ “Etapes 1-3” (p.16), et assurez-vous que l’état de configuration soit réglé comme indiqué ci-dessous. •... -
Page 105: Description De La Fenêtre D'application
Fonction Moderator Description de la fenêtre d’application Colonne Description Status ......Indique l’état du projecteur. Modes On real time, On One-shot capture, On Standby, In Moderator, etc. User......Indique le nom du client (pseudo ou adresse IP) utilisé par le projecteur. Error ......Indique l’état d’erreur pendant l’exécution de la capture en temps réel ou de la capture One-shot. Parameter set up ... -
Page 106: Configuration Du Mot De Passe Du Modérateur
Chapitre 8 Fonctions de capture du réseau Configuration du mot de passe du modérateur Ceci vous permet de configurer le mot de passe utilisé pour joindre le groupe du modérateur. Démarrez Network Capture 5 et cliquez sur le bouton Parameter set up dans la fenêtre d’application. Dans l’élément de configuration de la fonction de modérateur de la fenêtre de configuration des paramètres, confi- gurez le mot de passe du Moderator’s password. -
Page 107: Informations D'erreur
Informations d’erreur Informations d’erreur Messages d’erreur Cause et mesure correspondante Erreur lors de l’exécution de la communication. La configuration des para- Set up the parameter. mètres (nom d’hôte, port de capture) n’a pas été effectuée. ➔ Vérifiez la configuration des paramètres (+p.88). Erreur lors de l’exécution de Start Communication ou de Start real time It has not been registered to PJ as capture. - Page 108 Chapitre 8 Fonctions de capture du réseau...
-
Page 109: Fonctions De Network Viewer
Chapitre 9. Fonctions de Network Viewer Network Viewer est une fonction qui permet de faire afficher les données d’images mémorisées dans les ser- veurs de fichiers par le projecteur, via le réseau. Le présent chapitre décrit les logiciels de conversion de fichiers File Converter 1, File Converter 2, le logiciel de création de programme Program Editor, et l’utilisation de Network Viewer. -
Page 110: Création Des Données Utilisables [Network Viewer 5]
Chapitre 9 Fonctions de Network Viewer Création des données utilisables [Network Viewer 5] L’image utilisable avec ce projecteur est le format JPEG (.jpg). Il existe plusieurs types de données JPEG. Il est possible que certaines données ne soient pas projetées. Avant d’utiliser les images avec la fonction Network Viewer, il faut les convertir en données JPEG optimisées pour ce projecteur. -
Page 111: Bouton D'outils De Commande
Création des données utilisables Arborescence des menus Menu Sous-menu Description View Update Pour mettre à jour les données de la fenêtre d’aperçu. Preview size Pour établir la taille de l’image d’aperçu: Large, Middle, Small Tools Option Pour configurer le réglage par défaut de la destination de sortie et du mode de conversion Conversion Convert each file... - Page 112 Chapitre 9 Fonctions de Network Viewer Pour convertir chaque fichier, sélectionnez tout d’abord une image d’aperçu, puis cliquez sur Convert each file. Pour sélectionner simultanément deux fichiers ou plus, ✐ maintenez la touche “Maj” ou la touche “Ctrl” enfoncée, puis cliquez sur les images d’aperçu. Pour convertir tous les fichiers d’un dossier, sélectionnez un dossier puis cliquez sur Convert a folder.
-
Page 113: Configuration De La Destination De Sortie Et Du Mode De Conversion
Création des données utilisables [Network Viewer 5] Configuration de la destination de sortie et du mode de conversion Lorsque vous cliquez sur le bouton Change dans la fe- nêtre de confirmation lors de l’étape 3 de la page précé- dente, la fenêtre de configuration des options suivante apparaît. -
Page 114: Utilisation De Network Viewer 5 (File Converter 2)
Chapitre 9 Fonctions de Network Viewer [2] Utilisation de Network Viewer 5 (File Converter 2) File Converter 2 est un type de logiciel de pilote d’imprimante permettant de convertir en données JPEG optimisées pour la projection des documents créés par un autre logiciel, tel qu’un logiciel d’édition de texte, de feuille de calcul ou de présentation. -
Page 115: Création D'un Fichier De Programme [Program Editor]
Création d’un fichier de programme [Program Editor] Création d’un fichier de programme [Program Editor] Network Viewer 5 (Program Editor) est un outil permettant de créer un fichier de programme qui spécifie l’ordre d’affichage des images et le chemin des fichiers dans le serveur de fichiers (serveur FTP). Program Editor crée un dossier “DispParam”... - Page 116 Chapitre 9 Fonctions de Network Viewer Cliquez sur le bouton New. Entrez un nom de programme et cliquez sur le bouton Add. Change : Pour changer le contenu du fichier de programme. Remove : Pour supprimer le program- La fenêtre de sélection de dossier apparaît; sélectionnez un me de la liste.
-
Page 117: Configuration De La Durée Et De L'ordre D'affichage Des Images
Création d’un fichier de programme [Program Editor] Configuration de la durée et de l’ordre d’affichage des images Dans le réglage par défaut, l’ordre d’affichage des images est identique à l’ordre des codes ASCII du nom de fichier. Pour changer l’ordre d’affichage ou pour configurer la durée d’affichage, procédez comme suit. Faites apparaître la fenêtre de la liste des dossiers à... -
Page 118: Cadre D'image Dans La Fenêtre D'index
Chapitre 9 Fonctions de Network Viewer Pour changer l’ordre d’affichage, sélectionnez* les fichiers puis cliquez sur le bouton UP ou DOWN dans la barre de menus pour les placer sur l’emplacement voulu, ou sélectionnez les fichiers puis faites- les glisser/déposer sur l’emplacement voulu à l’aide de la souris. Pour changer la durée d’affichage* , sélectionnez* fichiers puis cliquez sur le bouton Display time dans la... -
Page 119: Exemple De Sélection De Programmes Créée
Création d’un fichier de programme [Program Editor] Exemple de sélection de programmes créée Accédez à la page de contrôle du projecteur en utilisant le navigateur Web. Cliquez sur “Viewer” dans le menu Network de la page Web, puis connectez-vous au serveur FTP et sélectionnez le nom du pro- gramme qui a été... -
Page 120: Utilisation De La Fonction Network Viewer
Chapitre 9 Fonctions de Network Viewer Utilisation de la fonction Network Viewer Network Viewer est une fonction qui permet d’acquérir les données d’images JPEG depuis les serveurs de fichiers se trouvant dans le réseau, et de les projeter sur l’écran. Les données d’images projetées sont spécifiées par l’unité... - Page 121 Utilisation de la fonction Network Viewer Configurez la page de configuration [1] de Visual display. Elément Description Host name ....Entrez le nom d’hôte ou l’adresse IP du serveur FTP, votre serveur ftp, etc. Folder Path ....Utilisez “/” (répertoire racine) normalement, ou entrez le nom du répertoire à...
- Page 122 Chapitre 9 Fonctions de Network Viewer Une fois que vous avez cliqué sur Set, la liste des fichiers ou la liste d’aperçu du programme ou du dossier sélectionné apparaît dans la fenêtre. Pour décider sur quelle image Pour sélection- doit débuter l’affichage automa- ner une page tique à...
-
Page 123: Configuration De Auto Display Et Page De Contrôle
Utilisation de la fonction Network Viewer Configuration de Auto Display et page de contrôle [3] Nombre de répétitions (0 à 255 fois) * 0 signifie lecture en continu. Durée d’affichage* l’image (3 à 240 sec.) Cliquez ici pour obte- nir plus de détails concernant l’erreur de fichier. - Page 124 Chapitre 9 Fonctions de Network Viewer Informations d’erreur Description Type d’erreur File Error Ceci s’affiche lorsque le projecteur ne peut pas acquérir les images du fichier correct depuis le serveur FTP, ou lorsque le projecteur maître s’éteint pendant le contrôle multiple.
- Page 125 Utilisation de la fonction Network Viewer Durée d’affichage Nombre de répétitions Sélectionnez “Auto” ou “Manuel”, puis appuyez sur le bouton de SELECTION. Lorsque vous sélection- nez “Auto”, réglez la durée d’affichage et le nombre de répétitions. Sélectionnez “Connecter” puis appuyez sur le bouton de SELECTION pour lancer l’affichage. Les ima- ges du serveur FTP apparaissent alors sur l’écran.
- Page 126 Chapitre 9 Fonctions de Network Viewer...
-
Page 127: Appendice
Chapitre 10. Appendice Utilisation de telnet Configuration du navigateur Web Configuration du parefeu Guide de dépannage Terminologie... -
Page 128: Utilisation De Telnet
Chapitre 10 Appendice Utilisation de telnet Vous pouvez contrôler le projecteur en utilisant l’application telnet installée dans votre ordinateur. Nor- malement, l’application telnet est utilisable sur votre ordinateur. * Le port telnet 10000 est utilisé pour contrôler le projecteur. Contrôle (Par exemple, si vous utilisez l’application telnet de Windows XP Professional.) 1. - Page 129 Utilisation de telnet 4. Tapez les commandes, en vous reportant au tableau ci-dessous, pour contrôler le projecteur, puis appuyez sur la touche “Entrée” pour terminer. Par exemple, tapez “C00”, qui est une commande permettant d’allumer le projecteur, puis appuyez sur la touche “Entrée”. Vérifiez si le projecteur est bien allumé.
-
Page 130: Configuration Du Navigateur Web
Chapitre 10 Appendice Configuration du navigateur Web Ce produit a été conçu de façon que le projecteur puisse être configuré et contrôlé à partir d’un naviga- teur Web Internet. Selon les paramètres de préférences du navigateur Web, il est possibles que certaines fonctions de contrôle ne soient pas utilisables. -
Page 131: Configuration De Activescript
Configuration du navigateur Web Exemples: Système d’exploitation/Navigateurs Windows XP Professional Internet Explorer v. 6.0 Configuration de ActiveScript Sélectionnez Internet Options dans le menu Tools du navigateur Web, puis sélectionnez l’onglet Security et cliquez sur le bouton Customize Level..Dans la fenêtre de configuration de la sécurité, faites défiler vers le bas et localisez l’élément Scripting, assurez-vous que “Enable”... - Page 132 Chapitre 10 Appendice Configuration de l’add-on Flash Player Sélectionnez Manage Add-ons... dans le menu Tools du navigateur Web. Sélectionnez “Add-ons currently located in Internet Explorer” dans le menu déroulant Show. Assurez-vous que “Shockwave Flash Object” figure bien dans la liste sous l’élément “Enabled”. Configuration du proxy Sélectionnez Internet Options dans le menu Tools du navigateur Web, puis sélectionnez l’onglet Connec- tion et cliquez sur le bouton LAN Settings.
-
Page 133: Configuration De Javascript
Configuration du navigateur Web Netscape Navigator v.7.0 Configuration de JavaScript Sélectionnez Preference dans le menu Edit du navigateur Web, puis sélectionnez l’élément Advanced/ Scripts & Plugins dans la colonne Category. Veillez à ce que Enable Ja- vaScript for Navigator soit coché. Activation de Flash Player Configuration du plug-in Flash Player Sélectionnez About:Plug-ins dans le... - Page 134 Chapitre 10 Appendice Configuration du proxy Sélectionnez Preference dans le menu Edit du navigateur Web, puis sélectionnez l’élément Advanced/Proxies dans la colonne Category. Configurez correctement les paramètres du serveur proxy de votre navigateur Web en fonction de l’environnement du réseau local auquel le projecteur est connecté.
-
Page 135: Configuration Du Parefeu
Configuration du parefeu Configuration du parefeu Si vous utilisez Windows XP SP2 ou Windows Vista avec Network Capture 5, il est possible que la fenêtre de dialogue d’alarme de sécurité de Windows apparaisse, comme indiqué ci-dessous. Dans ce cas, cliquez sur le bouton “Cancel the block”... -
Page 136: Guide De Dépannage
Chapitre 10 Appendice Guide de dépannage En cas de problème lors de la configuration ou de l’utilisation du projecteur, reportez-vous aux éléments du guide de dépannage et vérifiez les points concernés. ■ L’ordinateur ne peut pas connecter les projecteurs. LAN avec fil (Wired LAN) Le câble LAN est-il connecté... -
Page 137: Mode D'infrastructure
Guide de dépannage Mode d’Infrastructure: Lorsque vous sélectionnez LAN5 (réglage par défaut) Vérifiez chacun des éléments ci-dessous dans le menu de configuration sans fil du projecteur, comme suit: *IP Address ......Aucune configuration n’est nécessaire. *Sub net ........Doit être identique au réglage du point d’accès. *Gateway ......... - Page 138 Chapitre 10 Appendice ■ Bien que la connexion soit établie entre l’ordinateur et le projecteur, les images ne sont pas projetées sur l’écran. Vérifiez si Sans fil/Filaire est bien sélectionné dans le menu Input source du projecteur. ■ Impossible d’effectuer la mise sous/hors tension avec le navigateur Web. Vérifiez si le projecteur est configuré...
- Page 139 Guide de dépannage ■ La vitesse de lecture des images est très lente. Lorsque vous effectuez la connection en mode AdHoc, vérifiez quel canal sans fil vous utilisez. Si l’ordinateur qui utilise le même canal que le vôtre se trouve à proximité, il est possible que la vitesse du réseau soit réduite ou que la communication soit instable.
- Page 140 Chapitre 10 Appendice Network Viewer ■ Les images du serveur de fichier n’apparaissent pas sur l’écran? 1. Vérifiez que le mode d’entrée du projecteur soit bien “Network”. 2. Vérifiez la configuration du compte du serveur FTP (+ p.121). 3. Les fichiers du serveur FTP doivent être en format JPEG optimisé, et convertis par File Converter 1 ou 2.
- Page 141 Guide de dépannage ■ Quelquefois, les images converties par File Converter 2 sont incorrectes? Essayez de faire passer le mode à “Disable” sur l’élément “Document options” - “Print optimization” de “Network Viewer 5 (Driver) Advance Options” dans la configuration du pilote d’imprimante de Network Viewer 5 (FileConverter 2).
-
Page 142: Terminologie
Chapitre 10 Appendice Terminologie Serveur DHCP (Dynamic Host Configuration Protocol) Il faut configurer une adresse IP pour chaque ordinateur ou équipement équivalent lorsqu’un réseau est établi par TCP/IP. S’il existe un serveur DHCP sur le réseau, il attribuera des adresses IP aux ordina- teurs clients à... - Page 143 Guide de dépannage...
- Page 144 SO-WIN-KV7A-F MODE D’EMPLOI DU RESEAU POUR WINDOWS SANYO Electric Co., Ltd.














