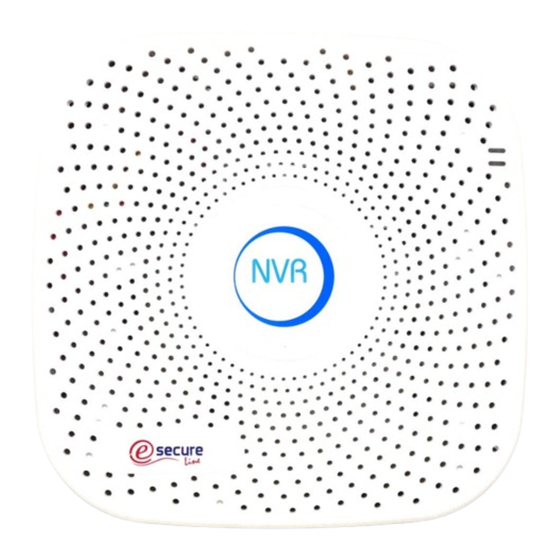
Sommaire des Matières pour SecureLine NVR IP 9 VOIES
- Page 1 Guide d’utilisation NVR IP 9 VOIES VISUALISATION A DISTANCE SURVEILLANCE DEPUIS SMARTPHONE - TABLETTE - PC - ECRAN...
- Page 2 CHAPITRE 1 : INSTALLATION Contenu du pack Avant d’installer votre matériel, pensez à vérifier le contenu du pack : Enregistreur vidéo (NVR) 1 PCS Alimentation (NVR) 1 PCS, 12V/2A Souris 1 PCS Guide d’utilisation 1 PCS 1 PCS Installation du disque dur L’installation d’un disque dur est indispensable pour le fonctionnement du NVR.
-
Page 3: Interface De Connexion
Interface de connexion Fonction Sortie VGA 1080P Sortie HDMI RJ45 Port Ethernet USB 2.0 2 ports USB (pour souris et extraction) DC-12V Alimentation Témoins lumineux Item Fonction Power Le témoin lumineux reste allumé lorsque le NVR est alimenté. Disque Dur Le témoin lumineux est allumé... -
Page 4: Gestion Des Utilisateurs
CHAPITRE 2 : DEMARRAGE 1. Connectez le NVR à un écran externe (sortie VGA ou HDMI) 2. Branchez la souris sur le port USB 3. Connectez le câble Ethernet jusqu’à votre box ou routeur 4. Branchez le câble d’alimentation 5. Le NVR démarre automatiquement Gestion des utilisateurs Cliquez droit avec la souris sur l’interface afin de faire apparaitre la fenêtre de connexion. -
Page 5: Assistant De Démarrage
Assistant de démarrage Au démarrage de l’enregistreur vidéo, l’assistant vous permet de paramétrer les fonctions principales et d’ajouter vos caméras IP : Ajouter des caméras IP : Cette interface permet d’ajouter des caméras IP en effectuant une recherche de caméras IP connectées au réseau. - Page 6 L’assistant de configuration va automatiquement retrouver les adresses IP de vos caméras et les lister. Sélectionnez les caméras puis cliquez sur « Ajouter » Les caméras sont alors ajoutées et apparaissent à l’écran. Dans la colonne « Connect » le point rouge indique que la caméra est reconnue mais qu’elle n’est pas connectée, il va falloir la configurer en cliquant sur «...
- Page 7 La caméra est totalement administrable depuis cet interface. Vous devez modifier le nom d’utilisateur et/ou le mot de passe de la caméra concernée. (Reportez-vous aux identifiants fournis avec la caméra) Si nécessaire, vous pouvez également modifier le protocole, le type de flux, ainsi que le port de la caméra.
- Page 8 Paramètres d’enregistrement : Par défaut, le NVR est programmé pour enregistrer en continu 24h/24h 7j/7j. Depuis l’outil planning, il est possible de programmer un enregistrement personnalisé en fonction des jours et horaires, pour chaque caméra. Vert : indique un enregistrement continu Jaune : indique un enregistrement sur détection de mouvement Note : afin d’activer l’enregistrement sur détection de mouvement, il est nécessaire d’activer également cette option sur votre caméra...
-
Page 9: Chapitre 3 : Fonctionnalités
CHAPITRE 3 : FONCTIONNALITÉS Menu principal Pour accéder au menu principal, cliquez droit à l’aide de la souris, sur l’écran puis sélectionnez « menu principal ». • Relecture : permet d’effectuer la relecture des enregistrements vidéo. • File Backup : permet d’effectuer l’extraction de vos fichiers vidéo sur une clé... -
Page 10: Modification De La Langue
Modification de la langue Menu principal > Système > Langue Formater le Disque Dur Le disque dur doit être formaté lorsqu’il est utilisé pour la première fois. menu principal disque sélectionnez le DD à formater cliquez sur formatage... -
Page 11: Chapitre 4 : Acces A Distance
CHAPITRE 4 : ACCES A DISTANCE Paramètres réseau Pour l'accès à distance, assurez-vous que le NVR soit connecté à Internet et puisse obtenir une adresse IP valide dans votre réseau local. Pour cela, cliquez droit sur l’écran afin de faire apparaitre la barre de menu, puis cliquez sur «... -
Page 12: Application Mobile
Application mobile Téléchargement de l’application Méthode 1 : Cliquez droit sur l’écran afin de faire apparaitre la barre de menu, puis cliquez sur « menu principal », « système », « réseau » puis « P2P » Scannez le QR code qui correspond à votre système d’exploitation : iOS ou Android, afin d’accéder directement à... - Page 13 Ajouter le NVR dans l’application mobile Après avoir installé et ouvert l’application « FREEIP PRO », vous devez créer un compte utilisateur. Adresse email Mot de passe Confirmation du mot de passe Vérification CAPTCHA Une fois votre compte créé, vous pouvez ajouter votre NVR. N°...
- Page 14 Visualisation en direct Dans le menu, sélectionnez « Preview », cliquez sur « + », puis sélectionnez la ou les caméras que vous souhaitez visualiser en direct. En sélectionnant vous pouvez visualiser jusqu’à 4, 9 ou 16 caméras simultanément.
- Page 15 Effectuer une relecture Dans le menu, sélectionnez « Playback », cliquez sur « + », puis sélectionnez la/les caméra(s) pour laquelle(s) vous souhaitez effectuer une relecture (4 maximum). Vous pouvez effectuer une recherche par date en sélectionnant l’icône « calendrier » puis faire coulisser la bande verte pour accéder à...
-
Page 16: Accès À L'interface Local Du Nvr Depuis Ie
Accès à l’interface local du NVR depuis IE Vous pouvez utiliser un ordinateur connecté au même réseau que votre NVR afin d’accéder à l’interface de gestion. Ouvrez une page Internet Explorer et entrez l’adresse IP du NVR : 192.168.1.XX Note : Il est nécessaire d’installer le...
